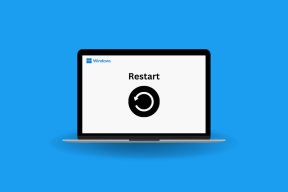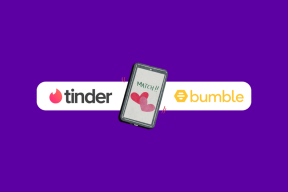6 วิธีที่ดีที่สุดในการแก้ไขไม่มีรายการเริ่มต้นที่จะแสดงข้อผิดพลาดในตัวจัดการงาน
เบ็ดเตล็ด / / April 06, 2023
ตัวจัดการงานทำให้ง่ายต่อการจัดการแอพและโปรแกรมที่เริ่มโดยอัตโนมัติเมื่อใดก็ตามที่คอมพิวเตอร์ของคุณบูท นั่นเป็นเรื่องยากเมื่อคุณได้รับข้อผิดพลาด 'ไม่มีรายการเริ่มต้นที่จะแสดง' ภายในตัวจัดการงาน โชคดีที่คุณสามารถแก้ไขข้อผิดพลาดนี้ได้ด้วยการแก้ไขปัญหาบางอย่าง

ข้อผิดพลาดนี้อาจเกิดขึ้นได้จากหลายสาเหตุ เช่น ข้อผิดพลาดใน Windows Explorer, โฟลเดอร์เริ่มต้นหายไป, การโจมตีของมัลแวร์ล่าสุด, ไฟล์ระบบเสียหาย ฯลฯ ต่อไปนี้เป็นวิธีแก้ไขข้อผิดพลาด 'ไม่มีรายการเริ่มต้นที่จะแสดง' ในตัวจัดการงานบนพีซี Windows ของคุณ
1. รีสตาร์ท Windows Explorer
ไม่ว่าคุณจะใช้หลายแอพบนคอมพิวเตอร์ของคุณหรือไม่ก็ตาม กระบวนการหลายอย่างจะทำงานอยู่เบื้องหลังเพื่อมอบประสบการณ์การใช้คอมพิวเตอร์ที่ราบรื่น อย่างไรก็ตาม หากกระบวนการเหล่านี้ไม่ทำงานตามปกติ คุณอาจพบสิ่งแปลกประหลาดเช่น ไอคอนแถบงานหายไป, บานหน้าต่างแสดงตัวอย่างไม่ทำงานฯลฯ
คุณสามารถแก้ไขปัญหาดังกล่าวได้โดยการรีสตาร์ท Windows Explorer จากตัวจัดการงาน นี่คือวิธี:
ขั้นตอนที่ 1: กดปุ่ม Windows + X เพื่อเปิดเมนู Power User และเลือก Task Manager

ขั้นตอนที่ 2: ในหน้าต่าง Task Manager เลือกกระบวนการ Windows Explorer จากนั้นคลิกที่ปุ่มงานรีสตาร์ทที่ด้านบน
หากคุณเห็นมากกว่าหนึ่งกระบวนการที่เกี่ยวข้องกับ File Explorer ให้เลือกกระบวนการที่มีการใช้หน่วยความจำสูงกว่า

หลังจากที่คุณรีสตาร์ท Windows Explorer รายการเริ่มต้นที่ขาดหายไปในตัวจัดการงานอาจได้รับการกู้คืน หากไม่ได้ผล ให้ไปยังแนวทางแก้ไขปัญหาถัดไป
2. ทำการสแกนไวรัส
มัลแวร์ที่ซ่อนอยู่บ่อยครั้งสามารถนำไปสู่ความเสียหายของไฟล์ ทำลายคุณสมบัติที่สำคัญหลายอย่างในระบบของคุณ โชคดีที่คุณสามารถกำจัดมัลแวร์ดังกล่าวได้โดยใช้แอป Windows Security ในตัวหรือแอปของบริษัทอื่น เช่น Malwarebytes
ต่อไปนี้คือวิธีตรวจจับและกำจัดมัลแวร์โดยใช้แอป Windows Security บนคอมพิวเตอร์ Windows ของคุณ:
ขั้นตอนที่ 1: กดปุ่ม Windows + S เพื่อเข้าสู่การค้นหาและพิมพ์ ความปลอดภัยของวินโดวส์. จากผลการค้นหา คลิกที่ เปิด

ขั้นตอนที่ 2: คลิกที่ตัวเลือก 'การป้องกันไวรัสและภัยคุกคาม'

ขั้นตอนที่ 3: ในหน้าการป้องกันไวรัสและภัยคุกคาม คลิกที่ Quick Scan

หากคุณพบมัลแวร์ในระบบของคุณ ให้ลบออกและตรวจสอบว่าสิ่งนั้นนำรายการเริ่มต้นที่ขาดหายไปในตัวจัดการงานกลับมาหรือไม่
3. ตรวจสอบว่าโฟลเดอร์เริ่มต้นหายไปหรือไม่
คุณอาจพบข้อผิดพลาด "ไม่มีรายการเริ่มต้นที่จะแสดง" เนื่องจาก Windows ไม่พบโฟลเดอร์เริ่มต้นที่มีทางลัดแอป หากไม่มีโฟลเดอร์นี้ Windows จะไม่สามารถระบุแอปเริ่มต้นเหล่านั้นได้
ในการตรวจสอบว่านี่คือสาเหตุของข้อผิดพลาดหรือไม่ คุณจะต้องตรวจสอบว่าโฟลเดอร์เริ่มต้นระบบหายไปจากคอมพิวเตอร์ของคุณหรือไม่ นี่คือวิธีที่คุณสามารถทำได้:
ขั้นตอนที่ 1: กดปุ่ม Windows + E เพื่อเปิด File Explorer

ขั้นตอนที่ 2: คัดลอกและวางเส้นทางต่อไปนี้ลงในแถบที่อยู่ของ File Explorer เพื่อเข้าถึงไดเรกทอรีที่มีโฟลเดอร์เริ่มต้น
C:\Users\%Username%\AppData\Roaming\Microsoft\Windows\Start Menu\Programs

ขั้นตอนที่ 3: เมื่อคุณไปถึงไดเร็กทอรีที่กำหนด ให้มองหาโฟลเดอร์ชื่อ Startup

หากมีโฟลเดอร์ Startup อยู่แล้ว ให้ไปยังแนวทางแก้ไขปัญหาถัดไป แต่ถ้าคุณหาโฟลเดอร์ Startup ไม่เจอ คุณจะต้องสร้างโฟลเดอร์ใหม่ตั้งแต่เริ่มต้น
ขั้นตอนที่ 1: หากต้องการสร้างโฟลเดอร์ใหม่ ให้คลิกที่ New จากแถบเครื่องมือ File Explorer แล้วเลือก Folder จากนั้นคลิก ใช่ และทำตามคำแนะนำบนหน้าจอเพื่อสร้างโฟลเดอร์ใหม่

ขั้นตอนที่ 2: เมื่อโฟลเดอร์ใหม่ปรากฏในไดเร็กทอรี ให้เปลี่ยนชื่อเป็น สตาร์ทอัพ.

4. เพิ่มโปรแกรมลงในโฟลเดอร์เริ่มต้นด้วยตนเอง
แม้ว่าโฟลเดอร์เริ่มต้นระบบจะไม่ได้หายไปจากคอมพิวเตอร์ของคุณ แต่ก็มีโอกาสที่แอปภายในโฟลเดอร์เริ่มต้นจะหายไป ในกรณีนั้น คุณจะต้องเพิ่มโปรแกรมลงในโฟลเดอร์เริ่มต้นด้วยตนเอง
ขั้นตอนที่ 1: กดปุ่ม Windows + E เพื่อเปิด File Explorer

ขั้นตอนที่ 2: คัดลอกและวางเส้นทางต่อไปนี้ลงในแถบที่อยู่ของ File Explorer เพื่อเข้าถึงโฟลเดอร์เริ่มต้น:
C:\Users\%Username%\AppData\Roaming\Microsoft\Windows\Start Menu\Programs\Startup

ขั้นตอนที่ 3: เมื่อโฟลเดอร์ Startup เปิดขึ้น ให้คลิก New ที่มุมบนซ้ายบน Ribbon ของ Explorer แล้วเลือก Shortcut

ขั้นตอนที่ 4: ใช้ปุ่มเรียกดูเพื่อค้นหาและเลือกไฟล์ปฏิบัติการของโปรแกรมที่คุณต้องการเพิ่มในโฟลเดอร์เริ่มต้น จากนั้นคลิกที่ ถัดไป

ขั้นตอนที่ 5: พิมพ์ชื่อสำหรับทางลัดแล้วคลิก เสร็จสิ้น

5. เรียกใช้การสแกน SFC และ DISM
ไฟล์ที่เสียหายบนพีซีของคุณมักจะนำไปสู่ปัญหา เช่น ไม่มีรายการเริ่มต้นในตัวจัดการงาน คุณสามารถเรียกใช้การสแกน SFC (System File Checker) ตามด้วยการสแกน DISM (Deployment Image Servicing and Management) เพื่อตรวจหาและแก้ไขไฟล์ที่เสียหายบนพีซีของคุณ ตามรายละเอียดในขั้นตอนด้านล่าง:
ขั้นตอนที่ 1: กดปุ่ม Windows + S แล้วพิมพ์ พร้อมรับคำสั่ง. จากนั้น จากผลลัพธ์สำหรับ Command Prompt คลิกที่ 'Run as administrator'

ขั้นตอนที่ 2: คลิกที่ ใช่ เมื่อพรอมต์การควบคุมบัญชีผู้ใช้ (UAC) ปรากฏขึ้นบนหน้าจอ

ขั้นตอนที่ 3: พิมพ์คำสั่งต่อไปนี้ในหน้าต่าง Terminal แล้วกด Enter:
SFC /สแกน
คำสั่งนี้จะสั่งให้ Windows สแกนหา DLL (Dynamic Link Libraries) ที่เสียหายและไฟล์ระบบสำคัญอื่นๆ บนพีซีของคุณ นอกจากนี้ การเรียกใช้คำสั่งนี้จะแทนที่ไฟล์ระบบที่เสียหายด้วยไฟล์ที่ใช้งานได้ หากตรวจพบความเสียหายใดๆ

หลังจากการสแกน SFC (System File Checker) เสร็จสิ้นการสแกนพีซีของคุณ คุณจะเห็นข้อความระบุว่าพบปัญหาหรือไม่
หากการสแกน SFC ไม่พบปัญหาใด ๆ คุณจะได้รับข้อความแจ้งว่า 'Windows Resource Protection ไม่พบความสมบูรณ์ใด ๆ การละเมิด’ อย่างไรก็ตาม หากพบปัญหาใดๆ เกี่ยวกับไฟล์คอนฟิกูเรชันที่เสียหาย ระบบจะซ่อมแซมให้โดยอัตโนมัติ คุณ.

ขั้นตอนที่ 4: เรียกใช้การสแกน DISM (Deployment Image Service and Management) หลังจากการสแกน SFC
DISM จะสแกนหาความเสียหายและแก้ไขปัญหาเกี่ยวกับระบบปฏิบัติการ DISM ยังสแกนเซกเตอร์การกู้คืนและบูตเพื่อหาความเสียหายและคืนค่าความยืดหยุ่นของไฟล์ระบบหากตรวจพบความเสียหาย
ในการสแกน DISM บนคอมพิวเตอร์ของคุณ ให้ดำเนินการคำสั่งทั้งหมดที่แสดงด้านล่างทีละคำสั่งโดยคัดลอกและวางลงใน Command Prompt แล้วกด Enter หลังจากแต่ละคำสั่ง
DISM /ออนไลน์ /Cleanup-Image /CheckHealth
DISM /ออนไลน์ /Cleanup-Image /ScanHealth
DISM /ออนไลน์ /Cleanup-Image /RestoreHealth

การสแกน DISM นี้อาจใช้เวลาสักครู่ รีสตาร์ทพีซีของคุณหลังจากเสร็จสิ้นการสแกนทั้งสองครั้งเพื่อดูว่าจะช่วยแก้ไขปัญหาของคุณได้หรือไม่
6. ทำการคืนค่าระบบ
มีโอกาสที่คุณอาจพบปัญหาบนพีซีของคุณ เนื่องจากคุณอาจเปลี่ยนการตั้งค่าระบบที่สำคัญหรือติดตั้งแอพที่ไม่เสถียรโดยไม่ตั้งใจ อย่างไรก็ตาม คุณสามารถย้อนกลับการเปลี่ยนแปลงดังกล่าวและแก้ไขปัญหาส่วนใหญ่บนพีซีของคุณได้โดยทำการคืนค่าระบบ
คุณสามารถใช้วิธีนี้ได้เฉพาะเมื่อเปิดใช้งานการคืนค่าระบบบนพีซีของคุณ ตรวจสอบคำแนะนำของเราใน โดยใช้การคืนค่าระบบบน Windows 11.
ต่อไปนี้คือวิธีดำเนินการคืนค่าระบบบนพีซี Windows 11 ของคุณ:
ขั้นตอนที่ 1: คลิกไอคอน Windows Search บนแถบงานแล้วพิมพ์ สร้างจุดคืนค่า. จากนั้น เลือกปุ่มเปิดด้านล่างผลการค้นหา

ขั้นตอนที่ 2: เมื่อหน้าต่าง System Properties ปรากฏขึ้นบนหน้าจอ ให้คลิกที่ปุ่ม System Restore

ขั้นตอนที่ 3: คลิก ถัดไป เพื่อเริ่มกระบวนการกู้คืน

ขั้นตอนที่ 4: เลือกจุดคืนค่าที่คุณต้องการใช้ หากจำเป็น ให้คลิกสแกนหาโปรแกรมที่ได้รับผลกระทบซึ่งจะตรวจหาโปรแกรมที่จะถูกลบออกในระหว่างกระบวนการกู้คืน จากนั้นคลิก ถัดไป

ขั้นตอนที่ 5: ยืนยันจุดคืนค่าที่คุณต้องการคืนค่าระบบของคุณ หลังจากตรวจสอบแล้ว ให้คลิกเสร็จสิ้นเพื่อเริ่มกระบวนการกู้คืนอัตโนมัติ

นำการเริ่มต้นรายการที่ขาดหายไปกลับคืนมา
นั่นก็สวยมาก รายการด้านบนจะช่วยให้คุณนำรายการเริ่มต้นที่ขาดหายไปในตัวจัดการงานกลับมาได้อย่างรวดเร็ว สิ่งนี้จะช่วยให้แน่ใจว่าคุณสามารถติดตามและจัดการโปรแกรมที่เริ่มต้นด้วยพีซีของคุณได้อย่างง่ายดาย
ปรับปรุงล่าสุดเมื่อ 05 ธันวาคม 2565
บทความข้างต้นอาจมีลิงค์พันธมิตรซึ่งช่วยสนับสนุน Guiding Tech อย่างไรก็ตาม ไม่มีผลกับความสมบูรณ์ของกองบรรณาธิการของเรา เนื้อหายังคงเป็นกลางและเป็นของแท้