วิธีแก้ไขเสียงแจ้งเตือนของ Microsoft Teams ไม่ทำงาน
เบ็ดเตล็ด / / April 06, 2023
Microsoft Teams ยังคงเป็นส่วนสำคัญสำหรับสตาร์ทอัพ องค์กร และธุรกิจต่างๆ ทั่วโลก หลายคนใช้แอป Teams เพื่อสื่อสาร ทำงานร่วมกัน และแม้กระทั่งจัดการประชุมทางวิดีโอ อย่างไรก็ตาม เมื่อเสียงแจ้งเตือนของ Teams ไม่ทำงาน อาจทำให้เกิดความสับสนได้ แทนที่จะตรวจสอบ Microsoft Teams บ่อยๆ คุณสามารถใช้เคล็ดลับด้านล่างเพื่อแก้ไขเสียงแจ้งเตือนของ Teams ที่ไม่ทำงานบน iPhone, Android และ Windows

คุณอาจ พลาดข้อความสำคัญของทีมประกาศ และการอัปเดตอื่นๆ เมื่อเสียงการแจ้งเตือนของ Teams หยุดทำงาน ขั้นตอนการแก้ไขปัญหาด้านล่างครอบคลุมการแก้ไขใน Microsoft Teams ในทุกแพลตฟอร์ม เริ่มกันเลยดีกว่า
1. ทีม Microsoft บน Windows
ใน Windows คุณจะต้องไปที่ตัวเลือกการแจ้งเตือนในแอปการตั้งค่าเพื่อให้แน่ใจว่าเปิดใช้งานอย่างถูกต้อง นี่คือสิ่งที่คุณต้องทำ
ขั้นตอนที่ 1: กดปุ่มลัด Windows + I เพื่อเปิดแอปการตั้งค่า
ขั้นตอนที่ 2: เลือกระบบจากแถบด้านข้างซ้าย
ขั้นตอนที่ 3: คลิกการแจ้งเตือนในบานหน้าต่างด้านขวา

ขั้นตอนที่ 4: เลื่อนไปที่ Microsoft Teams แล้วคลิก

ขั้นตอนที่ 5: เปิดสวิตช์สำหรับ 'เล่นเสียงเมื่อมีการแจ้งเตือนมาถึง'

หากคุณโต้ตอบกับการแจ้งเตือน Teams บน Windows เป็นส่วนใหญ่ ให้คลิกปุ่มตัวเลือกข้าง High เพื่อแสดงการแจ้งเตือน Teams เหนือการแจ้งเตือนที่มีลำดับความสำคัญในศูนย์การแจ้งเตือน
เปิดเสียงพีซี Windows
หากคุณเปิดใช้งานปิดเสียงสำหรับเสียงทั้งระบบบนพีซี Windows ของคุณ คุณจะไม่ได้ยินเสียงแจ้งเตือนสำหรับแอพใดๆ
ขั้นตอนที่ 1: คลิกไอคอนลำโพงบนทาสก์บาร์
ขั้นตอนที่ 2: เลือกไอคอนเสียงเพื่อเปิดเสียงพีซีของคุณ และใช้แถบเลื่อนระดับเสียงเพื่อเพิ่มระดับเสียง

ตรวจสอบการตั้งค่าการแจ้งเตือนใน Microsoft Teams
Microsoft Teams ใช้รูปแบบการแจ้งเตือนในตัวและการตั้งค่าตามค่าเริ่มต้นบน Windows 11 คุณจะต้องตรวจสอบการตั้งค่าเสียงอีกครั้งจากการตั้งค่า Teams
ขั้นตอนที่ 1: เปิด Microsoft Teams บน Windows
ขั้นตอนที่ 2: คลิกจุดแนวตั้งสามจุดที่มุมบนขวา แล้วเลือกการตั้งค่า

ขั้นตอนที่ 3: เลือกการแจ้งเตือนจากแถบด้านข้าง
ขั้นตอนที่ 4: เปิดสวิตช์สำหรับ 'เล่นเสียงสำหรับสายเรียกเข้าและการแจ้งเตือน'
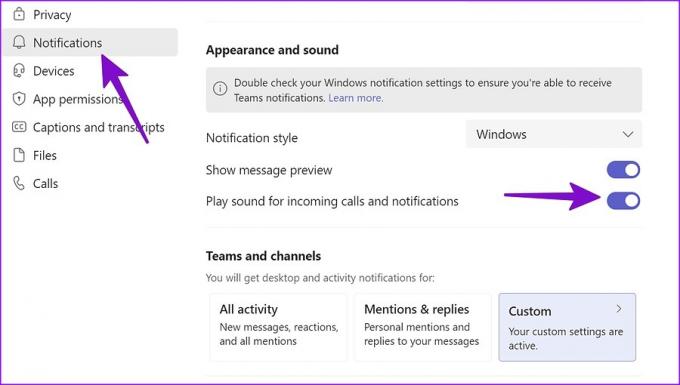
คุณสามารถปิด Microsoft Teams และเริ่มรับการแจ้งเตือนด้วยเสียงได้ คุณสามารถปรับแต่งเดสก์ท็อป Teams และการแจ้งเตือนกิจกรรมได้จากเมนูเดียวกัน
2. Microsoft Teams บน iPhone
หากคุณตรวจสอบ Microsoft Teams บน iPhone เป็นส่วนใหญ่ เสียงแจ้งเตือนไม่ทำงานอาจทำให้คุณพลาดข้อความสำคัญและการแจ้งเตือนการประชุม ตรวจสอบการตั้งค่าการแจ้งเตือนของ Teams และทำการปรับแต่งที่จำเป็น
ขั้นตอนที่ 1: เปิดการตั้งค่าบน iPhone ของคุณ
ขั้นตอนที่ 2: เลื่อนไปที่ Microsoft Teams

ขั้นตอนที่ 3: เลือก 'การแจ้งเตือน'

ขั้นตอนที่ 4: เปิดใช้งานการสลับ 'เสียง'

ตรวจสอบการตั้งค่าการแจ้งเตือนใน Teams สำหรับ iPhone
หากคุณต้องการตั้งค่าเสียงแบบกำหนดเองสำหรับการแจ้งเตือนของ Teams ให้ทำการเปลี่ยนแปลงจากการตั้งค่าแอป
ขั้นตอนที่ 1: เปิด Microsoft Teams บน iPhone ของคุณ
ขั้นตอนที่ 2: แตะที่บัญชีของคุณจากมุมซ้ายบน

ขั้นตอนที่ 3: เปิดการตั้งค่าและเลือก 'การแจ้งเตือน'

ขั้นตอนที่ 4: แตะ 'เสียง' ใต้การแจ้งเตือน

ขั้นตอนที่ 5: ตรวจสอบให้แน่ใจว่าไม่ได้ตั้งค่าเป็น 'ไม่มี' เลือกเสียงแจ้งเตือน Teams ที่คุณต้องการบน iPhone ของคุณ

ลบทีมออกจากบทสรุปตามกำหนดการ
เมื่อคุณเพิ่ม Microsoft Teams เข้าไป สรุปกำหนดการระบบจะบล็อกการแจ้งเตือนของ Teams และส่งการแจ้งเตือนทั้งหมดอย่างเงียบ ๆ ในเวลาที่เหมาะสม คุณสามารถลบ Microsoft Teams ออกจากข้อมูลสรุปตามกำหนดเวลาบน iPhone ของคุณได้
ขั้นตอนที่ 1: เปิดการตั้งค่าบน iPhone ของคุณ
ขั้นตอนที่ 2: เลือก 'การแจ้งเตือน'

ขั้นตอนที่ 3: แตะ 'สรุปตามกำหนดการ'

ขั้นตอนที่ 4: ปิดใช้งาน Microsoft Teams จากเมนูต่อไปนี้

คุณควรตรวจสอบโปรไฟล์เสียงของอุปกรณ์ด้วย หาก iPhone ของคุณปิดเสียงอยู่ คุณจะไม่ได้ยินเสียงแจ้งเตือนของแอพใดๆ ที่ติดตั้งไว้ คุณควรใช้ปุ่มด้านข้างเพื่อเปิดเสียง iPhone ของคุณ
3. ทีม Microsoft บน Android
ก่อนที่เราจะทำการเปลี่ยนแปลงการตั้งค่า Microsoft Teams คุณควรตรวจสอบระดับเสียงการแจ้งเตือนบนโทรศัพท์ Android ของคุณก่อน
เพิ่มปริมาณการแจ้งเตือน
ขั้นตอนที่ 1: เปิดการตั้งค่าบนโทรศัพท์ Android ของคุณ
ขั้นตอนที่ 2: เลื่อนไปที่เสียงและการสั่น
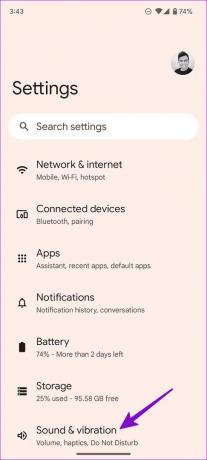
ขั้นตอนที่ 3: ใช้แถบเลื่อนระดับเสียงเพื่อเพิ่มระดับเสียงกริ่งและการแจ้งเตือน

คุณสามารถเปลี่ยนเสียงแจ้งเตือนเริ่มต้นได้จากเมนูเดียวกัน
ขั้นตอนที่ 4: เลื่อนไปที่ 'เสียงแจ้งเตือนเริ่มต้น'
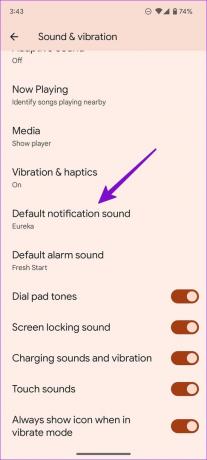
ขั้นตอนที่ 5: เลือกหนึ่งในเสียงอุปกรณ์จากเมนูต่อไปนี้ ตรวจสอบให้แน่ใจว่าไม่ได้เลือกเป็น 'ไม่มี'
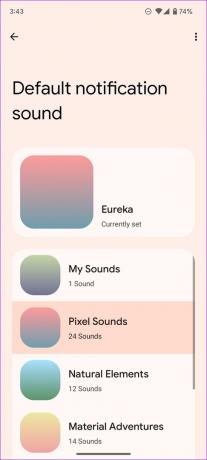
ตรวจสอบช่องทางการแจ้งเตือนของทีม
คุณสามารถตรวจสอบช่องทางการแจ้งเตือนของ Teams และตั้งค่าโปรไฟล์เสียงเป็นค่าเริ่มต้น ทำตามขั้นตอนด้านล่าง
ขั้นตอนที่ 1: ลองแตะที่ไอคอนแอป Microsoft Teams แล้วแตะปุ่ม 'i'
ขั้นตอนที่ 2: เลือก 'การแจ้งเตือน' จากเมนูข้อมูลแอป

ขั้นตอนที่ 3: เลือกประเภทการแจ้งเตือนแล้วแตะ 'ค่าเริ่มต้น' จากเมนูต่อไปนี้
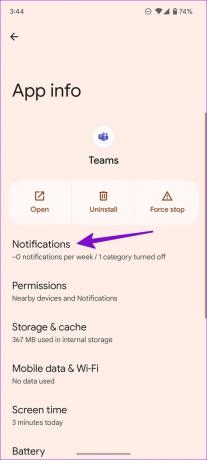

ปิดการใช้งานโหมดเงียบใน Microsoft Teams
เมื่อคุณเปิดใช้งานวันหรือชั่วโมงที่เงียบสงบใน Microsoft Teams ซอฟต์แวร์จะปิดเสียงการแจ้งเตือน Teams ทั้งหมดบนโทรศัพท์ Android ของคุณ
ขั้นตอนที่ 1: เปิด Microsoft Teams บนโทรศัพท์ Android ของคุณ
ขั้นตอนที่ 2: เลือกบัญชีของคุณและเปิดการแจ้งเตือน

ขั้นตอนที่ 3: แตะ 'ในช่วงเวลาเงียบ' ใต้ 'บล็อกการแจ้งเตือน'
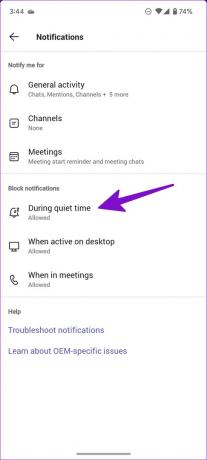
ขั้นตอนที่ 4: ปิดใช้งานการสลับ 'ชั่วโมงเงียบสงบรายวัน' และ 'วันที่เงียบสงบ'

รับการอัปเดตล่าสุดของทีม
เสียงแจ้งเตือนของ Microsoft Teams ที่ไม่ทำงานอาจทำให้เวิร์กโฟลว์ของคุณเสียหายได้ในบางครั้ง ก่อนที่คุณจะพลาดประกาศสำคัญของ Teams ให้ใช้ขั้นตอนการแก้ปัญหาด้านบนและรับเสียงเตือนทันที
ปรับปรุงล่าสุดเมื่อวันที่ 24 พฤศจิกายน 2565
บทความข้างต้นอาจมีลิงค์พันธมิตรซึ่งช่วยสนับสนุน Guiding Tech อย่างไรก็ตาม ไม่มีผลกับความสมบูรณ์ของกองบรรณาธิการของเรา เนื้อหายังคงเป็นกลางและเป็นของแท้
เขียนโดย
ปาร์ธ ชาห์
ก่อนหน้านี้ Parth เคยทำงานที่ EOTO.tech ซึ่งครอบคลุมข่าวเทคโนโลยี ปัจจุบันเขาทำงานอิสระที่ Guiding Tech โดยเขียนเกี่ยวกับการเปรียบเทียบแอป บทช่วยสอน คำแนะนำและคำแนะนำเกี่ยวกับซอฟต์แวร์ และการเจาะลึกในแพลตฟอร์ม iOS, Android, macOS และ Windows



