9 วิธีในการแก้ไขข้อผิดพลาดจอฟ้า fltMgr.sys บน Windows
เบ็ดเตล็ด / / April 06, 2023
หากคุณใช้ Windows คุณอาจพบข้อผิดพลาดหน้าจอสีน้ำเงินหรือที่เรียกว่า BSOD (หน้าจอสีน้ำเงินแห่งความตาย) ข้อผิดพลาดหน้าจอสีน้ำเงินไม่ได้เกิดขึ้นแบบสุ่ม แต่อาจทำให้คุณหงุดหงิดได้ มีสาเหตุหลายประการที่ BSOD เกิดขึ้น แต่สาเหตุหนึ่งคือข้อผิดพลาดหน้าจอสีน้ำเงิน fltMgr.sys บน Windows

ก่อนที่เราจะเข้าสู่รหัสข้อผิดพลาด fltMgr.sys โปรดใช้เวลาสักครู่เพื่อทำความเข้าใจว่าข้อผิดพลาด BSOD หมายถึงอะไร ถ้าคุณเป็นผู้ใช้ Windows คุณอาจเคยประสบกับปัญหาจอฟ้าและการขัดข้องของระบบปฏิบัติการ ตามมาด้วยการรีสตาร์ท ใช่? นั่นเป็นข้อผิดพลาด BSOD
สาเหตุส่วนใหญ่ของ BSOD คือปัญหาฮาร์ดแวร์ ไดรเวอร์เสียหายเฟิร์มแวร์ที่ล้าสมัย และปัญหาเกี่ยวกับซอฟต์แวร์อื่นๆ ตอนนี้เรารู้แล้วว่า BSOD คืออะไร เรามาดูวิธีแก้ปัญหา BSOD ที่เกิดจาก fltMgr.sys กัน เริ่มจากพื้นฐานกันก่อน
fltMgr.sys คืออะไร
fltMgr เป็นตัวย่อสำหรับ Microsoft Filesystem Filter Manager ช่วยให้มั่นใจได้ว่าไฟล์ในฮาร์ดไดรฟ์ของผู้ใช้ยังคงอยู่ในตำแหน่งที่ต้องการ
ในกรณีที่เกิดข้อผิดพลาด คุณอาจพบข้อผิดพลาด fltMgr.sys หน้าจอสีน้ำเงิน โดยทั่วไป ข้อผิดพลาดนี้เกิดจากข้อผิดพลาดในไดรเวอร์ที่เปิดใช้งานการสื่อสารระหว่างฮาร์ดแวร์และระบบปฏิบัติการ (Windows) แต่ไม่ต้องกังวล! เราได้ระบุวิธีแก้ปัญหาทั้งหมดไว้ในหัวข้อถัดไป
วิธีแก้ไขความล้มเหลว fltMgr.sys บน Windows
มีหลายวิธีในการแก้ไขรหัสหยุดการทำงาน fltMgr.sys บน Windows เราจะหารือเก้าวิธีในการแก้ไขปัญหานี้ ในการเริ่มต้น เราขอแนะนำให้คุณสร้าง จุดคืนค่าระบบ บนคอมพิวเตอร์ของคุณและดำเนินการแก้ไขต่อไปนี้ใน โหมดปลอดภัย ก่อนที่จะก้าวไปข้างหน้า เมื่อเสร็จแล้วให้ไปที่การแก้ไขแรก
1. ลองรีสตาร์ทคอมพิวเตอร์
บางครั้ง ระบบของคุณอาจไม่สามารถเข้าถึงเดสก์ท็อปและติดอยู่ในลูป BSOD ซึ่งนำไปสู่ความล้มเหลวของ fltMgr.sys วิธีที่ดีที่สุดในการระบุสาเหตุของข้อผิดพลาดคือการบูตเครื่องคอมพิวเตอร์ในเซฟโหมด ทำตามขั้นตอนด้านล่าง
ขั้นตอนที่ 1: เปิดยูทิลิตี้เรียกใช้จากการค้นหาของ Windows หรือกด 'ปุ่ม Windows + R' บนแป้นพิมพ์ของคุณ
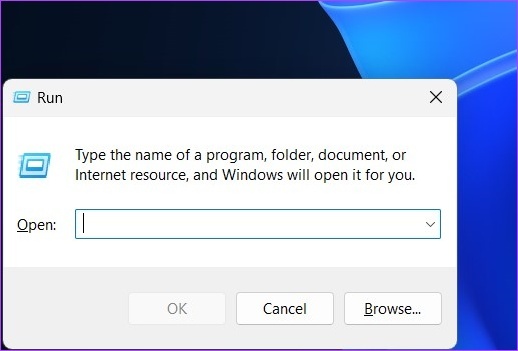
ขั้นตอนที่ 2: พิมพ์คำสั่งด้านล่างแล้วกด Enter เพื่อเปิดแอปพลิเคชันการกำหนดค่าระบบ
mscongif

ขั้นตอนที่ 3: สลับไปที่แท็บ Boot แล้วเลือก Safe boot
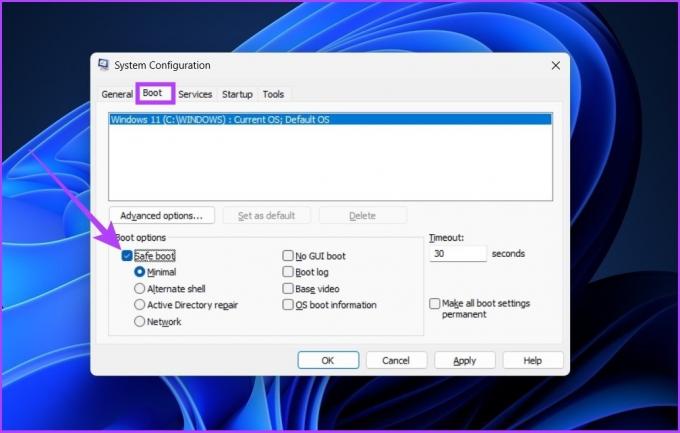
ขั้นตอนที่ 4: เก็บไว้ในการตั้งค่าขั้นต่ำและคลิกใช้ตามด้วยตกลง
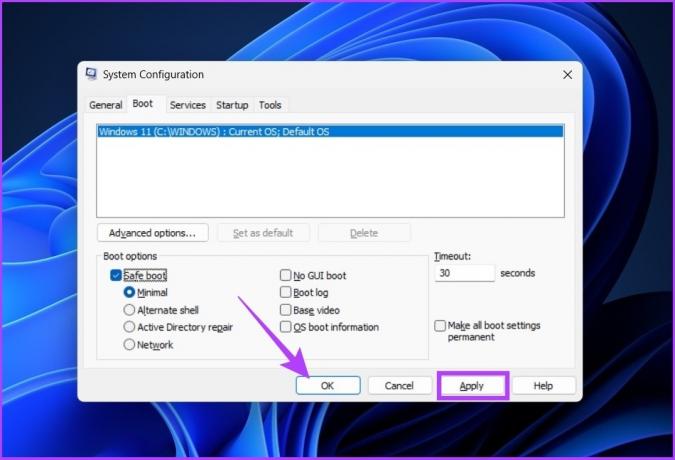
ด้วยสิ่งนี้ ระบบของคุณจะรีสตาร์ทในเซฟโหมดและเริ่มบริการที่จำเป็นเท่านั้น ตรวจสอบว่าข้อผิดพลาด fltMgr.sys ยังคงมีอยู่หรือไม่
2. ตรวจหา Windows Update
การอัปเดต Windows ทั่วไปสามารถแก้ไขปัญหาพื้นฐานได้จำนวนมาก รวมทั้งอาจแก้ไขข้อผิดพลาด fltMgr.sys หน้าจอสีน้ำเงิน ทำตามขั้นตอนด้านล่างเพื่อตรวจสอบการอัปเดต Windows
ขั้นตอนที่ 1: เปิดแอปการตั้งค่าจาก Windows Search หรือกด 'แป้น Windows + I' บนแป้นพิมพ์

ขั้นตอนที่ 2: ไปที่ Windows Update จากแถบด้านข้างและคลิกที่ปุ่ม 'ตรวจหาการอัปเดต'

ขั้นตอนที่ 3: หากคุณเห็นการอัปเดตใดๆ ค้างอยู่ ให้คลิกที่ 'ดาวน์โหลดและติดตั้ง' เพื่อรับการอัปเดต
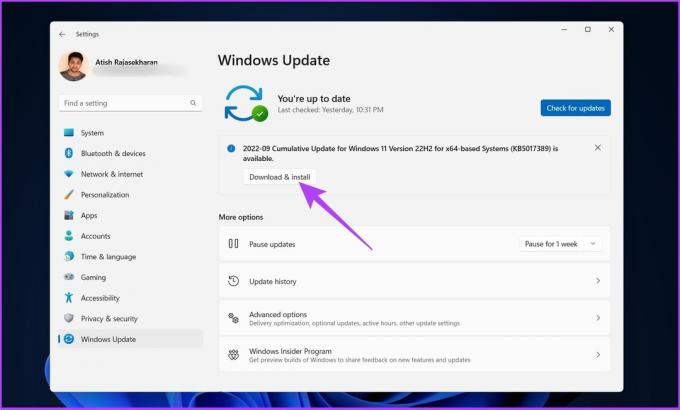
หากคุณใช้ Windows 10 หรือต่ำกว่า คุณอาจเห็นตัวเลือกเพื่อดูการอัปเดตเสริมทั้งหมด เพียงคลิกเพื่อดาวน์โหลดและติดตั้ง
การอัปเดต Windows ควรแก้ไขปัญหาที่เกี่ยวข้องกับซอฟต์แวร์และไดรเวอร์ที่ทำให้เกิดข้อผิดพลาด fltMgr.sys หน้าจอสีน้ำเงิน
3. อัปเดตไดรเวอร์ในตัวจัดการอุปกรณ์
ตามที่กล่าวไว้ข้างต้น สาเหตุหลักประการหนึ่งของข้อผิดพลาด fltMgr.sys เกิดจากไดรเวอร์ที่ล้าสมัย เสียหาย หรือเข้ากันไม่ได้ เราได้ครอบคลุมอย่างกว้างขวาง วิธีอัพเดทไดรเวอร์บน Windowsแต่เพื่อความสะดวกของคุณ เรากำลังเพิ่มขั้นตอนด้านล่าง
ขั้นตอนที่ 1: กด 'แป้น Windows + X' บนแป้นพิมพ์ และเลือก Device Manager จากเมนูบริบท
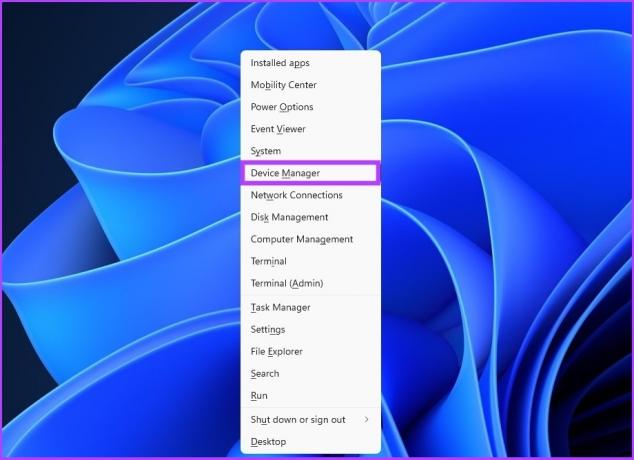
ขั้นตอนที่ 2: ขยายส่วนทั้งหมดและตรวจหาเครื่องหมายอัศเจรีย์ (เนื่องจากหมายความว่าไดรเวอร์กำลังประสบปัญหา)
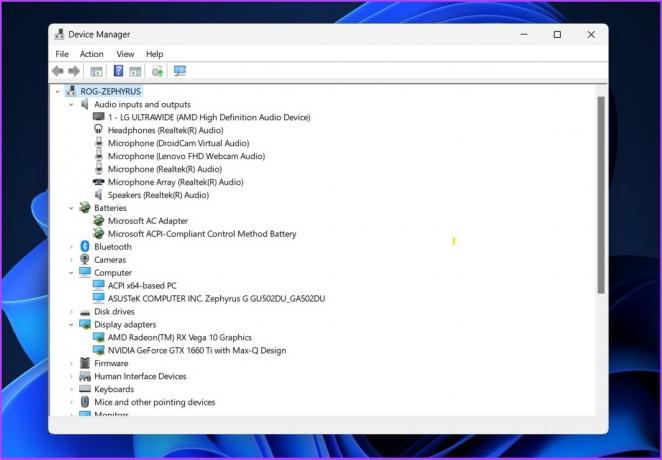
ขั้นตอนที่ 3: คลิกขวาที่ไดรเวอร์ที่แสดงเครื่องหมายอัศเจรีย์ แล้วเลือก Properties จากเมนูบริบท
บันทึก: สำหรับการอ้างอิง เรากำลังคลิกที่ไดรเวอร์ที่ใช้งานได้ดี
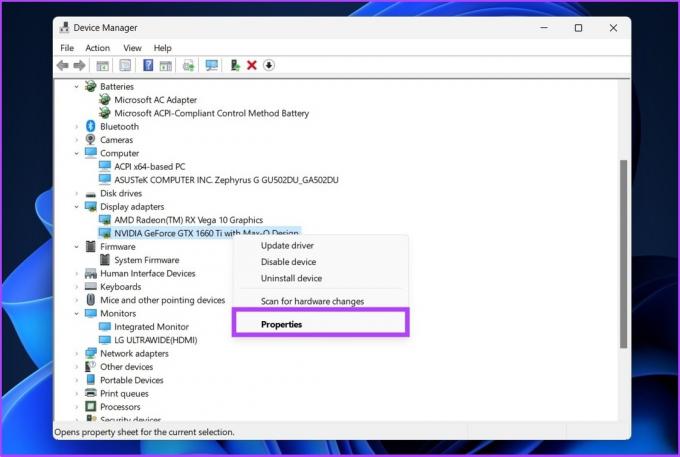
ขั้นตอนที่ 4: สลับไปที่แท็บ Driver และคลิกที่ปุ่ม Update Driver

ขั้นตอนที่ 5: ตอนนี้ เลือกวิธีที่คุณต้องการอัปเดตไดรเวอร์
เราขอแนะนำให้คุณปล่อยให้ Windows ค้นหาไดรเวอร์โดยอัตโนมัติ อย่างไรก็ตาม คุณยังสามารถดาวน์โหลดไดรเวอร์และค้นหาด้วยตนเองบนคอมพิวเตอร์ของคุณ
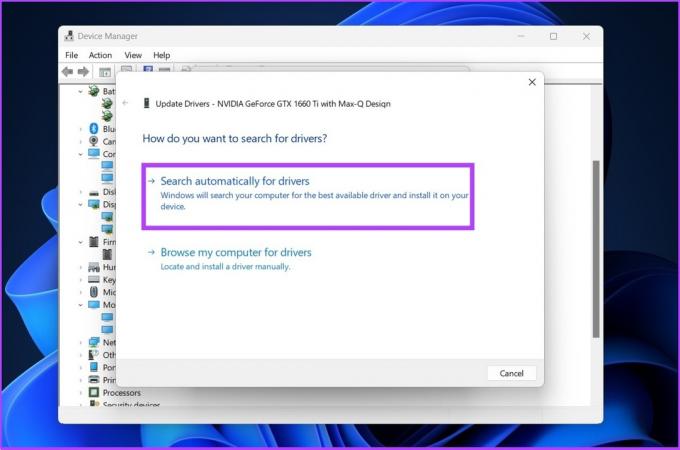
ตรวจสอบให้แน่ใจว่าการติดตั้งไดรเวอร์เสร็จสิ้นก่อนดำเนินการต่อ เมื่อเสร็จแล้ว ให้ตรวจสอบไดรเวอร์อื่นที่แสดงเครื่องหมายอัศเจรีย์ ถ้าเป็นเช่นนั้นให้อัปเดตด้วย
หลังจากการติดตั้ง เราขอแนะนำให้รีสตาร์ทคอมพิวเตอร์เพื่อให้แน่ใจว่าการเปลี่ยนแปลงมีผล หากปัญหายังคงอยู่ ให้ดำเนินการตามวิธีการต่อไปนี้
4. ล้างไฟล์ขยะใน Windows Registry
วิธีที่ดีที่สุดในการลบไฟล์ขยะออกจาก Windows Registry คือการใช้โปรแกรม Disk Cleanup ในตัว คุณสามารถลบไฟล์ชั่วคราวและคีย์และค่าที่ไม่ต้องการออกจากรีจิสทรีได้ มาดำเนินการทีละขั้นตอนนี้
ขั้นตอนที่ 1: เปิดการล้างข้อมูลบนดิสก์โดยใช้ Windows Search
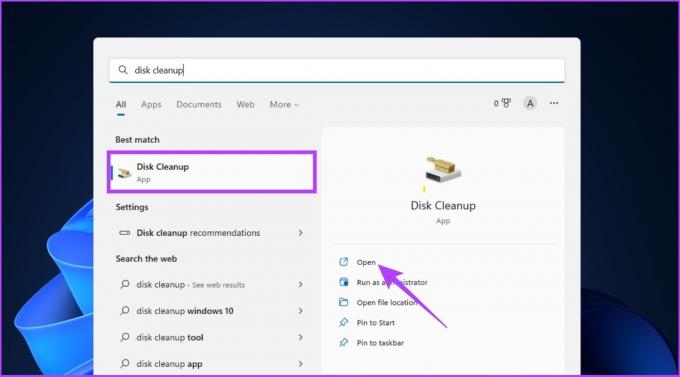
ขั้นตอนที่ 2: เลือกไดรฟ์ระบบของคุณที่ติดตั้ง Windows OS แล้วคลิกตกลง
เช่น OS (C:)

ขั้นตอนที่ 3: ตอนนี้ คลิกที่ 'ล้างไฟล์ระบบ'
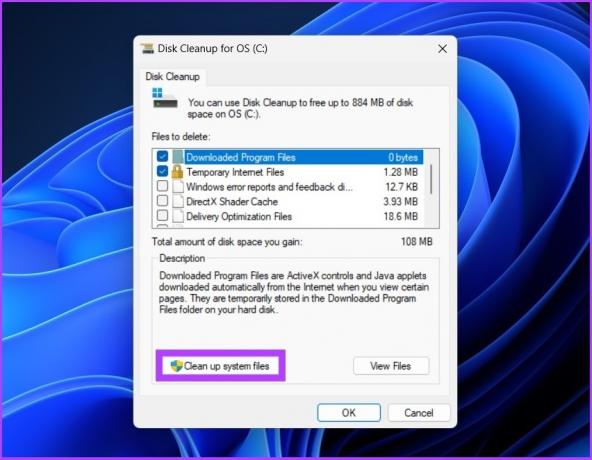
บันทึก: หากคุณไม่ได้เข้าสู่ระบบในฐานะผู้ดูแลระบบ คุณจะได้รับแจ้งให้เพิ่มข้อมูลประจำตัวของผู้ดูแลระบบ
แค่นั้นแหละ! ไฟล์ระบบของคุณหรืออีกนัยหนึ่งคือไฟล์ขยะจะถูกล้าง ซึ่งจะส่งผลไปยังรีจิสทรีด้วย
5. ทำการสแกนมัลแวร์แบบเต็ม
Windows ให้ไฟล์ fltMgr.sys แก่คุณโดยไม่มีภัยคุกคามต่อระบบ ซึ่งคุณจะพบได้ใน C:\Windows\System32\drivers อย่างไรก็ตาม ไฟล์สามารถติดมัลแวร์ได้ ซึ่งอาจทำให้หน้าต่าง fltMgr.sys หยุดรหัสไม่ให้เกิดขึ้น ทำตามขั้นตอนเหล่านี้เพื่อทำการสแกนมัลแวร์ทั้งหมด
ขั้นตอนที่ 1: กด Ctrl + Shift + Esc เพื่อเปิด Windows Task Manager

ขั้นตอนที่ 2: ในแท็บกระบวนการ ให้เลื่อนเพื่อค้นหาไฟล์ fltMgr.sys คลิกขวาที่มันแล้วเลือก 'เปิดตำแหน่งไฟล์'
บันทึก: รูปภาพที่ใช้ด้านล่างเป็นเพียงการแสดงเท่านั้น

ขั้นตอนที่ 3: ตอนนี้ตรวจสอบว่าโปรแกรมอยู่ใน C:\Windows\System32\drivers หรือไม่
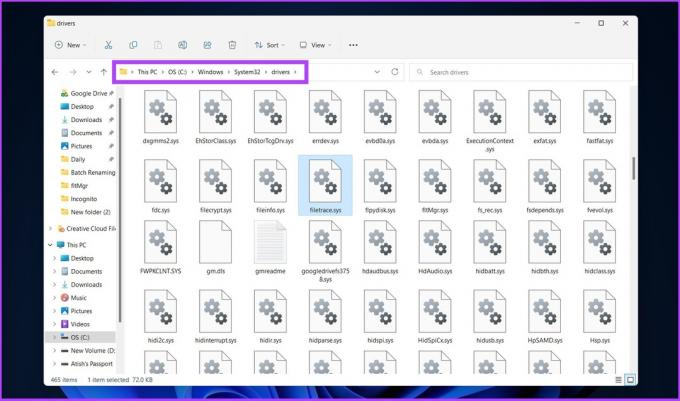
ขั้นตอนที่ 4: ถ้าไม่ใช่ ให้กลับไปที่ Task Manager เลือกไฟล์ แล้วคลิก End task

ขั้นตอนที่ 5: ตอนนี้เปิด Windows Security โดยใช้ Windows Search

ขั้นตอนที่ 6: ไปที่ 'การป้องกันไวรัสและภัยคุกคาม'

ขั้นตอนที่ 7: ตอนนี้ คลิกที่ตัวเลือกการสแกน
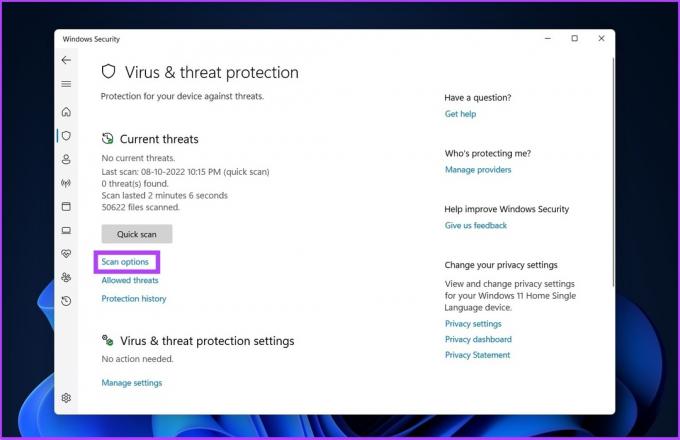
ขั้นตอนที่ 8: เลือกสแกนทั้งหมดแล้วคลิก 'สแกนทันที'

Windows Defender จะลบไฟล์มัลแวร์ออกจากระบบ ซึ่งควรหยุด BSOD ของ fltMgr.sys หากไม่ได้ผล วิธีถัดไปอาจช่วยได้ ตามมาเลย
6. เรียกใช้ตัวแก้ไขปัญหาหน้าจอสีน้ำเงิน
Windows มีตัวแก้ไขปัญหาเฉพาะซึ่งผู้ใช้สามารถเข้าถึงได้เพื่อแก้ไขปัญหาเกี่ยวกับระบบ หนึ่งในเครื่องมือแก้ปัญหาคือเครื่องมือแก้ปัญหาจอฟ้า ซึ่งจะระบุและแก้ไขข้อผิดพลาดเกี่ยวกับรหัสข้อผิดพลาด fltMgr.sys นี่คือวิธีการดำเนินการ
ขั้นตอนที่ 1: เปิดการตั้งค่าจาก Windows Search หรือกด 'ปุ่ม Windows + I'

ขั้นตอนที่ 2: ในการตั้งค่า พิมพ์ ‘ค้นหาและแก้ไขปัญหาหน้าจอสีน้ำเงิน‘ ในแถบค้นหา Find a Setting
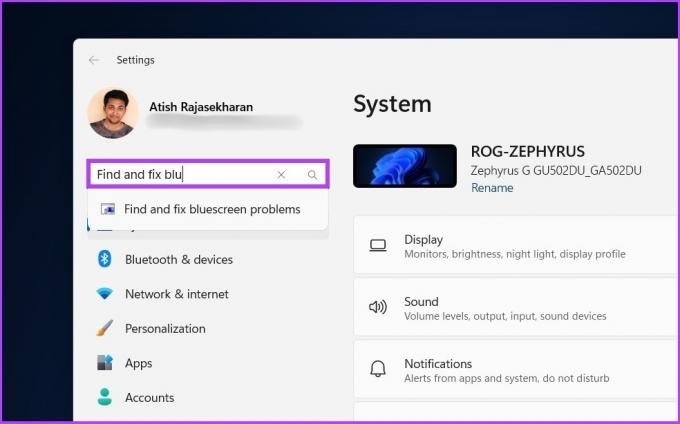
ขั้นตอนที่ 3: ตอนนี้ คลิกที่ปุ่ม 'เรียกใช้ตัวแก้ไขปัญหา'
รอให้ตัวแก้ไขปัญหาสแกนและระบุปัญหาในคอมพิวเตอร์ของคุณ คุณทราบดีว่าเครื่องมือแก้ปัญหาไม่ได้ผลเสมอไป และหากคุณไปอยู่ในพิทเลนอื่น ให้ลองดูวิธีต่อไปนี้
7. เรียกใช้ SFC Scannow และ Chkdsk โดยใช้พรอมต์คำสั่ง
มาใช้เครื่องมืออรรถประโยชน์อื่นของ Windows ที่เรียกว่า System File Checker (SFC) เครื่องมือนี้สามารถสแกนและซ่อมแซมระบบไฟล์ที่หายไปและเสียหายได้ ทำตามขั้นตอนด้านล่าง
ขั้นตอนที่ 1: เปิด Command Prompt ในฐานะผู้ดูแลระบบโดยใช้การค้นหาของ Windows
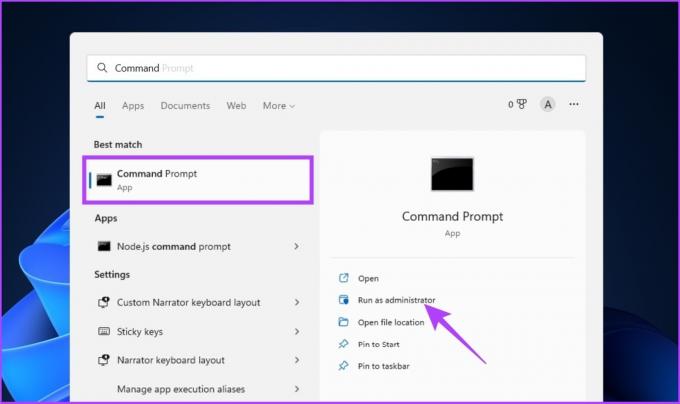
คลิกที่ใช่ในพรอมต์
ขั้นตอนที่ 2: พิมพ์ด้านล่างในบรรทัดคำสั่งแล้วกด Enter
sfc /scannow
อนุญาตให้คำสั่งสแกนและซ่อมแซมไฟล์ระบบ
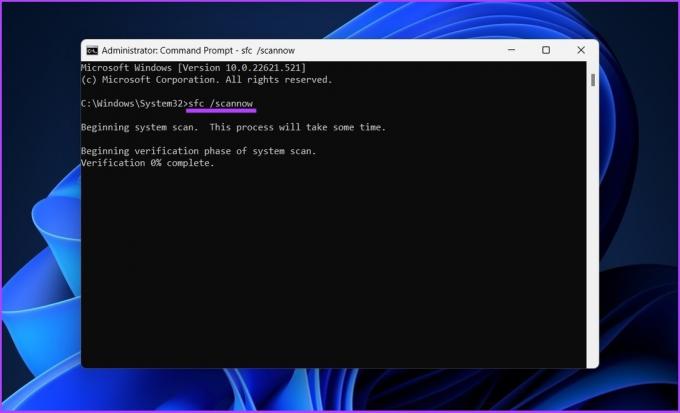
ขั้นตอนที่ 4: ตอนนี้พิมพ์คำสั่งด้านล่าง แล้วกด Enter
chkdsk C: /f /r /x
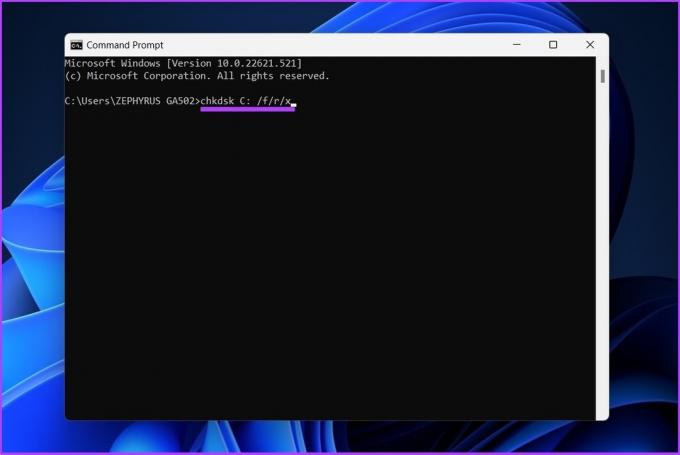
คำสั่งดังกล่าวตรวจสอบไดรฟ์ 'C:' พยายามแก้ไขปัญหาเกี่ยวกับไดรฟ์ และพยายามกู้คืนข้อมูลที่อ่านได้
หลังจากดำเนินการเสร็จสิ้น ให้รีสตาร์ทเครื่องคอมพิวเตอร์และตรวจสอบว่าข้อผิดพลาด BSOD ของ fltMgr.sys ยังคงอยู่หรือไม่
8. ใช้การคืนค่าระบบ
วิธีนี้ควรแก้ไขข้อผิดพลาดหน้าจอสีน้ำเงิน fltMgr.sys โดยไม่เกิดซ้ำ ในวิธีนี้ คุณต้องมีจุดรีเซ็ตสำหรับระบบของคุณเพื่อกู้คืนข้อมูล หากคุณยังไม่มี ให้ข้ามขั้นตอนนี้และไปที่วิธีสุดท้ายในการแก้ไขรหัสหยุด Windows นี้
ถ้าคุณมีจุดคืนค่าของระบบ ลองดู วิธีสร้างและใช้ System Restore บน Windows.
9. วิธีสุดท้าย – ติดตั้ง Windows เวอร์ชันสะอาด
หากวิธีการทั้งหมดที่กล่าวมาข้างต้นล้มเหลว วิธีสุดท้ายคือการติดตั้ง Windows เวอร์ชั่นใหม่ทั้งหมดบนคอมพิวเตอร์ของคุณ ทำตามขั้นตอนด้านล่างอย่างระมัดระวัง
ขั้นตอนที่ 1: เปิดแอปการตั้งค่าโดยใช้ Windows Search หรือกด 'แป้น Windows + I'

ขั้นตอนที่ 2: เลือกระบบจากแถบด้านข้างและคลิกที่การกู้คืน
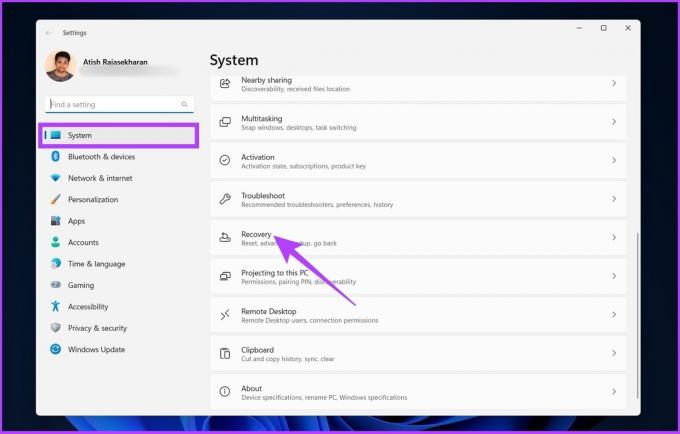
ขั้นตอนที่ 3: เลือก 'รีเซ็ตพีซีเครื่องนี้' ภายใต้ตัวเลือกการกู้คืน

ขั้นตอนที่ 4: ในหน้าต่าง 'รีเซ็ตพีซีเครื่องนี้' ให้เลือก 'เก็บไฟล์ของฉัน'
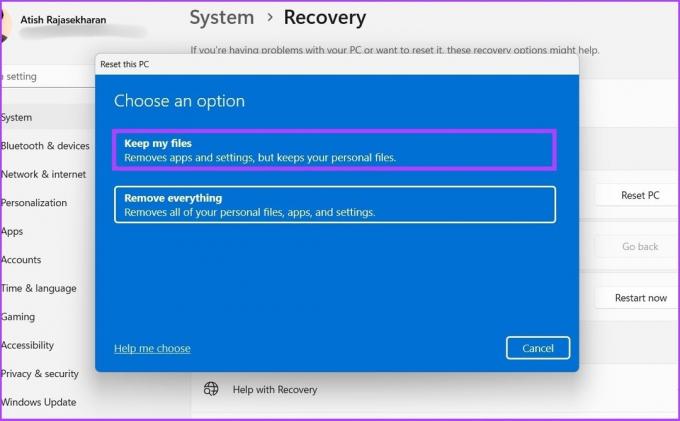
ขั้นตอนที่ 5: ตอนนี้ เลือก 'ติดตั้งใหม่ภายในเครื่อง'
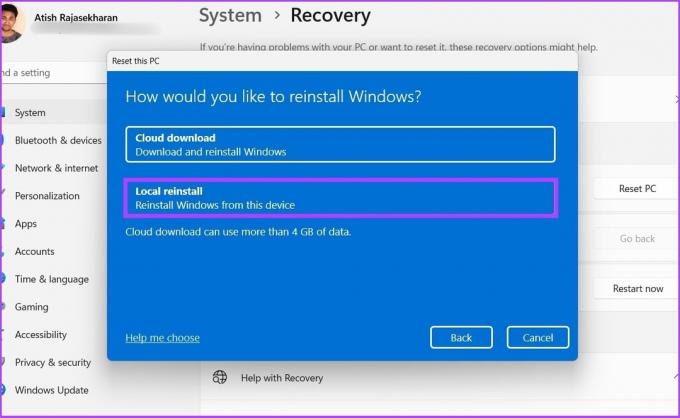
ทำตามขั้นตอนและเกี่ยวกับเรื่องนี้ พีซีของคุณจะได้รับการรีเฟรชด้วย Windows เวอร์ชันใหม่ทั้งหมด ซึ่งจะแก้ไขข้อผิดพลาดหน้าจอสีน้ำเงิน fltMgr.sys มีคำถามเพิ่มเติม? ไปยังส่วนถัดไป
คำถามที่พบบ่อยเกี่ยวกับรหัสข้อผิดพลาด fltMgr.sys
คุณสามารถทริกเกอร์ BSOD ได้โดยใช้พรอมต์คำสั่ง ขั้นตอน: เปิดพรอมต์คำสั่งในฐานะผู้ดูแลระบบ > พิมพ์ 'งาน /IM svchost.exe /F' > กด Enter
ความร้อนสูงเกินไปอาจนำไปสู่หน้าจอสีน้ำเงินแห่งความตาย (หรือระบบล่ม) ดังนั้น ตรวจสอบให้แน่ใจว่าพีซีของคุณมีการไหลเวียนของอากาศและระบบระบายความร้อนที่ดี
การป้องกันข้อผิดพลาดของ Windows ไม่ให้เกิดขึ้น
ปัญหาของ BSODs พบได้บ่อยในผู้ใช้งานทั่วไป มีวิธีแก้ไขมากมายสำหรับข้อผิดพลาดหน้าจอสีน้ำเงิน fltMgr.sys บน Windows เป็นเพียงเรื่องที่คุณเลือกที่จะแก้ไขปัญหา วิธีใดข้างต้นได้ผลดีที่สุดสำหรับคุณ แบ่งปันความคิดของคุณในส่วนความคิดเห็น



