วิธี 5 อันดับแรกในการปิดใช้งานทัชแพดในแล็ปท็อป Windows 11
เบ็ดเตล็ด / / April 06, 2023
แม้ว่า Windows 11 จะรองรับรูปแบบลายเส้นบนทัชแพดที่หลากหลายเพื่อการนำทางที่ง่ายขึ้น คุณอาจต้องการใช้เมาส์ภายนอกเพื่อความแม่นยำและการยศาสตร์ที่ดีขึ้น หากคุณละทิ้งทัชแพดไปแล้ว คุณอาจต้องการปิดใช้งานทัชแพดตลอดไป นอกจากนี้ คุณยังอาจต้องการปิดใช้งานทัชแพดชั่วคราวเพื่อที่คุณจะได้ไม่ย้ายโดยไม่ได้ตั้งใจ เคอร์เซอร์ของเมาส์ ขณะพิมพ์

การปิดใช้งานทัชแพดบนแล็ปท็อป Windows 11 ทำได้ง่ายและรวดเร็ว โพสต์นี้แสดงวิธีการต่างๆ ในการปิดใช้งานทัชแพดบนแล็ปท็อป Windows 11
1. ปิดใช้งานทัชแพดโดยใช้แป้นพิมพ์
แป้นพิมพ์แล็ปท็อปส่วนใหญ่มีปุ่มฟังก์ชันที่ให้คุณเปิดหรือปิดใช้งานทัชแพดได้อย่างรวดเร็ว บนแป้นพิมพ์ของแล็ปท็อป ให้ค้นหาปุ่มฟังก์ชันที่มีไอคอนทัชแพดพิมพ์อยู่ จากนั้น กดปุ่มนั้นพร้อมกับปุ่ม Fn เพื่อปิดใช้งานทัชแพดของคุณ คุณจะเห็นข้อความยืนยันบนหน้าจอเมื่อทัชแพดถูกปิดใช้งาน

การกดแป้นเดียวกันอีกครั้งจะเป็นการเปิดใช้งานทัชแพดอีกครั้ง
2. ปิดใช้งานทัชแพดโดยใช้แอพการตั้งค่า
แอปการตั้งค่า Windows 11 ทำให้ง่ายต่อการแก้ไขสิ่งต่างๆ เช่น ท่าทางสัมผัสของทัชแพดความไว ความเร็วเคอร์เซอร์ และอื่นๆ นอกจากนี้ยังให้ตัวเลือกในการปิดใช้งานทัชแพด นี่คือวิธีการเข้าถึง
ขั้นตอนที่ 1: เปิดเมนูเริ่มแล้วคลิกไอคอนรูปเฟืองเพื่อเปิดแอปการตั้งค่า

ขั้นตอนที่ 2: เลือก Bluetooth & อุปกรณ์จากแถบด้านข้างซ้าย จากนั้นคลิกที่ทัชแพด

ขั้นตอนที่ 3: ปิดสวิตช์ข้างทัชแพด

3. ปิดใช้งานทัชแพดผ่านแผงควบคุม
ด้วย Windows 11 Microsoft ได้ย้ายแอปเพล็ตแผงควบคุมแบบคลาสสิกจำนวนมากไปยังแอปการตั้งค่า อย่างไรก็ตาม, แผงควบคุม ยังคงมีอยู่ใน Windows 11 ดังนั้น หากคุณต้องการใช้แผงควบคุมผ่านแอปการตั้งค่า คุณสามารถใช้ขั้นตอนต่อไปนี้เพื่อปิดใช้งานทัชแพด
ขั้นตอนที่ 1: กดปุ่ม Windows + R เพื่อเปิดไดอะล็อก Run พิมพ์ ควบคุม ในกล่องแล้วกด Enter เพื่อเปิดแผงควบคุม

ขั้นตอนที่ 2: ในหน้าต่างแผงควบคุม ใช้เมนูแบบเลื่อนลงที่มุมขวาบนเพื่อเปลี่ยนประเภทมุมมองเป็นไอคอนขนาดใหญ่ จากนั้นคลิกเมาส์

ขั้นตอนที่ 3: ภายใต้แท็บฮาร์ดแวร์ เลือกทัชแพดของคุณจากรายการ และคลิกปุ่มคุณสมบัติ

ขั้นตอนที่ 4: คลิกปุ่มเปลี่ยนการตั้งค่า

ขั้นตอนที่ 5: เลือก ใช่ เมื่อพรอมต์การควบคุมบัญชีผู้ใช้ (UAC) ปรากฏขึ้น
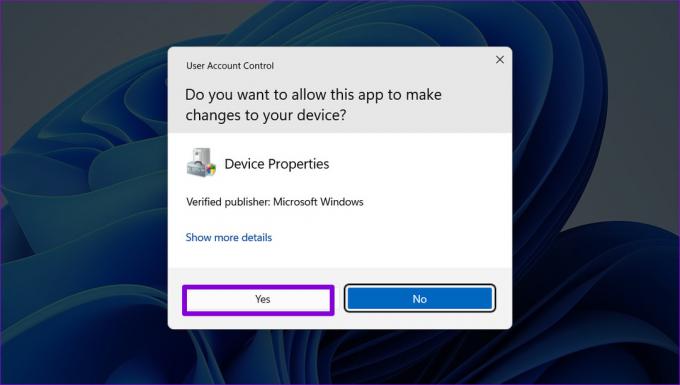
ขั้นตอนที่ 6: ใต้แท็บ Driver คลิกที่ Disable Device และเลือก Yes เพื่อยืนยัน

4. ปิดใช้งานทัชแพดผ่านตัวจัดการอุปกรณ์
Device Manager เป็นส่วนหนึ่งของ Microsoft Management Console ที่ให้คุณดู จัดการ และแก้ไขปัญหาอุปกรณ์ต่างๆ ที่เชื่อมต่อกับระบบของคุณ ช่วยให้คุณสามารถปิดใช้งานอุปกรณ์ฮาร์ดแวร์ส่วนใหญ่ของคุณ รวมทั้งทัชแพด
ขั้นตอนที่ 1: คลิกขวาที่ไอคอน Start หรือใช้ปุ่ม Windows + X ทางลัดเพื่อเปิดเมนู Power User จากนั้นเลือกตัวจัดการอุปกรณ์จากรายการ

ขั้นตอนที่ 2: ขยายส่วน 'เมาส์และอุปกรณ์ชี้ตำแหน่งอื่นๆ'

ขั้นตอนที่ 3: คลิกขวาบนทัชแพดของคุณแล้วเลือกปิดใช้งานอุปกรณ์

ขั้นตอนที่ 4: เลือก ใช่ เมื่อพรอมต์การยืนยันปรากฏขึ้น

5. ปิดใช้งานทัชแพดโดยใช้ Registry Editor
หากคุณรู้สึกอยากผจญภัย คุณสามารถปิดใช้งานทัชแพดของแล็ปท็อปได้โดยแก้ไขไฟล์รีจิสตรี Registry Editor มีการตั้งค่าที่สำคัญสำหรับระบบปฏิบัติการ Windows ดังนั้น คุณควรใช้เคล็ดลับนี้เฉพาะเมื่อวิธีอื่นๆ ล้มเหลว
เนื่องจากการแก้ไขไฟล์รีจิสทรีมีความเสี่ยง จึงเป็นความคิดที่ดี สำรองไฟล์ Registry ทั้งหมด หรือ สร้างจุดคืนค่า ก่อนดำเนินการตามขั้นตอนด้านล่าง
ขั้นตอนที่ 1: คลิกไอคอนค้นหาบนแถบงานเพื่อเปิดเมนูค้นหา พิมพ์ ตัวแก้ไขรีจิสทรี ในช่องและเลือกเรียกใช้ในฐานะผู้ดูแลระบบ

ขั้นตอนที่ 2: เมื่อพรอมต์การควบคุมบัญชีผู้ใช้ (UAC) ปรากฏขึ้น ให้เลือก ใช่ เพื่อดำเนินการต่อ

ขั้นตอนที่ 3: ในหน้าต่าง Registry Editor ให้วางเส้นทางต่อไปนี้ในแถบที่อยู่ที่ด้านบนสุดแล้วกด Enter:
คอมพิวเตอร์\HKEY_CURRENT_USER\SOFTWARE\Microsoft\Windows\CurrentVersion\PrecisionTouchPad\Status
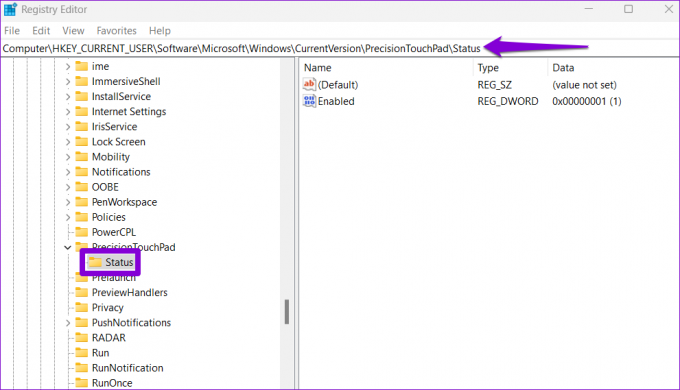
ขั้นตอนที่ 4: คลิกสองครั้งที่รายการเปิดใช้งานในบานหน้าต่างด้านขวาและเปลี่ยนข้อมูลค่าเป็น 0 (ศูนย์) เพื่อปิดใช้งานทัชแพด จากนั้นคลิก ตกลง

ออกจากหน้าต่าง Registry Editor และรีสตาร์ทแล็ปท็อปเพื่อใช้การเปลี่ยนแปลง หลังจากนั้นทัชแพดของคุณจะถูกปิดใช้งาน หากคุณต้องการเปิดใช้งานทัชแพดอีกครั้งในภายหลัง ให้ใช้ขั้นตอนเดียวกันข้างต้นและเปลี่ยน Value data ของรายการ Enabled เป็น 1
ไม่มีการแตะโดยบังเอิญอีกต่อไป
การใช้ปุ่มฟังก์ชันหรือแอปการตั้งค่าเป็นวิธีที่จะไปหากคุณต้องการปิดใช้งานทัชแพดในช่วงเวลาสั้นๆ เท่านั้น อย่างไรก็ตาม หากคุณกำลังมองหาวิธีแก้ปัญหาแบบถาวร คุณสามารถใช้แผงควบคุม ตัวจัดการอุปกรณ์ หรือตัวแก้ไขรีจิสทรีเพื่อปิดใช้งานทัชแพดบน Windows 11 ไม่ว่าในกรณีใด ตรวจสอบให้แน่ใจว่าคุณเก็บเมาส์ไว้ใกล้มือก่อนที่จะปิดใช้งานทัชแพดของแล็ปท็อป
ปรับปรุงล่าสุดเมื่อวันที่ 24 พฤศจิกายน 2565
บทความข้างต้นอาจมีลิงค์พันธมิตรซึ่งช่วยสนับสนุน Guiding Tech อย่างไรก็ตาม ไม่มีผลกับความสมบูรณ์ของกองบรรณาธิการของเรา เนื้อหายังคงเป็นกลางและเป็นของแท้
เขียนโดย
ปันกิล ชาห์
Pankil เป็นวิศวกรโยธาโดยอาชีพที่เริ่มต้นการเดินทางของเขาในฐานะนักเขียนที่ EOTO.tech เขาเพิ่งเข้าร่วม Guiding Tech ในฐานะนักเขียนอิสระเพื่อเขียนบทความเกี่ยวกับวิธีใช้ ผู้อธิบาย คู่มือการซื้อ เคล็ดลับและลูกเล่นสำหรับ Android, iOS, Windows และเว็บ



