วิธีเปลี่ยนชื่อช่อง YouTube ของคุณ
เบ็ดเตล็ด / / November 28, 2021
ด้วยผู้ใช้มากกว่า 2 พันล้านราย Youtube ได้กลายเป็นหนึ่งในแพลตฟอร์มโซเชียลมีเดียที่เติบโตเร็วที่สุด การเติบโตอย่างรวดเร็วนี้สามารถเป็นจุดสุดยอดของแอพพลิเคชั่นต่างๆ ที่มีอยู่ ไม่ว่าคุณจะเป็นครูที่กำลังมองหาแพลตฟอร์มสำหรับสอนนักเรียนหรือแบรนด์ที่ต้องการเชื่อมต่อกับผู้ชม Youtube มีบางสิ่งสำหรับทุกคน ในฐานะวัยรุ่นที่ไร้เดียงสา หากคุณเริ่มสร้างช่อง Youtube ตั้งแต่ปี 2010 และตอนนี้เมื่อมองย้อนกลับไปที่ชื่อที่คุณเลือกสำหรับช่องของคุณ คุณจะรู้สึกอับอาย ฉันเข้าใจ. หรือหากคุณเป็นธุรกิจที่ต้องการเปลี่ยนชื่อแต่ไม่ต้องการเริ่มต้นใหม่ เราก็มีคู่มือที่สมบูรณ์แบบสำหรับคุณ! หากคุณเพิ่งเริ่มใช้งาน คุณอาจประสบปัญหาในการเปลี่ยนชื่อช่อง Youtube ของคุณ การแก้ไขหรือลบชื่อช่องของคุณทำได้ แต่มีการจับ; ในบางกรณี คุณจะต้องเปลี่ยนชื่อบัญชี Google ของคุณด้วย
หากคุณเป็นคนที่กำลังมองหาเคล็ดลับในการเปลี่ยนชื่อช่อง YouTube ของคุณ ดูเหมือนว่าคุณได้มาถึงหน้าที่ถูกต้องแล้ว ด้วยความช่วยเหลือจากคำแนะนำที่ครอบคลุม คำถามทั้งหมดของคุณที่เกี่ยวข้องกับการอัปเดตชื่อช่อง Youtube ของคุณจะได้รับการแก้ไข

สารบัญ
- วิธีเปลี่ยนชื่อช่อง YouTube บน Android
- วิธีเปลี่ยนชื่อช่อง YouTube บน iPhone และ iPad
- วิธีเปลี่ยนชื่อช่อง YouTube บนเดสก์ท็อป
- จะเปลี่ยนคำอธิบายช่อง YouTube ของคุณได้อย่างไร?
วิธีเปลี่ยนชื่อช่อง YouTube บน Android
ในการเปลี่ยนชื่อช่อง YouTube บน Android คุณต้องทราบว่าชื่อบัญชี Google ของคุณ จะได้รับการแก้ไขด้วยเนื่องจากชื่อช่อง YouTube ของคุณสะท้อนถึงชื่อบน Google. ของคุณ บัญชีผู้ใช้.
1. เปิดแอป YouTube และ แตะที่รูปโปรไฟล์ของคุณ ที่มุมบนขวาของหน้าจอ เข้าสู่ระบบ ไปที่ช่อง YouTube ของคุณ
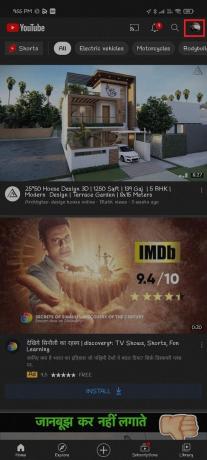
2. แตะที่ ช่องของคุณ ตัวเลือกจากรายการ

3. แตะที่ แก้ไขช่อง ใต้ชื่อช่องของคุณ เปลี่ยนชื่อแล้วกด ตกลง.

วิธีเปลี่ยนชื่อช่อง YouTube บน iPhone และ iPad
คุณยังสามารถแก้ไขหรือเปลี่ยนชื่อช่องของคุณบน iPhone และ iPad แม้ว่าแนวคิดพื้นฐานจะเหมือนกันสำหรับทั้ง Android และ iPhone แต่เรายังคงพูดถึงพวกเขา ขั้นตอนโดยละเอียดสำหรับวิธีนี้อธิบายรายละเอียดไว้ด้านล่าง:
- เปิดตัว YouTube แอพแล้วแตะที่รูปโปรไฟล์ของคุณที่มุมบนขวาของหน้าจอ
- เข้าสู่ระบบ ไปที่ช่อง YouTube ของคุณ
- แตะที่ ไอคอนการตั้งค่าซึ่งอยู่ที่มุมขวาของหน้าจอ
- ตอนนี้แตะที่ ไอคอนปากกาซึ่งอยู่ถัดจากชื่อช่องของคุณ
- สุดท้าย แก้ไขชื่อของคุณแล้วแตะที่ ตกลง.
ยังอ่าน:วิธีปิดการใช้งาน 'วิดีโอหยุดชั่วคราว ดูต่อ' บน YouTube
วิธีเปลี่ยนชื่อช่อง YouTube บนเดสก์ท็อป
คุณยังสามารถแก้ไขหรือเปลี่ยนชื่อช่อง YouTube บนเดสก์ท็อปของคุณได้ คุณต้องทำตามคำแนะนำด้านล่างเพื่ออัปเดตชื่อช่องของคุณ:
1. ก่อนอื่น ลงชื่อเข้าใช้ YouTube Studio.
2. เลือก การปรับแต่ง จากเมนูด้านข้าง ตามด้วยคลิกที่ ข้อมูลพื้นฐาน.
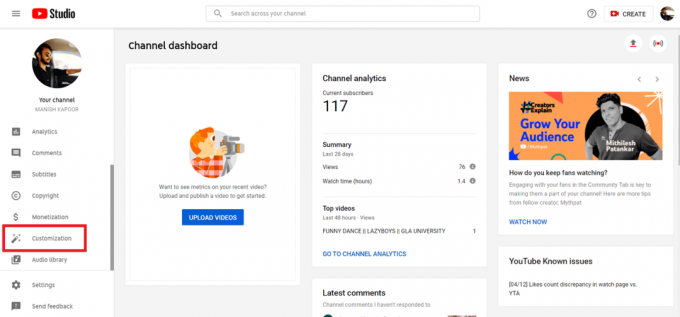
3. แตะที่ ไอคอนปากกา ข้างชื่อช่องของคุณ

4. ได้แล้ว แก้ไขชื่อช่อง YouTube ของคุณ.
5. สุดท้ายคลิกที่ เผยแพร่ ซึ่งอยู่ที่มุมขวาบนของแท็บ

บันทึก: คุณสามารถเปลี่ยนชื่อช่องได้สูงสุดสามครั้งทุก 90 วัน ดังนั้น อย่าคิดมาก ให้ตัดสินใจและใช้ตัวเลือกนี้อย่างสมเหตุสมผล
จะเปลี่ยนคำอธิบายช่อง YouTube ของคุณได้อย่างไร?
หากคุณต้องการเพิ่มการมองเห็นช่องของคุณ การมีคำอธิบายที่ดีเป็นสิ่งหนึ่งที่สามารถช่วยคุณได้ หรือหากคุณกำลังคิดที่จะเปลี่ยนประเภทช่องของคุณ การเปลี่ยนคำอธิบายเพื่อสะท้อนว่าช่องใหม่ของคุณเกี่ยวกับอะไรเป็นสิ่งสำคัญ ขั้นตอนโดยละเอียดในการเปลี่ยนคำอธิบายช่อง YouTube ของคุณมีรายละเอียดด้านล่าง:
1. ก่อนอื่น คุณต้องลงชื่อเข้าใช้ YouTube Studio.
2. จากนั้นเลือก การปรับแต่ง จากเมนูด้านข้าง ตามด้วยคลิกที่ ข้อมูลพื้นฐาน.
3. ในที่สุด, แก้ไขหรือเพิ่มคำอธิบายใหม่ สำหรับช่อง YouTube ของคุณ
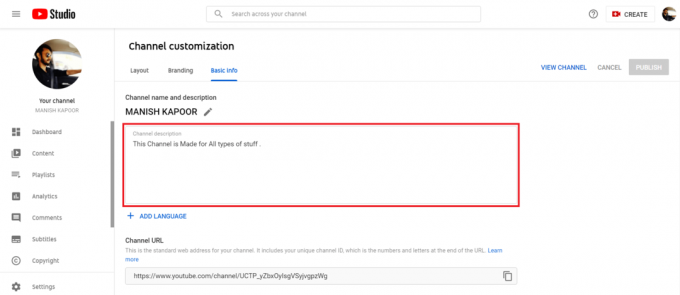
คำถามที่พบบ่อย (FAQ)
ไตรมาสที่ 1 ฉันเปลี่ยนชื่อช่อง YouTube ของฉันได้ไหม
ได้ คุณสามารถเปลี่ยนชื่อช่อง YouTube ของคุณได้โดยแตะที่รูปโปรไฟล์แล้วเปิดช่องของคุณ ที่นี่ แตะที่ไอคอนปากกาถัดจากชื่อช่องของคุณ แก้ไข และสุดท้ายแตะที่ ตกลง.
ไตรมาสที่ 2 ฉันจะเปลี่ยนชื่อช่อง YouTube โดยไม่เปลี่ยนชื่อ Google ได้ไหม
ได้ คุณสามารถเปลี่ยนชื่อช่อง YouTube โดยไม่ต้องเปลี่ยนชื่อบัญชี Google โดยสร้าง a บัญชีแบรนด์ และเชื่อมโยงไปยังช่อง YouTube ของคุณ
ไตรมาสที่ 3 เหตุใดฉันจึงเปลี่ยนชื่อช่อง YouTube ไม่ได้
Youtube มีกฎว่าคุณสามารถเปลี่ยนชื่อช่องได้เพียงสามครั้งในทุกๆ 90 วัน ดังนั้นให้พิจารณาให้ดีด้วย
ไตรมาสที่ 4 คุณจะเปลี่ยนชื่อช่อง YouTube โดยไม่เปลี่ยนชื่อ Google ได้อย่างไร
หากคุณไม่ต้องการเปลี่ยนชื่อบัญชี Google ขณะแก้ไขชื่อช่อง YouTube มีวิธีอื่น คุณจะต้องสร้าง บัญชีแบรนด์ แล้วเชื่อมโยงบัญชีเดียวกันกับช่อง YouTube ของคุณ
ที่แนะนำ:
- 3 วิธีในการบล็อกโฆษณา YouTube บน Android
- วิธีบล็อกโฆษณา YouTube ที่น่ารำคาญด้วยการคลิกเพียงครั้งเดียว
- วิธีเข้าถึงข้อความวอยซ์เมลบนโทรศัพท์ Android
- วิธีปิดการแก้ไขอัตโนมัติบน Android
เราหวังว่าคู่มือนี้จะเป็นประโยชน์และคุณสามารถ อัปเดตชื่อช่อง YouTube ของคุณ. หากคุณยังคงมีข้อสงสัยใดๆ เกี่ยวกับบทความนี้ โปรดอย่าลังเลที่จะถามพวกเขาในส่วนความคิดเห็น



