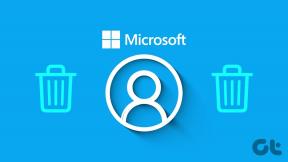6 วิธียอดนิยมในการแก้ไข Microsoft Edge Search Engine ที่เปลี่ยนเป็น Yahoo
เบ็ดเตล็ด / / April 06, 2023
Microsoft Edge ได้รับความนิยมเพิ่มขึ้นหลังจากใช้เครื่องมือแสดงผล Chromium เบราว์เซอร์ใช้ Bing เป็นเครื่องมือค้นหาเริ่มต้น ซึ่งคุณสามารถเปลี่ยนเป็น Google, Yahoo หรือ DuckDuckGo ได้อย่างง่ายดาย หลายคนรายงาน Microsoft Edge โดยอัตโนมัติ เปลี่ยนเครื่องมือค้นหาจาก Bing หรือ Google เป็น Yahoo. หากคุณประสบปัญหาเดียวกัน ต่อไปนี้คือวิธีที่ดีที่สุดในการแก้ไขปัญหา

เครื่องมือค้นหาของ Yahoo ด้อยกว่า Google และ Bing ด้วย Yahoo เป็นเครื่องมือค้นหาเริ่มต้น คุณจะมีเวลามากขึ้นในระหว่างการค้นคว้าข้อมูลบนเว็บ คุณสามารถเปลี่ยนเครื่องมือค้นหาเป็น Google ได้ตลอดเวลา แต่ Microsoft Edge ที่เปลี่ยนกลับเป็น Yahoo อาจทำให้หงุดหงิดและสับสนได้ ก่อนที่เราจะพูดถึงขั้นตอนการแก้ปัญหา เรามาทำความเข้าใจกันก่อนว่าทำไมเครื่องมือค้นหา Microsoft Edge จึงเปลี่ยนเป็น Yahoo โดยอัตโนมัติ
เหตุใด Microsoft Edge Search Engine จึงเปลี่ยนเป็น Yahoo
เมื่อคุณดาวน์โหลดแอป เพลง สื่อ และภาพยนตร์ของบริษัทอื่นจากแหล่งที่ไม่รู้จักบนเว็บ แสดงว่าอุปกรณ์ของคุณมีโอกาสถูกคุกคามและไฟล์เสียหาย คุณอาจลงเอยด้วยการดาวน์โหลด PUA (แอปพลิเคชันที่อาจไม่เป็นที่ต้องการ) ซึ่งเข้ามาแทนที่ประสบการณ์การท่องเว็บของคุณ นักจี้เบราว์เซอร์ดังกล่าวติดตั้งส่วนขยายที่ไม่เกี่ยวข้องบน Microsoft Edge และแม้แต่เปลี่ยนเครื่องมือค้นหาเป็น Yahoo
คุณควรไปที่ Microsoft Store, Mac App Store หรือเว็บไซต์อย่างเป็นทางการเพื่อดาวน์โหลดโปรแกรมบนเดสก์ท็อปของคุณ คุณควรหลีกเลี่ยงการติดตั้งส่วนขยายที่ไม่รู้จักจาก Chrome Web Store หาก Microsoft Edge ได้รับผลกระทบเนื่องจากไฮแจ็คเกอร์ของเบราว์เซอร์ ให้ทำตามเคล็ดลับการแก้ปัญหาด้านล่าง
1. เปลี่ยนเครื่องมือค้นหาเริ่มต้น
คุณควรตรวจสอบเครื่องมือค้นหาเริ่มต้นบน Microsoft Edge ก่อน หากตั้งค่าเป็น Yahoo ให้เปลี่ยนเป็น Bing หรือ Google ทำตามขั้นตอนด้านล่าง
ขั้นตอนที่ 1: เปิด Microsoft Edge บนเดสก์ท็อป
ขั้นตอนที่ 2: เลือกเมนูสามจุดแนวตั้งที่มุมขวาบน
ขั้นตอนที่ 3: เลือกการตั้งค่า

ขั้นตอนที่ 4: คลิก 'ความเป็นส่วนตัว การค้นหา และบริการ' จากแถบด้านข้างด้านซ้าย

ขั้นตอนที่ 5: เลื่อนไปที่ 'แถบที่อยู่และการค้นหา' จากเมนูบริการ
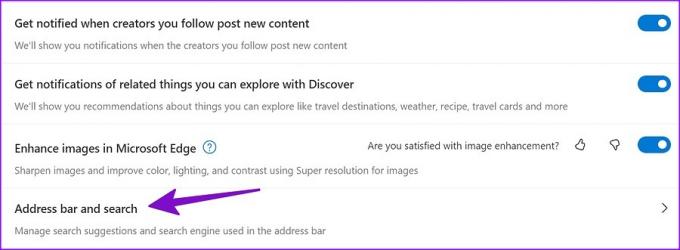
ขั้นตอนที่ 6: ขยาย 'เครื่องมือค้นหาที่ใช้ในแถบที่อยู่' และเลือก Google

คุณจะต้องแน่ใจว่าแท็บใหม่เปิดในแถบที่อยู่จากเมนูเดียวกัน
2. ลบส่วนขยายที่ไม่จำเป็น
ในขณะที่ส่วนขยายของบริษัทอื่นช่วยปรับปรุงการทำงานของเบราว์เซอร์ของคุณ หลีกเลี่ยงการใช้ส่วนขยายมากเกินไปใน Microsoft Edge ไม่ใช่ทุกส่วนขยายของ Chromium ที่ได้รับการบำรุงรักษาอย่างสม่ำเสมอ ส่วนขยายบางส่วนอาจเข้าแทนที่ Microsoft Edge และเปลี่ยนเครื่องมือค้นหาเป็น Yahoo มาระบุและลบส่วนขยายดังกล่าวออกจาก Microsoft Edge
ขั้นตอนที่ 1: เปิด Microsoft Edge แล้วเลือกเมนูเคบับที่ด้านบน
ขั้นตอนที่ 2: เลือกส่วนขยาย

ขั้นตอนที่ 3: คลิก 'จัดการส่วนขยาย'
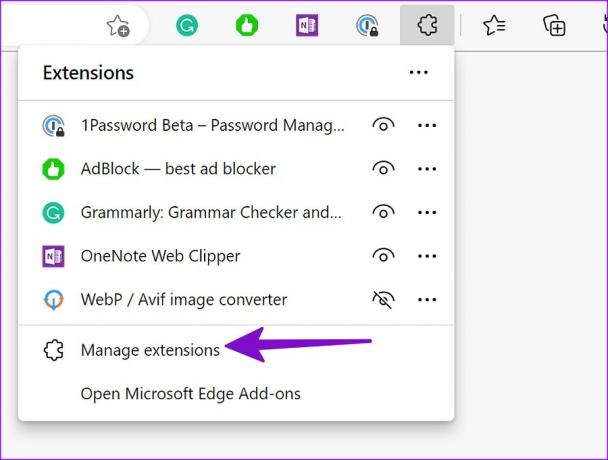
ขั้นตอนที่ 4: ตรวจสอบรายการส่วนขยายที่ติดตั้งบนเบราว์เซอร์ของคุณ หากคุณสังเกตเห็นชื่อที่ไม่รู้จัก ให้คลิก 'ลบ' ด้านล่าง

3. รีเซ็ตการตั้งค่า Microsoft Edge
การปรับแต่งการตั้งค่าที่ไม่ถูกต้องใน Microsoft Edge อาจนำไปสู่ปัญหา เช่น เครื่องมือค้นหาเปลี่ยนเป็น Yahoo ทำตามขั้นตอนด้านล่างเพื่อรีเซ็ตการตั้งค่า Microsoft Edge
ขั้นตอนที่ 1: ไปที่การตั้งค่า Microsoft Edge (โปรดดูขั้นตอนด้านบน)
ขั้นตอนที่ 2: เลือก 'รีเซ็ตการตั้งค่า' จากแถบด้านข้างซ้าย

ขั้นตอนที่ 3: คลิก 'กู้คืนการตั้งค่าเป็นค่าเริ่มต้น' และยืนยันการตัดสินใจของคุณจากเมนูป๊อปอัป
Microsoft Edge จะกลับไปใช้ Bing เป็นเครื่องมือค้นหาในแถบที่อยู่ ตอนนี้คุณควรทำตามเคล็ดลับแรกและเปลี่ยนเครื่องมือค้นหาเป็น Google
4. เรียกใช้การสแกนความปลอดภัยของ Windows
หากพีซีที่ใช้ Windows ของคุณได้รับผลกระทบจากไฟล์ที่เป็นอันตรายและปลอมแปลง โปรแกรมอาจเปลี่ยนเครื่องมือค้นหาเป็น Yahoo และส่งคุณไปยังเว็บไซต์ของผู้โฆษณา คุณควรเรียกใช้ ความปลอดภัยของวินโดวส์ สแกนบนพีซีของคุณและลบไฟล์และโปรแกรมดังกล่าว
ขั้นตอนที่ 1: กดปุ่ม Windows และค้นหา Windows Security

ขั้นตอนที่ 2: เลือก 'การป้องกันไวรัสและภัยคุกคาม' จากแถบด้านข้างซ้าย
ขั้นตอนที่ 3: คลิก 'ตัวเลือกการสแกน'

ขั้นตอนที่ 4: เลือกปุ่มตัวเลือกข้าง 'การสแกนทั้งหมด' และกดปุ่มสแกนทันที
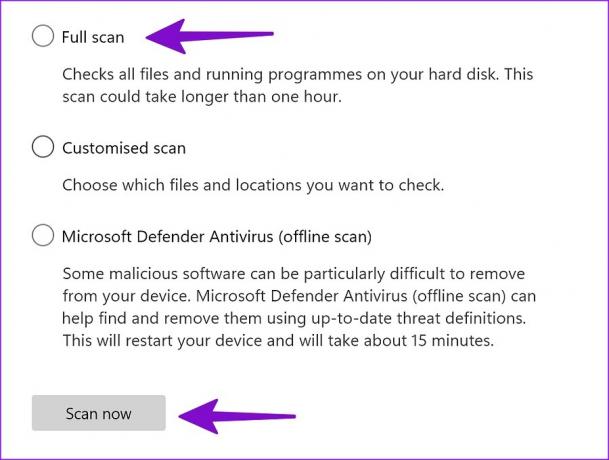
หลังจากที่ Windows ระบุและลบไฟล์ที่เป็นอันตรายแล้ว ให้รีสตาร์ทพีซีของคุณ และเริ่มใช้ Microsoft Edge กับเครื่องมือค้นหาที่คุณต้องการ
5. อัปเดต Microsoft Edge
การสร้าง Microsoft Edge ที่ล้าสมัยยังนำไปสู่ปัญหา เช่น เครื่องมือค้นหาเปลี่ยนเป็น Yahoo แม้ว่า Microsoft จะอัปเดตเบราว์เซอร์โดยอัตโนมัติในเบื้องหลัง แต่คุณก็สามารถติดตั้งเบราว์เซอร์รุ่นใหม่ด้วยตนเองได้เช่นกัน
ขั้นตอนที่ 1: ไปที่การตั้งค่า Microsoft Edge (ดูขั้นตอนด้านบน)
ขั้นตอนที่ 2: เลือก 'เกี่ยวกับ Microsoft Edge'

ขั้นตอนที่ 3: ดาวน์โหลดและติดตั้ง Edge เวอร์ชันล่าสุดจากเมนูต่อไปนี้
6. ลองใช้ทางเลือกของ Microsoft Edge
Microsoft ไม่ได้จำกัดคุณไว้ที่เบราว์เซอร์ Edge บน Windows หากคุณไม่ชอบเว็บเบราว์เซอร์เริ่มต้นของยักษ์ซอฟต์แวร์ ย้ายไปที่ Google Chrome, Firefox, Opera หรือ Brave
เพลิดเพลินกับประสบการณ์การท่องเว็บอย่างปลอดภัยใน Microsoft Edge
หากคุณต้องการใช้ Microsoft Edge ต่อ คุณสามารถลงทะเบียนโปรแกรม Microsoft Edge Insider และติดตั้งรุ่น Beta, Developer หรือ Canary บนพีซีของคุณ เคล็ดลับใดที่เหมาะกับคุณ แบ่งปันสิ่งที่คุณค้นพบกับเราในความคิดเห็นด้านล่าง
ปรับปรุงล่าสุดเมื่อวันที่ 20 พฤศจิกายน 2565
บทความข้างต้นอาจมีลิงค์พันธมิตรซึ่งช่วยสนับสนุน Guiding Tech อย่างไรก็ตาม ไม่มีผลกับความสมบูรณ์ของกองบรรณาธิการของเรา เนื้อหายังคงเป็นกลางและเป็นของแท้
เขียนโดย
ปาร์ธ ชาห์
ก่อนหน้านี้ Parth เคยทำงานที่ EOTO.tech ซึ่งครอบคลุมข่าวเทคโนโลยี ปัจจุบันเขาทำงานอิสระที่ Guiding Tech โดยเขียนเกี่ยวกับการเปรียบเทียบแอป บทช่วยสอน คำแนะนำและคำแนะนำเกี่ยวกับซอฟต์แวร์ และการเจาะลึกในแพลตฟอร์ม iOS, Android, macOS และ Windows