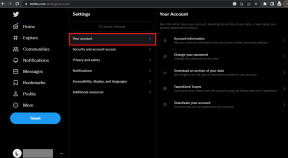8 วิธียอดนิยมในการแก้ไขข้อผิดพลาดสื่อไม่สามารถโหลดได้ใน Safari
เบ็ดเตล็ด / / April 06, 2023
ด้วยคุณสมบัติต่างๆ เช่น iCloud Private Relay การรองรับส่วนขยายที่หลากหลาย และตัวเลือกการปรับแต่ง Safari ยังคงเป็นตัวเลือกยอดนิยมสำหรับคนส่วนใหญ่บน iPhone หรือ iPad แต่ Safari บ่อย ดาวน์โหลดไฟล์ไม่สำเร็จ, หยุดทำงานบน Mac ต่อไปและบางครั้งก็ไม่เล่นสื่อเลย อย่างหลังค่อนข้างน่ารำคาญและฆ่าความสุขในการดูวิดีโอหรือเล่นเพลง
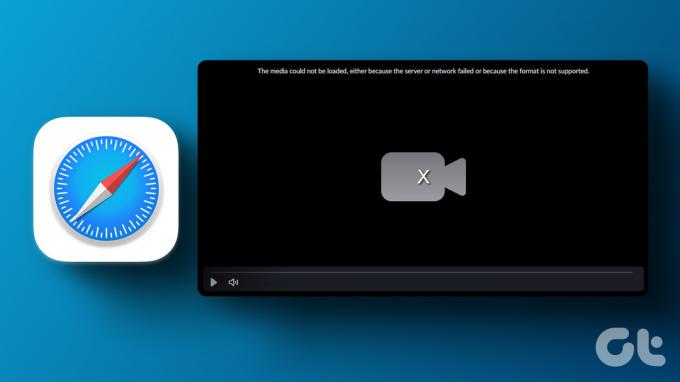
มาดูพื้นฐานกันก่อนที่เราจะไปยังเทคนิคขั้นสูงเพื่อแก้ไขข้อผิดพลาดสื่อไม่สามารถโหลดใน Safari เราจะเริ่มต้นด้วยการแก้ไขปัญหาการเชื่อมต่ออินเทอร์เน็ตบน iPhone และ iPad ของคุณ
1. ตรวจสอบการเชื่อมต่ออินเทอร์เน็ต
คุณจะต้องยืนยันการเชื่อมต่ออินเทอร์เน็ตที่ใช้งานได้บน iPhone หรือ iPad ของคุณก่อน เบราว์เซอร์ Safari อาจไม่สามารถโหลดสื่อได้หากคุณมีความเร็วข้อมูลต่ำ คุณสามารถ ทำการทดสอบความเร็วอินเทอร์เน็ต บน iPhone และเดสก์ท็อปเพื่อตรวจสอบความน่าเชื่อถือของการเชื่อมต่อ

หากคุณเป็นเจ้าของเราเตอร์ Wi-Fi แบบดูอัลแบนด์ ให้พิจารณาเปลี่ยน iPhone เป็นย่านความถี่ Wi-Fi 5GHz เพื่อให้ได้ความเร็วสูงสุดและแบนด์วิธที่กว้างขึ้น
2. โหลดเว็บไซต์ซ้ำ
หาก Safari ไม่โหลดหน้าเว็บอย่างถูกต้อง อาจประสบปัญหาในการแสดงไฟล์มีเดีย คุณจะต้องเชื่อมต่อกับเครือข่าย Wi-Fi ความเร็วสูง (ตรวจสอบหัวข้อด้านบน) และเปิด Safari เพื่อโหลดหน้าเว็บซ้ำ
ขั้นตอนที่ 1: เปิด Safari บน iPhone หรือ iPad
ขั้นตอนที่ 2: แตะไอคอนรีเฟรชในแถบที่อยู่เพื่อโหลดหน้าเว็บซ้ำ
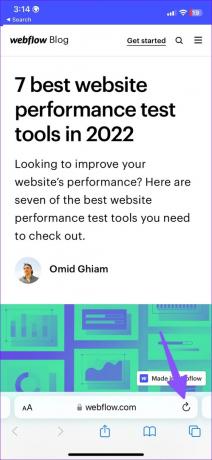
คุณสามารถตรวจสอบว่ารูปภาพหรือวิดีโอกำลังโหลดตามที่คาดไว้ในเบราว์เซอร์ Safari หรือไม่
3. เปิดแท็บเดียวกันในโหมดส่วนตัว
การเรียกดู Safari ในโหมดส่วนตัวจะซ่อนประวัติการท่องเว็บของคุณและปิดใช้งานส่วนขยายที่ติดตั้งไว้ทั้งหมดในโทรศัพท์ของคุณ ต่อไปนี้คือวิธีเปิดโหมดส่วนตัวใน Safari เพื่อเริ่มท่องเว็บโดยไม่ต้องสอดรู้สอดเห็น
ขั้นตอนที่ 1: เปิด Safari บน iPhone หรือ iPad ของคุณ
ขั้นตอนที่ 2: เปิดเมนูตัวสลับแท็บจากมุมล่างขวา
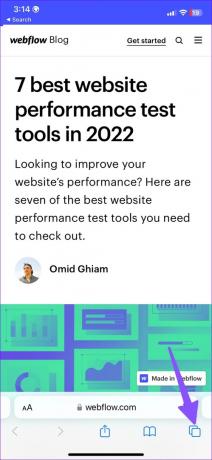
ขั้นตอนที่ 3: เลือกแท็บที่ด้านล่างและเปิดส่วนตัว


ขั้นตอนที่ 4: เยี่ยมชมหน้าเว็บเดียวกันเพื่อตรวจสอบการทำงานของไฟล์มีเดียทั้งหมด
ตอนนี้คุณสามารถไปที่หน้าเว็บเดียวกันได้แล้ว และถ้า Safari กำลังโหลดสื่อโดยไม่มีปัญหาใด ๆ ส่วนขยายของเบราว์เซอร์ที่ติดตั้งไว้คือตัวการ
4. ปิดส่วนขยายของ Safari
Safari รองรับส่วนขยายมากมายบน iPhone, iPad และ Mac หนึ่งในส่วนขยายที่ติดตั้งไว้อาจทำให้ Safari ไม่สามารถโหลดสื่อบนโทรศัพท์ของคุณได้ ต่อไปนี้คือวิธีปิดใช้งานส่วนขยายที่ไม่จำเป็นบน Safari
ขั้นตอนที่ 1: เปิดการตั้งค่าบน iPhone ของคุณ
ขั้นตอนที่ 2: เลื่อนไปที่ Safari

ขั้นตอนที่ 3: เปิดส่วนขยายภายใต้เมนูทั่วไป
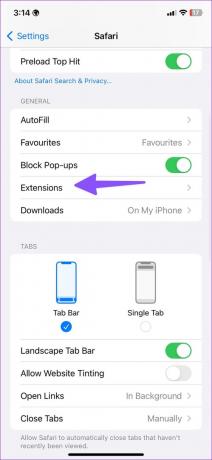
ขั้นตอนที่ 4: เลือกส่วนขยายที่ไม่จำเป็นจากรายการและปิดใช้งานจากเมนูต่อไปนี้

5. ปิดใช้งานบล็อกป๊อปอัป
ตามค่าเริ่มต้น Safari จะบล็อกป๊อปอัปในทุกเว็บไซต์ ฟังก์ชั่นนี้อาจก้าวร้าวในบางครั้งและอาจบล็อกสื่อด้วย ทำตามขั้นตอนด้านล่างเพื่อปิดใช้งานฟังก์ชัน
ขั้นตอนที่ 1: เปิดการตั้งค่าบน iPhone ของคุณแล้วไปที่ส่วน Safari (ดูขั้นตอนด้านบน)
ขั้นตอนที่ 2: ปิดใช้งานการสลับ 'บล็อกป๊อปอัป' จากเมนูต่อไปนี้

6. ล้างประวัติ Safari และข้อมูลเว็บไซต์
เช่นเดียวกับ Google Chrome และ Microsoft Edge เบราว์เซอร์ Safari จะรวบรวมแคชและข้อมูลเว็บไซต์เพื่อจัดเก็บข้อมูลผู้ใช้ แนวคิดคือการปรับปรุงประสบการณ์ผู้ใช้โดยรวมโดยการโหลดเว็บไซต์ที่คุณเยี่ยมชมบ่อยอย่างรวดเร็ว หากแคชของ Safari ล้าสมัยหรือเสียหาย เบราว์เซอร์อาจไม่โหลดสื่อตามที่คาดไว้ คุณต้องล้างแคช Safari เพื่อเริ่มต้นใหม่
ขั้นตอนที่ 1: เปิดการตั้งค่าบน iPhone ของคุณแล้วไปที่ส่วน Safari (ดูขั้นตอนด้านบน)
ขั้นตอนที่ 2: เลื่อนไปที่ 'ล้างประวัติและข้อมูลเว็บไซต์' แล้วแตะเพื่อล้างแคชเก่า

รีสตาร์ท Safari บนโทรศัพท์ของคุณและเริ่มท่องเว็บโดยไม่มีปัญหาใดๆ
7. ปิดใช้งานรีเลย์ส่วนตัวสำหรับ Safari
รีเลย์ส่วนตัว เป็นส่วนหนึ่งของการสมัครสมาชิก iCloud+ ซึ่งจะซ่อนตำแหน่ง IP และกิจกรรมการค้นหาของคุณจากผู้ลงโฆษณา ส่วนเสริมความเป็นส่วนตัวช่วยปกป้องการรับส่งข้อมูลทางอินเทอร์เน็ตที่ไม่ได้เข้ารหัสของคุณจาก Apple และอื่น ๆ ปัญหาใดๆ ของ iCloud Private Relay อาจทำให้เล่นสื่อในเบราว์เซอร์ไม่ได้ ทำตามขั้นตอนด้านล่างเพื่อปิดใช้งานรีเลย์ส่วนตัวใน Safari
ขั้นตอนที่ 1: เปิดการตั้งค่าบน iPhone ของคุณ
ขั้นตอนที่ 2: ไปที่โปรไฟล์ของคุณ
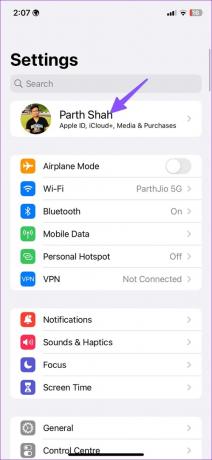
ขั้นตอนที่ 3: ไปที่ iCloud แล้วเลือกรีเลย์ส่วนตัว

ขั้นตอนที่ 4: ปิดใช้งานส่วนเสริม


8. อัปเดต iOS
Safari เป็นส่วนหนึ่งของ iOS บน iPhone บิลด์ iOS ที่ล้าสมัยอาจทำให้เกิดปัญหา เช่น ข้อผิดพลาดในการโหลดสื่อใน Safari ไม่ได้ คุณจะต้องติดตั้ง Safari รุ่นล่าสุดผ่านการอัปเดต iOS บน iPhone ของคุณ
เปิดการตั้งค่าและไปที่เมนูทั่วไป เลือกการอัปเดตซอฟต์แวร์และติดตั้งการอัปเดตที่รอดำเนินการ


เพลิดเพลินไปกับประสบการณ์ Safari ในอุดมคติ
หากเทคนิคใดไม่ได้ผล คุณสามารถใช้ ทางเลือก Safari ที่ดีที่สุดบน iPhone. ตอนนี้ Apple อนุญาตให้คุณตั้งค่าเบราว์เซอร์อื่นเป็นค่าเริ่มต้นแล้ว การใช้ Google Chrome, Edge หรือ Firefox เป็นเบราว์เซอร์ที่ต้องการเพื่อโหลดหน้าเว็บก็ง่ายขึ้น คุณจะต้องติดต่อผู้ดูแลเว็บไซต์เพื่อรายงานปัญหาหากปัญหายังคงอยู่
ปรับปรุงล่าสุดเมื่อวันที่ 13 ธันวาคม 2565
บทความข้างต้นอาจมีลิงค์พันธมิตรซึ่งช่วยสนับสนุน Guiding Tech อย่างไรก็ตาม ไม่มีผลกับความสมบูรณ์ของกองบรรณาธิการของเรา เนื้อหายังคงเป็นกลางและเป็นของแท้
เขียนโดย
ปาร์ธ ชาห์
ก่อนหน้านี้ Parth เคยทำงานที่ EOTO.tech ซึ่งครอบคลุมข่าวเทคโนโลยี ปัจจุบันเขาทำงานอิสระที่ Guiding Tech โดยเขียนเกี่ยวกับการเปรียบเทียบแอป บทช่วยสอน คำแนะนำและคำแนะนำเกี่ยวกับซอฟต์แวร์ และการเจาะลึกในแพลตฟอร์ม iOS, Android, macOS และ Windows