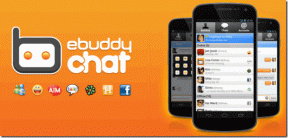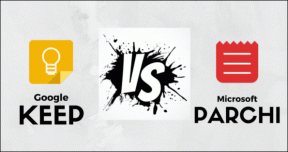แก้ไข Star Wars Battlefront 2 ไม่เปิดตัว
เบ็ดเตล็ด / / November 28, 2021
Star Wars Battlefront 2 สร้างจากแฟรนไชส์ภาพยนตร์ Star Wars และหลายคนชอบที่จะเล่นบนคอมพิวเตอร์ของพวกเขา อย่างไรก็ตาม วิดีโอเกมยิงแนวแอ็กชันนี้สนุกกับพื้นที่ไม่กี่แห่งในโลกของอุตสาหกรรมเกม ได้รับการพัฒนาโดย DICE, Motive Studios และ Criterion Software และเป็นรุ่นที่สี่ของซีรี่ส์ Battlefront สามารถเข้าถึงได้ผ่าน Steam และ Origin และรองรับบน Windows PC, PlayStation 4 และ Xbox One แม้ว่าคุณอาจเผชิญกับ Battlefront 2 ที่ไม่ได้เปิดตัวปัญหา Origin คู่มือนี้จะช่วยคุณแก้ไข Battlefront 2 ที่ไม่เริ่มต้นปัญหาใน Windows 10 และ Xbox ดังนั้นอ่านต่อ!
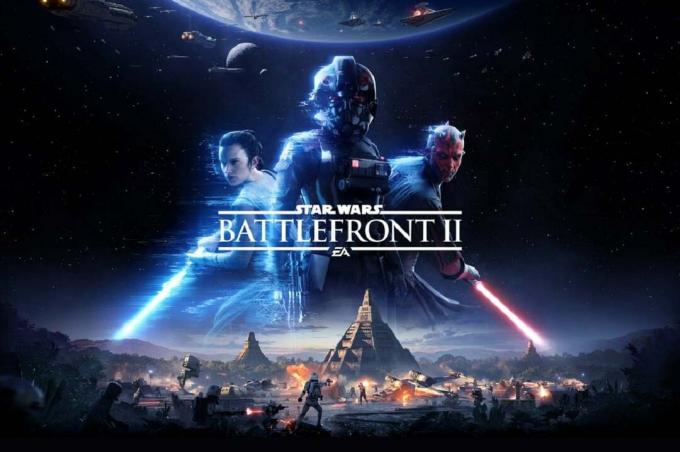
สารบัญ
- วิธีแก้ไข Star Wars Battlefront 2 ไม่เปิดตัว Origin Issue
- วิธีที่ 1: รีสตาร์ทพีซีของคุณ
- วิธีที่ 2: เรียกใช้เกมในฐานะผู้ดูแลระบบ
- วิธีที่ 3: ตรวจสอบความสมบูรณ์ของไฟล์เกม (Steam เท่านั้น)
- วิธีที่ 4: ต่ออายุการสมัครสมาชิก Gold Pass (เฉพาะ Xbox เท่านั้น)
- วิธีที่ 5: เปิด Battlefront 2 จาก Library (Origin เท่านั้น)
- วิธีที่ 6: ปิดใช้งาน Cloud Storage in Origin (Origin เท่านั้น)
- วิธีที่ 7: ปิดใช้งานโอเวอร์เลย์ในเกม (Origin เท่านั้น)
- วิธีที่ 8: ติดตั้งการอัปเดตที่รอดำเนินการ (Origin เท่านั้น)
- วิธีที่ 9: เปิดเกมในโหมดหน้าต่าง
- วิธีที่ 10: ลบโฟลเดอร์การตั้งค่าออกจากเอกสาร
- วิธีที่ 11: อัปเดตไดรเวอร์กราฟิก
- วิธีที่ 12: ติดตั้งไดรเวอร์กราฟิกใหม่
- วิธีที่ 13: แก้ไขการรบกวนของโปรแกรมป้องกันไวรัสของบุคคลที่สาม
- วิธีที่ 14: อัปเดต Windows OS. ของคุณ
- วิธีที่ 15: ติดตั้ง Star Wars Battlefront 2 ใหม่อีกครั้ง
- ปัญหาที่เกี่ยวข้อง
วิธีแก้ไข Star Wars Battlefront 2 ไม่เปิดตัว Origin Issue
เหตุผลสำคัญสองสามประการมีการระบุไว้ด้านล่าง:
- กำเนิดความผิดพลาด – ข้อบกพร่องใด ๆ ที่เกี่ยวข้องกับตัวเปิดใช้ Origin จะไม่อนุญาตให้คุณเปิดเกม
- ไฟล์เสียหายใน Cloud Storage – เมื่อคุณพยายามเข้าถึงไฟล์ที่เสียหายจากที่เก็บข้อมูลบนคลาวด์ของ Origin เกมอาจเปิดได้ไม่ถูกต้อง
- โอเวอร์เลย์ Origin ในเกม– บ่อยครั้งเมื่อเปิดโอเวอร์เลย์ในเกมสำหรับ Origin อาจทำให้ Battlefront 2 ไม่เกิดปัญหาในการเริ่มเกม
- การติดตั้งเกมที่เสียหาย – หากไฟล์การติดตั้งเกมหายไปหรือเสียหาย คุณจะพบข้อผิดพลาดระหว่างการเปิดเกมทั้งบนพีซีและบน Xbox
- การสมัครสมาชิก Xbox ที่หมดอายุ – หากสมาชิกระดับทองของ Xbox One ของคุณหมดอายุหรือใช้งานไม่ได้อีกต่อไป คุณจะประสบปัญหาขณะเข้าถึงเกม
- อัปเดตอัตโนมัติของ Origin – หากปิดคุณสมบัติอัปเดตอัตโนมัติและตัวเรียกใช้ไม่อัปเดตเกมโดยอัตโนมัติ ข้อผิดพลาดดังกล่าวจะเกิดขึ้น
- ไม่มี Service Pack 1- หากคุณกำลังเล่นเกมของคุณบนพีซีที่ใช้ Windows 7 โปรดจำไว้เสมอว่า Service Pack 1 (Platform Update 6.1) เป็นสิ่งจำเป็นสำหรับการทำงานที่เหมาะสมของเกม ดาวน์โหลดการอัปเดตจากหน้าดาวน์โหลดของ Microsoft หากคุณยังไม่มี
- การตั้งค่าที่เข้ากันไม่ได้ – หากการตั้งค่าเกมของคุณไม่รองรับความสามารถของ GPU คุณจะประสบปัญหาดังกล่าว
- ระบบปฏิบัติการ Windows ที่ล้าสมัย – ไฟล์เกมของคุณอาจพบข้อบกพร่องและข้อบกพร่องบ่อยครั้ง หากระบบปฏิบัติการ Windows ปัจจุบันไม่ทันสมัย
- ไดรเวอร์ที่เข้ากันไม่ได้หรือล้าสมัย – หากไดรเวอร์ปัจจุบันในระบบของคุณเข้ากันไม่ได้/ล้าสมัยกับไฟล์เกม คุณจะประสบปัญหา
- การรบกวนของโปรแกรมป้องกันไวรัสของบุคคลที่สาม – บางครั้ง แอนตี้ไวรัสในระบบของคุณอาจบล็อกฟีเจอร์เกมหรือโปรแกรมบางอย่างไม่ให้เปิด ทำให้ Battlefront 2 ไม่เกิดปัญหาในการเปิด
การตรวจสอบเบื้องต้น:
ก่อนที่คุณจะเริ่มต้นด้วยการแก้ไขปัญหา
- รับรองการเชื่อมต่ออินเทอร์เน็ตที่เสถียร
- ตรวจสอบข้อกำหนดขั้นต่ำของระบบ เพื่อให้เกมทำงานได้อย่างถูกต้อง
- เข้าสู่ระบบในฐานะผู้ดูแลระบบ แล้วเปิดเกม
วิธีที่ 1: รีสตาร์ทพีซีของคุณ
ก่อนที่จะลองวิธีอื่นใด ขอแนะนำให้รีบูตระบบของคุณ ในกรณีส่วนใหญ่ การรีสตาร์ทอย่างง่ายจะแก้ไขปัญหาได้อย่างรวดเร็วและง่ายดาย
1. กด Windows ที่สำคัญและคลิกที่ พลัง ไอคอน.
2. หลายตัวเลือกเช่น หลับ, ปิดตัวลง, และ เริ่มต้นใหม่ จะแสดง ที่นี่ คลิกที่ เริ่มต้นใหม่, ตามที่ปรากฏ.
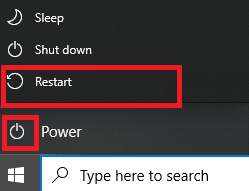
วิธีที่ 2: เรียกใช้เกมในฐานะผู้ดูแลระบบ
บางครั้งคุณต้องการสิทธิ์ของผู้ดูแลระบบเพื่อเข้าถึงไฟล์และบริการบางอย่างใน Battlefront 2 ดังนั้น ผู้ใช้บางคนแนะนำว่าปัญหาในการเปิด Battlefront 2 ไม่สามารถแก้ไขได้ด้วยการเรียกใช้เกมในฐานะผู้ดูแลระบบ
1. คลิกขวาที่ Battlefront 2ทางลัด (โดยปกติจะอยู่บนเดสก์ท็อป) และเลือก คุณสมบัติ.
2. ในหน้าต่างคุณสมบัติ ให้สลับไปที่ ความเข้ากันได้ แท็บ
3. ตอนนี้ ทำเครื่องหมายที่ช่อง เรียกใช้โปรแกรมนี้ในฐานะผู้ดูแลระบบ.
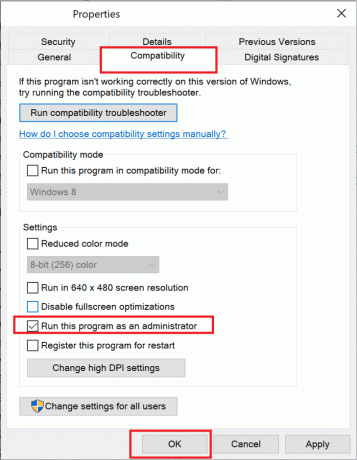
4. สุดท้ายคลิกที่ สมัคร > ตกลง เพื่อบันทึกการเปลี่ยนแปลงเหล่านี้
ตอนนี้ เปิดเกมเพื่อดูว่าปัญหาได้รับการแก้ไขแล้วหรือไม่
ยังอ่าน:วิธีดูเกมที่ซ่อนอยู่บน Steam
วิธีที่ 3: ตรวจสอบความสมบูรณ์ของไฟล์เกม (Steam เท่านั้น)
จำเป็นต้องตรวจสอบความสมบูรณ์ของไฟล์เกมและแคชเกมเพื่อให้แน่ใจว่าไม่มีไฟล์หรือข้อมูลที่เสียหาย ที่นี่ ไฟล์ในระบบของคุณจะถูกเปรียบเทียบกับไฟล์ในเซิร์ฟเวอร์ Steam หากพบความแตกต่าง ไฟล์เหล่านั้นทั้งหมดจะได้รับการซ่อมแซม เป็นกระบวนการที่ใช้เวลานาน แต่มีประสิทธิภาพอย่างมากสำหรับเกม Steam
บันทึก: ไฟล์ที่บันทึกไว้ในระบบของคุณจะไม่ได้รับผลกระทบ
อ่านบทช่วยสอนของเราเกี่ยวกับ วิธีการตรวจสอบความสมบูรณ์ของไฟล์เกมบน Steam ที่นี่.
วิธีที่ 4: ต่ออายุการสมัครสมาชิก Gold Pass (เฉพาะ Xbox เท่านั้น)
หากคุณประสบปัญหาการไม่เปิดตัว Battlefront 2 ใน Xbox มีโอกาสที่การสมัครใช้งานระดับ Gold ของคุณจะหมดอายุลง ดังนั้น Star Wars Battlefront 2 ปฏิเสธที่จะเริ่มในระบบ Xbox ของคุณ เพราะฉะนั้น,
- ต่ออายุการสมัครสมาชิก Gold Pass ของคุณ และ
- รีสตาร์ทคอนโซล
หากคุณยังคงประสบปัญหาในการเปิดเกม ให้ลองใช้วิธีถัดไป
วิธีที่ 5: เปิด Battlefront 2 จาก Library (Origin เท่านั้น)
บางครั้ง คุณอาจประสบปัญหาดังกล่าวเมื่อมีข้อผิดพลาดในตัวเรียกใช้งาน Origin ดังนั้น ขอแนะนำให้คุณเปิดเกมผ่านเมนู Library ดังนี้:
1. ปล่อย ต้นทาง และเลือก ห้องสมุดเกมของฉัน ตัวเลือกดังภาพด้านล่าง
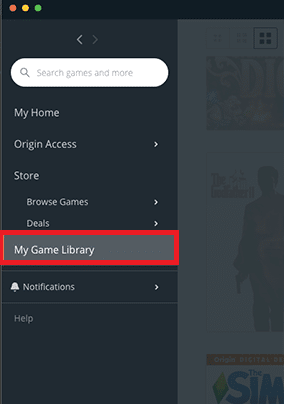
2. ตอนนี้ รายชื่อเกมทั้งหมดจะแสดงบนหน้าจอ
3. ที่นี่ ให้คลิกขวาที่ เกม และเลือก เล่น จากเมนูบริบท
ยังอ่าน:แก้ไข Xbox One ร้อนเกินไปและปิด
วิธีที่ 6: ปิดใช้งานที่เก็บข้อมูลบนคลาวด์ใน Origin (ต้นทางเท่านั้น)
หากมีไฟล์เสียหายในที่เก็บข้อมูลบนคลาวด์ของ Origin คุณจะเผชิญกับ Battlefront 2 ที่ไม่เปิดปัญหา Origin ในกรณีนี้ ให้ลองปิดการใช้งานคุณสมบัติที่เก็บข้อมูลบนคลาวด์ในการตั้งค่า Origin จากนั้นเปิดเกมใหม่
1. ปล่อย ต้นทาง.
2. ตอนนี้คลิกที่ ต้นทาง ติดตามโดย การตั้งค่าแอพพลิเคชั่น, ตามที่ปรากฏ.
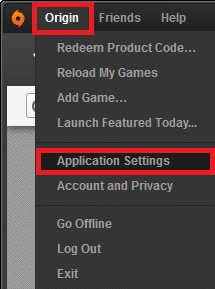
3. ตอนนี้เปลี่ยนเป็น ติดตั้งและประหยัด แท็บและสลับปิดตัวเลือกที่ทำเครื่องหมาย บันทึก ภายใต้ การจัดเก็บเมฆดังภาพประกอบด้านล่าง
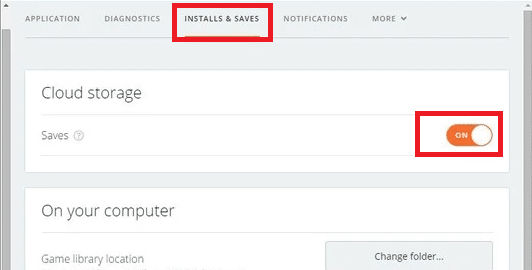
วิธีที่ 7: ปิดใช้งานโอเวอร์เลย์ในเกม (ต้นทางเท่านั้น)
คุณสามารถเข้าถึงตัวเลือกต่างๆ ได้ผ่านคุณสมบัติที่เรียกว่าโอเวอร์เลย์ในเกม คุณสามารถใช้เพื่อซื้อในเกม, เพื่อน, เกม & เชิญกลุ่ม, จับภาพหน้าจอ นอกจากนี้ยังช่วยให้ผู้เล่นเข้าถึงคุณสมบัติการซื้อขายและการตลาด อย่างไรก็ตาม มีผู้ใช้เพียงไม่กี่รายที่รายงานว่าคุณสามารถแก้ไขปัญหา Battlefront 2 ที่ไม่เปิดขึ้นมาได้ โดยการปิดการใช้งานฟีเจอร์ In-game Origin Overlay ต่อไปนี้เป็นวิธีปิด Origin Overlay ในเกมเพื่อแก้ไข Battlefront 2 ที่ไม่เปิดปัญหา Origin:
1. นำทางไปยัง การตั้งค่าแอพพลิเคชั่น ของ ต้นทาง ตามคำแนะนำใน วิธีที่ 6ขั้นตอนที่ 1-2.
2. ที่นี่ คลิกที่ Origin In Game จากบานหน้าต่างด้านซ้ายและยกเลิกการเลือกช่องทำเครื่องหมาย เปิดใช้งาน Origin ในเกม ตัวเลือก.
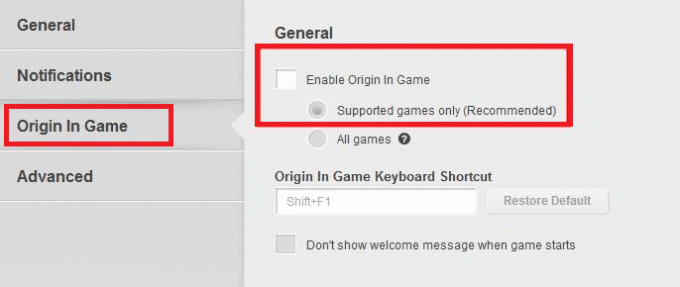
3. กลับไปที่หน้าหลักและคลิกที่ ห้องสมุดเกมของฉัน, ตามที่ปรากฏ.
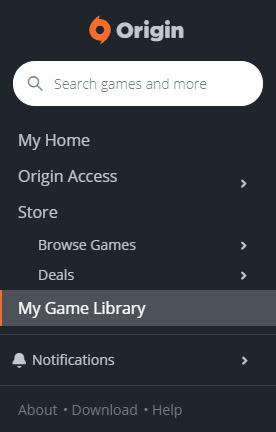
4. ที่นี่ ให้คลิกขวาที่ รายการ ที่เกี่ยวข้องกับ Star Wars Battlefront 2 เกมและเลือก คุณสมบัติของเกม.
5. ถัดไป ยกเลิกการเลือกช่องที่ชื่อว่า เปิดใช้งาน Origin ในเกมสำหรับ Star Wars Battlefront II
6. คลิกที่ บันทึก และดูว่าปัญหาได้รับการแก้ไขหรือไม่
ยังอ่าน:วิธีการสตรีมเกม Origin บน Steam
วิธีที่ 8: ติดตั้งการอัปเดตที่รอดำเนินการ (Origin เท่านั้น)
หากคุณใช้ Star Wars Battlefront 2 ในเวอร์ชันที่ล้าสมัย คุณอาจเผชิญกับ Battlefront 2 ที่ไม่เปิดตัวปัญหา Origin ดังนั้น ติดตั้งการอัปเดตที่รอดำเนินการแต่ละรายการในเกมของคุณเพื่อหลีกเลี่ยงปัญหา
1. นำทางไปยัง ที่มา > ห้องสมุดเกมของฉัน, ตามที่ปรากฏ.
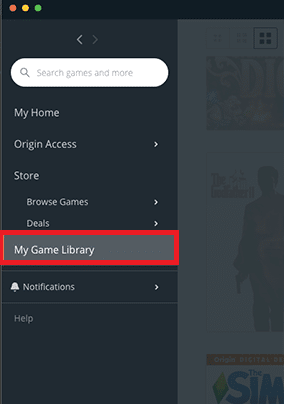
2. ตอนนี้ให้คลิกขวาที่ Battlefront 2 และเลือก อัปเดตเกม ตัวเลือกจากรายการ

3. สุดท้ายรอ อัพเดทการติดตั้ง ให้ประสบความสำเร็จและตรวจสอบว่าปัญหาได้รับการแก้ไขแล้วหรือไม่ หากไม่เป็นเช่นนั้น ให้ลองแก้ไขครั้งต่อไป
วิธีที่ 9: เปิดเกมในโหมดหน้าต่าง
การเล่นเกมในโหมดเต็มหน้าจอเป็นประสบการณ์ที่น่าตื่นเต้น แต่บางครั้ง เนื่องจากปัญหาในการแก้ปัญหา คุณอาจพบว่า Battlefront 2 ไม่ได้เปิดตัวปัญหา ดังนั้น คุณควรเปิดเกมในโหมด Windowed แทน ในกรณีนี้ คุณต้องแก้ไข Boot Options และบังคับเกมของคุณในโหมด Windowed โดยไม่ต้องใช้ DX13 และการลดรอยหยัก
อ่านบทช่วยสอนของเราเกี่ยวกับ วิธีเปิดเกม Steam ในโหมดหน้าต่าง ที่นี่.
วิธีที่ 10: ลบโฟลเดอร์การตั้งค่าออกจากเอกสาร
หากไม่ได้ผล ให้ลบข้อมูลที่บันทึกไว้ทั้งหมดออกจากโฟลเดอร์การตั้งค่าแล้วลองอีกครั้ง
1. ปิดแอปพลิเคชันและโปรแกรมทั้งหมดที่เกี่ยวข้องกับ Star Wars Battlefront 2.
2. นำทางไปยัง เอกสาร > The Star Wars Battlefront 2 > การตั้งค่า.
3. กด Ctrl + A กุญแจเข้าด้วยกันเพื่อ เลือกไฟล์ทั้งหมด และ Shift + Del กุญแจเข้าด้วยกันเพื่อ ลบ ไฟล์อย่างถาวร
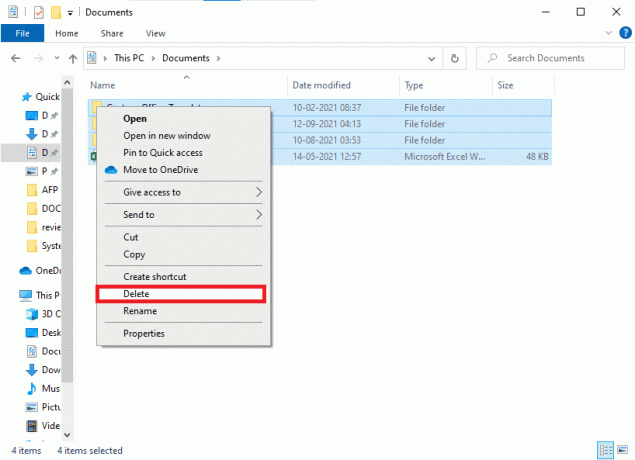
วิธีที่ 11: อัปเดตไดรเวอร์กราฟิก
คุณต้องรักษาไดรเวอร์ระบบของคุณในเวอร์ชันที่อัปเดตตลอดเวลาเพื่อหลีกเลี่ยงปัญหา เช่น Battlefront 2 ไม่เปิด Origin หรือไม่เริ่มทำงาน
1. พิมพ์ ตัวจัดการอุปกรณ์ ใน การค้นหาของ Windows 10 บาร์และตี เข้า.
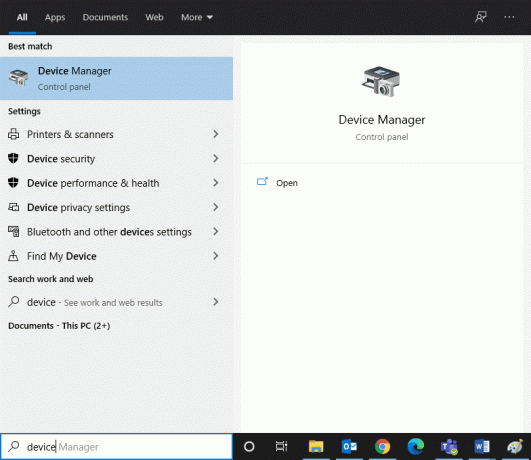
2. ดับเบิลคลิกที่ อะแดปเตอร์แสดงผล เพื่อขยาย
3. ตอนนี้ให้คลิกขวาที่ .ของคุณ ไดรเวอร์กราฟิก (เช่น NVIDIA GeForce 940MX) และเลือก อัพเดทไดรเวอร์ดังที่แสดงด้านล่าง
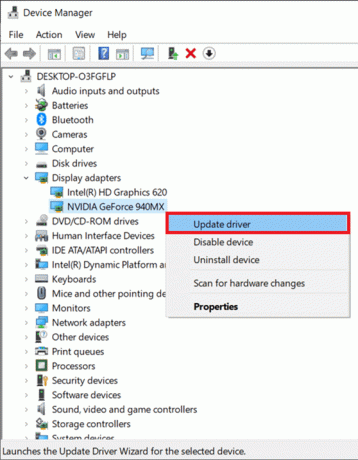
4. ที่นี่ คลิกที่ ค้นหาไดรเวอร์โดยอัตโนมัติ เพื่อดาวน์โหลดและติดตั้งไดรเวอร์ล่าสุดโดยอัตโนมัติ

ยังอ่าน:จะบอกได้อย่างไรว่าการ์ดกราฟิกของคุณกำลังจะตาย
วิธีที่ 12: ติดตั้งไดรเวอร์กราฟิกใหม่
หากการอัปเดตไดรเวอร์ไม่ช่วยแก้ไขปัญหา คุณสามารถถอนการติดตั้งไดรเวอร์จอแสดงผลและติดตั้งอีกครั้งได้ดังนี้:
1. ปล่อย ตัวจัดการอุปกรณ์ และขยาย อะแดปเตอร์แสดงผล ตามที่กล่าวไว้ข้างต้น
2. ตอนนี้ให้คลิกขวาที่ .ของคุณ ไดรเวอร์กราฟิก (เช่น NVIDIA GeForce 940MX) และเลือก ถอนการติดตั้งอุปกรณ์.
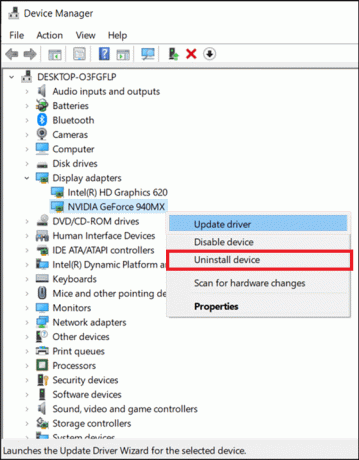
3. ตอนนี้ข้อความเตือนจะปรากฏขึ้นบนหน้าจอ ทำเครื่องหมายที่ช่อง ลบซอฟต์แวร์ไดรเวอร์สำหรับอุปกรณ์นี้ และยืนยันข้อความแจ้งโดยคลิก ถอนการติดตั้ง.
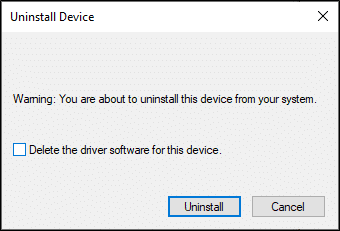
4. ดาวน์โหลดและติดตั้ง ไดรเวอร์กราฟิกล่าสุด บนอุปกรณ์ของคุณด้วยตนเองผ่านเว็บไซต์ของผู้ผลิต เช่น. AMD, NVIDIA & อินเทล.
5. ในที่สุด, เริ่มต้นใหม่ พีซีที่ใช้ Windows ของคุณ ตรวจสอบว่าคุณได้แก้ไขปัญหา Battlefront 2 ที่ไม่เปิดในระบบของคุณหรือไม่
วิธีที่ 13: แก้ไขการรบกวนของโปรแกรมป้องกันไวรัสของบุคคลที่สาม
ในบางกรณี อุปกรณ์หรือโปรแกรมที่เชื่อถือได้ถูกป้องกันโดยซอฟต์แวร์ป้องกันไวรัสของบริษัทอื่น ซึ่งอาจเป็นต้นเหตุที่ทำให้เกมไม่เริ่มมีปัญหา ดังนั้น ในการแก้ไขปัญหาเดียวกัน คุณสามารถปิดใช้งานหรือถอนการติดตั้งโปรแกรมป้องกันไวรัสของ บริษัท อื่นในระบบของคุณชั่วคราวได้
หมายเหตุ 1: ระบบที่ไม่มีชุดป้องกันไวรัสมักจะถูกโจมตีจากมัลแวร์หลายครั้ง
โน้ต 2: เราได้แสดงขั้นตอนสำหรับ Avast Free Antivirus เป็นตัวอย่างที่นี่ ทำตามขั้นตอนที่คล้ายกันในแอปพลิเคชันอื่นๆ ดังกล่าว
วิธีที่ 13A: ปิดใช้งาน Avast Antivirus ชั่วคราว
หากคุณไม่ต้องการถอนการติดตั้ง Antivirus อย่างถาวรจากระบบ ให้ทำตามขั้นตอนที่กำหนดเพื่อปิดการใช้งานชั่วคราว:
1. นำทางไปยัง แอนติไวรัส ไอคอนใน แถบงาน และคลิกขวาที่มัน
2. ตอนนี้ เลือกของคุณ การตั้งค่าแอนตี้ไวรัส ตัวเลือก (เช่น การควบคุมโล่ของ Avast)
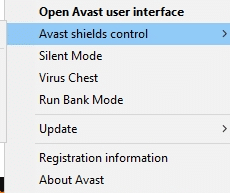
3. เลือกจากด้านล่าง ตัวเลือก ตามความสะดวกของคุณ:
- ปิดการใช้งานเป็นเวลา 10 นาที
- ปิดการใช้งานเป็นเวลา 1 ชั่วโมง
- ปิดใช้งานจนกว่าคอมพิวเตอร์จะรีสตาร์ท
- ปิดการใช้งานอย่างถาวร
วิธีที่ 13B: ถอนการติดตั้ง Avast Antivirus อย่างถาวร (ไม่แนะนำ)
หากคุณต้องการลบโปรแกรมป้องกันไวรัสของบริษัทอื่นอย่างถาวร การใช้ซอฟต์แวร์ถอนการติดตั้งจะช่วยคุณหลีกเลี่ยงปัญหาระหว่างการถอนการติดตั้ง นอกจากนี้ โปรแกรมถอนการติดตั้งของบริษัทอื่นเหล่านี้จะดูแลทุกอย่าง ตั้งแต่การลบโปรแกรมเรียกทำงานและการลงทะเบียน ไปจนถึงไฟล์โปรแกรมและข้อมูลแคช จึงทำให้การถอนการติดตั้งง่ายขึ้นและจัดการได้ง่ายขึ้น ทำตามขั้นตอนที่กำหนดเพื่อลบโปรแกรมป้องกันไวรัสของ บริษัท อื่นโดยใช้ Revo Uninstaller:
1. ติดตั้ง โปรแกรมถอนการติดตั้ง Revo โดยคลิกที่ ดาวน์โหลดฟรี, ดังที่แสดงด้านล่าง

2. เปิด โปรแกรมถอนการติดตั้ง Revo และนำทางไปยัง โปรแกรมป้องกันไวรัสของบริษัทอื่น.
3. ตอนนี้คลิกที่ Avast Free Antivirus และเลือก ถอนการติดตั้ง จากเมนูด้านบน
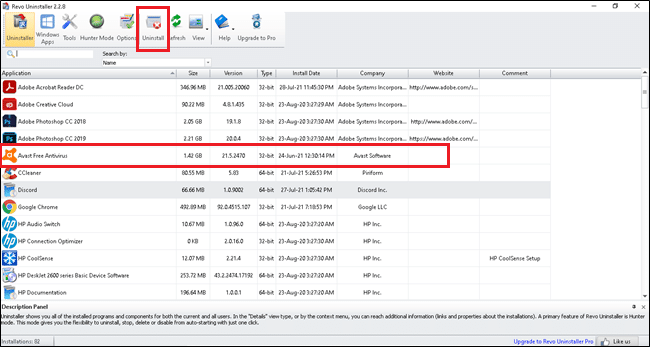
4. ทำเครื่องหมายที่ช่องถัดจาก สร้างจุดคืนค่าระบบก่อนถอนการติดตั้ง และคลิก ดำเนินการต่อ.
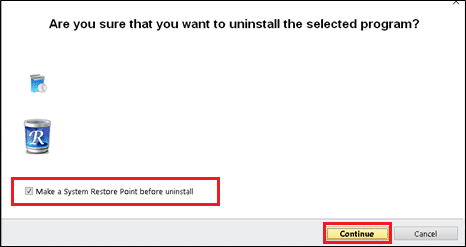
5. ตอนนี้คลิกที่ สแกน เพื่อแสดงไฟล์ทั้งหมดที่เหลืออยู่ในรีจิสทรี
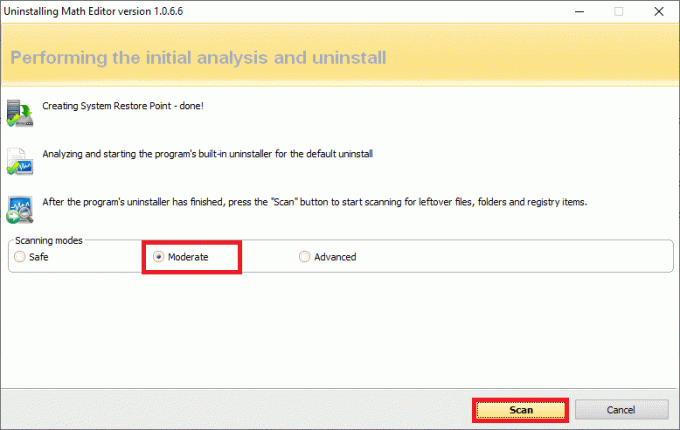
6. ต่อไปให้คลิกที่ เลือกทั้งหมด, ติดตามโดย ลบ.
7. ยืนยันข้อความแจ้งโดยคลิก ใช่.
8. ตรวจสอบให้แน่ใจว่าไฟล์ทั้งหมดถูกลบโดยทำซ้ำ ขั้นตอนที่ 5. ควรแสดงพรอมต์ตามที่แสดงด้านล่าง

9. เริ่มต้นใหม่ ระบบหลังจากลบไฟล์ทั้งหมดแล้ว
ยังอ่าน:5 วิธีในการถอนการติดตั้ง Avast Antivirus อย่างสมบูรณ์ใน Windows 10
วิธีที่ 14: อัปเดต Windows OS. ของคุณ
หาก Battlefront 2 ไม่เปิด ปัญหา Origin ยังคงมีอยู่ ให้ทำตามวิธีนี้เพื่ออัปเดต Windows
1. กด Windows + I กุญแจร่วมกันเพื่อเปิด การตั้งค่า ในระบบของคุณ
2. ตอนนี้ เลือก อัปเดต & ความปลอดภัย.
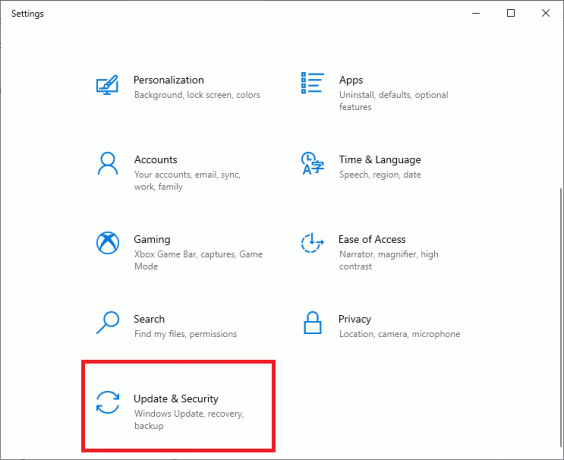
3. ต่อไปให้คลิกที่ ตรวจสอบสำหรับการอัพเดต จากแผงด้านขวา

4A. ติดตาม คำแนะนำบนหน้าจอ เพื่อดาวน์โหลดและติดตั้งอัปเดตล่าสุดที่มี

4B. หากระบบของคุณเป็นปัจจุบันอยู่แล้ว ระบบจะแสดง คุณทันสมัย ข้อความ.

5. เริ่มต้นใหม่พีซีที่ใช้ Windows ของคุณ และตรวจสอบว่าปัญหาได้รับการแก้ไขแล้วหรือไม่
วิธีที่ 15: ติดตั้ง Star Wars Battlefront 2 ใหม่อีกครั้ง
หากคุณรู้สึกว่าไม่สามารถพบปัญหาที่เกี่ยวข้องกับ Battlefront 2 ได้ง่ายๆ ทางเลือกที่ดีที่สุดคือติดตั้งเกมใหม่
1. กด แป้นวินโดว์ และพิมพ์ แผงควบคุม แล้วตี เข้า.

2. ชุด ดูโดย > หมวดหมู่ และคลิกที่ ถอนการติดตั้งโปรแกรม.

3. ใน โปรแกรมและคุณสมบัติ ยูทิลิตี้ ค้นหา Star Wars Battlefront 2.
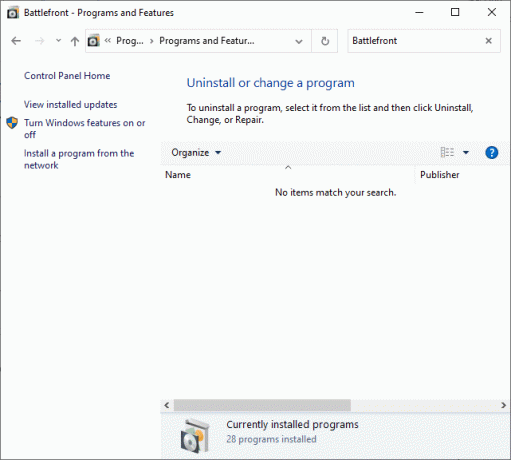
4. ตอนนี้คลิกที่ Star Wars Battlefront 2 และเลือก ถอนการติดตั้ง ตัวเลือก.
5. ยืนยันข้อความแจ้งโดยคลิก ใช่ และ รีสตาร์ทคอมพิวเตอร์.
6. เปิด ลิงค์ที่แนบมานี้ และคลิกที่ รับเกม แล้วปฏิบัติตาม คำแนะนำบนหน้าจอ เพื่อดาวน์โหลดเกม
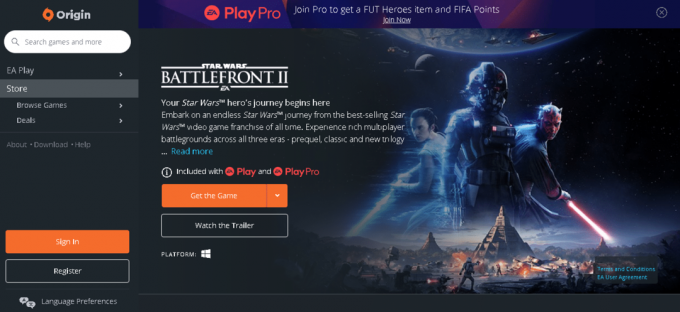
7. รอให้การดาวน์โหลดเสร็จสิ้นและไปที่ ดาวน์โหลด ใน ไฟล์เอ็กซ์พลอเรอร์
8. ดับเบิลคลิกที่ ไฟล์ที่ดาวน์โหลด เพื่อเปิด
9. ตอนนี้คลิกที่ ติดตั้ง ตัวเลือกเพื่อเริ่มกระบวนการติดตั้ง
10. ติดตาม คำแนะนำบนหน้าจอ เพื่อสิ้นสุดขั้นตอนการติดตั้ง
ยังอ่าน:วิธีแก้ไข OBS ไม่จับเสียงของเกม
ปัญหาที่เกี่ยวข้อง
นอกจาก Battlefront 2 ที่ไม่เปิดตัวปัญหา Origin แล้ว คุณอาจประสบปัญหาอื่นๆ ด้วย โชคดีที่คุณสามารถปฏิบัติตามวิธีการที่กล่าวถึงในบทความนี้เพื่อแก้ไขปัญหาเหล่านี้ได้เช่นกัน
- Battlefront 2 จะไม่เริ่ม Steam – หากคุณมีไฟล์เกมที่เสียหายในระบบของคุณ คุณอาจพบปัญหานี้ ขั้นแรก รีบูตไคลเอนต์ Steam ของคุณและเปิดเกมของคุณบนพีซี หากวิธีนี้ไม่ช่วยแก้ปัญหา ให้ลองเปิดเกมผ่านไคลเอนต์ Steam หรือผ่านทางลัดบนเดสก์ท็อป
- Battlefront 2 ไม่โหลด – หากคุณกำลังเล่นเกมของคุณบนพีซี ให้ตรวจสอบว่าไดรเวอร์ทั้งหมดได้รับการอัปเดตเป็นเวอร์ชันล่าสุดหรือไม่ หากปัญหายังคงเกิดขึ้น ให้ซ่อมแซมเกมในไคลเอนต์ Origin
- เมาส์ Battlefront 2 ไม่ทำงาน – เมาส์ของคุณอาจตัดการเชื่อมต่อเมื่อคุณลงชื่อเข้าใช้เกมเท่านั้น ในกรณีนี้ ให้เปิดเกมในโหมด Windowed และตรวจสอบว่าเมาส์ของคุณทำงานหรือไม่ นอกจากนี้ ให้ถอดอุปกรณ์ต่อพ่วงอื่นๆ ทั้งหมดหรือเชื่อมต่อเมาส์ของคุณกับพอร์ต USB อื่น
- Battlefront 2 หน้าจอสีดำเมื่อเริ่มต้น – คุณสามารถแก้ไขปัญหานี้ได้โดยอัปเดต Windows OS, ไดรเวอร์กราฟิก และเล่นเกมในโหมด Windowed
- Battlefront 2 ไม่เชื่อมต่ออินเทอร์เน็ต – เมื่อคุณประสบปัญหานี้ ให้รีสตาร์ทหรือรีเซ็ตโมเด็มของคุณ ในกรณีนี้ การเปลี่ยนไปใช้การเชื่อมต่ออีเทอร์เน็ตอาจช่วยแก้ไขให้คุณได้
- ปุ่ม Battlefront 2 ไม่ทำงาน – หากคุณกำลังใช้คอนโซลที่มีคอนโทรลเลอร์เชื่อมต่ออยู่ ให้ลองยกเลิกการเชื่อมต่อทั้งหมด การลบแคช Xbox จะช่วยคุณแก้ไขปัญหาดังกล่าวด้วย
ที่แนะนำ:
- แก้ไข Fallout 76 ตัดการเชื่อมต่อจากเซิร์ฟเวอร์
- แก้ไข League of Legends Frame Drops
- 5 วิธีในการซ่อมไคลเอนต์ Steam
- 8 วิธีในการแก้ไขการติดตั้ง Windows 10 Stuck
เราหวังว่าคู่มือนี้จะเป็นประโยชน์และคุณสามารถ แก้ไข Battlefront 2 ไม่เริ่มต้นหรือไม่เปิดตัว NS ต้นทาง ปัญหาบนพีซี Windows 10 หรือ Xbox ของคุณ แจ้งให้เราทราบว่าวิธีใดได้ผลดีที่สุดสำหรับคุณ นอกจากนี้ หากคุณมีคำถาม/ข้อเสนอแนะใดๆ เกี่ยวกับบทความนี้ โปรดทิ้งคำถามไว้ในส่วนความคิดเห็น