วิธีอัปเดตทุกแอปบน Mac: 6 วิธีที่ดีที่สุด
เบ็ดเตล็ด / / April 06, 2023
การอัปเดตแอพของคุณอยู่เสมอมีความสำคัญต่อการรักษาความปลอดภัยและประสิทธิภาพของ Mac เนื่องจากการอัปเดตแอปมักจะมีการแก้ไขจุดบกพร่องและแพตช์ความปลอดภัย จึงจำเป็นอย่างยิ่งที่จะต้องแน่ใจว่าคุณมีแอปเวอร์ชันล่าสุดบนอุปกรณ์ของคุณ บทความนี้จะแนะนำคุณเกี่ยวกับวิธีอัปเดตแอปทั้งหมดบน Mac
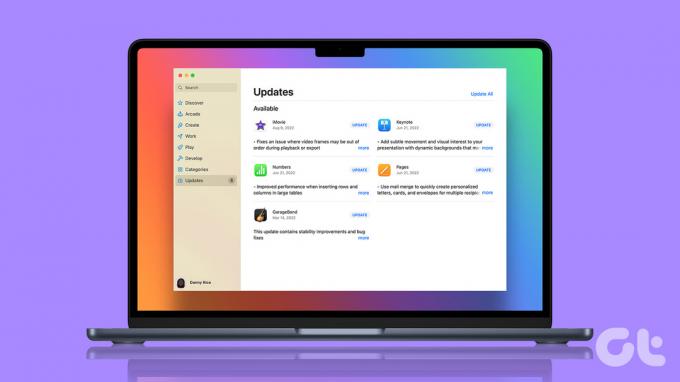
เราจะแสดงวิธีใช้คุณสมบัติการอัปเดตในตัวของ Mac App Store เพื่อตรวจสอบการอัปเดตรวมถึงวิธีอัปเดตแอปของคุณ ดาวน์โหลดนอก Mac App Store. ไม่ว่าคุณจะเป็นผู้ใช้ขั้นสูงหรือต้องการให้แอปของคุณอัปเดตอยู่เสมอ ด้านล่างนี้คือวิธีที่มีประโยชน์บางประการ
1. วิธีอัปเดตแอปโดยใช้ Mac App Store
การอัปเดตแอปผ่าน App Store ของ Mac ทำได้ค่อนข้างง่าย ทำตามขั้นตอนด้านล่าง
ขั้นตอนที่ 1: กดปุ่ม 'Command + Space' บนแป้นพิมพ์ พิมพ์ แอพสโตร์แล้วกด Return
บันทึก: คุณสามารถเปิด App Store ได้โดยตรงหากตรึงไว้กับ Dock

ขั้นตอนที่ 2: คลิกที่อัปเดตในแถบด้านข้างเพื่อดูรายการอัปเดตแอปที่รอดำเนินการ
บันทึก: หากคุณไม่เห็นการอัปเดตใดๆ ให้กด 'Command + R' เพื่อบังคับให้รีเฟรชหน้าการอัปเดต

ขั้นตอนที่ 3: ในหน้าอัปเดต ให้คลิกปุ่มอัปเดตถัดจากแอปที่คุณต้องการอัปเดต
บันทึก: คุณสามารถคลิกที่ปุ่มอัปเดตทั้งหมดที่มุมขวาบนเพื่ออัปเดตแอปทั้งหมด

แค่นั้นแหละ! นี่คือวิธีตรวจสอบการอัปเดตบน Mac อย่างไรก็ตาม หากคุณต้องการหลีกเลี่ยงการใช้วิธีด้วยตนเองนี้ก็มีวิธีง่ายๆ เช่นกัน ย้ายไปที่วิธีการถัดไป
เปิดใช้งานการอัปเดตอัตโนมัติสำหรับแอพ Mac App Store
หากคุณไม่ชอบอัปเดตแอปด้วยตนเอง คุณสามารถตั้งค่าให้อัปเดตอัตโนมัติได้ นี่คือวิธี:
ขั้นตอนที่ 1: กดปุ่ม 'Command + Space' บนแป้นพิมพ์ พิมพ์ แอพสโตร์แล้วกด Return
บันทึก: คุณสามารถเปิด App Store ได้โดยตรงหากตรึงไว้กับ Dock

ขั้นตอนที่ 2: ไปที่ App Store แล้วเลือกการตั้งค่าจากเมนูแบบเลื่อนลง
บันทึก: หรือคุณสามารถกด 'Command + ,' เพื่อเปิดการตั้งค่า App Store

ขั้นตอนที่ 3: ในหน้าต่าง Preferences ให้เลือกตัวเลือก Automatic Updates

ด้วยวิธีนี้ App Store จะอัปเดตแอปโดยอัตโนมัติทุกครั้งที่มีการอัปเดตโดยที่คุณไม่ต้องดู อาจเป็นประโยชน์กับคุณหากคุณลืมเกี่ยวกับการอัปเดตแอป
นี่คือวิธีที่คุณสามารถอัปเดตแอพที่ดาวน์โหลดจาก App Store อย่างไรก็ตาม แอพ Mac จำนวนมากไม่ได้รับการอัปเดต โดยเฉพาะ แอพหุ้นจาก Apple. ย้ายไปที่วิธีการต่อไปนี้เพื่อทราบวิธีการอัปเดต
2. วิธีอัปเดตแอพหุ้นด้วยการอัปเดต macOS
แอพสต็อก เช่น ปฏิทิน เพลง โน้ต หนังสือ และอื่นๆ ไม่ได้รับการอัปเดตใน App Store ของ Mac การอัปเดตสำหรับแอปเหล่านี้มาพร้อมกับการอัปเดตระบบ ทำตามคำแนะนำด้านล่าง
ขั้นตอนที่ 1: กดปุ่ม 'Command + Space' บนแป้นพิมพ์ พิมพ์ การตั้งค่าระบบ (หรือ การตั้งค่าระบบ หากคุณใช้ macOS Monterey หรือเก่ากว่า)แล้วกด Return
บันทึก: คุณสามารถเปิดการตั้งค่าระบบได้โดยตรงหากตรึงไว้ที่ Dock

ขั้นตอนที่ 2: ในบานหน้าต่างด้านซ้าย เลือกทั่วไป

ขั้นตอนที่ 3: ภายใต้ General เลือก Software Update
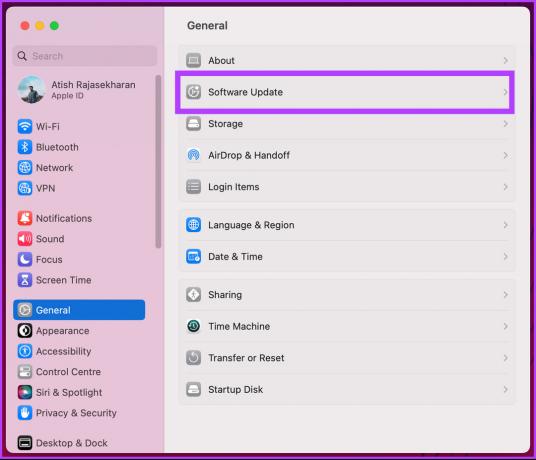
ขั้นตอนที่ 4: หน้านี้จะตรวจสอบการอัปเดตซอฟต์แวร์โดยอัตโนมัติ หากมีการอัปเดตใด ๆ ที่รอดำเนินการ ให้คลิกอัปเดตทันที
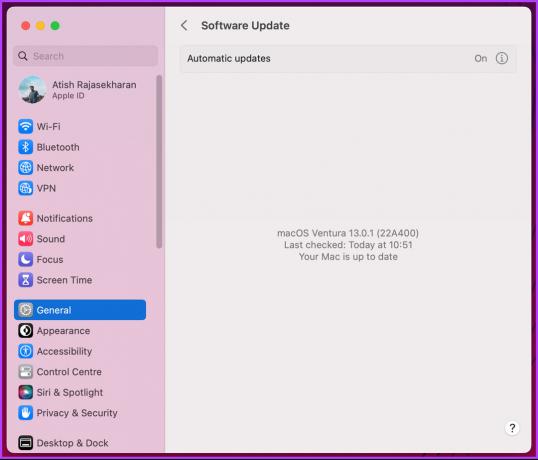
ไปแล้ว เมื่อดาวน์โหลดและติดตั้งการอัปเดตซอฟต์แวร์บน Mac ของคุณแล้ว คุณจะเห็นว่าโน้ต หนังสือ และแอพหุ้นอื่นๆ
คุณยังสามารถกำหนดค่าการอัปเดตซอฟต์แวร์เหล่านี้ให้อัปเดตโดยอัตโนมัติโดยคลิกปุ่ม 'i' และสลับเป็น 'ดาวน์โหลดการอัปเดตใหม่เมื่อพร้อมใช้งาน' และสุดท้ายคลิกเสร็จสิ้น

คุณอาจสังเกตเห็นว่าแอพบางตัวไม่เคยได้รับการอัพเดท ดังนั้นคุณจะต้องใช้ตัวเลือกการอัปเดตในแอปเพื่อรับการอัปเดตล่าสุดสำหรับพวกเขา อ่านต่อไป.
3. วิธีใช้ตัวเลือกการอัปเดตในแอป
แอพหลายตัว เช่น Chrome, Firefox และอื่น ๆ มีปุ่มอัปเดตในการตั้งค่า ทำตามขั้นตอนด้านล่าง
บันทึก: สำหรับบทความนี้เราคือ อัปเดตไฟร์ฟอกซ์. คุณสามารถทำเช่นเดียวกันกับแอพใดก็ได้ที่มีข้อกำหนดนี้
ขั้นตอนที่ 1: กด 'Command + Space' บนแป้นพิมพ์ พิมพ์ ไฟร์ฟอกซ์แล้วกด Return

ขั้นตอนที่ 2: ไปที่เมนูแฮมเบอร์เกอร์ที่มุมบนขวา แล้วเลือกการตั้งค่าจากเมนูแบบเลื่อนลง
บันทึก: นอกจากนี้ คุณสามารถกด 'Command + ,' เพื่อเปิดเมนูการตั้งค่าแอปได้โดยตรง

ขั้นตอนที่ 3: เลื่อนลงมาเพื่อค้นหา Firefox Updates และคลิกที่ Update หากมี
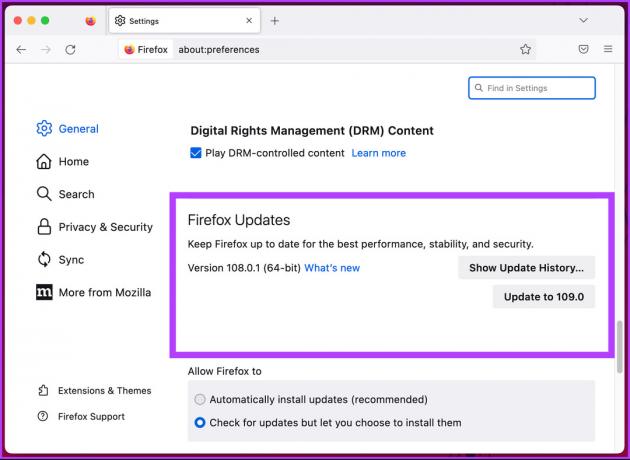
ที่นั่นคุณมีมัน คุณสามารถอัปเดตแอปได้สำเร็จจากตัวเลือกการอัปเดตในแอป นอกจากนี้ คุณยังสามารถเลือกตัวเลือก ติดตั้งการอัปเดตโดยอัตโนมัติ เพื่อให้แน่ใจว่าคุณไม่จำเป็นต้องดำเนินการด้วยตนเองทุกครั้ง
แอพบางตัวที่คุณอาจใช้งานอยู่จะไม่มีหน้าอัปเดตแยกต่างหาก มันจะมีแถบเมนูให้เช็คอัพเดท อ่านต่อเพื่อเรียนรู้วิธีอัปเดตแอปดังกล่าว
4. วิธีอัปเดตจากแถบเมนู
การตรวจสอบและดาวน์โหลดการอัปเดตจากบางแอปที่ไม่ได้มาพร้อมกับหน้าอัปเดตแอปเฉพาะนั้นค่อนข้างตรงไปตรงมา พวกเขามีแถบเมนูแทน ทำตามขั้นตอนที่กล่าวถึงด้านล่าง
บันทึก: เรากำลังยกตัวอย่างแอป Microsoft Outlook เพื่อสาธิตสิ่งนี้
ขั้นตอนที่ 1: กด 'Command + Space' บนแป้นพิมพ์ พิมพ์ แนวโน้มแล้วกด Return

ขั้นตอนที่ 2: ไปที่แถบเมนู Help และเลือก 'Check For Updates' จากเมนูแบบเลื่อนลง

ขั้นตอนที่ 3: ในหน้าต่าง Microsoft AutoUpdate คลิกที่ 'Check for Updates'

หากมีการอัปเดตใด ๆ ที่รอดำเนินการ ให้คลิกเพื่ออัปเดต คุณยังสามารถตรวจสอบตัวเลือกที่ระบุว่า 'อัปเดตแอป Microsoft โดยอัตโนมัติอยู่เสมอ'
แค่นั้นแหละ. แอปจะอัปเดตสำเร็จจากแถบเมนู มีอีกวิธีในการอัปเดตแอป Mac อ่านต่อไป.
5. วิธีใช้ Terminal เพื่ออัปเดตแอป Mac
อัปเดตแอป Mac ได้ง่ายและแม้แต่ติดตั้งอัปเดตซอฟต์แวร์ macOS โดยใช้ Terminal ทำตามคำแนะนำด้านล่าง
ขั้นตอนที่ 1: กด 'Command + Space' บนแป้นพิมพ์ พิมพ์ เทอร์มินัลแล้วกด Return

ขั้นตอนที่ 2: พิมพ์คำสั่งด้านล่างแล้วกด Return
sudo softwareupdate -i [ชื่อ]
บันทึก: แทนที่ [ชื่อ] ด้วยชื่อแอปที่คุณต้องการอัปเดต

ขั้นตอนที่ 3: ป้อนรหัสผ่านของ Mac แล้วกดปุ่ม Return

ไปแล้ว หากมีการอัปเดตสำหรับแอป Terminal จะดาวน์โหลดและติดตั้งให้คุณ
หากคุณไม่ต้องการทำตามวิธีการข้างต้น ให้ตรวจสอบวิธีถัดไป
6. วิธีอัปเดตแอปโดยใช้เครื่องมือของบุคคลที่สาม
วิธีสุดท้ายในการตรวจสอบและอัปเดตแอพ Mac ของคุณคือการใช้แอพของบริษัทอื่น เช่น MacUpdater, CleanMyMac X และ Setapp เราจะใช้ MacUpdater ซึ่งเป็นแอปฟรีเมียมเพื่อตรวจสอบการอัปเดต Mac ตามมาเลย
ขั้นตอนที่ 1: ดาวน์โหลดและติดตั้ง MacUpdater จากเว็บไซต์อย่างเป็นทางการ
ดาวน์โหลด MacUpdater

ขั้นตอนที่ 2: หลังจากการตั้งค่าเริ่มต้น ระบบจะตรวจหาการอัปเดตแอปโดยอัตโนมัติ หากมีจะแสดงการอัปเดตแอปที่มี

ขั้นตอนที่ 3: เลือกแอพที่คุณต้องการอัปเดต

แค่นั้นแหละ. MacUpdater จะดาวน์โหลดอัปเดตให้คุณ ส่วนที่ดีที่สุดของแอพนี้คือมันจะสแกนหาแอพที่คุณดาวน์โหลดจาก App Store และแอพที่คุณไม่ได้ดาวน์โหลด
คุณสามารถอัปเกรดแผนเพื่อรับคุณสมบัติเพิ่มเติม เช่น การอัปเดตจำนวนมากในคลิกเดียว การสแกนรายวันสูงสุด และอื่นๆ หากคุณมีข้อสงสัย ให้ไปยังส่วนถัดไป
คำถามที่พบบ่อยเกี่ยวกับการอัปเดตแอพใน Mac App Store
แม้ว่าคุณจะสามารถอัพเดทบางแอพบน Mac ที่ไม่มี Apple ID ได้ แต่ส่วนใหญ่แล้ว คุณจะต้องใช้ Apple ID เพื่ออัพเดทแอพที่คุณซื้อหรือดาวน์โหลดจาก Mac App Store อย่างไรก็ตาม แอพที่คุณดาวน์โหลดจากแหล่งอื่นสามารถอัพเดทแยกกันได้และไม่จำเป็นต้องใช้ Apple ID
ใช่ Mac App Store จะอัปเดตแอปโดยอัตโนมัติตามค่าเริ่มต้น เมื่อมีการอัปเดตสำหรับแอพที่คุณติดตั้งจาก Mac App Store การอัปเดตนั้นจะถูกดาวน์โหลดและติดตั้งในเบื้องหลัง อย่างไรก็ตาม คุณสามารถเปลี่ยนการตั้งค่าเริ่มต้นนี้และติดตั้งการอัปเดตด้วยตนเองได้
อยู่เหนือการอัปเดต
เมื่อทำตามวิธีการที่ระบุไว้ในบทความ คุณจะสามารถตรวจสอบและอัพเดทแอพบน Mac ของคุณได้อย่างรวดเร็ว เป็นแนวปฏิบัติที่ดีในการตรวจสอบการอัปเดตแอปเป็นประจำ มันจะไม่เพียงปรับปรุงประสิทธิภาพ แต่ยังทำให้อุปกรณ์ของคุณปลอดภัยยิ่งขึ้น คุณอาจต้องการเช็คเอาท์ วิธีถอนการติดตั้งแอพบน Mac หากคุณไม่ได้ใช้แอพบางตัวอีกต่อไป



