วิธีลดการใช้งาน Zoom CPU ใน Windows 11
เบ็ดเตล็ด / / April 06, 2023
Zoom เป็นแอปพลิเคชั่นสำหรับการเข้าร่วมชั้นเรียนออนไลน์หรือการประชุม แต่การใช้ Zoom อาจทำให้หงุดหงิดได้เมื่อต้องพักระหว่างเซสชันออนไลน์ที่สำคัญ เมื่อให้ความสนใจมากขึ้น คุณอาจสังเกตเห็นว่า Zoom กำลังทำงานอยู่ การใช้งาน CPU สูงบน Windows 11.

เมื่อใช้ CPU เป็นส่วนใหญ่ การซูมจะช้าลงและทำให้แอพอื่นไม่ตอบสนอง หากคุณไม่ต้องการเปลี่ยนเป็น ทางเลือกในการซูมต่อไปนี้เป็นวิธีลดการใช้งาน CPU สูงของ Zoom บน Windows 11
1. ใช้ตัวแก้ไขปัญหาการบำรุงรักษาระบบ
บ่อยครั้งที่แอปใช้ทรัพยากร CPU ในปริมาณสูงเมื่อมีช็อตคัทที่ใช้งานไม่ได้ ไฟล์หรือไดเร็กทอรีโฟลเดอร์ไม่ถูกต้องหรือเสียหาย หรือเวลาของระบบไม่ถูกต้อง หากคุณติดตั้ง Zoom ใหม่สองสามครั้ง นั่นอาจนำไปสู่ข้อผิดพลาดดังกล่าว
โชคดีที่ Windows บรรจุเครื่องมือแก้ไขปัญหาการบำรุงรักษาระบบไว้ ไม่เพียงแต่แก้ไขไดเร็กทอรีหรือทางลัดที่เสียหายเท่านั้น แต่ยังลบบันทึกการแก้ไขปัญหาเก่าที่ใช้พื้นที่มากอีกด้วย ทำตามขั้นตอนด้านล่างเพื่อเรียกใช้ System Maintenance Troubleshooter:
ขั้นตอนที่ 1: กดปุ่ม Windows + R เพื่อเปิดกล่องโต้ตอบ Run
ขั้นตอนที่ 2: พิมพ์คำสั่งต่อไปนี้ในช่องข้อความแล้วคลิก ตกลง:
%systemroot%\system32\msdt.exe -id MaintenanceDiagnostic
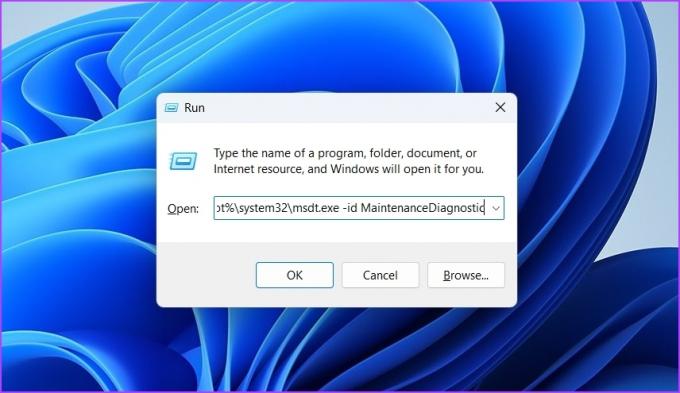
ขั้นตอนที่ 3: คลิกตัวเลือกขั้นสูงในหน้าต่างการบำรุงรักษาระบบ

ขั้นตอนที่ 4: คลิกที่ตัวเลือก 'เรียกใช้ในฐานะผู้ดูแลระบบ'

ขั้นตอนที่ 5: คลิกถัดไป
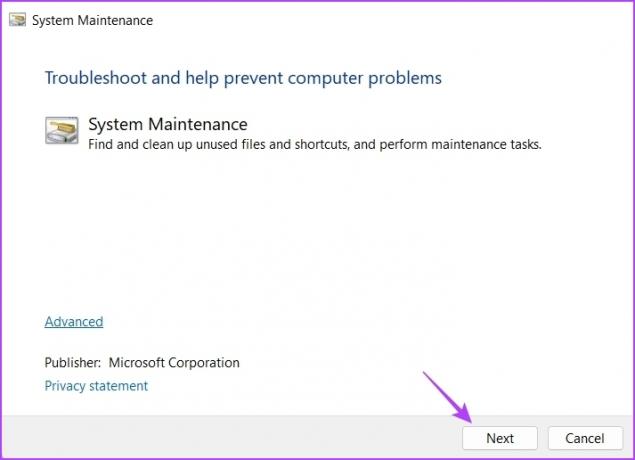
ตัวแก้ไขปัญหาจะสามารถจัดเก็บข้อมูลในคอมพิวเตอร์ของคุณและจะทำการเปลี่ยนแปลงหรืออัปเดตโดยอัตโนมัติเมื่อจำเป็น
2. ปิดกล้องชั่วคราว
Zoom ไม่ใช่แอปพลิเคชั่นที่มีน้ำหนักเบาอย่างแน่นอน เมื่อเสียงและวิดีโอเปิดอยู่ การซูมจะบีบอัดและขยายขนาดวิดีโอ พร้อมกับยกเลิกเสียงสะท้อนซึ่งต้องใช้การประมวลผลจำนวนมาก
ภาระทั้งหมดสำหรับการประมวลผลสตรีมเสียงและวิดีโอจะตกอยู่ที่ตัวประมวลผลในคอมพิวเตอร์ของคุณ หากคอมพิวเตอร์ของคุณมีโปรเซสเซอร์รุ่นล่าสุด คุณจะไม่เห็นความแตกต่างในด้านประสิทธิภาพมากนัก แต่การเรียกใช้ Zoom โดยเปิดใช้วิดีโอและเสียงบนคอมพิวเตอร์เครื่องเก่าที่แทบไม่เป็นไปตามข้อกำหนดสำหรับแอป Zoom อาจส่งผลเสียต่อประสิทธิภาพโดยรวม
เพื่อทดสอบว่าการตัดภาระบางอย่างออกช่วยหรือไม่ ให้ปิดกล้องเพื่อตัดฟีดวิดีโอจากแอพ Zoom เพื่อลดภาระบางอย่างบน CPU หากต้องการปิดกล้อง ให้คลิกตัวเลือกหยุดวิดีโอที่มุมล่างซ้ายของหน้าต่างแอพ Zoom

คุณยังสามารถกำหนดค่าแอพ Zoom ให้ปิดกล้องโดยอัตโนมัติก่อนเข้าร่วมการประชุม นี่คือวิธีการ:
ขั้นตอนที่ 1: เปิดแอป Zoom แล้วคลิกไอคอนรูปเฟืองที่มุมบนขวาเพื่อเปิดการตั้งค่า
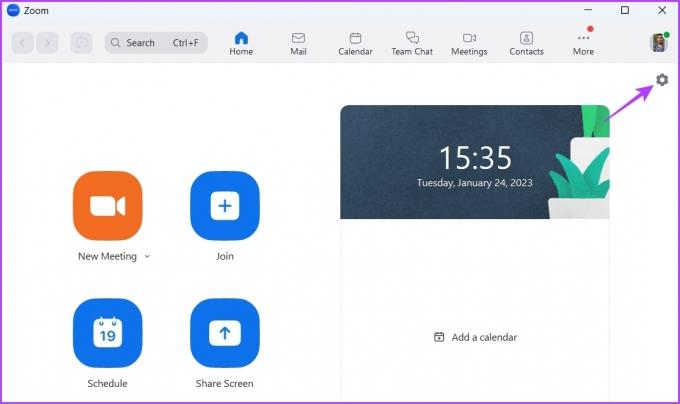
ขั้นตอนที่ 2: เลือกวิดีโอจากแถบด้านข้างซ้าย
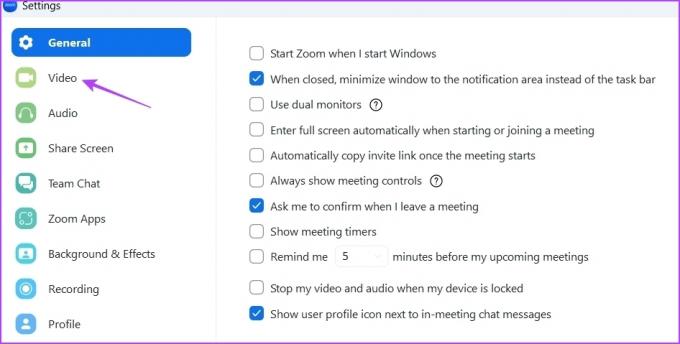
ขั้นตอนที่ 3: กล่องกาเครื่องหมายถัดจากช่อง 'ปิดวิดีโอของฉันเมื่อเข้าร่วมการประชุม'

3. ลบตัวกรอง พื้นหลัง และแอพที่ไม่จำเป็น
Zoom ช่วยให้คุณเพิ่มพื้นหลังและเอฟเฟกต์ต่างๆ ให้กับวิดีโอของคุณ แต่การเพิ่มเอฟเฟกต์เหล่านี้อาจเป็นสาเหตุที่ Zoom ใช้ทรัพยากร CPU มากกว่า
ดังนั้น หากไม่จำเป็น คุณสามารถลบเอฟเฟกต์เหล่านี้ออกจากวิดีโอของคุณได้ นี่คือวิธี:
ขั้นตอนที่ 1: เปิดแอป Zoom บนคอมพิวเตอร์ของคุณแล้วคลิกไอคอนรูปเฟืองที่มุมบนขวาเพื่อเปิดการตั้งค่า
ขั้นตอนที่ 2: เลือกพื้นหลังและเอฟเฟกต์จากแถบด้านข้างซ้าย

ขั้นตอนที่ 3: ในบานหน้าต่างด้านขวา เลือกไม่มีสำหรับพื้นหลังเสมือน
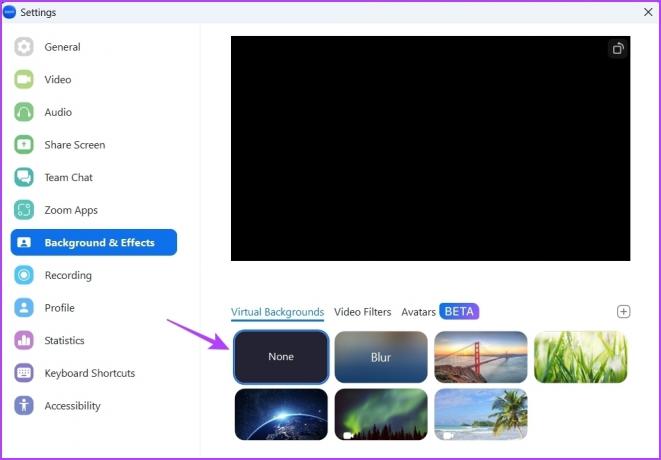
ขั้นตอนที่ 4: สลับไปที่แท็บตัวกรองวิดีโอแล้วเลือกตัวเลือกไม่มี

ขั้นตอนที่ 5: ทำเครื่องหมายที่ตัวเลือกใช้กับการประชุมในอนาคตทั้งหมด

รีสตาร์ทแอป Zoom และตรวจสอบว่าปัญหาได้รับการแก้ไขแล้วหรือไม่ หากไม่เป็นเช่นนั้น อาจเป็นไปได้ว่าแอปที่คุณติดตั้งบน Zoom อาจเป็นสาเหตุของปัญหา
คุณสามารถลบแอพที่ไม่จำเป็นออกจาก Zoom ได้โดยทำตามคำแนะนำด้านล่าง:
ขั้นตอนที่ 1: เปิดไซต์ Zoom Marketplace ในหน้าต่างเบราว์เซอร์
เยี่ยมชมตลาดซูม
ขั้นตอนที่ 2: คลิกตัวเลือกลงชื่อเข้าใช้ที่ด้านบนและป้อนข้อมูลประจำตัวเพื่อเข้าสู่ระบบด้วยรายละเอียดบัญชี Zoom ของคุณ

ขั้นตอนที่ 3: คลิกตัวเลือกจัดการที่มุมขวาบน
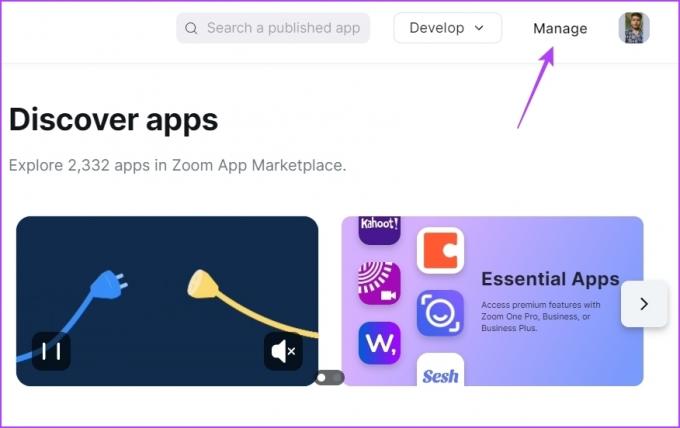
ขั้นตอนที่ 4: เลือกแอปที่เพิ่มจากแถบด้านข้างซ้าย
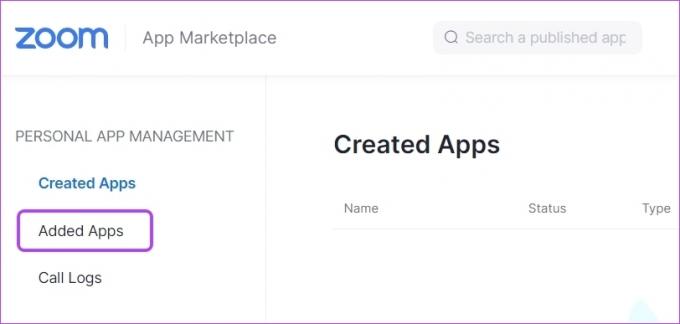
ขั้นตอนที่ 5: คลิกตัวเลือก Remove ถัดจากแอพที่คุณต้องการถอนการติดตั้ง
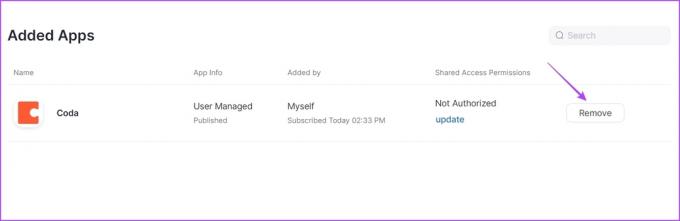
ขั้นตอนที่ 5: จากเมนูแบบเลื่อนลง เลือกเหตุผลในการถอนการติดตั้งแอป แล้วคลิกตัวเลือก ลบ

ปิดใช้งานการเร่งด้วยฮาร์ดแวร์เมื่อซูม
Zoom มีการเร่งด้วยฮาร์ดแวร์เพื่อปรับปรุงคุณภาพวิดีโอโดยรวม อย่างไรก็ตามนั่นใช้ฮาร์ดแวร์กราฟิกภายในคอมพิวเตอร์ของคุณ แต่ถ้าคอมพิวเตอร์ของคุณไม่มีฮาร์ดแวร์ GPU ที่ใช้งานได้ การเปิดใช้งานการเร่งด้วยฮาร์ดแวร์จะทำให้ CPU ทำงานหนักเพื่อจัดการกับความต้องการในการประมวลผล
ลองปิดใช้งานการเร่งด้วยฮาร์ดแวร์บน Zoom และตรวจสอบว่าลดการใช้ CPU หรือไม่ นี่คือวิธีปิดการใช้งาน:
ขั้นตอนที่ 1: เปิดแอป Zoom แล้วคลิกไอคอนรูปเฟืองที่มุมบนขวาเพื่อเปิดการตั้งค่า
ขั้นตอนที่ 2: คลิกวิดีโอในแถบด้านข้างซ้ายแล้วเลือกตัวเลือกขั้นสูงในบานหน้าต่างด้านขวา

ขั้นตอนที่ 3: ยกเลิกการทำเครื่องหมายที่ช่องถัดจากตัวเลือกการประมวลผลวิดีโอ พื้นหลังเสมือน การส่งวิดีโอ และการรับวิดีโอ
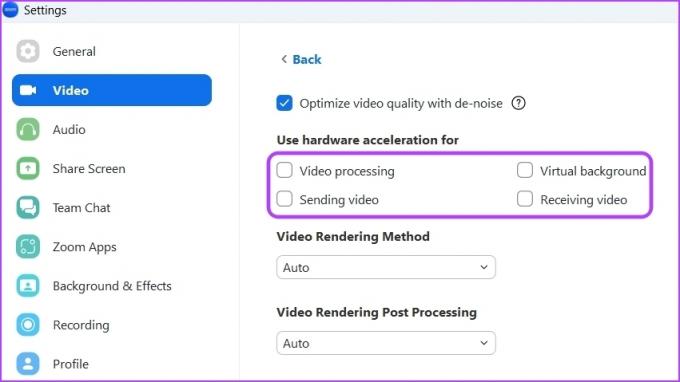
5. อัปเดตแอปซูม
บางครั้งปัญหาอาจอยู่ในแอป Zoom เวอร์ชันเก่าบนคอมพิวเตอร์ของคุณ เราขอแนะนำให้คุณอัปเดตแอป Zoom และตรวจสอบว่าสามารถแก้ไขปัญหาได้หรือไม่ คุณสามารถดาวน์โหลดการอัปเดตแอป Zoom ล่าสุดได้โดยทำตามขั้นตอนด้านล่าง:
ขั้นตอนที่ 1: เปิดแอป Zoom แล้วคลิกไอคอนโปรไฟล์ของคุณที่มุมขวาบน

ขั้นตอนที่ 2: เลือกตัวเลือกตรวจสอบการอัปเดตจากเมนูบริบท

แอพ Zoom จะค้นหาการอัปเดตและดาวน์โหลดหากมี
6. ดาวน์โหลดอัพเดตไดรเวอร์กราฟิกล่าสุด
การอัปเดตไดรเวอร์กราฟิกของคอมพิวเตอร์เป็นอีกวิธีที่มีประสิทธิภาพในการลดการใช้งาน CPU สูงของแอป Zoom ต่อไปนี้เป็นวิธีอัปเดตไดรเวอร์กราฟิกของคอมพิวเตอร์ของคุณ:
ขั้นตอนที่ 1: กดปุ่มลัด Windows + X เพื่อเปิด Power User Menu และเลือก Device Manager จากรายการ
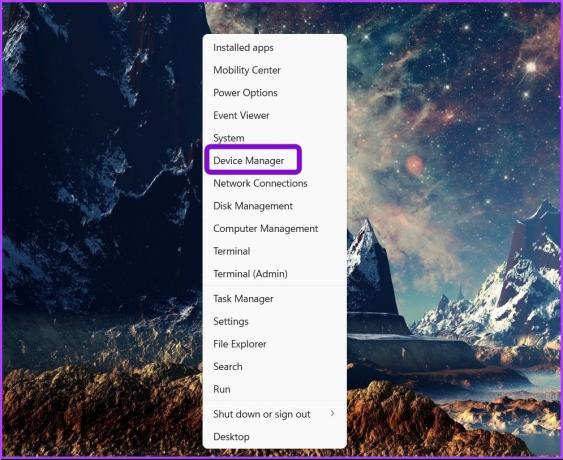
ขั้นตอนที่ 2: ดับเบิลคลิกที่โหนดการ์ดแสดงผลเพื่อขยาย
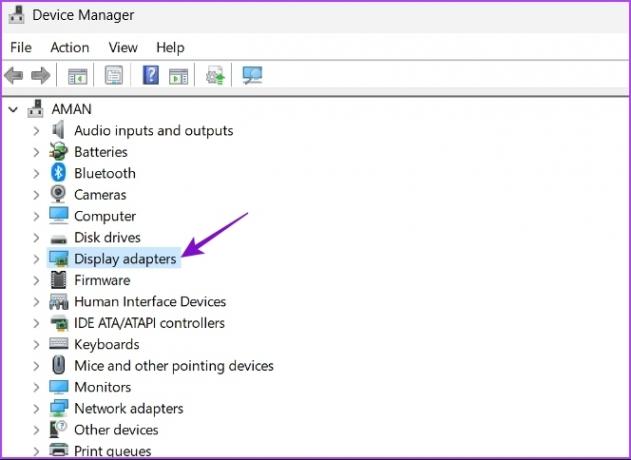
ขั้นตอนที่ 3: คลิกขวาที่ไดรเวอร์กราฟิกที่ติดตั้งแล้วเลือกอัปเดตไดรเวอร์

ขั้นตอนที่ 4: เลือกตัวเลือก ค้นหาไดรเวอร์โดยอัตโนมัติ

Windows จะค้นหาและดาวน์โหลดการอัปเดตไดรเวอร์กราฟิกที่มีในคอมพิวเตอร์ของคุณ คุณยังอาจ ถอนการติดตั้งไดรเวอร์ GPU อย่างสมบูรณ์ และติดตั้งเวอร์ชันล่าสุดอีกครั้ง
7. เรียกใช้การสแกน SFC
แอป Zoom อาจเริ่มใช้ทรัพยากร CPU จำนวนมาก หากไฟล์การติดตั้งเสียหาย คุณสามารถตรวจจับและ ซ่อมแซมการทุจริต โดยใช้การสแกน SFC (System File Checker) โปรดทราบว่าคุณจะต้องเรียกใช้การสแกนนี้ด้วยสิทธิ์ของผู้ดูแลระบบ และคุณสามารถทำได้โดยใช้ Command Prompt ที่ยกระดับ
ต่อไปนี้เป็นขั้นตอนในการเรียกใช้การสแกน SFC บนคอมพิวเตอร์ของคุณ:
ขั้นตอนที่ 1: กดปุ่ม Windows + S เพื่อเปิด Windows Search
ขั้นตอนที่ 2: พิมพ์ พร้อมรับคำสั่ง ในแถบค้นหาแล้วเลือก Run as administrator

ขั้นตอนที่ 3: ในหน้าต่างพร้อมรับคำสั่งที่ยกระดับ พิมพ์ sfc /scannow แล้วกด Enter เพื่อเริ่มการสแกน SFC

รอจนกว่ากระบวนการสแกนจะเสร็จสิ้น ยูทิลิตีจะแจ้งให้คุณทราบว่าการสแกนพบและซ่อมแซมไฟล์ที่เสียหายหรือไม่
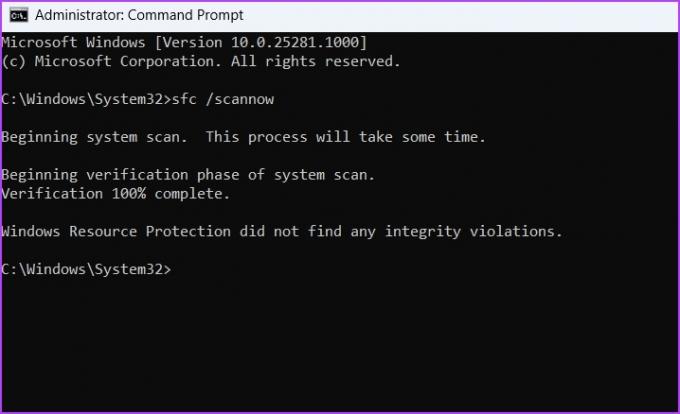
แก้ไขการใช้งาน Zoom High CPU
แม้จะเผชิญกับการแข่งขันที่รุนแรงจาก Microsoft Teams และ Google Meet แต่ Zoom ก็ยังเป็นตัวเลือกแรกของทุกคน แอปการประชุมทางวิดีโอ. แต่บางครั้งอาจใช้ทรัพยากร CPU จำนวนมากและทำให้คอมพิวเตอร์ของคุณทำงานช้า โชคดีที่คุณสามารถแก้ไขปัญหานี้ได้อย่างรวดเร็วโดยทำตามวิธีแก้ปัญหาที่กล่าวถึงข้างต้น
ปรับปรุงล่าสุดเมื่อวันที่ 24 มกราคม 2566
บทความข้างต้นอาจมีลิงค์พันธมิตรซึ่งช่วยสนับสนุน Guiding Tech อย่างไรก็ตาม ไม่มีผลกับความสมบูรณ์ของกองบรรณาธิการของเรา เนื้อหายังคงเป็นกลางและเป็นของแท้
เธอรู้รึเปล่า
ในยุคแรกๆ ของ Zoom เอริค หยวนจะส่งอีเมลถึงผู้ใช้ทุกคนเป็นการส่วนตัวที่จะยกเลิกการสมัครสมาชิก Zoom
เขียนโดย
อามัน กุมาร
Aman เป็นผู้เชี่ยวชาญด้าน Windows และชอบเขียนเกี่ยวกับระบบนิเวศของ Windows บน Guiding Tech และ MakeUseOf เขามี ปริญญาตรีสาขาเทคโนโลยีสารสนเทศ และปัจจุบันเป็นนักเขียนอิสระเต็มเวลาที่มีความเชี่ยวชาญใน Windows, iOS และ เบราว์เซอร์



