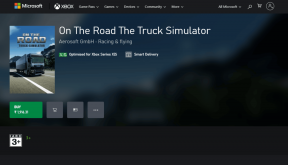2 วิธีที่ดีที่สุดในการสร้าง PDF ที่มีการป้องกันจากไฟล์ Microsoft Word
เบ็ดเตล็ด / / April 06, 2023
PDF เป็นหนึ่งในรูปแบบไฟล์ที่ใช้กันทั่วไปและเป็นที่นิยมมากที่สุดสำหรับการนำเสนอหรือส่งเอกสาร โดยไม่คำนึงถึงอุปกรณ์หรือซอฟต์แวร์ปฏิบัติการของคุณ ผู้ใช้ส่วนใหญ่สามารถเข้าถึงเนื้อหาของ PDF ได้ ทุกวันนี้ คุณไม่จำเป็นต้องใช้โปรแกรมอ่าน PDF เข้าถึง PDF. คุณสามารถตรวจทานเนื้อหาของ PDF โดยใช้เว็บเบราว์เซอร์หรือบางแอป (เช่น Google Docs, Microsoft Word)

เนื่องจาก PDF สามารถเข้าถึงได้ง่าย จึงมีความสำคัญมากขึ้นเรื่อย ๆ เพื่อให้แน่ใจว่าไฟล์ของคุณจะไม่ตกไปอยู่ในมือของผู้ไม่หวังดี วิธีหนึ่งในการทำเช่นนั้นคือการเข้ารหัสหรือใช้การป้องกันด้วยรหัสผ่าน คุณไม่จำเป็นต้องใช้แอปของบุคคลที่สามจากแหล่งที่ไม่รู้จักเพื่อปกป้อง PDF ของคุณ หากคุณมี Microsoft Word บนพีซี คุณสามารถสร้าง PDF บนแอปและวางการป้องกันด้วยรหัสผ่านบนพีซีได้ ต่อไปนี้เป็นสองวิธีที่ดีที่สุด:
วิธีใช้คุณสมบัติบันทึกเป็นใน Word เพื่อป้องกัน PDF ของคุณ
เมื่อทำงานกับ Word คุณต้องใช้คุณสมบัติบันทึกเพื่อให้แน่ใจว่าการเปลี่ยนแปลงทั้งหมดในเอกสารได้รับการบันทึก คุณลักษณะบันทึกเป็นยังช่วยให้แน่ใจว่าคุณสามารถบันทึกการเปลี่ยนแปลงในเอกสารของคุณได้ ในขณะเดียวกัน คุณยังสามารถใช้คุณสมบัติบันทึกเป็นเพื่อแปลงไฟล์ Word ของคุณเป็น PDF และเข้ารหัสได้ นี่คือวิธีการ:
ขั้นตอนที่ 1: บนพีซีของคุณ ค้นหาแอป Microsoft Word โดยคลิกที่เมนูเริ่ม

ขั้นตอนที่ 2: คลิกที่แอป Microsoft Word เพื่อเปิด

ขั้นตอนที่ 3: จาก Ribbon คลิกที่แท็บ File

ขั้นตอนที่ 4: บนแถบด้านข้าง ให้คลิกที่ New เพื่อสร้างเอกสาร Word ใหม่ หรือคลิก Open เพื่อเปิดเอกสารที่มีอยู่

ขั้นตอนที่ 5: หลังจากป้อนข้อมูลที่เกี่ยวข้องบนผืนผ้าใบ Word แล้ว ให้คลิกแท็บ ไฟล์ อีกครั้ง

ขั้นตอนที่ 6: บนแถบด้านข้าง ให้คลิก บันทึกเป็น

ขั้นตอนที่ 7: เลือกตำแหน่งพีซีที่คุณต้องการบันทึกเอกสารและจะเปิดกล่องโต้ตอบบันทึกเป็น

ขั้นตอนที่ 8: ในกล่องโต้ตอบ บันทึกเป็น ให้ระบุชื่อไฟล์ของคุณ

ขั้นตอนที่ 9: คลิกเมนูแบบเลื่อนลงข้างตัวเลือก "บันทึกเป็นประเภท"
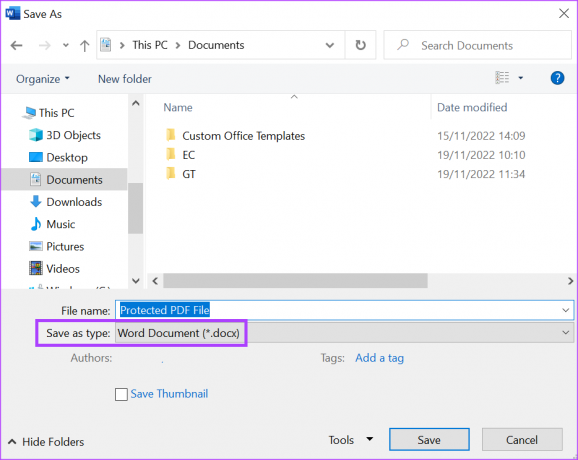
ขั้นตอนที่ 10: เลือก PDF จากตัวเลือก
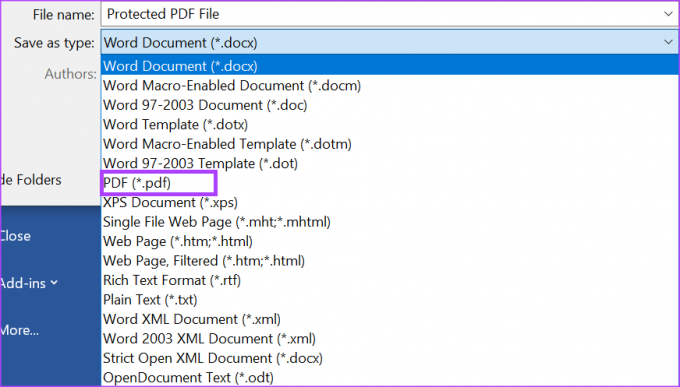
ขั้นตอนที่ 11: คลิกปุ่มตัวเลือกในกล่องโต้ตอบ

ขั้นตอนที่ 12: ภายใต้ตัวเลือก PDF ให้ทำเครื่องหมายที่ช่องข้างๆ เข้ารหัสเอกสารด้วยรหัสผ่าน

ขั้นตอนที่ 13: คลิก ตกลง เพื่อบันทึกการเปลี่ยนแปลงของคุณและเปิดกล่องโต้ตอบ เข้ารหัสเอกสาร PDF

ขั้นตอนที่ 14: ป้อนรหัสผ่านที่คุณต้องการตามคำแนะนำที่มีให้ แล้วคลิก ตกลง

ขั้นตอนที่ 15: คลิก บันทึก ในกล่องโต้ตอบ บันทึกเป็น เพื่อบันทึกการเปลี่ยนแปลงทั้งหมดของคุณ

หลังจากบันทึกเอกสารแล้ว คุณจะเห็นป๊อปอัปถามรหัสผ่านไปยัง PDF คุณจะต้องระบุรหัสผ่านก่อนจึงจะสามารถดูตัวอย่างเนื้อหาของ PDF ได้
วิธีใช้ฟีเจอร์ส่งออกใน Word เพื่อปกป้อง PDF ของคุณ
คุณลักษณะอื่นใน Microsoft Word ที่คุณสามารถใช้เพื่อสร้างและป้องกัน PDF คือการส่งออก นี่คือวิธีการ:
ขั้นตอนที่ 1: บนพีซีของคุณ ค้นหาแอป Microsoft Word โดยคลิกที่เมนูเริ่ม

ขั้นตอนที่ 2: คลิกที่แอป Microsoft Word เพื่อเปิด

ขั้นตอนที่ 3: จาก Ribbon คลิกที่แท็บ File

ขั้นตอนที่ 4: บนแถบด้านข้าง ให้คลิกที่ New เพื่อสร้างเอกสาร Word ใหม่ หรือคลิก Open เพื่อเปิดเอกสารที่มีอยู่แล้ว

ขั้นตอนที่ 5: หลังจากป้อนข้อมูลที่เกี่ยวข้องบนผืนผ้าใบ Word แล้ว ให้คลิกแท็บ ไฟล์ อีกครั้ง

ขั้นตอนที่ 6: บนแถบด้านข้าง ให้คลิก ส่งออก

ขั้นตอนที่ 7: เลือกสร้างเอกสาร PDF/XPS ซึ่งจะเปิดกล่องโต้ตอบเผยแพร่เป็น PDF หรือ XPS

ขั้นตอนที่ 8: เลือกตำแหน่งพีซีที่คุณต้องการบันทึกเอกสาร

ขั้นตอนที่ 9: ในกล่องโต้ตอบ ให้ระบุชื่อไฟล์ของคุณ

ขั้นตอนที่ 10: คลิกปุ่มตัวเลือกในกล่องโต้ตอบ

ขั้นตอนที่ 11: ภายใต้ตัวเลือก PDF ให้ทำเครื่องหมายที่ช่องข้างๆ เข้ารหัสเอกสารด้วยรหัสผ่าน

ขั้นตอนที่ 12: คลิก ตกลง เพื่อบันทึกการเปลี่ยนแปลงของคุณและเปิดกล่องโต้ตอบ เข้ารหัสเอกสาร PDF

ขั้นตอนที่ 13: ป้อนรหัสผ่านที่คุณต้องการตามคำแนะนำที่มีให้ แล้วคลิก ตกลง

ขั้นตอนที่ 14: คลิกเผยแพร่ในกล่องโต้ตอบเพื่อบันทึกการเปลี่ยนแปลงทั้งหมดของคุณ

การเพิ่มรหัสผ่านให้กับไฟล์ Word
ไม่แนะนำให้แปลงเป็น Word ที่ป้องกันด้วยรหัสผ่าน ไฟล์เป็น PDF นี่เป็นเพราะไฟล์ที่แปลงแล้วจะไม่มีคุณสมบัติการเข้ารหัสอีกต่อไป ดังนั้น คุณจะต้องเข้ารหัส PDF ที่แปลงใหม่อีกครั้ง
ปรับปรุงล่าสุดเมื่อวันที่ 23 พฤศจิกายน 2565
บทความข้างต้นอาจมีลิงค์พันธมิตรซึ่งช่วยสนับสนุน Guiding Tech อย่างไรก็ตาม ไม่มีผลกับความสมบูรณ์ของกองบรรณาธิการของเรา เนื้อหายังคงเป็นกลางและเป็นของแท้
เขียนโดย
มาเรีย วิกตอเรีย
Maria เป็นนักเขียนเนื้อหาที่มีความสนใจอย่างมากในเทคโนโลยีและเครื่องมือเพิ่มผลผลิต บทความของเธอสามารถพบได้บนเว็บไซต์ต่างๆ เช่น Onlinetivity และ Deledesign นอกที่ทำงาน คุณจะพบมินิบล็อกเกี่ยวกับชีวิตของเธอบนโซเชียลมีเดีย