แก้ไขข้อผิดพลาด 0x800705b3 ใน Windows Update — TechCult
เบ็ดเตล็ด / / April 06, 2023
Windows Update เป็นเครื่องมือที่มีประโยชน์ในการติดตั้งไดรเวอร์ล่าสุด ซึ่งจะช่วยให้คอมพิวเตอร์ทำงานได้ดี หากไม่มีก็จะมีปัญหาด้านความปลอดภัย ข้อผิดพลาดของฮาร์ดแวร์ ข้อผิดพลาดของซอฟต์แวร์ ฯลฯ แม้ว่าจะเป็นเครื่องมือที่มีประโยชน์ แต่การอัปเดต Windows ก็ไม่มีปัญหา มีข้อผิดพลาดหลายอย่างเกิดขึ้นในการอัปเดต Windows หนึ่งในนั้นคือข้อผิดพลาดในการอัปเดต Windows 0x800705b3 ข้อผิดพลาดเฉพาะนี้เกิดขึ้นส่วนใหญ่หลังจากการติดตั้งการอัปเดต Windows ที่รอดำเนินการล้มเหลว นอกจากนี้ สิ่งเหล่านี้เกิดขึ้นกับไดรเวอร์เว็บแคมและไดรเวอร์ Bluetooth อาจมีสาเหตุหลายประการที่ปัญหานี้เกิดขึ้นนอกเหนือจากสาเหตุที่กล่าวถึงข้างต้น หากคุณไม่แน่ใจว่าเหตุใดข้อผิดพลาดนี้จึงเกิดขึ้นและวิธีแก้ปัญหา แสดงว่าคุณมาถูกทางแล้ว เราจะแนะนำวิธีการทีละขั้นตอนในการแก้ไขปัญหาและแก้ไขข้อผิดพลาด 0x800705b3 มาเริ่มกันเลย.

สารบัญ
- วิธีแก้ไขข้อผิดพลาด 0x800705b3 ใน Windows Update
- วิธีที่ 1: ทำการคลีนบูต
- วิธีที่ 2: เรียกใช้ Windows Update Troubleshooter
- วิธีที่ 3: เปิดใช้งานบริการ Windows
- วิธีที่ 4: ติดตั้งการอัปเดตที่รอดำเนินการด้วยตนเอง
- วิธีที่ 5: เปลี่ยนที่อยู่ DNS
- วิธีที่ 6: ซ่อมแซมไฟล์ระบบ
- วิธีที่ 7: รีเซ็ตส่วนประกอบ Windows Update
- วิธีที่ 8: ทำการคืนค่าระบบ
- วิธีที่ 9: รีเซ็ตพีซี
วิธีแก้ไขข้อผิดพลาด 0x800705b3 ใน Windows Update
ก่อนที่เราจะแก้ไขปัญหา ให้เราดูบางประเด็นว่าทำไมปัญหานี้จึงเกิดขึ้น:
- ปัญหาเกี่ยวกับบริการ Windows Installer
- ปัญหาเกี่ยวกับบริการ Windows Update
- ปัญหาเซิร์ฟเวอร์ DNS
- ปัญหาเบื้องหลังบริการถ่ายโอนข้อมูลอัจฉริยะ
- คอมโพเนนต์การอัปเดต Windows เสีย
- ความไม่สอดคล้องกันของ TCP/IP
- ไฟล์ระบบเสียหาย
วิธีที่ 1: ทำการคลีนบูต
เมื่อใช้คลีนบูต คุณสามารถเริ่มคอมพิวเตอร์และทำการทดสอบวินิจฉัยเพื่อหาว่าขั้นตอนใดในกระบวนการบู๊ตปกติไม่ถูกต้อง ด้วยวิธีนี้ เราสามารถตรวจพบสาเหตุหลักที่อยู่เบื้องหลังข้อผิดพลาด Windows Update 0x800705b3 อ่านคำแนะนำของเราได้ที่ วิธีดำเนินการคลีนบูตใน Windows 10 ที่จะทำเช่นเดียวกัน
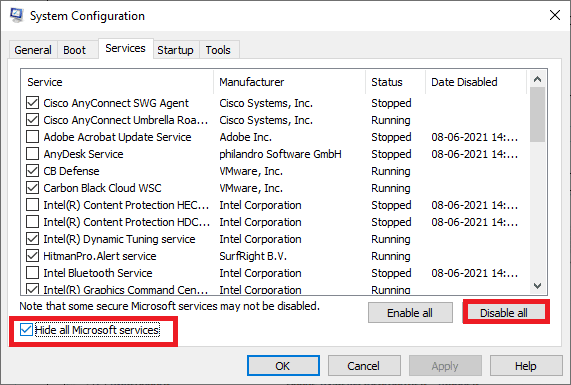
เมื่อคุณบูตเครื่องคอมพิวเตอร์ในเซฟโหมดแล้ว ให้ตรวจสอบว่ายังมีปัญหาอยู่หรือไม่ หากเป็นเช่นนั้น ให้ถอนการติดตั้งโปรแกรมหรือแอพพลิเคชั่นล่าสุดใดๆ ที่คุณได้เพิ่มเข้าไปในระบบของคุณ
วิธีที่ 2: เรียกใช้ Windows Update Troubleshooter
การแก้ไขที่แนะนำสำหรับปัญหานี้คือการเรียกใช้ตัวแก้ไขปัญหาการอัปเดต Windows เป็นยูทิลิตี้ที่ใช้ในการแก้ไขปัญหาที่เกี่ยวข้องกับข้อผิดพลาดในการอัปเดต Windows นอกจากนี้ยังสามารถแก้ไขข้อผิดพลาด Windows Update 0x800705b3 ได้ ดังนั้นจึงควรลองดู
อ่านคำแนะนำของเราได้ที่ วิธีการเรียกใช้ Windows Update Troubleshooter และดำเนินการเช่นเดียวกัน

อ่านเพิ่มเติม:วิธีแก้ไขข้อผิดพลาดการอัปเดต Windows 80072ee2
วิธีที่ 3: เปิดใช้งานบริการ Windows
หาก Windows Installer Service ของคุณถูกปิดใช้งานหรือทำงานไม่ถูกต้อง Windows Update จะไม่สามารถติดตั้งการอัปเดตที่ดาวน์โหลดมาได้ หากต้องการดูสถานะบริการของ Windows ให้ทำตามขั้นตอนด้านล่าง:
1. เปิด วิ่ง กล่องโต้ตอบโดยการกด ปุ่ม Windows + R พร้อมกัน
2. พิมพ์ บริการ.msc และคลิกที่ ตกลง ที่จะเปิดตัว บริการ.

3. ใน บริการ เมนู คลิกขวาที่ พื้นหลังบริการโอนอัจฉริยะ และเลือก คุณสมบัติ.

4. ภายใต้ สถานะการบริการ ส่วนคลิกที่ เริ่ม.

5. ชุด ประเภทการเริ่มต้น เช่น อัตโนมัติ และคลิกที่ ตกลง > สมัคร.

6. ทำซ้ำขั้นตอนเพื่อติดตามบริการอื่นๆ:
- การปรับปรุง Windows
- โปรแกรมติดตั้ง Windows
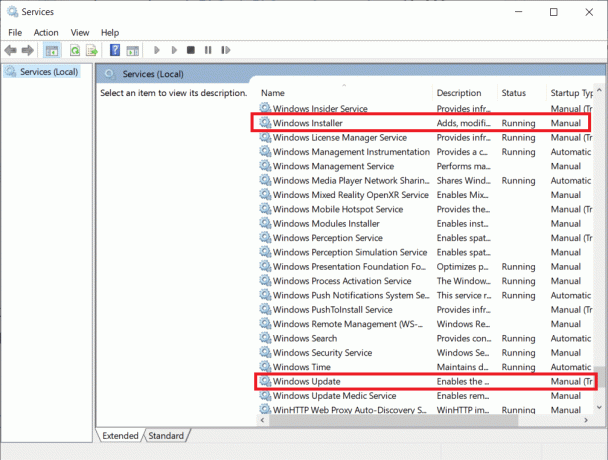
วิธีที่ 4: ติดตั้งการอัปเดตที่รอดำเนินการด้วยตนเอง
ผู้ใช้ Windows หลายคนรายงานว่าการอัปเดตไฟล์ที่จำเป็นด้วยตนเองได้แก้ไขข้อผิดพลาด 0x800705b3 ปัญหาเกี่ยวกับการอัปเดต Windows; คุณสามารถทำขั้นตอนนี้ได้ในแค็ตตาล็อก Microsoft Windows Update ทำตามขั้นตอนด้านล่าง:
1. กด ปุ่ม Windows + I พร้อมกันเพื่อเปิด การตั้งค่า.
2. ที่นี่ เลือก อัปเดต & ความปลอดภัย การตั้งค่า
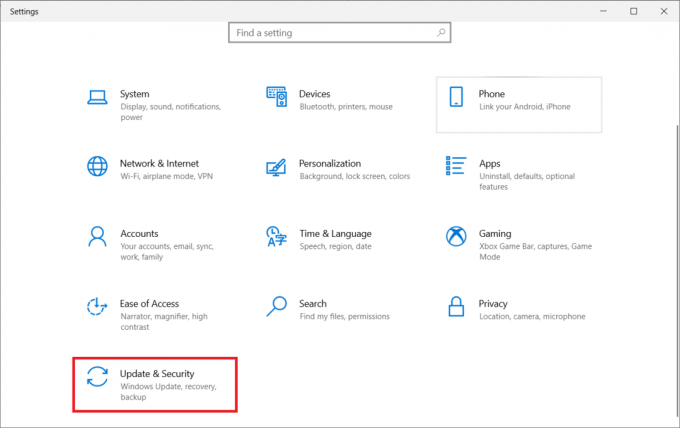
3. จากนั้นคลิกที่ ดูประวัติการอัปเดต ตัวเลือก.
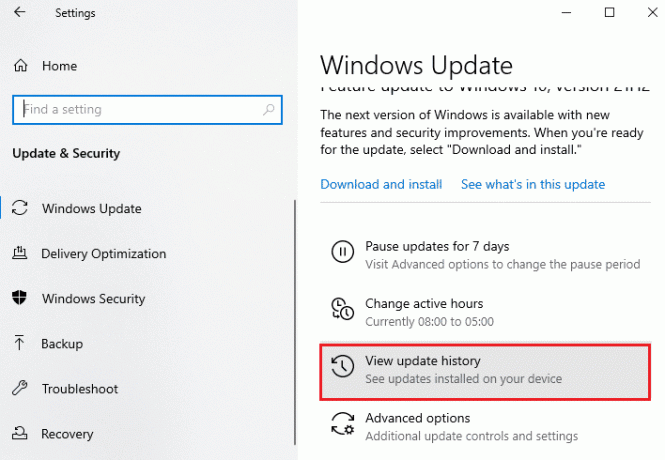
4. ในรายการ ให้จดบันทึก หมายเลขเคบี รอการดาวน์โหลดเนื่องจากข้อความแสดงข้อผิดพลาด
5. ต่อไปให้ไปที่ แค็ตตาล็อก Microsoft Update เว็บไซต์.
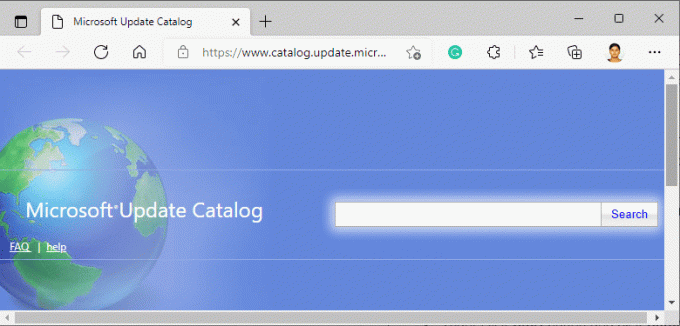
6. เข้าสู่ (ฐานความรู้) เคบีนัมเบอร์ ใน แถบค้นหา และคลิกที่ ค้นหา.
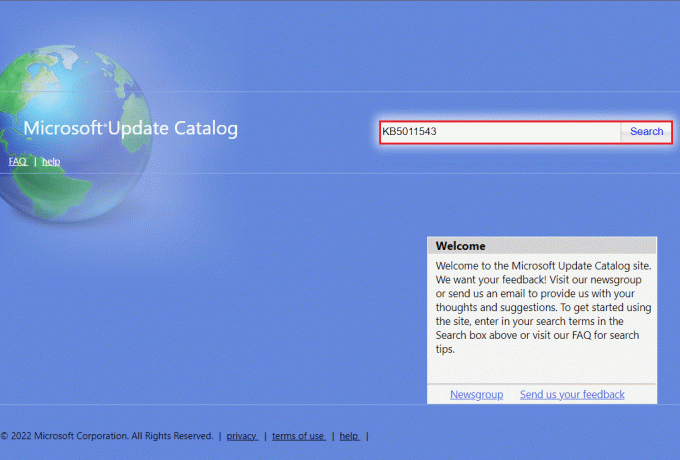
7. เลือกที่ต้องการ อัปเดต จากรายการที่กำหนด ดังรูป
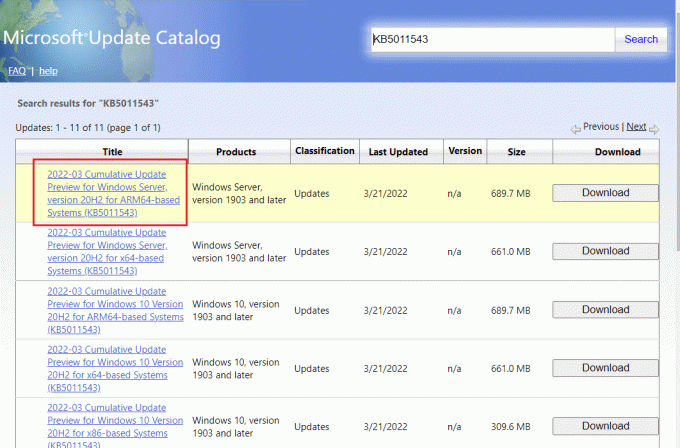
บันทึก: สามารถดูข้อมูลทั้งหมดเกี่ยวกับการอัปเดตได้ที่ รายละเอียดการอัพเดท หน้าจอ.
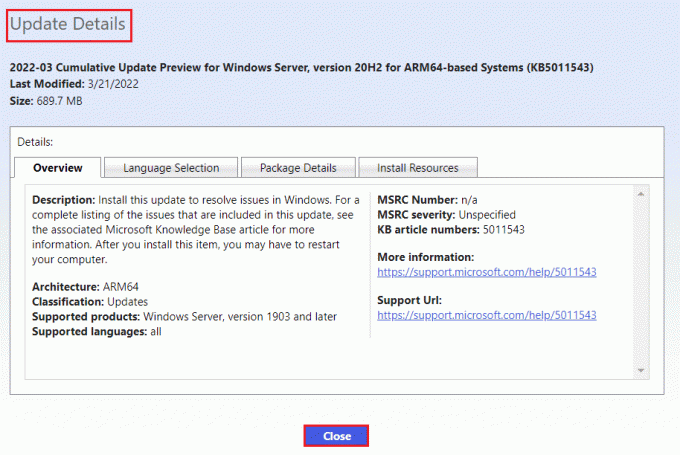
8. คลิกที่สอดคล้องกัน ดาวน์โหลด ปุ่มของการอัพเดทเฉพาะ

9. ในหน้าต่างที่ปรากฏขึ้น คลิกที่ การเชื่อมโยงหลายมิติ เพื่อดาวน์โหลดการอัปเดตที่เกี่ยวข้อง

10. เมื่อดาวน์โหลดแล้วให้กด ปุ่ม Windows + E เพื่อเปิด ไฟล์เอ็กซ์พลอเรอร์. ดับเบิลคลิกที่ ไฟล์ .msu จากโฟลเดอร์ที่บันทึกไว้
11. เลือก เปิดด้วยตัวติดตั้ง Windows Update แบบสแตนด์อโลน (ค่าเริ่มต้น) และคลิกที่ ตกลง.
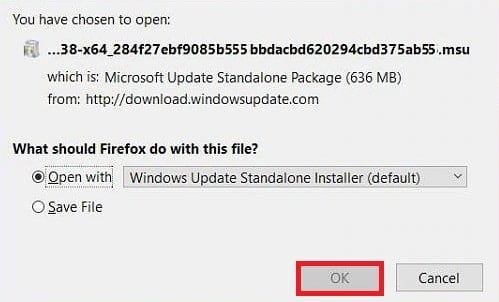
12. คลิกที่ ใช่ เพื่อยืนยันและอนุญาตให้ Windows ติดตั้งอัพเดตที่ต้องการ
บันทึก: อาจใช้เวลาสักครู่ในการติดตั้งให้เสร็จสมบูรณ์ และคุณจะได้รับการแจ้งเตือน
13. ในที่สุด, รีบูตเครื่องพีซีของคุณ หลังจากบันทึกข้อมูลที่ไม่ได้บันทึกเพื่อใช้การอัปเดต
อ่านเพิ่มเติม:แก้ไขข้อผิดพลาดการอัปเดต Windows 0x800704c7
วิธีที่ 5: เปลี่ยนที่อยู่ DNS
หากยังมีปัญหากับเครือข่ายเกี่ยวกับ TCP/IP คุณสามารถลองรีเซ็ต DNS เป็นเซิร์ฟเวอร์ Google ในการตั้งค่า อ่านคำแนะนำของเราได้ที่ วิธีเปลี่ยนการตั้งค่า DNS ใน Windows 10 และใช้สิ่งเดียวกันเพื่อแก้ไขข้อผิดพลาด Windows Update 0x800705b3
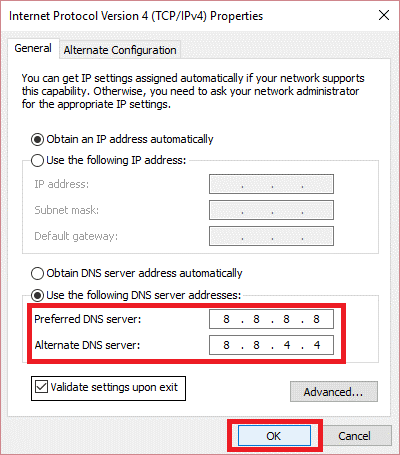
วิธีที่ 6: ซ่อมแซมไฟล์ระบบ
หากวิธีการข้างต้นไม่ได้ผล คุณสามารถลองใช้ยูทิลิตี้ระบบในตัวที่เรียกว่าการสแกน SFC ตัวตรวจสอบไฟล์ระบบ (SFC) นี้จะสแกนไฟล์ระบบและแทนที่ไฟล์ที่เสียหายด้วยการแทนที่ด้วยสำเนาแคชที่อยู่ในโฟลเดอร์บีบอัด หลังจากการสแกน SFC คุณสามารถทำการสแกน DISM ได้ การสแกนนี้จะดาวน์โหลดไฟล์ Windows ที่สมบูรณ์แบบหากไฟล์ของคุณเสียหาย
อ่านคำแนะนำของเราได้ที่ วิธีซ่อมแซมไฟล์ระบบใน Windows 10 และดำเนินการเช่นเดียวกัน
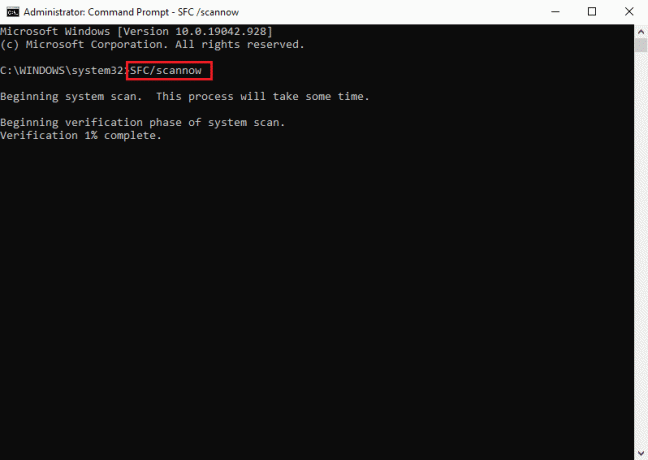
อ่านเพิ่มเติม:แก้ไข 0x80004002: ไม่รองรับอินเทอร์เฟซดังกล่าวบน Windows 10
วิธีที่ 7: รีเซ็ตส่วนประกอบ Windows Update
ข้อผิดพลาด 0x800705b3 ในการอัปเดต Windows อาจเกิดขึ้นได้เนื่องจาก Windows ตรวจพบข้อมูลที่ไม่ดี (เนื่องจากความไม่สอดคล้องกันของเครือข่าย TCP/IP) การรีเซ็ต Winsock สามารถแก้ปัญหานี้ได้ การรีเซ็ตนี้จะกู้คืนไฟล์ชื่อ wsock32.dll กลับสู่สถานะเริ่มต้น เพื่อให้การเชื่อมต่อกับ TCP/IP ได้รับการรีเฟรชและทราฟฟิกสะอาดขึ้น
อ่านคำแนะนำของเราได้ที่ วิธีรีเซ็ตส่วนประกอบ Windows Update บน Windows 10 และดำเนินการเช่นเดียวกัน
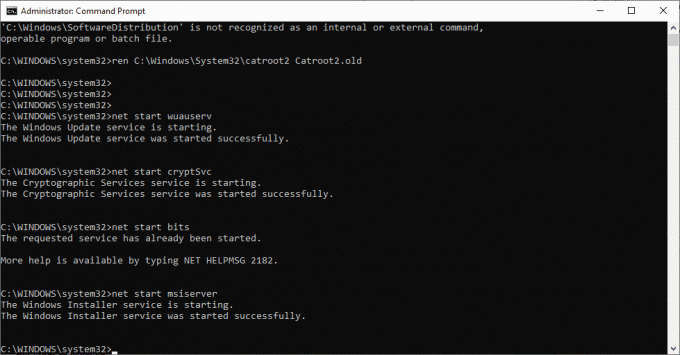
วิธีที่ 8: ทำการคืนค่าระบบ
การคืนค่าระบบใช้เพื่อคืนค่าสถานะของระบบเป็นครั้งก่อนโดยการเลือกจุดคืนค่า สร้างขึ้นโดยอัตโนมัติหรือด้วยตนเอง เพื่อกู้คืนจากปัญหา การดำเนินการนี้จะเลิกทำข้อผิดพลาดทั้งหมดและแก้ไขข้อผิดพลาดในการอัปเดต 0x800705b3
บันทึก: ไฟล์ของคุณจะไม่ได้รับผลกระทบจากสิ่งนี้แต่อย่างใด อย่างไรก็ตาม ซอฟต์แวร์หรือไดรเวอร์ที่ติดตั้งจะถูกลบออกหลังจากเวลาสร้างจุดคืนค่า ดังนั้นโปรดตรวจสอบและสำรองไฟล์ข้อมูลของคุณอย่างละเอียดก่อนที่จะกู้คืน
อ่านคำแนะนำของเราได้ที่ วิธีสร้างจุดคืนค่าระบบใน Windows 10 และดำเนินการเช่นเดียวกัน

อ่านเพิ่มเติม: แก้ไขข้อผิดพลาด Windows Update 0x8007000d
วิธีที่ 9: รีเซ็ตพีซี
กระบวนการนี้คล้ายกับการรีเซ็ตอุปกรณ์เป็นค่าเริ่มต้นจากโรงงาน การดำเนินการนี้จะคืนค่า Windows กลับสู่สถานะเดิม ปราศจากข้อผิดพลาดและไฟล์ที่เสียหาย มันจะลบระบบปฏิบัติการก่อนหน้า ข้อมูลที่จัดเก็บไว้ในโปรแกรม การตั้งค่า และไฟล์ส่วนบุคคลทั้งหมดของคุณ และระบบปฏิบัติการใหม่จะถูกติดตั้งพร้อมกับการอัปเดตทั้งหมดที่ติดตั้ง แต่คุณสามารถรีเซ็ต Windows 10 ได้โดยไม่สูญเสียข้อมูลใดๆ
บันทึก: ขอแนะนำให้สร้างการสำรองไฟล์และข้อมูลที่สำคัญเสมอ
ทำตามคำแนะนำของเราใน วิธีรีเซ็ต Windows 10 โดยไม่สูญเสียข้อมูล และดำเนินการเช่นเดียวกัน
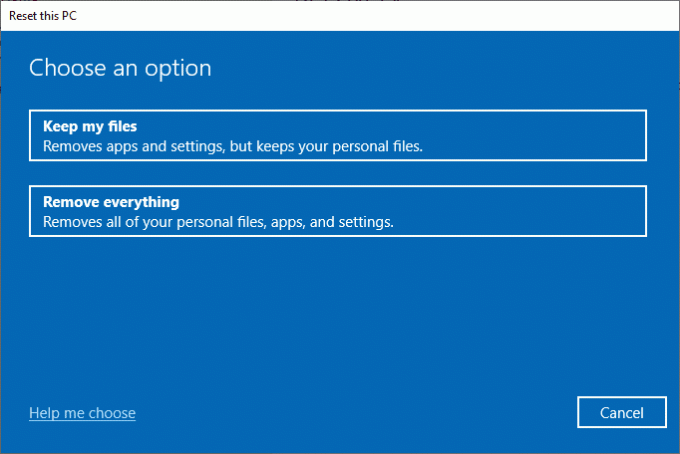
เมื่อคุณติดตั้งการซ่อมแซมบนพีซีของคุณแล้ว ระบบปฏิบัติการของคุณจะได้รับการอัปเดตเป็นเวอร์ชันล่าสุด
คำถามที่พบบ่อย (FAQs)
ไตรมาสที่ 1 เหตุใดการอัปเดต Windows จึงไม่ติดตั้งการอัปเดตแม้ว่าจะดาวน์โหลดแล้วก็ตาม
ตอบ ปัญหาอาจเกิดจาก บริการติดตั้ง Windowsซึ่งควบคุมการติดตั้งของ การปรับปรุง Windows. อ่านคำแนะนำด้านบนเพื่อเรียนรู้เพิ่มเติมเกี่ยวกับวิธีเปิดใช้งาน
ไตรมาสที่ 2 DISM คืออะไรและทำไมจึงจำเป็น
ตอบ การบริการและการจัดการอิมเมจการปรับใช้คือ บรรทัดคำสั่ง เคย ซ่อมแซม ติดตั้ง หรือแก้ไขอิมเมจระบบ. นอกจากนี้ยังสามารถใช้ DISM เพื่อดาวน์โหลดไฟล์ระบบที่จำเป็นสำหรับการอัปเดต Windows
ที่แนะนำ:
- วิธีลบ Family Link โดยไม่ได้รับอนุญาตจากผู้ปกครอง
- แก้ไขรหัสข้อผิดพลาด 0xc1800103 0x90002
- แก้ไข 0x800f0831 Windows 10 Update Error
- แก้ไขข้อผิดพลาดในการอัปเดต Windows 10 0xc1900204
เราหวังว่าบทความข้างต้นเกี่ยวกับวิธีการแก้ไข ข้อผิดพลาด 0x800705b3 ในการอัปเดต Windows มีประโยชน์สำหรับคุณและคุณสามารถแก้ปัญหาได้ แจ้งให้เราทราบว่าวิธีใดที่เหมาะกับคุณในส่วนความคิดเห็น โปรดแจ้งให้เราทราบหากคุณมีข้อสงสัยหรือข้อเสนอแนะเกี่ยวกับบทความ ขอบคุณ!
Elon เป็นนักเขียนด้านเทคโนโลยีที่ TechCult เขาเขียนคู่มือวิธีใช้มาประมาณ 6 ปีแล้วและครอบคลุมหัวข้อต่างๆ มากมาย เขาชอบที่จะครอบคลุมหัวข้อที่เกี่ยวข้องกับ Windows, Android และเทคนิคและเคล็ดลับล่าสุด



