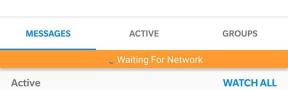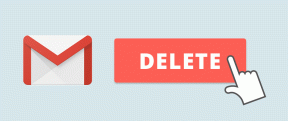แก้ไขการพูดติดอ่างของ Valheim ใน Windows 10 — TechCult
เบ็ดเตล็ด / / April 06, 2023
Valheim เป็นหนึ่งในเกมผู้เล่นหลายคนชื่อดังที่เปิดตัวโดย Coffee Stain Studios อย่างไรก็ตาม ผู้ใช้ Windows หลายคนบ่นว่าพวกเขาประสบปัญหา Windows 10 พูดติดอ่างของ Valheim เมื่อเกมเปิดตัวบนพีซี หากคุณกำลังประสบปัญหาเดียวกันในเกมเอาชีวิตรอดแบบโอเพ่นเวิลด์นี้ แสดงว่าคุณมาถูกที่แล้ว! เรานำคำแนะนำที่สมบูรณ์แบบที่จะช่วยคุณแก้ไขปัญหาการพูดติดอ่างใน Valheim ด้วยชุดวิธีแก้ปัญหาที่ครบถ้วน

สารบัญ
- วิธีแก้ไข Valheim Stuttering ใน Windows 10
- วิธีที่ 1: ขั้นตอนการแก้ไขปัญหาเบื้องต้น
- วิธีที่ 2: ตรวจสอบความสมบูรณ์ของไฟล์เกม
- วิธีที่ 3: ปิดใช้งานการซ้อนทับในเกม
- วิธีที่ 4: เพิ่มพื้นที่ว่างในดิสก์
- วิธีที่ 5: ปรับปรุง .NET Framework
- วิธีที่ 6: อัปเดต DirectX
- วิธีที่ 7: ซ่อมแซมหรือติดตั้ง C++ ซ้ำอีกครั้ง
- วิธีที่ 8: ติดตั้งเกม Valheim ใหม่
วิธีแก้ไข Valheim Stuttering ใน Windows 10
หากคุณรู้สึกรำคาญที่ Valheim พูดติดอ่างในคอมพิวเตอร์ Windows 10 ของคุณ ต่อไปนี้คือสาเหตุที่เป็นไปได้บางประการที่คุณต้องวิเคราะห์อย่างรอบคอบเพื่อแยกแยะปัญหา
- พีซีไม่ตรงตามข้อกำหนดพื้นฐานของเกม
- แอพพื้นหลังไม่รองรับกับเกม
- คุณกำลังใช้ไดรเวอร์เวอร์ชันที่ไม่ได้รับการยืนยัน
- การตั้งค่ากราฟิกของเกมมีการกำหนดค่าที่ไม่ถูกต้อง
- การปรากฏตัวของมัลแวร์และไวรัส
- .NET framework และระบบปฏิบัติการไม่ได้รับการอัปเดตเป็นเวอร์ชันล่าสุด
- เวอร์ชัน DirectX ไม่เป็นปัจจุบัน
- การโอเวอร์คล็อก
- ไฟล์ติดตั้งเกมที่กำหนดค่าผิดหรือเสียหายก็ทำให้เกิดปัญหาได้เช่นกัน
- ไฟล์ที่แจกจ่ายซ้ำได้ของ Microsoft C++ เข้ากันไม่ได้กับเกมและพีซี
ต่อไปนี้เป็นวิธีแก้ไขปัญหาที่เป็นไปได้สองสามข้อที่จะช่วยคุณแก้ไข Windows 10 ที่พูดติดอ่างของ Valheim
วิธีที่ 1: ขั้นตอนการแก้ไขปัญหาเบื้องต้น
ต่อไปนี้เป็นวิธีพื้นฐานในการแก้ปัญหา
1A. ตรวจสอบให้แน่ใจว่าพีซีเป็นไปตามข้อกำหนดของเกม
หากพีซีของคุณไม่ตรงตามข้อกำหนดด้านล่างของเกม ให้อัพเกรดพีซีของคุณและตรวจสอบว่าคุณสามารถแก้ไขปัญหาได้หรือไม่
นี่คือข้อกำหนดของพีซีของคุณตามที่ Forza Horizon 4 คาดหวังไว้
| ความต้องการขั้นต่ำ | ข้อกำหนดที่แนะนำ | |
| ซีพียู | 2.6 GHz Dual Core หรือใกล้เคียง | i5 3GHz ขึ้นไป |
| แกะ | 4 กิกะไบต์ | 8 กิกะไบต์ |
| ระบบปฏิบัติการ | Windows 7 หรือใหม่กว่า | Windows 7 หรือใหม่กว่า |
| วีดีโอการ์ด | GeForce GTX 500 series หรือเทียบเท่า | GeForce GTX 970 series หรือเทียบเท่า |
| พิกเซลเชดเดอร์ | 5.0 | 5.1 |
| เวอร์เท็กซ์ เชดเดอร์ | 5.0 | 5.1 |
| พื้นที่ว่างในดิสก์ฟรี | 1 กิกะไบต์ | 1 กิกะไบต์ |
| RAM วิดีโอเฉพาะ | 512 ลบ | 4096 ลบ |
1B. เรียกใช้ Valheim ในฐานะผู้ดูแลระบบ
หากคุณไม่ได้ให้สิทธิ์ผู้ดูแลระบบในเกม Valheim อาจนำไปสู่ปัญหาที่ขัดแย้งกันเหมือนกับที่เรากำลังคุยกันอยู่ตอนนี้ ในสถานการณ์นี้ คุณสามารถแก้ไขปัญหาการพูดติดอ่างใน Valheim ได้โดยทำตามคำแนะนำด้านล่าง
1. คลิกขวาที่ ทางลัดวาลไฮม์ บนเดสก์ท็อปหรือไปที่ ไดเร็กทอรีการติดตั้ง และคลิกขวาที่มัน
2. ตอนนี้ เลือก คุณสมบัติ ตัวเลือก.

3. จากนั้นสลับไปที่ ความเข้ากันได้ แท็บและทำเครื่องหมายที่ช่อง เรียกใช้โปรแกรมนี้ในฐานะผู้ดูแลระบบ.

4. สุดท้ายคลิกที่ นำมาใช้ และ ตกลง เพื่อบันทึกการเปลี่ยนแปลง
ตรวจสอบว่าคุณได้แก้ไขปัญหา Valheim ที่กล่าวถึงแล้วหรือไม่
1ค. ปิดงานที่กำลังรันอยู่เบื้องหลัง
หากคุณเรียกใช้เกมขั้นสูงอื่น ๆ ในพื้นหลังนอกเหนือจาก Valheim สิ่งนี้จะทำให้ Valheim บนพีซีของคุณพูดติดอ่าง แอปพื้นหลังหลายแอปใช้ทรัพยากร CPU จำนวนมาก และหากคุณต้องการแก้ไข คุณต้องปิดโปรแกรมและแอปพลิเคชันพื้นหลังอื่น ๆ ทั้งหมดตามคำแนะนำในคำแนะนำของเรา วิธีจบงานใน Windows 10.

นอกจากนี้ คุณควรปิดใช้งานโปรแกรมเริ่มต้นบนพีซี Windows 10 ของคุณ ในการดำเนินการตามคำแนะนำของเรา 4 วิธีในการปิดใช้งานโปรแกรมเริ่มต้นใน Windows 10

อ่านเพิ่มเติม:แก้ไขไดรเวอร์กราฟิก Valorant ขัดข้องใน Windows 10
1ด.เปิดโหมดเกม
ตัวเลือกโหมดเกมที่มีอยู่ในพีซีใช้เพื่อจัดลำดับความสำคัญและปรับปรุงประสบการณ์การเล่นเกมและลดการหยุดชะงักที่ไม่จำเป็น เดอะ โหมดเกม ให้ความสำคัญกับการเข้าถึงทรัพยากรสำหรับเกมที่คุณกำลังเล่น ในขณะที่แอปพลิเคชันที่ทำงานอยู่เบื้องหลังอื่นๆ จะได้รับทรัพยากรน้อยกว่า ดังนั้น ทำตามขั้นตอนด้านล่างเพื่อเปิดโหมดเกมเพื่อเพิ่มประสิทธิภาพการเล่นในเกม
1. กด ปุ่ม Windows + I ร่วมกันเพื่อเปิด การตั้งค่า.
2. ค้นหา การเล่นเกม ตัวเลือกที่แสดงด้านล่างในการตั้งค่าระบบ

3. เลือก โหมดเกม ตัวเลือกในบานหน้าต่างด้านซ้ายแล้วเลี้ยว บน เดอะ สลับโหมดเกม.

4. เมื่อเปิดใช้งานโหมดเกมบนพีซีของคุณแล้ว ให้เปิดใหม่อีกครั้ง เกม.
1E. ตั้งค่ากระบวนการของเกมเป็นลำดับความสำคัญสูง
การกำหนดค่าตามความชอบของแอปพลิเคชันหรือกระบวนการจะบอกคอมพิวเตอร์ถึงความสำคัญและควรได้รับการตั้งค่าเหนือสิ่งอื่นหรือไม่ในขณะที่จัดสรรทรัพยากร ลำดับความสำคัญของทุกแอปพลิเคชันเป็นเรื่องปกติ ยกเว้นกระบวนการของระบบ ตามค่าเริ่มต้น
1. กด ปุ่ม Ctrl + Shift + Esc ร่วมกันเพื่อเปิด ผู้จัดการงาน.
2. ตอนนี้ค้นหา วาลไฮม์ กระบวนการ.
3. จากนั้นเปลี่ยนลำดับความสำคัญเป็น เรียลไทม์ และตรวจสอบว่าใช้งานได้หรือไม่
บันทึก: เปลี่ยนลำดับความสำคัญด้วยความระมัดระวัง เนื่องจากการเปลี่ยนลำดับความสำคัญของกระบวนการโดยประมาทอาจทำให้ระบบของคุณช้ามากหรือไม่เสถียร

ชั้น 1 หยุดการโอเวอร์คล็อก
คอมพิวเตอร์ระดับไฮเอนด์ทุกเครื่องถูกสร้างขึ้นด้วยตัวเลือกการโอเวอร์คล็อกซึ่งช่วยในการส่งออกมากกว่าข้อมูลจำเพาะที่คุณมีอยู่แล้ว การเรียกใช้กราฟิกการ์ดหรือโปรเซสเซอร์เร็วกว่าความเร็วเริ่มต้นหมายถึงการโอเวอร์คล็อก เมื่อสิ่งนี้เกิดขึ้น คอมพิวเตอร์ของคุณจะถึงอุณหภูมิสูงสุดหลังจากช่วงเวลาหนึ่ง คอมพิวเตอร์ตรวจพบสิ่งนี้และปรับความเร็วสัญญาณนาฬิกาเป็นความเร็วปกติจนกว่าจะเย็นลง ความเร็วสัญญาณนาฬิกาจะเพิ่มขึ้นอีกครั้งหลังจากที่เย็นลง วิธีนี้จะเพิ่มประสิทธิภาพของคอมพิวเตอร์และเป็นตัวช่วยที่ดีหากคุณไม่มีคอมพิวเตอร์ที่มีประสิทธิภาพ
บันทึก: โปรดทราบว่าทุกเกมไม่รองรับการโอเวอร์คล็อก เช่นเดียวกับวาลไฮม์ ดังนั้น คุณต้องลองปิดใช้งานการโอเวอร์คล็อกทั้งหมดบนคอมพิวเตอร์ของคุณ และลองเปิดเกม หากเปิดใช้งานได้ดี แสดงว่าปัญหาได้รับการแก้ไขแล้ว
1G. ปรับรูปลักษณ์และประสิทธิภาพของ Windows
ต่อไปนี้เป็นวิธีแก้ไขปัญหาการพูดติดอ่างของ Valheim โดยการปรับรูปลักษณ์และประสิทธิภาพของคอมพิวเตอร์ของคุณ
1. กด ปุ่ม Windows, พิมพ์ ปรับรูปลักษณ์และประสิทธิภาพของ Windows แล้วคลิก เปิด.

2. เปิดใช้งาน ปรับเพื่อประสิทธิภาพที่ดีที่สุด ตัวเลือกตามที่แสดง
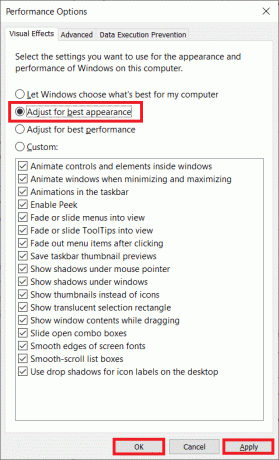
1H. อัปเดตไดรเวอร์ GPU
ไดรเวอร์กราฟิกช่วยให้แอปพลิเคชันการประมวลผลภาพกราฟิกและวิดีโอจำนวนมากทำให้งานของพวกเขาง่ายขึ้น หากคุณพบข้อขัดแย้งในการเปิดในขณะที่เปิดตัวเกมอย่าง Valheim ตรวจสอบให้แน่ใจว่าคุณใช้การอัปเดต รุ่นของไดรเวอร์อุปกรณ์ เนื่องจากเป็นตัวเชื่อมระหว่างฮาร์ดแวร์และระบบปฏิบัติการของคุณ พีซี ผู้ใช้หลายคนแนะนำว่าการอัปเดตไดรเวอร์ได้แก้ไข Valheim Windows 10 ที่พูดติดอ่าง อ่านและปฏิบัติตามขั้นตอนที่แนะนำในคู่มือของเรา 4 วิธีในการอัปเดตไดรเวอร์กราฟิกใน Windows 10 ที่จะทำเช่นนั้น

อ่านเพิ่มเติม:แก้ไขไดรเวอร์ NVIDIA ไม่รองรับ Windows เวอร์ชันนี้
1I. อัพเดทวินโดวส์
นอกจากนี้ หากมีข้อบกพร่องใดๆ ในพีซีของคุณ จะสามารถแก้ไขได้หลังจาก a การปรับปรุง Windows. Microsoft เผยแพร่การอัปเดตเป็นประจำเพื่อแก้ไขจุดบกพร่องทั้งหมด ซึ่งจะช่วยแก้ไขปัญหาการพูดติดอ่างใน Valheim
ดังนั้น ตรวจสอบให้แน่ใจว่าคุณได้อัปเดตระบบปฏิบัติการ Windows ของคุณแล้ว และหากมีการอัปเดตใดๆ ที่รอดำเนินการอยู่ โปรดใช้คำแนะนำของเรา วิธีดาวน์โหลดและติดตั้งการอัปเดตล่าสุดของ Windows 10

หลังจากอัปเดตระบบปฏิบัติการ Windows ของคุณแล้ว ให้ตรวจสอบว่าคุณสามารถเข้าถึงเกมได้โดยไม่มีปัญหาใดๆ หรือไม่
วิธีที่ 2: ตรวจสอบความสมบูรณ์ของไฟล์เกม
เราได้เห็นหลายกรณีที่ไฟล์เกมหายไปหรือเสียหาย หรือมีการติดตั้งที่ไม่สมบูรณ์ ผู้ใช้อาจพบปัญหาการพูดติดอ่างของ Valheim หากกระบวนการอัปเดตถูกขัดจังหวะหรือหากไฟล์เกมถูกย้าย ในวิธีนี้ คุณจะเปิด Steam และใช้ฟังก์ชันในตัวเพื่อตรวจสอบความสมบูรณ์ของเกม มันจะถูกแทนที่หากแอปพลิเคชันพบบางสิ่ง
บันทึก: คุณควรทำตามขั้นตอนที่คล้ายกันหากคุณใช้ซอฟต์แวร์เผยแพร่อื่น
ทำตามขั้นตอนที่กล่าวถึงในคำแนะนำของเรา วิธีตรวจสอบความสมบูรณ์ของไฟล์เกมบน Steam.

บันทึก: คุณควรทำตามขั้นตอนที่คล้ายกันหากคุณใช้ซอฟต์แวร์เรียกใช้งานอื่น
อ่านเพิ่มเติม:แก้ไขข้อผิดพลาดล็อกไฟล์เนื้อหา Steam
วิธีที่ 3: ปิดใช้งานการซ้อนทับในเกม
โอเวอร์เลย์ Steam คือส่วนหนึ่งของ Steam ที่ช่วยให้ผู้ใช้เข้าถึงรายชื่อเพื่อน เว็บเบราว์เซอร์ และอนุญาตการซื้อในเกม เป็นเครื่องมือสำคัญ แต่บางครั้งก็ทำให้ Valheim พูดติดอ่างได้ หากคุณต้องการแก้ปัญหานี้ ให้ปิดโอเวอร์เลย์เกม Steam โดยทำตามคำแนะนำในคำแนะนำของเรา วิธีปิดการใช้งาน Steam Overlay ใน Windows 10.
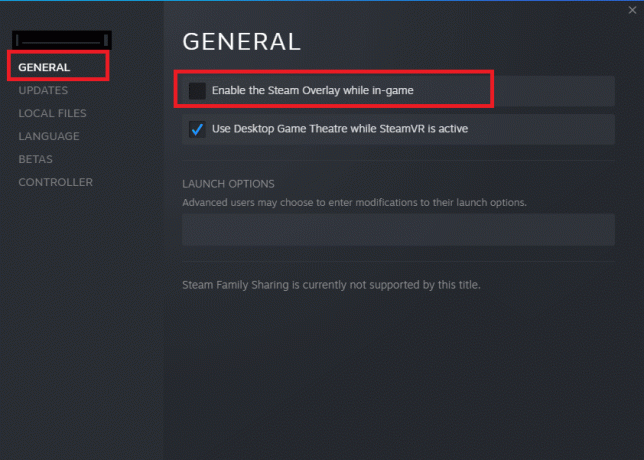
วิธีที่ 4: เพิ่มพื้นที่ว่างในดิสก์
มีผู้ใช้ไม่กี่คนที่แนะนำว่าการล้างพื้นที่ดิสก์บางส่วนในพีซีช่วยให้พวกเขาแก้ปัญหาการพูดติดอ่างของ Valheim ได้ สิ่งนี้จะทำให้คอมพิวเตอร์ของคุณสามารถติดตั้งไฟล์ใหม่ได้ทุกเมื่อที่ต้องการ ซึ่งจะช่วยคุณแก้ไขปัญหาได้
หากมีพื้นที่ว่างเหลือน้อยที่สุดในคอมพิวเตอร์ของคุณที่มีส่วนทำให้เกิดการพูดติดอ่างใน Valheim ให้ทำตามคำแนะนำของเรา 10 วิธีในการเพิ่มพื้นที่ว่างในฮาร์ดดิสก์บน Windows ที่ช่วยคุณล้างไฟล์ที่ไม่จำเป็นทั้งหมดในคอมพิวเตอร์ของคุณ
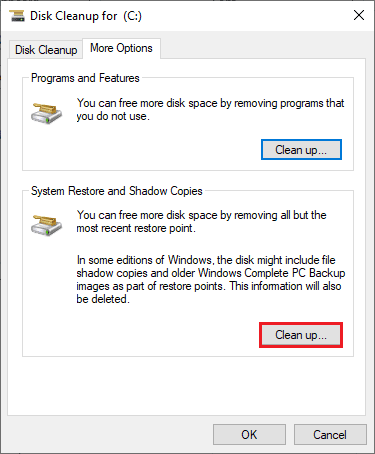
อ่านเพิ่มเติม: 8 วิธีในการแก้ไขผู้เล่นหลายคนใน Risk of Rain 2 ไม่ทำงาน
วิธีที่ 5: ปรับปรุง .NET Framework
เกมจำนวนมากมีคุณลักษณะการอัปเดตอัตโนมัติสำหรับ .NET framework และด้วยเหตุนี้จึงจะได้รับการอัปเดตโดยอัตโนมัติทุกครั้งที่มีการอัปเดต ในอีกกรณีหนึ่ง หากมีการอัปเดตแจ้งในพีซีของคุณ คุณสามารถติดตั้ง .NET framework เวอร์ชันล่าสุดได้ด้วยตนเอง ดังที่กล่าวถึงในคำแนะนำของเรา วิธีการติดตั้ง Microsoft .NET Framework 3.5

วิธีที่ 6: อัปเดต DirectX
หากต้องการเพลิดเพลินกับประสบการณ์มัลติมีเดียที่ราบรื่นในเกม Valheim คุณต้องแน่ใจว่าได้ติดตั้ง DirectX และอัปเดตเป็นเวอร์ชันล่าสุดแล้ว DirectX ช่วยให้คุณปรับปรุงประสบการณ์สื่อภาพสำหรับเกมกราฟิกและแอพพลิเคชั่นโดยเฉพาะ โดยทำตามคำแนะนำของเรา วิธีอัปเดต DirectX ใน Windows 10.
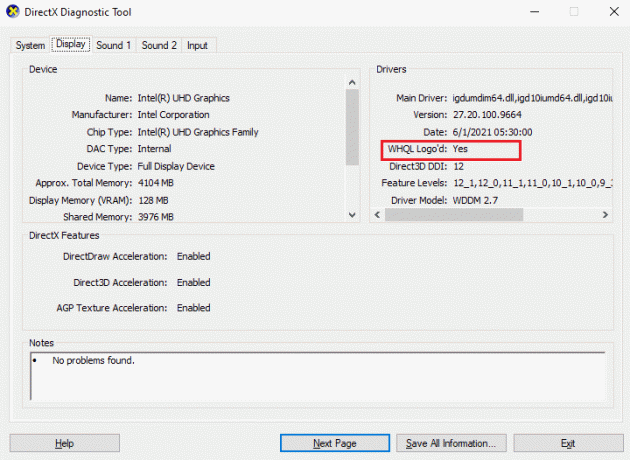
ตอนนี้ ตรวจสอบว่าคุณสามารถแก้ไขการพูดติดอ่างใน Valheim ได้หรือไม่
อ่านเพิ่มเติม:แก้ไขข้อผิดพลาดรันไทม์ C++ บน Windows 10
วิธีที่ 7: ซ่อมแซมหรือติดตั้ง C++ ซ้ำอีกครั้ง
หรือคุณสามารถลองซ่อมแซมแพ็คเกจ Microsoft Visual C++ Redistributable เพื่อแก้ไขการพูดติดอ่างใน Valheim ตามคำแนะนำในคู่มือของเรา วิธีซ่อมแซม Microsoft Visual C++ ที่แจกจ่ายต่อได้.
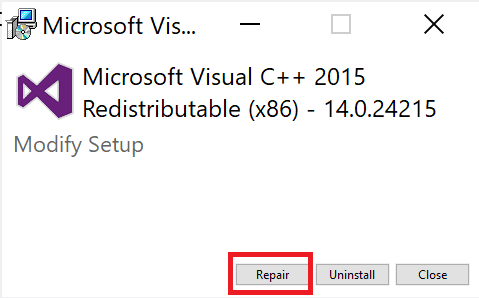
หากการซ่อมแซม Microsoft C++ Visual Redistributable ไม่สามารถแก้ไขปัญหาการพูดติดอ่างของ Valheim คุณจะต้องติดตั้ง Redistributable ใหม่อีกครั้ง ทำตามขั้นตอนที่กำหนดในคำแนะนำของเรา วิธีติดตั้ง Microsoft Visual C++ Redistributable ใหม่ เพื่อติดตั้งแพ็คเกจใหม่อีกครั้ง

วิธีที่ 8: ติดตั้งเกม Valheim ใหม่
สุดท้าย หากวิธีการข้างต้นไม่สามารถแก้ไขปัญหาการพูดติดอ่างใน Valheim ได้ คุณสามารถติดตั้งเกมใหม่เพื่อแก้ปัญหาได้
1. กด ปุ่ม Windows + I ร่วมกันเพื่อเปิด การตั้งค่า Windows.
2. ตอนนี้คลิกที่ แอพ การตั้งค่า

3. ตอนนี้ค้นหาและคลิกที่ วาลไฮม์ เกมและเลือก ถอนการติดตั้ง ตัวเลือก.
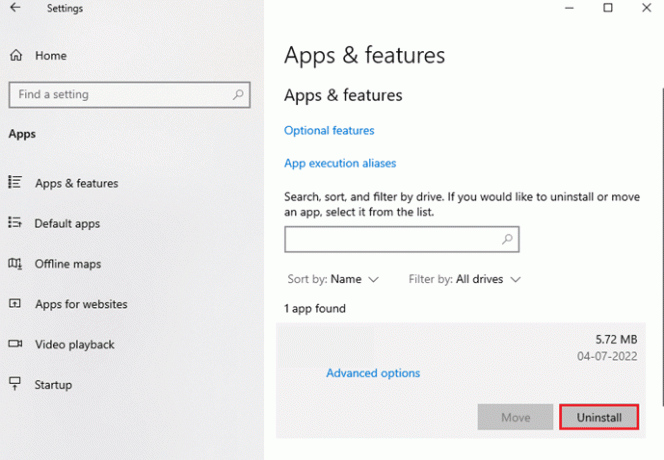
4. หลังจากถอนการติดตั้งเกมแล้ว รีบูตเครื่องพีซีของคุณ.
5. ตอนนี้ ดาวน์โหลดและติดตั้งเกมอีกครั้งจาก เว็บไซต์อย่างเป็นทางการ.

ที่แนะนำ:
- Windows Spotlight คืออะไร?
- แก้ไข Forza Horizon 4 แอปนี้ไม่สามารถเปิดข้อผิดพลาดได้
- แก้ไขข้อผิดพลาดที่คุณถูกตัดการเชื่อมต่อใน Halo Infinite
- แก้ไข Valheim ช่วยให้การหยุดทำงานใน Windows 10
เราหวังว่าคำแนะนำนี้จะเป็นประโยชน์ และคุณสามารถแก้ไขได้ วาลไฮม์พูดติดอ่าง ปัญหาบนอุปกรณ์ของคุณ แจ้งให้เราทราบว่าวิธีใดที่เหมาะกับคุณที่สุด อย่าลังเลที่จะติดต่อเราพร้อมคำถามและข้อเสนอแนะของคุณผ่านทางส่วนความคิดเห็นด้านล่าง
Elon เป็นนักเขียนด้านเทคโนโลยีที่ TechCult เขาเขียนคู่มือวิธีใช้มาประมาณ 6 ปีแล้วและครอบคลุมหัวข้อต่างๆ มากมาย เขาชอบที่จะครอบคลุมหัวข้อที่เกี่ยวข้องกับ Windows, Android และเทคนิคและเคล็ดลับล่าสุด