แก้ไข Windows 7 Updates ไม่ดาวน์โหลด
เบ็ดเตล็ด / / November 28, 2021
แม้ว่าจะเป็นเวลากว่าห้าปีแล้วที่การสนับสนุนหลักสำหรับ Windows 7 สิ้นสุดลง แต่คอมพิวเตอร์จำนวนมากยังคงใช้ระบบปฏิบัติการ Windows 7 อันเป็นที่รัก น่าแปลกที่ ณ เดือนกรกฎาคม 2020 คอมพิวเตอร์เกือบ 20% ที่ทำงานบนระบบปฏิบัติการ Windows ยังคงใช้ Windows 7 เวอร์ชันเก่าต่อไป แม้ว่าล่าสุดและยิ่งใหญ่ที่สุดโดย Microsoft แต่ Windows 10 นั้นล้ำหน้ากว่ามากในแง่ของคุณสมบัติและการออกแบบ แต่คอมพิวเตอร์จำนวนมาก ผู้ใช้หลีกเลี่ยงการอัพเดตจาก Windows 7 เนื่องจากความเรียบง่ายและความสามารถในการทำงานอย่างราบรื่นบนระบบที่เก่ากว่าและมีประสิทธิภาพน้อยกว่า ฮาร์ดแวร์.
อย่างไรก็ตาม เมื่อ Windows 7 ใกล้ถึงจุดสิ้นสุด การอัปเดตระบบปฏิบัติการใหม่นั้นหายากมาก และมาถึงเพียงครั้งเดียวในบลูมูน การอัปเดตเหล่านี้ซึ่งโดยปกติไม่ราบรื่นในบางครั้งอาจทำให้การดาวน์โหลดและติดตั้งค่อนข้างยุ่งยาก อัพเดทวินโดว์ บริการได้รับการออกแบบมาให้ทำงานอย่างเงียบ ๆ ในพื้นหลัง ดาวน์โหลดการปรับปรุงใหม่ทุกครั้งที่มี ติดตั้งบางส่วน และบันทึกอื่น ๆ เมื่อทำการรีสตาร์ทคอมพิวเตอร์ แม้ว่าผู้ใช้ใน Windows 7,8 และ 10 จะรายงานปัญหาจำนวนหนึ่งเมื่อพยายามอัปเดตระบบปฏิบัติการ
ปัญหาที่พบบ่อยที่สุดคือ Windows Update ค้างอยู่ที่ 0% เมื่อดาวน์โหลดการอัปเดตใหม่หรือที่ขั้นตอน "การค้นหา/ตรวจสอบการอัปเดต" ผู้ใช้สามารถแก้ไขปัญหาเหล่านี้เกี่ยวกับการอัปเดต Windows 7 ได้โดยใช้หนึ่งในวิธีแก้ไขปัญหาที่อธิบายไว้ด้านล่าง
สารบัญ
- วิธีแก้ไขการอัปเดต Windows 7 จะไม่ดาวน์โหลดปัญหา
- วิธีที่ 1: เรียกใช้ตัวแก้ไขปัญหา Windows Update
- วิธีที่ 2: เริ่มบริการ Windows Update ใหม่
- วิธีที่ 3: ตรวจสอบว่าคุณมี Internet Explorer 11 และ .NET 4.7 หรือไม่ (ข้อกำหนดเบื้องต้นสำหรับการอัปเดต Windows 7)
- วิธีที่ 4: ลองอัปเดตหลังจากคลีนบูต
- วิธีที่ 5: ปิดใช้งาน Windows Firewall
- วิธีที่ 6: แก้ไขการอนุญาตความปลอดภัยของ SoftwareDistribution Folder
- วิธีที่ 7: ดาวน์โหลดและติดตั้งโปรแกรมปรับปรุงใหม่ด้วยตนเอง
วิธีแก้ไขการอัปเดต Windows 7 จะไม่ดาวน์โหลดปัญหา
ดูเหมือนว่าวิธีแก้ไขปัญหาต่างๆ จะแก้ปัญหาให้กับผู้ใช้ทั้งนี้ขึ้นอยู่กับรากของปัญหา วิธีแก้ปัญหาที่พบบ่อยและง่ายที่สุดคือเรียกใช้ตัวแก้ไขปัญหา Windows Update ในตัว ตามด้วยการเริ่มบริการ Windows Update ใหม่ คุณยังสามารถปิดใช้งานโปรแกรมป้องกันไวรัสของคุณชั่วคราวหรือดำเนินการคลีนบูตแล้วลองดาวน์โหลดการอัปเดต นอกจากนี้ การอัปเดต Windows 7 ต้องใช้ Internet Explorer 11 และ .NET framework เวอร์ชันล่าสุดที่ติดตั้งบนคอมพิวเตอร์ของคุณ ดังนั้น ก่อนอื่น ให้ตรวจสอบว่าคุณมีโปรแกรมเหล่านี้หรือไม่ และหากไม่มี ให้ดาวน์โหลดและติดตั้งเพื่อแก้ปัญหา 'การอัปเดตที่ไม่ได้ดาวน์โหลด' ในที่สุดและโชคไม่ดี หากไม่มีสิ่งใดทำงาน คุณสามารถดาวน์โหลดและติดตั้งการอัปเดต Windows 7 ใหม่ได้ด้วยตนเอง
วิธีที่ 1: เรียกใช้ตัวแก้ไขปัญหา Windows Update
ก่อนที่จะเปลี่ยนไปใช้วิธีการขั้นสูงและยุ่งยากกว่านี้ คุณควรลองใช้ตัวแก้ไขปัญหาการอัปเดตของ Windows เพื่อแก้ไขปัญหาใดๆ ที่คุณอาจประสบกับกระบวนการอัปเดต ตัวแก้ไขปัญหามีอยู่ใน Windows ทุกรุ่น (7,8 และ 10) เครื่องมือแก้ปัญหาดำเนินการหลายอย่างโดยอัตโนมัติ เช่น การเริ่มบริการอัปเดตของ Windows ใหม่ เปลี่ยนชื่อโฟลเดอร์ SoftwareDistribution เพื่อล้างแคชดาวน์โหลด ฯลฯ
1. คลิกที่ปุ่ม Start หรือกดปุ่ม Windows บนแป้นพิมพ์และ ค้นหา Troubleshoot. คลิกที่ Troubleshooting เพื่อเปิดโปรแกรม คุณยังสามารถเปิดได้เช่นเดียวกันจากแผงควบคุม

2. ภายใต้ ระบบและความปลอดภัย ให้คลิกที่ แก้ไขปัญหาเกี่ยวกับ Windows Update
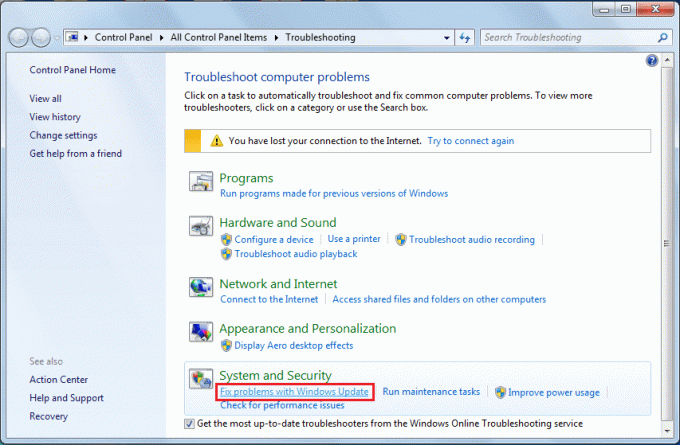
3. คลิกที่ ขั้นสูง ในหน้าต่างต่อไปนี้

4. เลือก สมัครการซ่อมแซมโดยอัตโนมัติ และสุดท้ายคลิกที่ ต่อไป เพื่อเริ่มการแก้ไขปัญหา
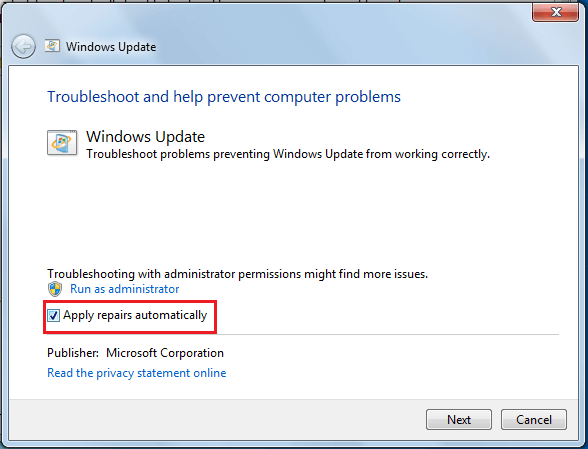
ตัวแก้ไขปัญหา Windows Update อาจไม่อยู่ในคอมพิวเตอร์บางเครื่อง พวกเขาสามารถดาวน์โหลดโปรแกรมแก้ไขปัญหาได้จากที่นี่: ตัวแก้ไขปัญหา Windows Update. เมื่อดาวน์โหลดแล้ว ให้เปิดโฟลเดอร์ Downloads ดับเบิลคลิกที่ไฟล์ WindowsUpdate.diagcab เพื่อเรียกใช้ จากนั้นทำตามคำแนะนำบนหน้าจอเพื่อดำเนินการแก้ไขปัญหาให้เสร็จสิ้น
วิธีที่ 2: เริ่มบริการ Windows Update ใหม่
กิจกรรมที่เกี่ยวข้องกับการอัปเดตซอฟต์แวร์ทั้งหมด เช่น การดาวน์โหลดและติดตั้งถูกควบคุมโดยบริการ Windows Update ที่ทำงานอย่างต่อเนื่องในเบื้องหลัง NS Windows Update เสียหาย บริการสามารถนำไปสู่ การอัปเดตติดอยู่ที่การดาวน์โหลด 0% รีเซ็ตการใช้งานที่มีปัญหา จากนั้นลองดาวน์โหลดการอัปเดตใหม่ ในขณะที่ตัวแก้ไขปัญหา Windows Update ดำเนินการเช่นเดียวกัน การดำเนินการด้วยตนเองสามารถช่วยในการแก้ไขปัญหาได้
1. กด ปุ่ม Windows + R บนแป้นพิมพ์เพื่อเปิดกล่องคำสั่ง Run พิมพ์ services.msc, และคลิกตกลงเพื่อเปิดแอปพลิเคชันบริการ
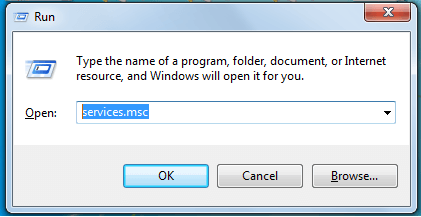
2. ในรายการบริการในพื้นที่ ให้ค้นหา Windows Update.
3. เลือก Windows Update บริการแล้วคลิกที่ เริ่มต้นใหม่ อยู่ทางด้านซ้าย (เหนือคำอธิบายบริการ) หรือคลิกขวาที่บริการแล้วเลือก เริ่มต้นใหม่ จากเมนูบริบทที่ตามมา

วิธีที่ 3: ตรวจสอบว่าคุณมี Internet Explorer 11 และ .NET 4.7 หรือไม่ (ข้อกำหนดเบื้องต้นสำหรับการอัปเดต Windows 7)
ดังที่กล่าวไว้ก่อนหน้านี้ ในการอัปเดต Windows7 คอมพิวเตอร์ของคุณจำเป็นต้องมี Internet Explorer 11 และ .NET framework ล่าสุด บางครั้ง คุณอาจทำการอัปเดตได้สำเร็จโดยไม่มีโปรแกรมเหล่านี้ แต่ก็ไม่เสมอไป
1. เยี่ยม ดาวน์โหลด Microsoft .NET Framework 4.7และคลิกที่ปุ่มดาวน์โหลดสีแดงเพื่อเริ่มดาวน์โหลด .NET Framework เวอร์ชันล่าสุด
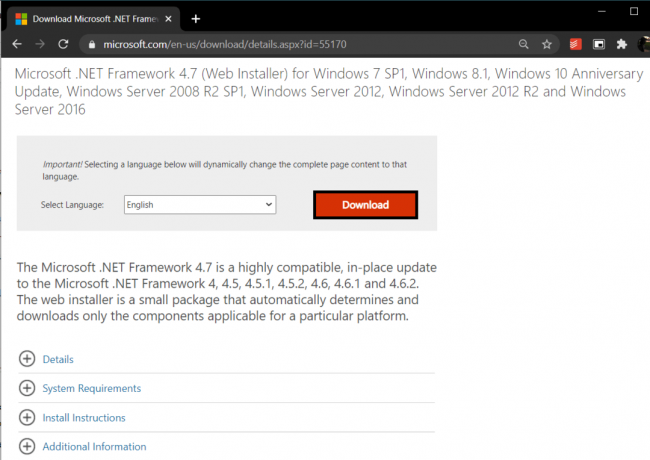
เมื่อดาวน์โหลดแล้ว ให้ค้นหาไฟล์ที่ดาวน์โหลดและทำตามคำแนะนำบนหน้าจอเพื่อติดตั้ง นอกจากนี้ ตรวจสอบให้แน่ใจว่าคุณมีการเข้าถึงอินเทอร์เน็ตอย่างต่อเนื่องเมื่อติดตั้ง .NET framework
2. ถึงเวลาเปิดใช้งาน/ตรวจสอบความสมบูรณ์ของเฟรมเวิร์ก .NET 4.7 ที่เพิ่งติดตั้งใหม่
3. พิมพ์ แผงควบคุมหรือแผงควบคุม ในกล่องคำสั่ง Run หรือแถบค้นหาของ Windows แล้วกด Enter to เปิดแผงควบคุม.

4. คลิกที่ โปรแกรมและคุณสมบัติ จากรายการของรายการในแผงควบคุมทั้งหมด คุณสามารถปรับขนาดของไอคอนให้เล็กหรือใหญ่ได้โดยคลิกที่ตัวเลือกดูตามเพื่อให้ค้นหารายการได้ง่ายขึ้น
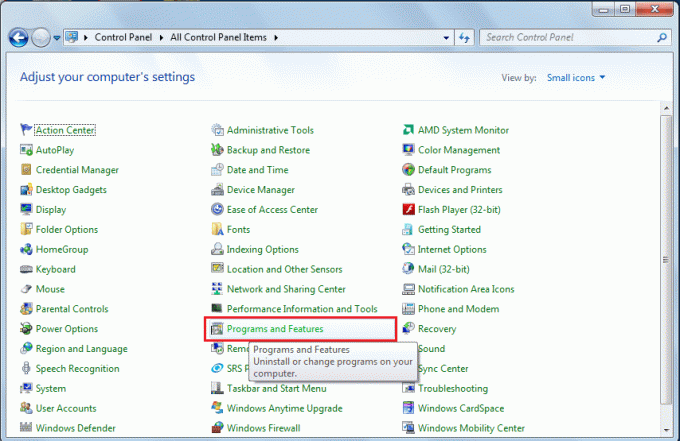
5. ในหน้าต่างต่อไปนี้ ให้คลิกที่ เปิดหรือปิดคุณสมบัติ Windows (อยู่ด้านซ้ายมือ)
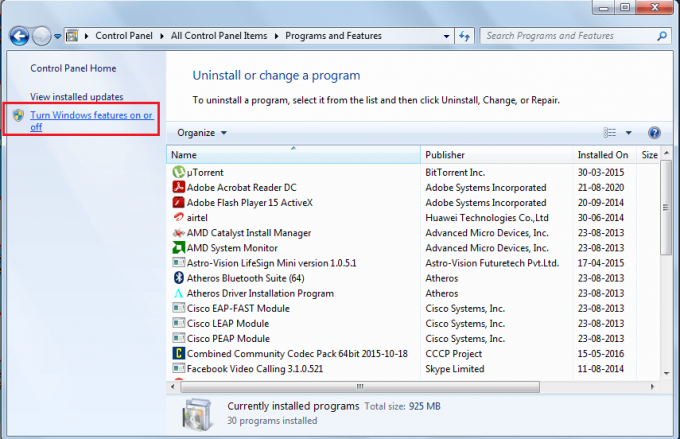
6. ค้นหารายการ .NET 4.7 และตรวจสอบว่าเปิดใช้งานคุณลักษณะนี้หรือไม่ หากไม่เป็นเช่นนั้น ให้คลิกที่ช่องทำเครื่องหมายข้างๆ เพื่อเปิดใช้งาน คลิกที่ ตกลง เพื่อบันทึกการเปลี่ยนแปลงและออก
แม้ว่าหากเปิดใช้งาน .NET 4.7 แล้ว เราจะต้องซ่อมแซม/แก้ไข และกระบวนการในการทำเช่นนั้นค่อนข้างง่าย ขั้นแรก ปิดใช้งาน .NET framework โดยยกเลิกการเลือกช่องข้างๆ จากนั้นรีสตาร์ทคอมพิวเตอร์เพื่อแก้ไขเครื่องมือ
ถัดไป คุณจะต้องมี Internet Explorer 11 เพื่อติดตั้งการอัปเดต Windows 7 ใหม่ที่ Microsoft เปิดตัว
1. เยี่ยม Internet Explorer ในเว็บเบราว์เซอร์ที่คุณต้องการและดาวน์โหลดเวอร์ชันที่เหมาะสมของแอปพลิเคชัน (ทั้ง 32 หรือ 64 บิต) ขึ้นอยู่กับระบบปฏิบัติการ Windows 7 ที่ติดตั้งบนคอมพิวเตอร์ของคุณ
2. เปิดไฟล์ .exe ที่ดาวน์โหลดมา (หากคุณปิดแถบดาวน์โหลดโดยไม่ได้ตั้งใจในขณะที่ไฟล์กำลังดาวน์โหลดอยู่ กด Ctrl + J หรือตรวจสอบโฟลเดอร์ดาวน์โหลดของคุณ) และปฏิบัติตามคำแนะนำ/คำแนะนำบนหน้าจอเพื่อติดตั้ง แอปพลิเคชัน.
วิธีที่ 4: ลองอัปเดตหลังจากคลีนบูต
นอกเหนือจากปัญหาโดยธรรมชาติของบริการ Windows Update แล้ว ยังมีความเป็นไปได้ค่อนข้างมากที่หนึ่งในนั้น แอพพลิเคชั่นของบริษัทอื่นที่คุณติดตั้งบนคอมพิวเตอร์ของคุณอาจรบกวนการอัพเดท กระบวนการ. หากเป็นกรณีนี้จริง คุณสามารถลองติดตั้งการอัปเดตหลังจากดำเนินการคลีนบูตซึ่งโหลดเฉพาะบริการและไดรเวอร์ที่จำเป็นเท่านั้น
1. เปิดเครื่องมือกำหนดค่าระบบโดยพิมพ์ msconfig ในกล่องคำสั่ง Run หรือแถบค้นหา จากนั้นกด Enter
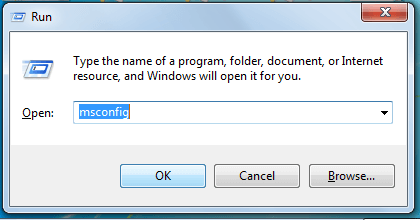
2. กระโดดไปที่ บริการ แท็บของหน้าต่าง msconfig และทำเครื่องหมายที่ช่องถัดจาก ซ่อนบริการของ Microsoft ทั้งหมด.
3. ตอนนี้คลิกที่ ปิดการใช้งานทั้งหมด ปุ่มเพื่อปิดใช้งานบริการของบุคคลที่สามที่เหลือทั้งหมด

4. เปลี่ยนไปที่ สตาร์ทอัพ แท็บแล้วคลิกปิดการใช้งานทั้งหมดอีกครั้ง
5. คลิกที่ นำมาใช้, ติดตามโดย ตกลง. ตอนนี้ รีสตาร์ทคอมพิวเตอร์แล้วลองดาวน์โหลดการอัปเดตใหม่
หากคุณติดตั้งการอัปเดตได้สำเร็จ ให้เปิดเครื่องมือกำหนดค่าระบบอีกครั้ง และเปิดใช้บริการทั้งหมดอีกครั้ง ในทำนองเดียวกัน ให้เปิดใช้งานบริการเริ่มต้นทั้งหมดแล้วรีสตาร์ทพีซีของคุณเพื่อบู๊ตตามปกติ
วิธีที่ 5: ปิดใช้งาน Windows Firewall
บางครั้ง Windows Firewall เองจะป้องกันไม่ให้ดาวน์โหลดไฟล์อัพเดทใหม่ และผู้ใช้บางรายได้รายงานถึงการแก้ไขปัญหาด้วยการปิดใช้งาน Windows Firewall ชั่วคราว
1. เปิด แผงควบคุม และคลิกที่ ไฟร์วอลล์ Windows Defender.

2. ในหน้าต่างต่อไปนี้ เลือก เปิดหรือปิดไฟร์วอลล์ Windows Defender จากบานหน้าต่างด้านซ้าย
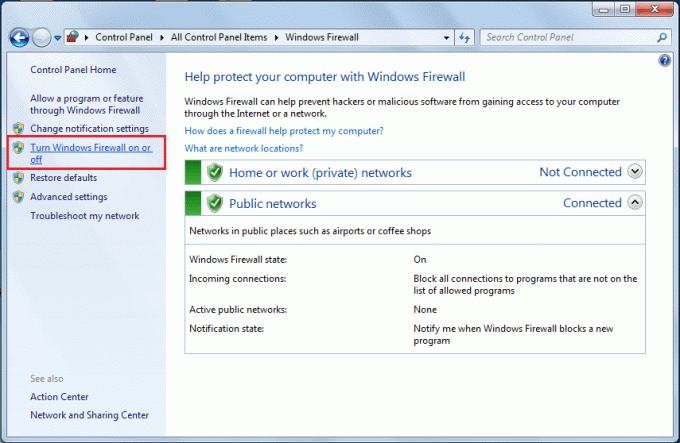
3. สุดท้าย คลิกที่ปุ่มตัวเลือกถัดจาก ปิดไฟร์วอลล์ Windows Defender (ไม่แนะนำ) ภายใต้การตั้งค่าเครือข่ายส่วนตัวและสาธารณะ คลิกที่ ตกลง เพื่อบันทึกและออก
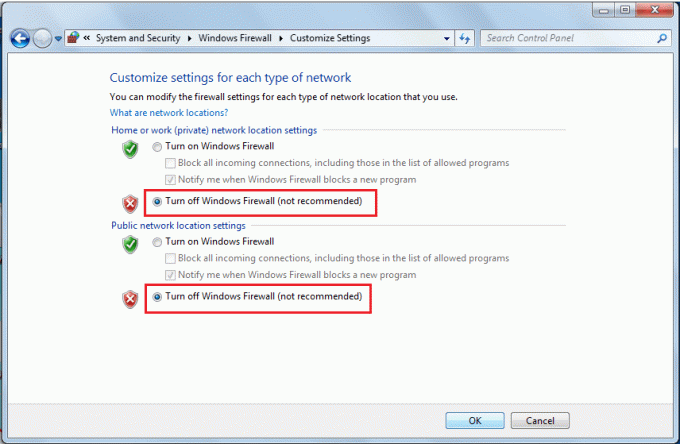
นอกจากนี้ ให้ปิดใช้งานโปรแกรมป้องกันไวรัส/ไฟร์วอลล์ของบริษัทอื่นที่คุณอาจใช้อยู่ จากนั้นลองดาวน์โหลดการอัปเดต
วิธีที่ 6: แก้ไขการอนุญาตความปลอดภัยของ SoftwareDistribution Folder
นอกจากนี้ คุณจะไม่ดาวน์โหลดการอัปเดต Windows 7 หากบริการ Windows Update ไม่สามารถเขียนข้อมูลจากไฟล์ .log ที่ C:\WINDOWS\WindowsUpdate.log ไปยังโฟลเดอร์ SoftwareDistribution ความล้มเหลวในการรายงานข้อมูลนี้สามารถแก้ไขได้โดยอนุญาตให้ผู้ใช้ควบคุมโฟลเดอร์ SoftwareDistribution อย่างสมบูรณ์
1. เปิด Windows File Explorer (หรือ My PC ใน Windows เวอร์ชันเก่า) โดยดับเบิลคลิกที่ทางลัดบนเดสก์ท็อปหรือใช้ปุ่มลัดร่วมกัน ปุ่ม Windows + E.
2. นำทางไปยังที่อยู่ต่อไปนี้ C:\Windowsและค้นหา SoftwareDistribution โฟลเดอร์
3. คลิกขวา บน SoftwareDistribution โฟลเดอร์และเลือก คุณสมบัติ จากเมนูบริบทที่ตามมาหรือเลือกโฟลเดอร์แล้วกด Alt + Enter

4. เปลี่ยนไปที่ ความปลอดภัย แท็บของ SoftwareDistribution หน้าต่างคุณสมบัติและคลิกที่ ขั้นสูง ปุ่ม.

5. สลับไปที่แท็บเจ้าของและคลิกที่ เปลี่ยน ถัดจากเจ้าของ
6. ใส่ชื่อผู้ใช้ของคุณ ในกล่องข้อความใต้ 'ป้อนชื่อวัตถุเพื่อเลือก' หรือคลิกที่ตัวเลือกขั้นสูง จากนั้นเลือกชื่อผู้ใช้ของคุณ
7. คลิกที่ ตรวจสอบชื่อ (ชื่อผู้ใช้ของคุณจะได้รับการยืนยันในไม่กี่วินาที และคุณจะได้รับแจ้งให้ป้อนรหัสผ่านหากคุณมีชุดเดียว) จากนั้นเปิด ตกลง.
8. อีกครั้ง ให้คลิกขวาที่ โฟลเดอร์ SoftwareDistribution และเลือก คุณสมบัติ.
คลิกที่ แก้ไข… ใต้แท็บความปลอดภัย
9. ขั้นแรก เลือกชื่อผู้ใช้หรือกลุ่มผู้ใช้โดยคลิกที่ชื่อแล้วทำเครื่องหมายที่ช่องสำหรับ ควบคุมทั้งหมด ใต้คอลัมน์อนุญาต
วิธีที่ 7: ดาวน์โหลดและติดตั้งโปรแกรมปรับปรุงใหม่ด้วยตนเอง
สุดท้าย หากไม่มีวิธีแก้ไขปัญหาข้างต้นใดที่หลอกคุณได้ ก็ถึงเวลาที่คุณต้องจัดการและติดตั้งการอัปเดตระบบปฏิบัติการใหม่ด้วยตนเอง บริการ Windows Update อาจล้มเหลวในการดาวน์โหลดการอัปเดตล่าสุด หากจำเป็นต้องอัปเดต
1. ตามสถาปัตยกรรมระบบของคุณ ดาวน์โหลดสแต็กการบริการเวอร์ชัน 32 บิตหรือ 64 บิตโดยไปที่ลิงก์ใดๆ ต่อไปนี้:
ดาวน์โหลดการอัปเดตสำหรับ Windows 7 สำหรับระบบที่ใช้ x64 (KB3020369)
ดาวน์โหลดการอัปเดตสำหรับ Windows 7 สำหรับระบบที่ใช้ x32 (KB3020369)
2. เปิดแล้วจ้า แผงควบคุม (พิมพ์ control ในกล่องคำสั่ง Run แล้วกด OK) แล้วคลิก ระบบและความปลอดภัย.

3. คลิกที่ Windows Update, ติดตามโดย เปลี่ยนการตั้งค่า.

4. ขยายเมนูแบบเลื่อนลงรายการอัพเดทที่สำคัญ แล้วเลือก 'อย่าตรวจสอบการอัปเดต (ไม่แนะนำ)'

5. คลิกที่ ตกลง ปุ่มเพื่อบันทึกการเปลี่ยนแปลงและดำเนินการกับคอมพิวเตอร์ เริ่มต้นใหม่.
6. เมื่อคอมพิวเตอร์ของคุณบูทสำรอง ตรงไปที่โฟลเดอร์ Downloads และดับเบิลคลิกที่ไฟล์ KB3020369 ที่คุณดาวน์โหลดมาในขั้นตอนแรก ปฏิบัติตามคำแนะนำบนหน้าจอทั้งหมดเพื่อติดตั้งกองบริการ
7. ถึงเวลาติดตั้งการอัปเดตเดือนกรกฎาคม 2559 สำหรับ Windows 7 อีกครั้ง ตามสถาปัตยกรรมระบบของคุณ ดาวน์โหลดไฟล์ที่เหมาะสม และติดตั้ง
ดาวน์โหลดการอัปเดตสำหรับ Windows 7 สำหรับระบบที่ใช้ x64 (KB3172605)
8. หลังจากที่คอมพิวเตอร์ของคุณรีสตาร์ทโดยเป็นส่วนหนึ่งของกระบวนการติดตั้ง ให้กลับไปที่ Windows Update ใน Control Panel และเปลี่ยนการตั้งค่ากลับเป็น 'ติดตั้งการอัปเดตโดยอัตโนมัติ (แนะนำ)'.
ตอนนี้ ให้คลิกที่ ตรวจสอบการอัปเดต และคุณไม่ควรประสบปัญหาในการดาวน์โหลดหรือติดตั้งผ่านเครื่องมือ Windows Update
นั่นเป็นวิธีการที่แตกต่างกันเจ็ดวิธีที่ได้รับการรายงานเพื่อแก้ไขปัญหาที่เกี่ยวข้องกับการอัปเดต Windows 7 ที่ไม่ได้ดาวน์โหลด แจ้งให้เราทราบว่าอันไหนที่เหมาะกับคุณในความคิดเห็นด้านล่าง



