แก้ไขข้อผิดพลาดจุดเข้าใช้งานขั้นตอนบน Windows — TechCult
เบ็ดเตล็ด / / April 06, 2023
ข้อความแสดงข้อผิดพลาดที่ได้รับขณะทำงานสามารถลดประสิทธิภาพการทำงานและนำไปสู่การผัดวันประกันพรุ่ง ทันทีที่คุณพบปัญหา คุณจะกลายร่างเป็นเชอร์ล็อก โฮล์มส์ และพยายามไขปริศนาของข้อผิดพลาด โฮล์มส์จะไม่สมบูรณ์หากไม่มีหมอวัตสัน ให้เราเป็นหมอวัตสันของคุณเพื่อตรวจสอบข้อผิดพลาดและช่วยคุณในการแก้ปัญหาที่ดีที่สุด เราเข้าใจดีว่าการได้รับข้อผิดพลาดจุดเข้าใช้งานของขั้นตอนบน Windows นั้นน่าผิดหวังเพียงใด หากคุณกำลังเผชิญกับปัญหาเดียวกัน คุณมาถูกที่แล้ว เรานำคำแนะนำที่สมบูรณ์แบบมาให้คุณซึ่งจะช่วยแก้ไขจุดเริ่มต้นที่ไม่พบ windows 7 และทำการดาวน์โหลดไดนามิกลิงก์ไลบรารี
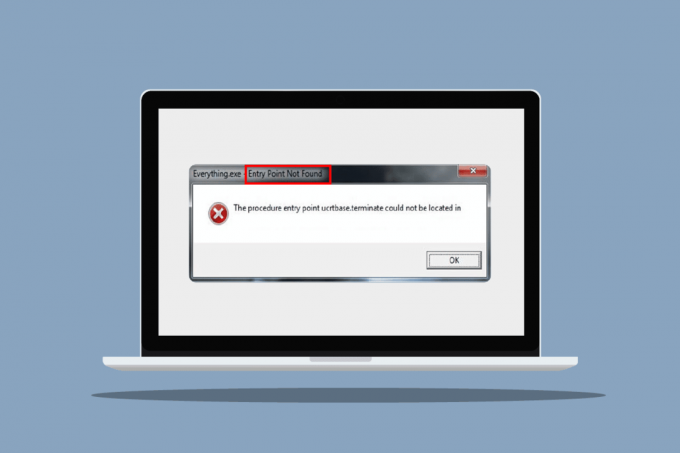
สารบัญ
- วิธีการแก้ไขข้อผิดพลาดจุดเข้าใช้งานขั้นตอนบน Windows
- วิธีที่ 1: ซ่อมแซมไฟล์ระบบ
- วิธีที่ 2: อัปเดต Windows
- วิธีที่ 3: เรียกใช้การสแกนไวรัส
- วิธีที่ 4: ปิดใช้งานไฟร์วอลล์ Windows (ไม่แนะนำ)
- วิธีที่ 5: ติดตั้งแอปที่มีปัญหาอีกครั้ง
- วิธีที่ 6: ติดตั้งไดรเวอร์กราฟิกใหม่
- วิธีที่ 7: ลงทะเบียนไฟล์ DLL ใหม่
- วิธีที่ 8: ใช้ตัวแสดงเหตุการณ์
- วิธีที่ 9: ซ่อมแซม Microsoft Visual C++ Redistributable
- วิธีที่ 10: ดาวน์โหลดไฟล์ DLL ด้วยตนเอง
- วิธีที่ 11: ทำการคืนค่าระบบ
วิธีการแก้ไขข้อผิดพลาดจุดเข้าใช้งานขั้นตอนบน Windows
DLL ย่อมาจาก Dynamic Link Library ไฟล์ DLL มีรหัสและคำแนะนำในการทำงานและฟังก์ชันทั้งหมดสำหรับแอปในระบบของคุณ ข้อผิดพลาดจุดเข้าใช้งานขั้นตอน DLL ดังกล่าวเกิดขึ้นเนื่องจากสาเหตุที่เป็นไปได้
- ไฟล์ DLL หายไปหรือเสียหาย
- ไฟล์เสียหายใน Microsoft Visual C++ Redistributable
- ไดรเวอร์ไม่สามารถค้นหาไฟล์ DLL
- ไดรเวอร์ที่ล้าสมัย
เราได้แสดงวิธีการแก้ไขปัญหาเพื่อแก้ไขข้อผิดพลาด DLL ด้านล่าง
วิธีที่ 1: ซ่อมแซมไฟล์ระบบ
ตัวตรวจสอบไฟล์ระบบเป็นเครื่องสแกนที่ตรวจจับและซ่อมแซมปัญหาในไฟล์และโฟลเดอร์ระบบ DLLs เป็นไฟล์ระบบ และความเสียหายหรือข้อบกพร่องใด ๆ ในไฟล์เหล่านี้อาจทำให้เกิดข้อผิดพลาดจุดเข้าใช้งานของขั้นตอนใน Windows ด้วยเหตุนี้ สิ่งแรกที่เราแนะนำคือให้คุณใช้ยูทิลิตีตัวตรวจสอบไฟล์ระบบ ในการดำเนินการต่อไปนี้ โปรดอ่านคู่มือของเราเกี่ยวกับ วิธีซ่อมแซมไฟล์ระบบ.

วิธีที่ 2: อัปเดต Windows
การอัปเดตพีซีของคุณจะช่วยแก้ไขข้อบกพร่อง ไฟล์ที่เสียหาย และข้อผิดพลาดของระบบทั้งหมด และยังปรับปรุงประสบการณ์ผู้ใช้และความปลอดภัยอีกด้วย อ่านคำแนะนำของเราได้ที่ วิธีดาวน์โหลดและติดตั้งอัพเดตล่าสุดของ Windows 10.

อ่านเพิ่มเติม:แก้ไข Windows Found Drivers สำหรับอุปกรณ์ของคุณแต่พบข้อผิดพลาด
วิธีที่ 3: เรียกใช้การสแกนไวรัส
มีโอกาสสูงที่ไวรัสหรือมัลแวร์จะส่งผลกระทบและเปลี่ยนแปลงไฟล์ DLL Windows มีแอปพลิเคชันป้องกันไวรัสและภัยคุกคามในตัว ซึ่งสามารถตรวจจับภัยคุกคามและลบออกจากระบบได้ อ่านคำแนะนำของเราได้ที่ วิธีเรียกใช้การสแกนไวรัสในคอมพิวเตอร์ของฉัน เพื่อแก้ไขข้อผิดพลาดจุดเข้าใช้งานของขั้นตอนบน Windows

บันทึก: ตัวเลือกการสแกนแบบเต็มอาจใช้เวลาหลายชั่วโมงกว่าจะเสร็จสมบูรณ์ คุณยังสามารถใช้ตัวเลือกการสแกนด่วนที่เป็นค่าเริ่มต้นเพื่อการสแกนที่เร็วขึ้นและสั้นลง
วิธีที่ 4: ปิดใช้งานไฟร์วอลล์ Windows (ไม่แนะนำ)
อีกสาเหตุหนึ่งของข้อผิดพลาดไฟล์ DLL คือ Windows Defender ซึ่งมักจะปรากฏขึ้นขณะเล่นเกม ลองปิดตัวป้องกันและตรวจสอบว่าข้อผิดพลาดได้รับการแก้ไขหรือไม่ ทำดังต่อไปนี้ อ่านคำแนะนำของเราเกี่ยวกับ วิธีปิดการใช้งาน Windows Defender.
บันทึก: เมื่อปิดตัวป้องกัน ระบบจะไม่สแกนหาไวรัสและมัลแวร์อีกต่อไป ซึ่งอาจเป็นอันตรายได้ ดังนั้น เมื่อคุณลองใช้วิธีการนี้หรือทำงานเสร็จแล้ว โปรดเปิดใช้อีกครั้ง

คุณยังสามารถลอง ปิดการใช้งาน Antivirus ชั่วคราวบน Windows 10 เพื่อแก้ไขปัญหานี้
อ่านเพิ่มเติม:วิธีการแก้ไขข้อผิดพลาดที่ขาดหายไปของ StartupCheckLibrary.dll
วิธีที่ 5: ติดตั้งแอปที่มีปัญหาอีกครั้ง
ตอนนี้คุณทราบเกี่ยวกับไฟล์ DLL แล้วว่ามันส่งผลต่อประสิทธิภาพของแอพและไฟล์แพ็คเกจของมันอย่างไร ซึ่งสร้างข้อผิดพลาดบน windows จนถึงตอนนี้ หากวิธีการข้างต้นไม่ได้ผลสำหรับคุณ คุณสามารถลองติดตั้งแอปใหม่อีกครั้ง ด้วยไฟล์ใหม่ล่าสุดและการตั้งค่าเริ่มต้น ข้อผิดพลาดสามารถแก้ไขได้โดยอัตโนมัติ
บันทึก: เราได้แสดง ฟลิปบอร์ด แอพเป็นตัวอย่างในวิธีนี้
1. ตี ปุ่ม Windows และพิมพ์ แอพและคุณสมบัติจากนั้นคลิกที่ เปิด.
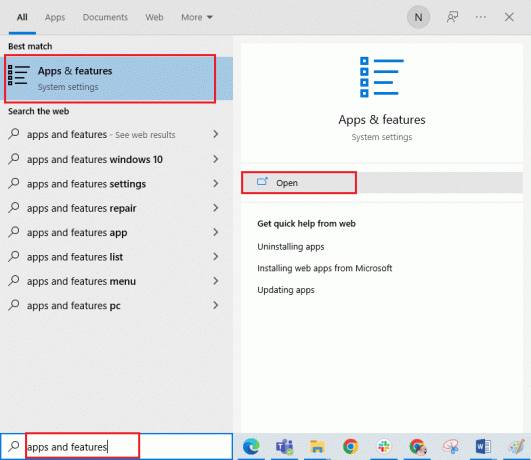
2. เลือก แอป และคลิกที่ ถอนการติดตั้ง.

3. จากนั้นดาวน์โหลดแอปจากเว็บไซต์ที่เกี่ยวข้องหรือ Microsoft Store และ, ติดตั้ง มันอีกครั้ง

วิธีที่ 6: ติดตั้งไดรเวอร์กราฟิกใหม่
ผู้ใช้จำนวนมากอาจพบข้อผิดพลาดบน windows เนื่องจากปัญหาบางอย่างเกี่ยวกับไดรเวอร์กราฟิก โดยเฉพาะอย่างยิ่งกับ Nvidia GPU ดังนั้น คุณสามารถลองติดตั้งไดรเวอร์อีกครั้ง หากต้องการทำสิ่งต่อไปนี้ โปรดอ่านคู่มือของเราที่ วิธีถอนการติดตั้งและติดตั้งไดรเวอร์ใหม่.

อ่านเพิ่มเติม:แก้ไข VCRUNTIME140.dll หายไปจาก Windows 10
วิธีที่ 7: ลงทะเบียนไฟล์ DLL ใหม่
ไม่พบจุดเข้าใช้งาน ปัญหา windows 7 สามารถแก้ไขได้ด้วยการลงทะเบียนไฟล์ DLL ใหม่ซึ่งกล่าวถึงในข้อความแสดงข้อผิดพลาด ทำดังต่อไปนี้:
1. กด ปุ่ม Windows, พิมพ์ พร้อมรับคำสั่งและคลิกที่ เรียกใช้ในฐานะผู้ดูแลระบบ.

2. จากนั้นพิมพ์ดังต่อไปนี้ สั่งการ และกดปุ่ม เข้าสำคัญ เพื่อดำเนินการ
regsvr32 /u WSClient.dll

3. จากนั้นพิมพ์ที่กำหนด สั่งการ และกดปุ่ม ใส่รหัส.
regsvr32 /i WSClient.dll

เมื่อดำเนินการคำสั่งเหล่านี้แล้ว คุณก็พร้อมที่จะไป หวังว่าวิธีนี้จะแก้ไขข้อผิดพลาดใน wsclient.dll ถ้าไม่ลองถัดไป
วิธีที่ 8: ใช้ตัวแสดงเหตุการณ์
Event Viewer เป็นเครื่องมือที่ยอดเยี่ยมสำหรับ Windows ในตัว ซึ่งสามารถใช้เพื่อดูว่าเกิดอะไรขึ้นก่อนที่จะเกิดข้อผิดพลาดหรือการหยุดทำงานกะทันหัน ทำให้เราสามารถระบุและแก้ไขผู้ร้ายได้อย่างง่ายดาย ทำตามขั้นตอนต่อไปนี้เพื่อแก้ไขข้อผิดพลาดของจุดเข้าใช้งานบน Windows
1. ตี ปุ่ม Windows, พิมพ์ ผู้ชมเหตุการณ์จากนั้นคลิกที่ เปิด.
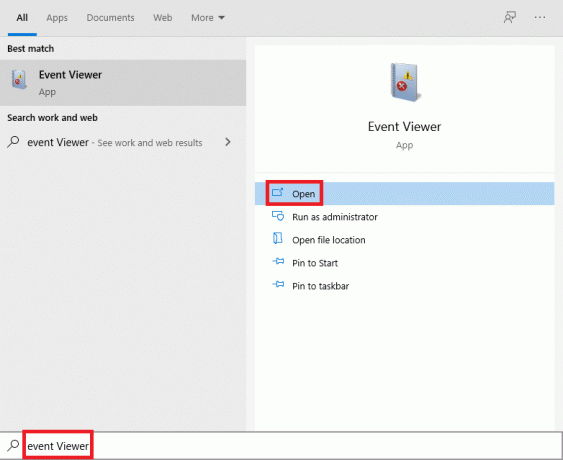
2. ดับเบิลคลิกที่ บันทึกของ Windows แล้วดับเบิลคลิกที่ ระบบ.
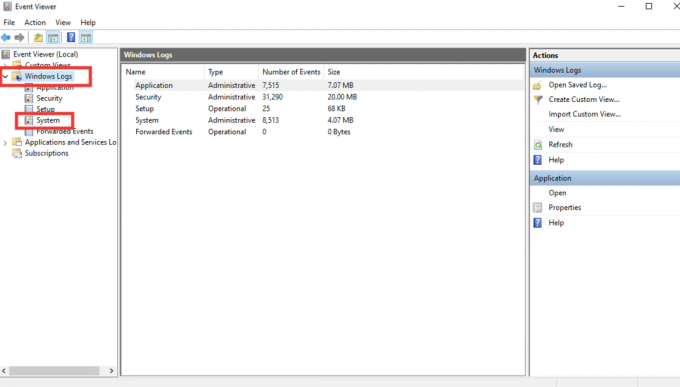
ตรวจสอบข้อความแสดงข้อผิดพลาดบน windows และดูว่าเกิดอะไรขึ้นก่อนเหตุการณ์นั้น หากมีการกล่าวถึงแอพหรือบริการใด ๆ แสดงว่าคุณน่าจะพบต้นตอของข้อผิดพลาดแล้ว

วิธีที่ 9: ซ่อมแซม Microsoft Visual C++ Redistributable
แอพส่วนใหญ่ใช้ Visual C++ Redistributable เพื่อให้ทำงานได้อย่างถูกต้อง อันที่จริงแล้ว ไฟล์ DLL จำนวนมากเป็นส่วนหนึ่งของมัน ดังนั้นด้วยการซ่อมแซม มีโอกาสที่มันจะแก้ไขไฟล์ DLL ที่ผิดพลาดซึ่งเป็นสาเหตุของข้อผิดพลาดด้วย อ่านคำแนะนำของเรา เพื่อซ่อมแซม Microsoft Visual C++ Redistributable.
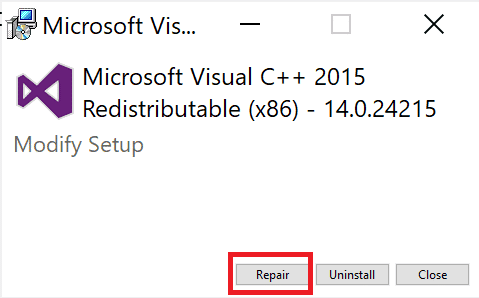
อ่านเพิ่มเติม:แก้ไข DLL ไม่พบหรือหายไปในคอมพิวเตอร์ Windows ของคุณ
วิธีที่ 10: ดาวน์โหลดไฟล์ DLL ด้วยตนเอง
คุณสามารถดาวน์โหลดไฟล์ DLL จากอินเทอร์เน็ตและแทนที่ด้วยไฟล์ที่เสียหายได้ ทำตามขั้นตอนเหล่านี้เพื่อดาวน์โหลดไลบรารีไดนามิกลิงก์
1. ไปที่ ไฟล์ DLL เว็บไซต์.

2. นำข้อมูลชื่อไฟล์จากข้อความแสดงข้อผิดพลาดแล้วพิมพ์ในช่องค้นหาแล้วกด ใส่รหัส.
3. คลิกที่ ไฟล์.
4. แล้ว, ดาวน์โหลดไฟล์ ตามความต้องการของระบบ

5. แทนที่ไฟล์ DLL เก่า กล่าวถึงในข้อความแสดงข้อผิดพลาดกับ อันใหม่.
ดังนั้น นี่คือวิธีดำเนินการดาวน์โหลดไดนามิกลิงก์ไลบรารี
วิธีที่ 11: ทำการคืนค่าระบบ
คุณยังสามารถซ่อมแซมข้อผิดพลาดจุดเข้าใช้งานของขั้นตอนบน Windows ได้โดยการกู้คืนระบบ หากคุณเพิ่งพบข้อผิดพลาดและก่อนหน้านี้สามารถเปิดแอปได้โดยไม่มีปัญหาใดๆ ตัวเลือกการคืนค่าระบบจะเป็นผู้ช่วยชีวิตคุณ คุณสามารถคืนค่าระบบของคุณกลับไปยังช่วงเวลาหนึ่งๆ ได้หากมีจุดคืนค่าที่พร้อมใช้งาน นี่คือคำแนะนำของเรา ทำการคืนค่าระบบ.

ที่แนะนำ:
- วิธีเปลี่ยนวิธีการชำระเงินเริ่มต้นของ PlayStation
- แก้ไขข้อผิดพลาดทรัพยากรที่ไม่ได้เป็นเจ้าของใน Windows 10
- แก้ไขรหัสข้อผิดพลาด 0x8078012D ใน Windows 10
- แก้ไขข้อผิดพลาดใน wsclient.dll ใน Windows 10
เราหวังว่าคำแนะนำนี้จะเป็นประโยชน์และคุณสามารถแก้ไขได้ ข้อผิดพลาดจุดเข้าใช้งานขั้นตอนบน Windows. แจ้งให้เราทราบว่าวิธีใดที่เหมาะกับคุณที่สุด หากคุณมีข้อสงสัยหรือข้อเสนอแนะเกี่ยวกับปัญหาที่เกี่ยวข้องกับเทคโนโลยี โปรดส่งคำถามเหล่านี้ในส่วนความคิดเห็นด้านล่าง

อีลอน เด็คเกอร์
Elon เป็นนักเขียนด้านเทคโนโลยีที่ TechCult เขาเขียนคู่มือวิธีใช้มาประมาณ 6 ปีแล้วและครอบคลุมหัวข้อต่างๆ มากมาย เขาชอบที่จะครอบคลุมหัวข้อที่เกี่ยวข้องกับ Windows, Android และเทคนิคและเคล็ดลับล่าสุด



