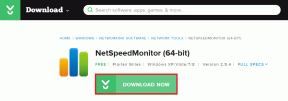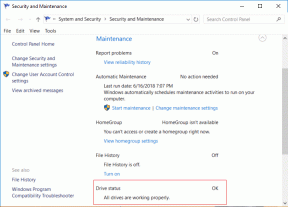แก้ไข Windows คอยถามหาข้อผิดพลาดข้อมูลประจำตัวของฉัน — TechCult
เบ็ดเตล็ด / / April 06, 2023
Windows ต้องการข้อมูลประจำตัวของคุณ ข้อผิดพลาดอาจปรากฏขึ้นเมื่อคุณพยายามลงชื่อเข้าใช้คอมพิวเตอร์หรือแล็ปท็อปของคุณ คุณอาจสงสัยว่าเหตุใด Windows จึงถามถึงข้อมูลประจำตัวของฉันแม้ว่าคุณจะป้อนข้อมูลประจำตัวที่ถูกต้องแล้วก็ตาม ข้อความแสดงข้อผิดพลาดจะสะท้อนให้เห็นแม้ว่าคุณจะทำตามคำแนะนำในกล่องป๊อปอัป เช่น ให้ล็อกแล้วปลดล็อกหน้าจอ การทำผิดพลาดในการสร้างการเข้าสู่ระบบสำหรับบัญชี Microsoft ของคุณอาจทำให้ระบบปฏิบัติการ Windows ขว้าง Windows ที่ต้องการข้อมูลรับรองของคุณ โปรดล็อคข้อผิดพลาดของคอมพิวเตอร์ อ่านเพิ่มเติมเพื่อทราบว่าอะไรเป็นสาเหตุให้ windows โยนข้อผิดพลาดเหล่านี้ออกไป และอะไรคือวิธีแก้ไขที่เป็นไปได้สำหรับ windows ที่ถามหาข้อมูลประจำตัวของฉัน
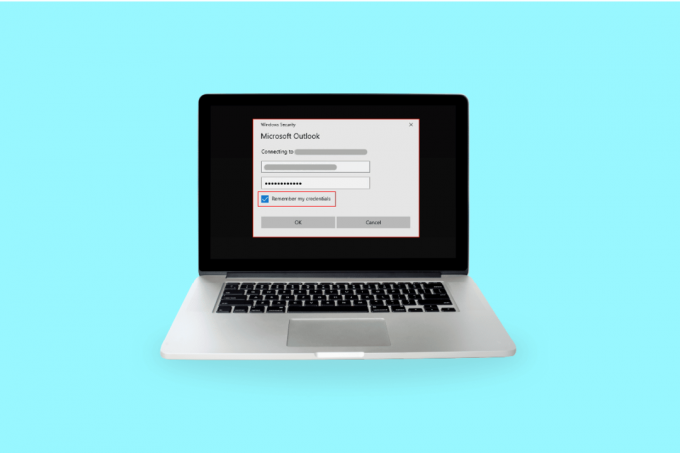
สารบัญ
- วิธีแก้ไข Windows คอยถามหาข้อผิดพลาดข้อมูลประจำตัวของฉัน
- วิธีที่ 1: ตรวจสอบสิทธิ์ใหม่หรือยืนยันบัญชีผู้ใช้
- วิธีที่ 2: แก้ไขการกำหนดค่านโยบายกลุ่ม
- วิธีที่ 3: อัปเดต Windows
- วิธีที่ 4: ลบข้อมูลประจำตัวของ Windows
- วิธีที่ 5: เรียกใช้การสแกนไวรัส
- วิธีที่ 6: ทำการคืนค่าระบบ
- วิธีที่ 7: ลองเปิดใช้งาน Windows 10 รุ่นทดลอง
- วิธีที่ 8: การทำความสะอาดส่วนประกอบระบบปฏิบัติการ
- ฉันจะหยุด Windows ไม่ให้ขอข้อมูลประจำตัวได้อย่างไร
- วิธีลบข้อมูลประจำตัวของ Windows
วิธีแก้ไข Windows คอยถามหาข้อผิดพลาดข้อมูลประจำตัวของฉัน
รายการด้านล่างนี้เป็นสาเหตุหลัก 4 ประการที่ทำให้ Windows 10 เกิดข้อผิดพลาดเกี่ยวกับข้อมูลประจำตัว:
- การกำหนดค่านโยบายกลุ่มผิดพลาด: สาเหตุที่พบบ่อยที่สุดสำหรับระบบปฏิบัติการ Windows ในการแสดง Windows ต้องการข้อผิดพลาดข้อมูลประจำตัวปัจจุบันของคุณขณะเข้าสู่ระบบเป็นเพราะการกำหนดค่านโยบายกลุ่มผิดพลาด นโยบายกลุ่มจัดการการเข้าถึงการตั้งค่าของแอพ ผู้ดูแลระบบสามารถจำกัดการดูไฟล์บางไฟล์โดยผู้ใช้รายอื่น รวมถึงบันทึกที่สำคัญที่จำเป็นสำหรับการสื่อสารและหากพบปัญหาหรือได้รับความเสียหาย windows จะส่งข้อผิดพลาดข้อมูลประจำตัว
- การติดเชื้อไวรัสและการโจมตีของมัลแวร์: Windows สามารถโยน windows ต้องการข้อมูลรับรองของคุณ โปรดล็อคข้อผิดพลาดของคอมพิวเตอร์ หากอุปกรณ์ของคุณติดไวรัสหรือมัลแวร์บางตัวทำให้เสียหาย ไวรัส/มัลแวร์เข้าควบคุมระบบของคุณ คุณจะเห็นข้อความแจ้งเหล่านี้
- ไฟล์ระบบเสียหาย: การทำงานของระบบปฏิบัติการ windows อาจถูกขัดขวางหากไฟล์ระบบเสียหาย ซึ่งอาจทำให้หน้าต่างทริกเกอร์ข้อผิดพลาดของข้อมูลประจำตัว วิธีง่ายๆ ในการกำจัดไฟล์ที่เสียหายในระบบคือการเรียกใช้การสแกนซ่อมแซม DISM จากนั้นคุณสามารถลองเรียกใช้ SFC หากทั้งสองอย่างนี้ใช้ไม่ได้ผล ทางเลือกสุดท้ายของคุณคือทำการติดตั้งใหม่ทั้งหมด
- บัญชีผู้ใช้ที่ไม่รองรับหรือบัญชี Microsoft: ระบบของคุณอาจประสบปัญหาการตรวจสอบสิทธิ์ที่ทำให้ windows ต้องการข้อมูลประจำตัวปัจจุบันของคุณ ข้อผิดพลาด windows 10 คุณสามารถลองยืนยันข้อมูลบัญชีของคุณแล้วลองเข้าสู่ระบบอีกครั้ง
เราได้อธิบายวิธีการที่เป็นไปได้ทั้งหมดหรือการแก้ไขด้านล่างเพื่อช่วยคุณแก้ไขข้อผิดพลาดข้อมูลประจำตัวใน Windows 10
วิธีที่ 1: ตรวจสอบสิทธิ์ใหม่หรือยืนยันบัญชีผู้ใช้
บัญชี windows หรือบัญชี Microsoft ของคุณอาจไม่ได้รับการยืนยันและทำให้ระบบยังคงทิ้ง Windows ที่ต้องการข้อมูลประจำตัวปัจจุบันของคุณ windows 10 ข้อผิดพลาด ทำตามขั้นตอนด้านล่างเพื่อยืนยันบัญชีผู้ใช้ของคุณ:
1. ไปที่ เมนูเริ่มต้น
2. คลิกขวาที่คุณ ประวัติผู้ใช้
3. ไปที่ เปลี่ยนการตั้งค่าบัญชี
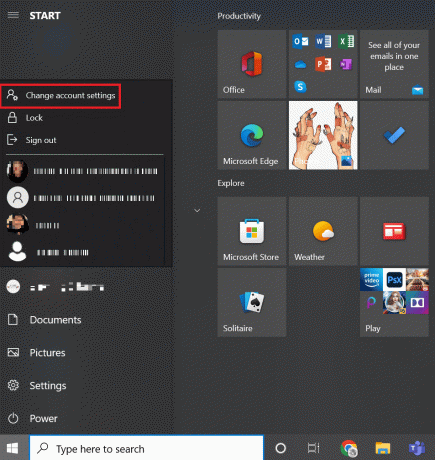
4. เลือก ข้อมูลของคุณ จากบานหน้าต่างด้านซ้าย

5. ไปที่การตั้งค่าบัญชีของคุณ
6. คลิก ตรวจสอบ ลิงค์
7. ทำตามรายการคำสั่งบนหน้าจอเพื่อตรวจสอบข้อมูลของคุณ
8. ในที่สุด, รีบูตเครื่องพีซี.
วิธีที่ 2: แก้ไขการกำหนดค่านโยบายกลุ่ม
การแก้ไขการกำหนดค่า Group Policy อาจเป็นปัญหาใหญ่ที่สุดสำหรับ windows เพื่อให้ windows ถามถึงข้อผิดพลาดเกี่ยวกับข้อมูลประจำตัวของฉัน
บันทึก: วิธีนี้ใช้ได้กับ Windows 10 Pro และเวอร์ชันที่สูงกว่า สำหรับ Windows 10 คุณจะต้องเปิดใช้งานตัวแก้ไขนโยบายกลุ่ม
1. กด ปุ่ม Windows + R ร่วมกันเพื่อเปิดกล่องโต้ตอบเรียกใช้
2. พิมพ์ gpedit.msc และกดปุ่ม ใส่รหัส เพื่อเปิด ตัวแก้ไขนโยบายกลุ่มภายใน.

3. คลิกที่ การกำหนดค่าคอมพิวเตอร์ ทางด้านซ้าย

4. ดับเบิลคลิกที่ เทมเพลตการดูแลระบบ.

5. นำทางไปยัง ระบบ
6. หา โฟลเดอร์เข้าสู่ระบบ
7. ดับเบิลคลิกที่ รอเครือข่ายเสมอเมื่อเริ่มต้นคอมพิวเตอร์และเข้าสู่ระบบ ตัวเลือก.
8. ตั้งค่าคอนฟิกเป็นอย่างใดอย่างหนึ่ง พิการ หรือ ไม่ได้กำหนดค่า.

9. คลิกที่ ใช้ > ตกลง ปุ่ม.
10. คุณสามารถปิดหน้าต่างทั้งหมดตอนนี้เพื่อออกจาก ยูทิลิตี้นโยบายกลุ่ม.
11. ในที่สุด, รีสตาร์ทพีซี และลองลงชื่อเข้าใช้อุปกรณ์ Windows 10 ของคุณด้วยพินหรือรหัสผ่านของคุณ
อ่านเพิ่มเติม:แก้ไข มีปัญหากับใบรับรองความปลอดภัยของเว็บไซต์นี้
วิธีที่ 3: อัปเดต Windows
Microsoft จัดเตรียม Windows Update เพื่อวัตถุประสงค์ในการบำรุงรักษาและการสนับสนุน จำเป็นต้องมีการอัปเดต Windows เพื่อแก้ไขข้อผิดพลาด/จุดบกพร่อง ปรับปรุงประสบการณ์ของผู้ใช้และประสิทธิภาพของระบบปฏิบัติการ ตรวจสอบคำแนะนำของเราเพื่อ ดาวน์โหลดและติดตั้งการอัปเดตล่าสุดของ Windows 10.

วิธีที่ 4: ลบข้อมูลประจำตัวของ Windows
บางครั้งบัญชี Microsoft ของคุณอาจทำให้เกิดปัญหา คุณสามารถลบข้อมูลประจำตัวของ windows โดยทำตามขั้นตอนด้านล่างเพื่อแก้ไขปัญหา
1. ใน เริ่มการค้นหาเมนู, พิมพ์ แผงควบคุมจากนั้นคลิกที่ เปิด.
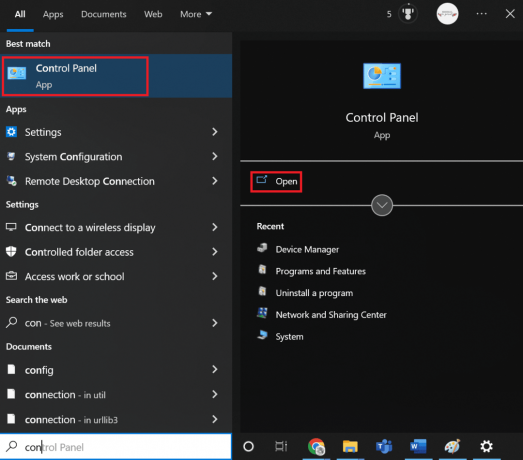
2. ชุด ดูโดย ถึง ไอคอนขนาดใหญ่จากนั้นคลิกที่ บัญชีผู้ใช้.

3. ไปที่ จัดการข้อมูลประจำตัวของคุณ เมนู.
4. เลือก ข้อมูลประจำตัวของ Windows จากตัวเลือกที่มีอยู่และลบข้อมูลประจำตัวที่แสดงไว้ทั้งหมด
5. ในที่สุด, รีสตาร์ทพีซีของคุณ และเข้าสู่บัญชี Windows ของคุณ

อ่านเพิ่มเติม:สำรองข้อมูลใบรับรอง EFS และคีย์ใน Windows 10
วิธีที่ 5: เรียกใช้การสแกนไวรัส
หากระบบของคุณเสียหายจากไวรัสหรือภัยคุกคามที่เป็นอันตราย ไวรัสจะติดหน้าต่างของคุณและทำงานอยู่เบื้องหลัง ควบคุมการทำงานของระบบปฏิบัติการ Windows ของคุณอย่างค่อยเป็นค่อยไป ดังนั้น คุณอาจได้รับข้อความแจ้งและข้อผิดพลาดที่ไม่คาดคิดในระบบ Windows ของคุณ การสแกนระบบของคุณจะช่วยให้คุณตรวจพบภัยคุกคามและไวรัสที่อาจรบกวนการทำงานปกติของอุปกรณ์ของคุณ คุณสามารถปกป้อง OS ของคุณได้โดยมี ไฟร์วอลล์หน้าต่าง. ไฟร์วอลล์ใช้งานได้ในกรณีส่วนใหญ่ แต่บางครั้งก็ไม่สามารถตรวจจับมัลแวร์ที่แข็งแกร่งได้ คุณสามารถป้องกันและสแกนอุปกรณ์ของคุณจากไวรัสโดยใช้แอปพลิเคชันป้องกันไวรัส โปรแกรมป้องกันไวรัสจะช่วยคุณตรวจหาไวรัสทั้งหมดที่มีอยู่แล้วลบออก เมื่อคุณลบไวรัสที่เป็นไปได้ทั้งหมดเรียบร้อยแล้ว ให้เริ่มระบบของคุณใหม่เพื่อตรวจสอบข้าม ทำตามขั้นตอนที่กำหนดในคู่มือของเราเพื่อ เรียกใช้การสแกนไวรัสในคอมพิวเตอร์ของฉัน.
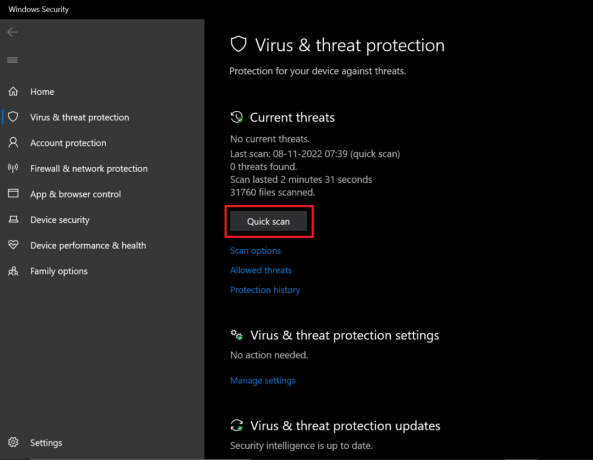
หากตรวจพบภัยคุกคาม Windows จะลบออกทั้งหมดโดยอัตโนมัติ คุณสามารถตรวจสอบผลการสแกนได้ในภายหลัง
วิธีที่ 6: ทำการคืนค่าระบบ
การดาวน์โหลดโปรแกรม/บริการ/แอปพลิเคชันของบริษัทอื่นอาจทำให้เกิดข้อผิดพลาดในระบบ Windows คุณต้องคืนค่าระบบของคุณเป็นเฟสก่อนหน้าเพื่อช่วยคุณแก้ไขข้อผิดพลาด การดำเนินการกู้คืนระบบจะไม่ทำให้ข้อมูลที่คุณบันทึกไว้เสียหาย แต่จะลบการเปลี่ยนแปลงล่าสุดที่คุณทำในการตั้งค่าของระบบ windows เท่านั้น
ทำตามคำแนะนำเพื่อ ทำการคืนค่าระบบ.

ตรวจสอบว่า Windows จำเป็นต้องแก้ไขข้อผิดพลาดข้อมูลรับรองปัจจุบันของคุณหรือไม่
อ่านเพิ่มเติม:แก้ไขข้อผิดพลาดของแอปพลิเคชันเหตุการณ์ 1,000 ใน Windows 10
วิธีที่ 7: ลองเปิดใช้งาน Windows 10 รุ่นทดลอง
การอัปเกรด Windows 10 home เป็น Pro fixed Windows ต้องการข้อมูลประจำตัวของคุณ โปรดล็อคข้อผิดพลาดของคอมพิวเตอร์สำหรับพวกเขา นี่เป็นวิธีที่ใช้เวลานานมาก แต่ถ้าคุณกำลังทำงานบน Windows 10 Home การแก้ไขนี้จะได้ผลสำหรับคุณอย่างไม่ต้องสงสัย
1. ตี ปุ่ม Windows + I พร้อมกันเพื่อเปิด การตั้งค่า Windows.
2. เลือก อัปเดต & ความปลอดภัย ตัวเลือก. ที่นี่คุณสามารถค้นหาการตั้งค่า Windows Update ส่วนใหญ่ของคุณได้
3. สลับไปที่ การเปิดใช้งาน แท็บจากเมนูด้านซ้าย
4. คลิกที่ เปลี่ยนรหัสผลิตภัณฑ์ ลิงค์เพื่อเรียกอินเทอร์เฟซ

5. อินเทอร์เฟซได้รับแจ้ง พิมพ์ VK7JG NPHTM C97JM 9MPGT 3V66T รหัสลงในช่อง Product key แล้วคลิก Next

6. จะเริ่ม Windows 10 Pro รุ่นทดลองบนอุปกรณ์ของคุณ ซึ่งไม่ได้เปิดใช้งานในตอนแรก
7. ตอนนี้ค้นหาและคลิกที่ เริ่มอัปเกรด ปุ่ม
คุณจะสังเกตเห็นข้อความ: กำลังดำเนินการอัปเกรด อย่าปิดคอมพิวเตอร์ของคุณ. รอให้กระบวนการเสร็จสิ้น จากนั้นให้ระบบเริ่มต้นใหม่ให้เสร็จสิ้น เมื่อเสร็จสิ้น windows จะแสดงหน้าจอคุณสมบัติที่คล้ายกัน รอจนกว่าจะถึง 100% คุณจะได้รับข้อความ: อัปเดตฉบับเสร็จแล้ว. ขณะนี้ระบบของคุณพร้อมทำงานอย่างสมบูรณ์โดยที่หน้าต่างไม่แสดงข้อผิดพลาดเกี่ยวกับข้อมูลประจำตัว
วิธีที่ 8: การทำความสะอาดส่วนประกอบระบบปฏิบัติการ
หาก Windows ของคุณต้องการข้อมูลประจำตัวปัจจุบันของคุณ มีความเป็นไปได้ที่ไฟล์ระบบของคุณจะเสียหายอย่างหนัก และนั่นเป็นสาเหตุที่ Windows 10 ทิ้งข้อผิดพลาดข้อมูลรับรองไว้ นี่อาจเป็นทางเลือกสุดท้ายของคุณ แต่การติดตั้งใหม่ทั้งหมดบน windows 10 จะช่วยให้คุณกำจัด Windows ที่ต้องการข้อมูลประจำตัวปัจจุบันของคุณ ข้อผิดพลาด windows 10 ได้อย่างแน่นอน
บันทึก: ก่อนที่คุณจะทำการติดตั้งใหม่ทั้งหมด ให้ลองสำรองข้อมูลสำคัญทั้งหมดของคุณ
1. เริ่มอุปกรณ์ของคุณโดยใช้ สื่อ USB ที่สามารถบู๊ตได้ ซึ่งคุณจะได้รับจากอุปกรณ์ USB ที่คุณเพิ่งต่อเข้ากับอุปกรณ์ของคุณ
2. เมื่อการตั้งค่า Windows เปิดขึ้น ให้คลิกที่ ต่อไป เพื่อดำเนินการต่อ.

3. คลิกที่ ติดตั้ง ปุ่ม

4. ระบบจะขอให้คุณเปิดใช้งาน windows โดยป้อนรหัสผลิตภัณฑ์
บันทึก: ดังนั้น หากคุณกำลังติดตั้ง Windows 10 เป็นครั้งแรกหรืออัปเกรด Windows 10 จากเวอร์ชันเก่าเช่น Windows 7 หรือ Windows 8.1 คุณต้องระบุหมายเลขผลิตภัณฑ์ที่คุณซื้อโดยใช้ลิงก์ที่ให้ไว้ ข้างบน. แต่หากคุณติดตั้ง Windows 10 ใหม่ไม่ว่าด้วยเหตุผลใดๆ ก็ตาม คุณไม่จำเป็นต้องระบุหมายเลขผลิตภัณฑ์ใดๆ ตามที่คุณเห็นก่อนหน้านี้ว่ารหัสผลิตภัณฑ์จะเปิดใช้งานโดยอัตโนมัติในระหว่างการตั้งค่า เพื่อให้ขั้นตอนนี้เสร็จสมบูรณ์ คุณเพียงแค่คลิก "ฉันไม่มีรหัสผลิตภัณฑ์"
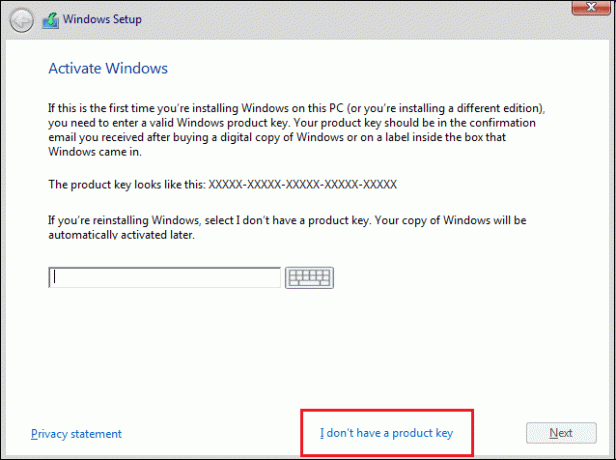
5. เลือกรุ่นของ Windows 10 ซึ่งควรตรงกับหมายเลขผลิตภัณฑ์ที่เปิดใช้งาน
บันทึก: ขั้นตอนการเลือกนี้ไม่สามารถใช้ได้กับทุกอุปกรณ์

6. คลิกที่ปุ่มถัดไป
7. ทำเครื่องหมายในช่องว่า ฉันยอมรับเงื่อนไขการอนุญาต จากนั้นคลิก ถัดไป
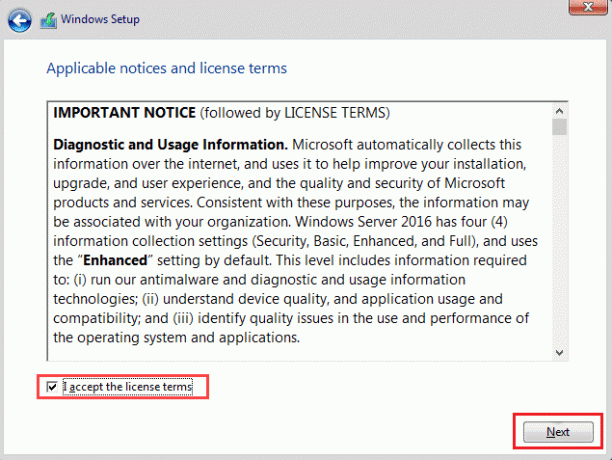
8. คลิกที่กำหนดเอง: ติดตั้ง Windows เท่านั้น (ขั้นสูง) ตัวเลือก

9. พาร์ติชันต่างๆ จะปรากฏขึ้น เลือกพาร์ติชันที่ติดตั้งหน้าต่างปัจจุบัน (โดยทั่วไปคือไดรฟ์ 0)
10. ด้านล่างจะได้รับหลายตัวเลือก คลิกที่ Delete เพื่อลบออกจากฮาร์ดไดรฟ์
บันทึก: หากมีหลายพาร์ติชัน คุณต้องลบพาร์ติชันทั้งหมดเพื่อให้การติดตั้ง Windows 10 ใหม่ทั้งหมดเสร็จสมบูรณ์ คุณไม่จำเป็นต้องกังวลเกี่ยวกับพาร์ติชันเหล่านั้น Windows 10 จะสร้างขึ้นโดยอัตโนมัติระหว่างการติดตั้ง
11. ระบบจะขอการยืนยันเพื่อลบพาร์ติชันที่เลือก คลิกที่ ใช่ เพื่อยืนยัน
12. ตอนนี้คุณจะเห็นว่าพาร์ติชันทั้งหมดของคุณจะถูกลบและพื้นที่ทั้งหมดไม่ได้รับการจัดสรรและพร้อมใช้งาน
13. เลือกไดรฟ์ที่ไม่ได้จัดสรรหรือว่าง จากนั้นคลิก ถัดไป

เมื่อขั้นตอนข้างต้นเสร็จสิ้น อุปกรณ์ของคุณจะถูกล้างและตอนนี้การตั้งค่าจะดำเนินการติดตั้ง Windows 10 บนอุปกรณ์ของคุณ
เมื่อการติดตั้งของคุณเสร็จสมบูรณ์ คุณจะได้รับ Windows 10 ใหม่โดยไม่มีร่องรอยการใช้งานมาก่อน
ฉันจะหยุด Windows ไม่ให้ขอข้อมูลประจำตัวได้อย่างไร
ทำตามขั้นตอนต่อไปนี้เพื่อกำจัดข้อมูลรับรองการเข้าสู่ระบบ
1. กด ปุ่ม Windows + R พร้อมกันเพื่อเปิด วิ่ง กล่องโต้ตอบ
2. พิมพ์ netplwiz และกด ใส่รหัส เพื่อเปิดตัว บัญชีผู้ใช้ หน้าต่าง.

3. คลิก โปรไฟล์ผู้ดูแลระบบท้องถิ่น.
4. ยกเลิกการทำเครื่องหมายที่ช่องถัดจาก ผู้ใช้ต้องป้อนชื่อผู้ใช้และรหัสผ่านเพื่อใช้คอมพิวเตอร์เครื่องนี้ ตัวเลือก.

5. คลิกที่ ใช้ > ตกลง เพื่อบันทึกการเปลี่ยนแปลง
อ่านเพิ่มเติม:วิธีล้างบันทึกเหตุการณ์ทั้งหมดใน Event Viewer ใน Windows 10
วิธีลบข้อมูลประจำตัวของ Windows
คุณสามารถทำได้เช่นเดียวกันโดยทำตามขั้นตอนด้านล่าง:
1. กด ปุ่ม Windows, พิมพ์ ผู้จัดการข้อมูลรับรอง และคลิกที่ เปิด.

2. ใน ข้อมูลประจำตัวของ Windows และ ข้อมูลรับรองทั่วไป ส่วนลบข้อมูลรับรองที่เก็บไว้ทั้งหมดอ้างอิง ออฟฟิศ 365 หรือ ไมโครซอฟต์ออฟฟิศ.
3. เลือกข้อมูลรับรองและคลิกที่ ลบ ตัวเลือก.

คำถามที่พบบ่อย (FAQs)
ไตรมาสที่ 1 เหตุใด windows จึงถามถึงข้อมูลประจำตัวของฉัน
ตอบ หาก Windows 10 ของคุณยังคงแสดงข้อผิดพลาดเกี่ยวกับข้อมูลประจำตัวปัจจุบัน อาจเกิดจาก การกำหนดค่านโยบายกลุ่มไม่ถูกต้อง หรือ ไฟล์ระบบเสียหาย. ข้อความที่ระบุว่า Windows ต้องการข้อมูลประจำตัวของคุณ โปรดล็อกคอมพิวเตอร์ แจ้งให้คุณตรวจสอบข้อมูลรับรองปัจจุบันของคุณ ข้อความและข้อความแจ้งเหล่านี้มักเกิดจากไวรัสหรือมัลแวร์ที่ทำงานอยู่เบื้องหลัง
ไตรมาสที่ 2 ฉันสามารถลบข้อมูลประจำตัวของ Windows ได้หรือไม่
ตอบ ใช่คุณสามารถลบข้อมูลรับรองของคุณบน Windows 10 เพื่อหยุดไม่ให้ Windows ต้องการข้อมูลประจำตัวปัจจุบันของคุณ ข้อผิดพลาด Windows 10
ที่แนะนำ:
- เหตุใด Hotspot จึงไม่ปรากฏบน PS4
- 9 วิธีในการแก้ไขข้อผิดพลาด Windows Update 0X80070003
- วิธีดูบันทึกข้อขัดข้องและบันทึกข้อผิดพลาดของ Windows 10
- แก้ไข Windows มีข้อมูลไม่เพียงพอที่จะตรวจสอบโซลูชันใบรับรองนี้
หากคุณกำลังเครียดเรื่อง Windows ขอข้อมูลรับรองของฉันต่อไป คุณสามารถวางใจได้ว่าวิธีการหรือการแก้ไขที่เขียนและอธิบายทีละขั้นตอนข้างต้นจะช่วยให้คุณกำจัดข้อผิดพลาดนี้ได้อย่างง่ายดาย เราหวังว่าหากคุณทำตามขั้นตอนเหล่านี้อย่างระมัดระวัง คุณจะสามารถแก้ไข Windows need your current credentials error ใน Windows 10 ของคุณได้
Elon เป็นนักเขียนด้านเทคโนโลยีที่ TechCult เขาเขียนคู่มือวิธีใช้มาประมาณ 6 ปีแล้วและครอบคลุมหัวข้อต่างๆ มากมาย เขาชอบที่จะครอบคลุมหัวข้อที่เกี่ยวข้องกับ Windows, Android และเทคนิคและเคล็ดลับล่าสุด