3 วิธีง่ายๆ ในการเชื่อมต่อ Droid Turbo กับ Windows PC — TechCult
เบ็ดเตล็ด / / April 06, 2023
หนึ่งในสมาร์ทโฟนที่ครองตลาดเทคโนโลยีคือรุ่น Motorola Droid Turbo Android เปิดตัวครั้งแรกเมื่อวันที่ 28 ตุลาคม 2014 สมาร์ทโฟน Android ระดับไฮเอนด์ที่พัฒนาโดย Motorola Mobility the Droid Turbo ได้รับความนิยมอย่างมาก โทรศัพท์เป็นส่วนหนึ่งของสาย Verizon Droid และรุ่นบรอดแบนด์ที่จำเป็นสำหรับอุปกรณ์คือ 4G หนึ่งในคำถามที่ปรากฏขึ้นสำหรับผู้ใช้ทุกคนคือ ฉันจะเชื่อมต่อ droid turbo กับคอมพิวเตอร์ได้อย่างไร แม้ว่า Motorola Droid Turbo จะไม่มีจำหน่ายในท้องตลาดอีกต่อไป แต่ข้อความค้นหาเช่น Connecting Droid Turbo กับ Windows PC ก็ได้รับความสนใจอยู่เสมอ บทความนี้มีวัตถุประสงค์เพื่อให้คำตอบที่เหมาะสมสำหรับคำถามเดียวกัน
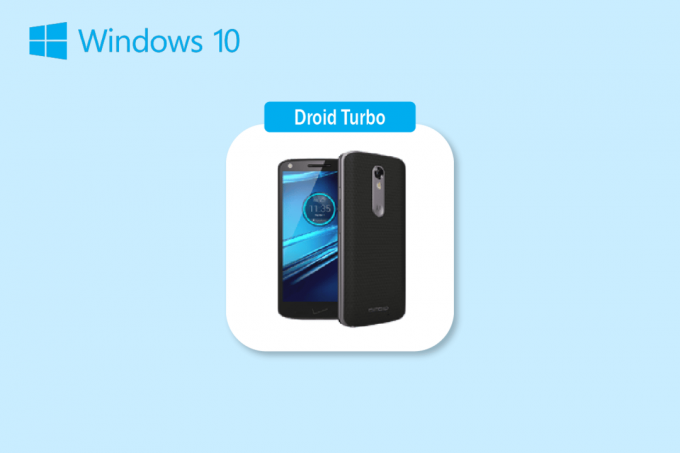
สารบัญ
- วิธีเชื่อมต่อ Droid Turbo กับ Windows PC
- วิธีที่ 1: ผ่านการเชื่อมต่อ USB
- วิธีที่ 2: ผ่านการปล่อยสัญญาณผ่านบลูทูธ
- วิธีที่ 3: ใช้ตัวเลือกการแชร์ข้อมูลออนไลน์
วิธีเชื่อมต่อ Droid Turbo กับ Windows PC
เราได้แสดงวิธีที่เป็นไปได้ทั้งหมดสำหรับการเชื่อมต่อ Droid Turbo กับ Windows PC
บันทึก: สมาร์ทโฟนไม่มีตัวเลือกการตั้งค่าเหมือนกัน ซึ่งจะแตกต่างกันไปในแต่ละผู้ผลิต ดังนั้นให้ตรวจสอบการตั้งค่าที่ถูกต้องก่อนที่จะทำการเปลี่ยนแปลงใดๆ ได้ดำเนินการตามขั้นตอนด้านล่างนี้แล้ว ให้เกียรติเล่น.
วิธีที่ 1: ผ่านการเชื่อมต่อ USB
วิธีแรกในการเชื่อมต่อสมาร์ทโฟน Droid Turbo กับพีซี Windows ของคุณคือการใช้สาย USB ที่ให้มา ตรวจสอบให้แน่ใจว่าคุณใช้สายเคเบิลข้อมูลเพื่อเชื่อมต่อกับพีซี
ขั้นตอนที่ I: เปิดใช้งานตัวเลือกอุปกรณ์สื่อ
ขั้นตอนแรกคือการเปิดใช้งานตัวเลือก Media Device บนโทรศัพท์ Droid Turbo ของคุณ สิ่งนี้จะช่วยให้สามารถเชื่อมต่อตัวเองเป็นอุปกรณ์สื่อ
1. เชื่อมต่อสมาร์ทโฟน Droid Turbo กับพีซี Windows ของคุณโดยใช้สาย USB ที่ให้มา
2. ปัดหน้าจอลง แตะที่ ยูเอสบี ไอคอน และเลือก MTP (โปรโตคอลการถ่ายโอนสื่อ) ตัวเลือก.
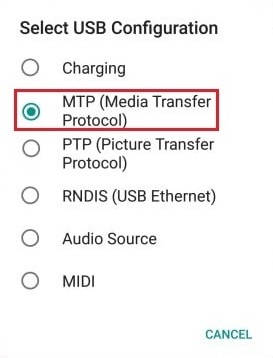
อ่านเพิ่มเติม:วิธีถอดซิมการ์ดออกจาก Motorola Droid Turbo
บันทึก: สำหรับ วินโดว์ XP/Vistaแตะที่ ซิงค์จากอุปกรณ์ ตัวเลือกและแตะที่ ซิงค์ ปุ่ม.
ขั้นตอนที่ II: เปิดใช้งานการดีบัก USB (ถ้ามี)
ขั้นตอนต่อไปคือการเปิดใช้งานตัวเลือกการดีบัก USB จากการตั้งค่าบนโทรศัพท์ของคุณ ขั้นตอนนี้สามารถดำเนินการได้หากคุณไม่สามารถเข้าถึงไฟล์ได้หลังจากเปิดใช้งานตัวเลือก Media Device
1. เปิดตัวอุปกรณ์ของคุณ การตั้งค่า.
2. แตะที่ เครือข่ายไร้สาย การตั้งค่า

3. จากนั้นแตะที่ การปล่อยสัญญาณและฮอตสปอตแบบพกพา.

4. สุดท้าย สลับไปที่ การเชื่อมต่ออินเทอร์เน็ตผ่าน USB ตัวเลือก.

อ่านเพิ่มเติม:แก้ไข Mobile hotspot ไม่ทำงานใน Windows 10
ขั้นตอนที่ III: เข้าถึงไฟล์บนโทรศัพท์
หลังจากเชื่อมต่อ droid turbo กับ Windows PC แล้ว ขั้นตอนสุดท้ายคือการเข้าถึงไฟล์บน Droid Turbo บนพีซีที่ใช้ Windows โดยใช้ Windows Explorer
1. กด ปุ่ม Windows + E ร่วมกันเพื่อเปิด ไฟล์เอ็กซ์พลอเรอร์ บนพีซี Windows ของคุณ

2. ใน พีซีเครื่องนี้ เลือก XT1254 ใน อุปกรณ์และไดรฟ์ ส่วน.
บันทึก: ชื่อที่แสดงอาจแตกต่างกันไปตามรุ่นของ Droid Turbo
3. ตอนนี้คุณสามารถเข้าถึงไฟล์ทั้งหมดในโทรศัพท์ของคุณโดยใช้พีซี
วิธีที่ 2: ผ่านการปล่อยสัญญาณผ่านบลูทูธ
วิธีนี้อธิบายวิธีการเชื่อมต่ออุปกรณ์แบบไร้สาย คำตอบสำหรับคำถามที่ว่าฉันจะเชื่อมต่อ droid turbo กับคอมพิวเตอร์ได้อย่างไรคือใช้การเชื่อมต่อบลูทูธบนอุปกรณ์ทั้งสอง
ขั้นตอนที่ 1: เปิดใช้งานการดีบักบลูทูธ
ในขั้นตอนแรก คุณต้องเปิดใช้งานตัวเลือกการดีบักบลูทูธในแอปการตั้งค่าบนโทรศัพท์ Droid Turbo
1. เปิด การตั้งค่า แอพบนอุปกรณ์ของคุณ
2. แตะที่ เครือข่ายไร้สาย การตั้งค่า

3. ที่นี่ แตะที่ การปล่อยสัญญาณและฮอตสปอตแบบพกพา ตัวเลือก.

4. เปิดสวิตช์ การเชื่อมต่ออินเทอร์เน็ตผ่านบลูทูธ ตัวเลือกบนสมาร์ทโฟนของคุณ
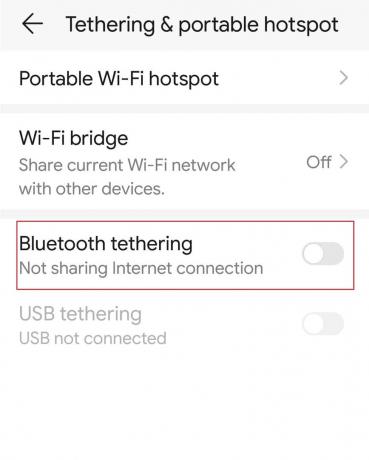
ขั้นตอนที่ II: จับคู่อุปกรณ์ Bluetooth
ขั้นตอนต่อไปในการเชื่อมต่อ droid turbo กับพีซี Windows คือจับคู่โทรศัพท์ Droid Turbo โดยใช้การเชื่อมต่อ Bluetooth บนพีซี Windows ของคุณ
1. กด ปุ่ม Windows + I พร้อมกันเพื่อเปิด การตั้งค่า.
2. คลิกที่ อุปกรณ์.
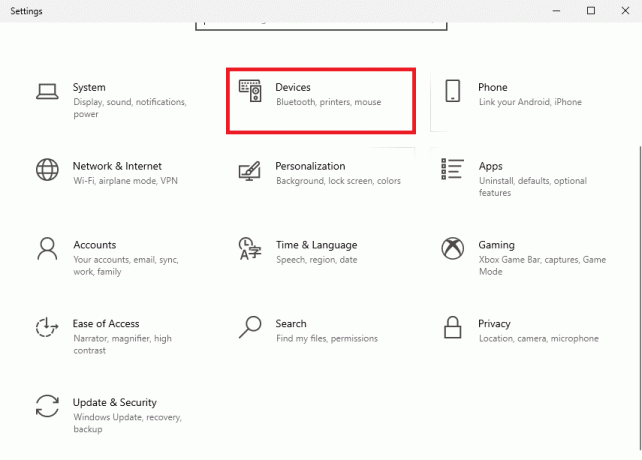
3. คลิกที่ เพิ่มบลูทูธหรืออุปกรณ์อื่นๆ.
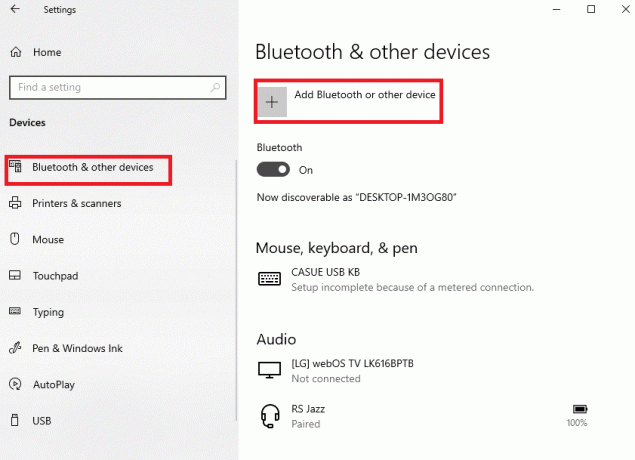
4. คลิกที่ บลูทู ธ ตัวเลือก.
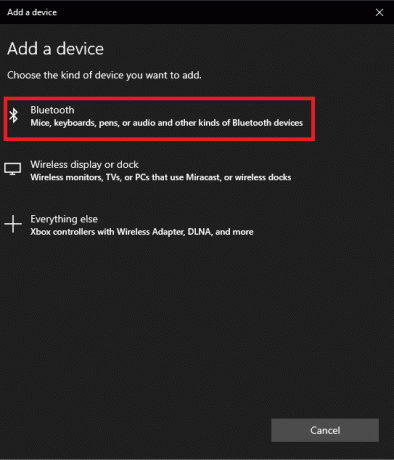
5. เลือก ดรอยด์เทอร์โบ อุปกรณ์และคลิกที่ คู่ ปุ่ม.
อ่านเพิ่มเติม:แก้ไขข้อผิดพลาดไดรเวอร์ Bluetooth ใน Windows 10
วิธีที่ 3: ใช้ตัวเลือกการแชร์ข้อมูลออนไลน์
เพื่อเป็นคำตอบสำหรับคำถามที่ว่าฉันจะเชื่อมต่อ droid turbo กับคอมพิวเตอร์ได้อย่างไร คุณสามารถใช้ตัวเลือกการแบ่งปันข้อมูลออนไลน์และทำให้สามารถเข้าถึงได้จากทุกอุปกรณ์ คุณสามารถใช้ Google Drive หรือแอป Dropbox เพื่อแชร์ไฟล์จากโทรศัพท์ของคุณ
ขั้นตอนที่ 1: อัปโหลดไฟล์บนแอป Google Drive
ก่อนอื่น คุณต้องอัปโหลดไฟล์ในแอป Google Drive จากโทรศัพท์ของคุณ จำเป็นต้องติดตั้งแอป Google Drive บนโทรศัพท์ของคุณก่อน
1. จากเมนู ให้เปิด Google ไดรฟ์ แอพบนโทรศัพท์ของคุณ
2. แตะที่ + ไอคอน ที่มุมล่างขวา

3. แตะที่ ที่อัพโหลด ตัวเลือกในหน้าต่างป๊อปอัป

4. เลือกไฟล์และอัปโหลดไปยังไดรฟ์
อ่านเพิ่มเติม:แก้ไขข้อผิดพลาดการดาวน์โหลดที่ต้องห้ามของ Google Drive
ขั้นตอนที่ II: เข้าถึงไฟล์บน Google Drive
ตอนนี้เพื่อเสร็จสิ้นการเชื่อมต่อ droid turbo กับ Windows PC คุณสามารถเข้าถึงไฟล์บน Google Drive บนพีซีที่ใช้ Windows ของคุณโดยใช้แอปเว็บเบราว์เซอร์เริ่มต้น
1. เปิด Google Chrome แอพโดยใช้แถบค้นหาของ Windows บนพีซี Windows ของคุณ

2. เปิดเว็บไซต์อย่างเป็นทางการของ หน้า Google Mail และเข้าสู่บัญชี Gmail ของคุณโดยใช้ ข้อมูลรับรองการลงชื่อเข้าใช้.
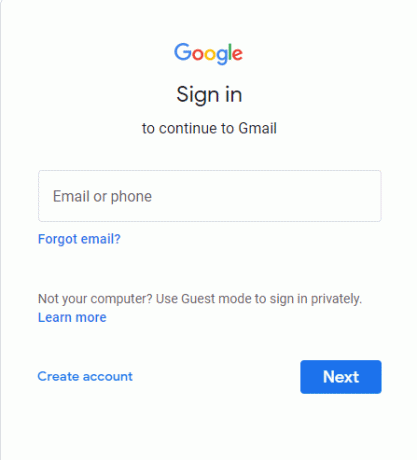
3. คลิกที่ Google Apps ตัวเลือกที่มุมขวาบนและคลิกที่ ขับ ตัวเลือก.

4. ดาวน์โหลดไฟล์จาก ขับ.
คำถามที่พบบ่อย (FAQs)
ไตรมาสที่ 1 Droid Turbo คืออะไร?
ตอบ สมาร์ทโฟน Android ระดับไฮเอนด์ที่พัฒนาโดย Motorola Mobility คือ Droid Turbo ซึ่งเป็นส่วนหนึ่งของ เวอไรซอน ดรอยด์ไลน์. มีการประกาศเมื่อวันที่ 28 ตุลาคม 2014 และรุ่นบรอดแบนด์ที่จำเป็นสำหรับอุปกรณ์คือ 4G
ไตรมาสที่ 2 Motorola Droid Turbo ยังมีอยู่ไหม?
ตอบ Motorola Droid Turbo ไม่มีจำหน่ายในตลาดอีกต่อไป
ที่แนะนำ:
- วิธีลบบัญชี TikTok ของคนอื่น
- 8 วิธีในการแก้ไขไม่สามารถเริ่มการจำลองหน้าจอได้เนื่องจากปัญหาฮาร์ดแวร์
- แก้ไขข้อผิดพลาดในการดึงข้อมูลจากเซิร์ฟเวอร์ RPC
- ฉันจะเชื่อมต่อ Droid Turbo 2 กับคอมพิวเตอร์ได้อย่างไร
วิธีการเชื่อมต่อและเข้าถึงไฟล์บนโทรศัพท์ Droid Turbo บน Windows PC ได้อธิบายไว้ข้างต้นในบทความ หวังว่าบทความนี้จะเป็นประโยชน์และสามารถไขข้อสงสัยของคุณได้ เชื่อมต่อ Droid Turbo กับ Windows PC. โปรดแจ้งให้เราทราบข้อเสนอแนะและข้อสงสัยของคุณในส่วนความคิดเห็น
Elon เป็นนักเขียนด้านเทคโนโลยีที่ TechCult เขาเขียนคู่มือวิธีใช้มาประมาณ 6 ปีแล้วและครอบคลุมหัวข้อต่างๆ มากมาย เขาชอบที่จะครอบคลุมหัวข้อที่เกี่ยวข้องกับ Windows, Android และเทคนิคและเคล็ดลับล่าสุด



