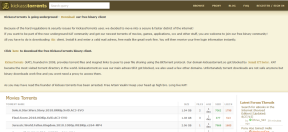วิธีแก้ไขปัญหาการกะพริบของหน้าจอมอนิเตอร์
เบ็ดเตล็ด / / November 28, 2021
เกิดอะไรขึ้นถ้าคุณกำลังทำงานที่ได้รับมอบหมายที่สำคัญและจู่ๆ จอภาพของคุณก็เริ่มกะพริบ? ใช่ หน้าจอมอนิเตอร์กะพริบเป็นหนึ่งในปัญหาที่พบบ่อยที่สุดที่เราทุกคนเคยประสบมาในชีวิต จอภาพกะพริบไม่เพียงแต่เป็นปัญหาแต่เป็นปัญหาที่น่ารำคาญอีกด้วย คุณรู้หรือไม่ว่ามันสามารถทำให้เกิดปัญหาสุขภาพบางอย่างได้เช่นกัน เช่น ปวดหัวและปวดตา หากคุณทำงานกับระบบของคุณเป็นเวลานานกับหน้าจอที่กะพริบ บางครั้งอาจไม่ใช่ปัญหาฮาร์ดแวร์ แต่ต้องใช้การอัปเดตไดรเวอร์เพื่อแก้ปัญหานี้เท่านั้น

อย่างไรก็ตาม จะเป็นการดีที่จะตรวจสอบทุกแง่มุมที่เป็นไปได้ของปัญหานี้เพื่อหาทางแก้ไข แทนที่จะตื่นตระหนกและโทรหาผู้บริหารไอที คุณสามารถทำตามขั้นตอนการแก้ไขปัญหาบางอย่างเพื่อแก้ไขปัญหาการกะพริบของหน้าจอมอนิเตอร์ การค้นหาวิธีแก้ไขปัญหาเริ่มต้นด้วยการค้นหาสาเหตุของปัญหา มาเริ่มค้นหาสาเหตุที่เป็นไปได้มากที่สุดและวิธีแก้ปัญหาสำหรับการแก้ปัญหาการกะพริบของจอภาพนี้
สารบัญ
- วิธีแก้ไขปัญหาการกะพริบของหน้าจอมอนิเตอร์
- วิธีที่ 1 – ตรวจสอบสายเคเบิลที่เชื่อมต่อของคุณ
- วิธีที่ 2 – ตรวจสอบอัตราการรีเฟรชของจอภาพ
- วิธีที่ 3 – ตรวจสอบการ์ดแสดงผลของระบบของคุณ
- วิธีที่ 4 – ตรวจสอบการทดสอบ
- วิธีที่ 5 – อัปเดตไดรเวอร์จอแสดงผล
- บทสรุป
วิธีแก้ไขปัญหาการกะพริบของหน้าจอมอนิเตอร์
ให้แน่ใจว่าได้ สร้างจุดคืนค่า ในกรณีที่มีบางอย่างผิดพลาด
วิธีที่ 1 – ตรวจสอบสายเคเบิลที่เชื่อมต่อของคุณ
บางครั้งสายเคเบิลที่เชื่อมต่ออาจทำให้เกิดปัญหาการกะพริบ ไม่ว่าคุณจะใช้สาย HDMI, VGA, DVI ชนิดใด คุณต้องตรวจสอบว่าเชื่อมต่อถูกต้องหรือไม่
คุณต้องตรวจสอบว่าสายเคเบิลเชื่อมต่ออยู่ที่ปลายทั้งสองข้าง - คอมพิวเตอร์และจอภาพ หากปัญหายังคงอยู่ คุณสามารถเปลี่ยนสายใหม่เพื่อตรวจสอบได้ หากวิธีนี้ไม่สามารถแก้ปัญหาได้ คุณต้องตรวจสอบเพิ่มเติมเพื่อค้นหาสาเหตุที่แท้จริงของปัญหา

วิธีที่ 2 – ตรวจสอบอัตราการรีเฟรชของจอภาพ
อัตราการรีเฟรชจอภาพหมายถึงจำนวนครั้งที่ภาพบนจอภาพของคุณได้รับการรีเฟรชในไม่กี่วินาที มีหน่วยวัดเป็นเฮิรตซ์ หากอัตราการรีเฟรชจอภาพของคุณไม่ได้รับการปรับให้เหมาะสมสำหรับระบบของคุณ ก็อาจทำให้เกิดปัญหาการกะพริบของจอภาพได้ ดังนั้น คุณต้องตรวจสอบอัตราการรีเฟรชปัจจุบันของจอภาพของคุณ
คุณต้องไปที่ การตั้งค่า > ระบบ > จอแสดงผล > คุณสมบัติการ์ดแสดงผล

ที่นี่คุณจะได้รับตัวเลือกในการแสดงการตั้งค่าอแด็ปเตอร์ที่คุณต้องคลิก ตัวเลือกการตรวจสอบ. สุดท้ายนี้ คุณจะเห็นอัตราการรีเฟรชที่คุณต้องตรวจสอบ คุณสามารถเลือกตัวเลือกจากเมนูแบบเลื่อนลง ระบบส่วนใหญ่มี 2 ทางเลือก จอภาพระดับไฮเอนด์บางรุ่นมาพร้อมกับอัตราการรีเฟรชของเฮิรตซ์ที่สูงกว่า คุณต้องเลือกอัตราการรีเฟรชที่สูงขึ้นและตรวจสอบว่าคุณสามารถ แก้ไขปัญหาหน้าจอมอนิเตอร์กะพริบ หรือไม่.

วิธีที่ 3 – ตรวจสอบการ์ดแสดงผลของระบบของคุณ
บันทึก: อย่าเปิดเคสระบบของคุณหากเคสยังอยู่ในการรับประกันเพราะจะทำให้การรับประกันของคุณเป็นโมฆะ
หากการ์ดแสดงผลไม่ได้ติดตั้งหรือติดตั้งบนเมนบอร์ดของระบบอย่างถูกต้อง อาจทำให้เกิดปัญหาได้ บางทีการกะพริบของหน้าจออาจเป็นผลจากปัญหาการ์ดแสดงผล คุณต้องตรวจสอบสิ่งนี้โดยเปิดเคสระบบของคุณ หากการ์ดได้รับการติดตั้งอย่างถูกต้องและเกิดปัญหาขึ้น อาจเป็นไปได้ว่าการ์ดแสดงผลเสียหาย ง่ายต่อการตรวจสอบว่าการ์ดเสียหายหรือไม่ คุณสามารถเปลี่ยนการ์ดเก่าเป็นการ์ดใหม่ได้อย่างง่ายดาย และหากหน้าจอไม่กะพริบ การ์ดแสดงผลก็ใช้ได้ ปัญหาอยู่ที่อื่นในระบบของคุณ แก้ไขปัญหาต่อไป

วิธีที่ 4 – ตรวจสอบการทดสอบ
บางทีจอภาพของคุณอาจทำให้เสียหรือเสียหาย อย่างไรก็ตาม ก่อนที่จะกระโดดเข้าสู่การให้คำปรึกษาและทิ้งจอภาพของคุณเพื่อการรีไซเคิล คุณต้องตรวจสอบจอภาพของคุณก่อน
เริ่มต้นด้วยการตรวจสอบความเสียหายทางกายภาพที่คุณสามารถระบุได้ง่าย หากไม่มีความเสียหายทางกายภาพ คุณควรเปลี่ยนจอภาพใหม่ หากจอภาพใหม่ทำงานได้ดี แสดงว่าจอภาพของคุณเสียอย่างแน่นอน
วิธีที่ 5 – อัปเดตไดรเวอร์จอแสดงผล
สาเหตุหนึ่งสำหรับปัญหานี้อาจเป็นการอัพเดตไดรเวอร์ หากคุณเป็นไดรเวอร์ที่เกี่ยวข้องสำหรับจอภาพไม่ได้รับการอัพเดต อาจเป็นสาเหตุให้ ตรวจสอบปัญหาการกะพริบของหน้าจอ
อัปเดตไดรเวอร์กราฟิกด้วยตนเองโดยใช้ตัวจัดการอุปกรณ์
1. กด Windows Key + R แล้วพิมพ์ devmgmt.msc และกด Enter เพื่อเปิด ตัวจัดการอุปกรณ์

2. ถัดไป ขยาย อะแดปเตอร์แสดงผล และคลิกขวาที่การ์ดจอของคุณแล้วเลือก เปิดใช้งาน.

3. เมื่อคุณทำเสร็จแล้วให้คลิกขวาที่กราฟิกการ์ดของคุณแล้วเลือก “อัพเดทไดรเวอร์“.

4. เลือก "ค้นหาซอฟต์แวร์ไดรเวอร์ที่อัปเดตโดยอัตโนมัติ” และปล่อยให้มันเสร็จสิ้นกระบวนการ

5. หากขั้นตอนข้างต้นช่วยแก้ไขปัญหาได้ แสดงว่ายังค้างอยู่ ถ้าไม่ให้ดำเนินการต่อ
6. คลิกขวาที่การ์ดกราฟิกของคุณอีกครั้งแล้วเลือก "อัพเดทไดรเวอร์” แต่คราวนี้ในหน้าจอถัดไป ให้เลือก “เรียกดูคอมพิวเตอร์ของฉันเพื่อหาซอฟต์แวร์ไดรเวอร์”

7. ตอนนี้เลือก “ให้ฉันเลือกจากรายการไดรเวอร์ที่มีอยู่ในคอมพิวเตอร์ของฉัน”

8. ในที่สุด, เลือกไดรเวอร์ล่าสุด จากรายการและคลิก ต่อไป.
9. ปล่อยให้กระบวนการข้างต้นเสร็จสิ้นและรีสตาร์ทพีซีของคุณเพื่อบันทึกการเปลี่ยนแปลง
ทำตามขั้นตอนเดียวกันสำหรับการ์ดกราฟิกในตัว (ในกรณีนี้คือ Intel) เพื่ออัปเดตไดรเวอร์ ดูว่าคุณสามารถ แก้ไขปัญหาหน้าจอมอนิเตอร์กะพริบหากไม่เป็นเช่นนั้นให้ทำตามขั้นตอนต่อไป
อัปเดตไดรเวอร์กราฟิกจากเว็บไซต์ผู้ผลิตโดยอัตโนมัติ
1. กด Windows Key + R และในกล่องโต้ตอบประเภท "dxdiag” และกด Enter

2. หลังจากนั้นให้ค้นหาแท็บการแสดงผล (จะมีแท็บการแสดงผลสองแท็บสำหรับแท็บรวม กราฟิกการ์ดและอีกอันเป็นของ Nvidia) คลิกที่แท็บ Display และค้นหา .ของคุณ การ์ดจอ.

3. ไปที่ไดรเวอร์ Nvidia ดาวน์โหลดเว็บไซต์ และป้อนรายละเอียดผลิตภัณฑ์ที่เราพบ
4. ค้นหาไดรเวอร์ของคุณหลังจากป้อนข้อมูล คลิกตกลง และดาวน์โหลดไดรเวอร์

5. หลังจากดาวน์โหลดสำเร็จ ให้ติดตั้งไดรเวอร์ และคุณได้อัปเดตไดรเวอร์ Nvidia ด้วยตนเองเรียบร้อยแล้ว
บทสรุป
ปัญหาการกะพริบของจอภาพอาจเกิดจากสาเหตุหนึ่งหรือหลายสาเหตุ: ปัญหาสายเคเบิล อัตราการรีเฟรช การอัปเดตไดรเวอร์ ฯลฯ อย่างไรก็ตาม การค้นหาตัวเลือกการแก้ไขปัญหาที่มีประสิทธิภาพที่สุดควรเริ่มต้นด้วยการตรวจสอบสาเหตุของปัญหา
หวังว่าวิธีการดังกล่าวข้างต้นจะช่วยคุณในการวินิจฉัยและแก้ไขปัญหา หากมีความเสียหายทางกายภาพหรือไม่สามารถหาสาเหตุที่แท้จริงของปัญหาได้ ให้ติดต่อช่างเทคนิคที่จะแก้ปัญหาได้ดีกว่า บางครั้งคุณไม่ได้สังเกต แต่จอภาพของคุณเก่ามากจนอาจสร้างปัญหาให้คุณบ่อยครั้ง ดังนั้น คอยอัปเดตเทคโนโลยีล่าสุดและอัปเดตเครื่องมือฮาร์ดแวร์ของคุณอยู่เสมอเพื่อให้ตรงกับงานระดับไฮเอนด์ที่คุณทำ
ที่แนะนำ:
- ออกจากระบบบัญชี Gmail หรือ Google โดยอัตโนมัติ (พร้อมรูปภาพ)
- บังคับล้างคิวการพิมพ์ใน Windows 10
- Checksum คืออะไร? และวิธีการคำนวณเช็คซัม
- ปิดใช้งานการสร้างดัชนีใน Windows 10 (บทช่วยสอน)
ฉันหวังว่าขั้นตอนข้างต้นจะช่วยคุณได้ แก้ไขปัญหาหน้าจอมอนิเตอร์กะพริบ แต่ถ้าคุณยังมีคำถามใดๆ เกี่ยวกับบทแนะนำนี้ โปรดอย่าลังเลที่จะถามพวกเขาในส่วนความคิดเห็น