แก้ไขการต่อสู้พายุหิมะ รหัสข้อผิดพลาด NET 2 — TechCult
เบ็ดเตล็ด / / April 06, 2023
คุณอาจพบรหัสข้อผิดพลาด Blizzard 2 เมื่อคุณพยายามเข้าร่วมเซสชันออนไลน์ในเกม Blizzard เช่น Diablo 2, World of Warcraft, Diablo 3, Overwatch หรือ Starcraft เป็นต้น ข้อผิดพลาด Battle.net #2 ไม่สามารถเชื่อมต่อได้ ปัญหาเกิดขึ้นบนอุปกรณ์ของคุณเนื่องจากการเชื่อมต่ออินเทอร์เน็ตไม่เพียงพอ เมื่อคุณประสบปัญหานี้ คุณจะไม่สามารถเล่นเกมต่อเช่น Diablo 3 หรือ WoW ทางออนไลน์ได้ คู่มือนี้จะแสดงรายการวิธีแก้ปัญหาที่มีประสิทธิภาพในการแก้ไข Battle รหัสข้อผิดพลาด NET 2 บนพีซี Windows 10 ของคุณ

สารบัญ
- วิธีแก้ไข Blizzard Battle รหัสข้อผิดพลาด NET 2
- อะไรเป็นสาเหตุของ Blizzard Error Code 2 บนพีซี
- ขั้นตอนการแก้ไขปัญหาเบื้องต้น
- วิธีที่ 1: เรียกใช้ Blizzard Battle.net ในฐานะผู้ดูแลระบบ
- วิธีที่ 2: เรียกใช้เครื่องมือซ่อมแซม Blizzard
- วิธีที่ 3: แก้ไขการตั้งค่า Windows Firewall
- วิธีที่ 4: ปิดใช้งานโปรแกรมป้องกันไวรัสชั่วคราว (ถ้ามี)
- วิธีที่ 5: สร้างโปรไฟล์ผู้ใช้ใหม่
- วิธีที่ 6: ติดตั้งเกม Battle.net ที่ขัดแย้งกันอีกครั้ง
วิธีแก้ไข Blizzard Battle รหัสข้อผิดพลาด NET 2
อ่านต่อเพื่อทราบเกี่ยวกับวิธีแก้ปัญหาสำหรับปัญหารหัสข้อผิดพลาด Blizzard 2
อะไรเป็นสาเหตุของ Blizzard Error Code 2 บนพีซี
ไม่มีเหตุผลเฉพาะที่ทำให้เกิดการต่อสู้ รหัสข้อผิดพลาด NET 2 บน Windows 10 ถึงกระนั้น เราได้วิเคราะห์รายงานออนไลน์และแพลตฟอร์มการสนทนาหลายรายการ และระบุปัจจัยที่เป็นไปได้ที่ทำให้เกิดปัญหาในพีซี Windows 10 ของคุณ
- ไม่เป็นไปตามความต้องการของระบบสำหรับเกม
- โปรแกรมพื้นหลังบางตัวกำลังปิดกั้นเกม
- คุณไม่ได้ใช้สิทธิ์ผู้ดูแลระบบเพื่อให้เกมทำงานตามหน้าที่
- แคช Windows Store ที่เสียหายทำให้ไม่สามารถเปิดเกมได้
- การตั้งค่าวันที่และเวลาที่ไม่เหมาะสม
- เกมไม่ได้รับการจัดลำดับความสำคัญ และพีซีของคุณมีประสิทธิภาพสูงในการตั้งค่าพลังงาน
- ไดรเวอร์กราฟิกบนพีซีของคุณเข้ากันไม่ได้
- โปรแกรมป้องกันไวรัสหรือไฟร์วอลล์บนพีซีของคุณกำลังขัดขวางไม่ให้เกมเปิดตามปกติ
- แพ็คเกจ Microsoft Visual C++ ไม่ได้อยู่ในเวอร์ชันล่าสุด
อ่านและใช้วิธีการที่กล่าวถึงด้านล่างในคอมพิวเตอร์ Windows 10 ของคุณเพื่อแก้ไขปัญหา Battle.net Error #2 และป้องกันปัญหาเดียวกัน
ขั้นตอนการแก้ไขปัญหาเบื้องต้น
ก่อนที่คุณจะลองใช้วิธีการแก้ปัญหาขั้นสูง ลองแฮ็กการแก้ปัญหาเบื้องต้นเหล่านี้ซึ่งจะช่วยแก้ไขปัญหาได้
1. รีสตาร์ทพีซี
เคล็ดลับทั่วไปในการแก้ไขข้อบกพร่องชั่วคราวทั้งหมดที่เกี่ยวข้องกับ Battle.net คือการรีสตาร์ทคอมพิวเตอร์ของคุณ คุณสามารถรีสตาร์ทพีซีของคุณโดยทำตามขั้นตอน
1. นำทางไปยัง Windows เมนูผู้ใช้ขั้นสูง โดยกดปุ่ม ปุ่ม Windows และ X พร้อมกัน
2. เลือก ปิดเครื่องหรือออกจากระบบ.
3. สุดท้ายคลิกที่ เริ่มต้นใหม่.

เมื่อคุณเริ่มบริการใหม่แล้ว ให้ตรวจสอบว่าคุณสามารถเข้าถึงเกมได้โดยไม่มีข้อผิดพลาดหรือไม่
2. ตรวจสอบความต้องการของระบบ
หากคุณกำลังเผชิญกับการต่อสู้ รหัสข้อผิดพลาด NET 2 คุณต้องตรวจสอบข้อกำหนดพื้นฐานของเกม Battle.net และตรวจสอบให้แน่ใจว่าพีซีของคุณเป็นไปตามข้อกำหนดเหล่านั้น
ความต้องการขั้นต่ำ:
- ซีพียู: Intel Core i5-760 หรือ AMD FX-8100 หรือใหม่กว่า
- ความเร็วซีพียู: ข้อมูล
- แกะ: 4 GB RAM (8GB สำหรับกราฟิกในตัว เช่น Intel HD Graphics)
- ระบบปฏิบัติการ: Windows 7 / Windows 8 / Windows 10 64 บิต
- วีดีโอการ์ด: NVIDIA GeForce GTX 560 2GB หรือ AMD Radeon HD 7850 2GB หรือ Intel HD Graphics 530 (45W)
- พิกเซลเชดเดอร์: 5.0
- เวอร์เท็กซ์ เชดเดอร์: 5.0
- พื้นที่ว่างในดิสก์ฟรี: 70GB
- RAM วิดีโอเฉพาะ: 2 กิกะไบต์
ข้อกำหนดที่แนะนำ:
- ซีพียู: Intel Core i7-4770 หรือ AMD FX-8310 หรือใหม่กว่า
- ความเร็วซีพียู: ข้อมูล
- แกะ: 8GB
- ระบบปฏิบัติการ: วินโดวส์ 10 64 บิต
- วีดีโอการ์ด: NVIDIA GeForce GTX 960 หรือ AMD Radeon R9 280 หรือใหม่กว่า
- พิกเซลเชดเดอร์: 5.1
- เวอร์เท็กซ์ เชดเดอร์: 5.1
- พื้นที่ว่างในดิสก์ฟรี: 70GB
- RAM วิดีโอเฉพาะ: 4 กิกะไบต์
3. ตรวจสอบการเชื่อมต่อเครือข่ายที่เหมาะสม
การเชื่อมต่ออินเทอร์เน็ตที่ไม่เสถียรทำให้เกิดรหัสข้อผิดพลาดของ Blizzard 2 นอกจากนี้ หากมีสิ่งกีดขวางใดๆ ระหว่างเราเตอร์และคอมพิวเตอร์ของคุณ สิ่งเหล่านั้นอาจรบกวนสัญญาณไร้สายและจะทำให้เกิดปัญหาการเชื่อมต่อเป็นระยะๆ
คุณสามารถเรียกใช้ ฟาสต์.คอม เพื่อทราบระดับความเร็วเครือข่ายที่เหมาะสมซึ่งจำเป็นสำหรับการเชื่อมต่อที่เหมาะสม

ตรวจสอบให้แน่ใจว่าอุปกรณ์ของคุณเป็นไปตามเกณฑ์ด้านล่าง
- ค้นหาความแรงของสัญญาณเครือข่ายของคุณ และหากต่ำมาก ให้กำจัดสิ่งกีดขวางทั้งหมดระหว่างทาง
- หลีกเลี่ยงอุปกรณ์ที่เชื่อมต่อกับเครือข่ายเดียวกันมากเกินไป
- ควรซื้อโมเด็ม/เราเตอร์ที่ผ่านการตรวจสอบโดยผู้ให้บริการอินเทอร์เน็ต (ISP) ของคุณเสมอ และไม่มีความขัดแย้งกัน
- ไม่ได้ใช้ สายเก่า ขาด หรือชำรุด เปลี่ยนสายเคเบิลหากจำเป็น
- ตรวจสอบให้แน่ใจว่าสายไฟจากโมเด็มไปยังเราเตอร์และโมเด็มไปยังผนังนั้นมั่นคงและไม่ถูกรบกวน
หากมีปัญหาการเชื่อมต่ออินเทอร์เน็ต โปรดดูคำแนะนำของเรา วิธีแก้ปัญหาการเชื่อมต่อเครือข่ายบน Windows 10 เพื่อแก้ไขปัญหาเดียวกัน
4. ปิดงานพื้นหลัง
ผู้ใช้หลายคนยืนยันว่า Battle.net Error #2 สามารถแก้ไขได้โดยการปิดงานพื้นหลังทั้งหมดที่ทำงานบนพีซีของคุณ ในการดำเนินการตามคำแนะนำของเรา วิธีจบงานใน Windows 10และดำเนินการตามคำแนะนำ

เมื่อคุณปิดกระบวนการเบื้องหลังทั้งหมดแล้ว ให้ตรวจสอบว่าคุณสามารถแก้ไขรหัสข้อผิดพลาดที่กล่าวถึงได้หรือไม่
อ่านเพิ่มเติม:วิธีแก้ไข Overwatch หยุดทำงาน
5. ซ่อมแซมไฟล์ระบบ
หากมีไฟล์สูญหายหรือเสียหายบนพีซี Windows 10 ของคุณ คุณจะพบกับข้อผิดพลาด Battle.net #2 แต่คุณกำลังซ่อมแซมไฟล์ที่เสียหายเหล่านี้โดยใช้โปรแกรมอรรถประโยชน์ inbuilt ได้แก่ ตัวตรวจสอบไฟล์ระบบ และ การบริการและการจัดการอิมเมจการปรับใช้.
อ่านคำแนะนำของเราได้ที่ วิธีซ่อมแซมไฟล์ระบบใน Windows 10 และทำตามขั้นตอนตามคำแนะนำเพื่อซ่อมแซมไฟล์ที่เสียหายทั้งหมดของคุณ

6. เรียกใช้การล้างข้อมูลบนดิสก์แบบเต็ม
ผู้ใช้บางคนแนะนำว่าการล้างพื้นที่ดิสก์บางส่วนบนพีซีช่วยให้พวกเขาจัดการกับการต่อสู้ที่กล่าวถึงได้ ปัญหารหัสข้อผิดพลาด NET 2 สิ่งนี้จะทำให้คอมพิวเตอร์ของคุณสามารถติดตั้งไฟล์ใหม่ได้ทุกเมื่อที่ต้องการ ซึ่งจะช่วยคุณแก้ไขปัญหาได้
หากมีพื้นที่ว่างขั้นต่ำในคอมพิวเตอร์ของคุณซึ่งมีส่วนทำให้เกิดรหัสข้อผิดพลาดการอัปเดต Battle.net ให้ทำตามคำแนะนำของเรา 10 วิธีในการเพิ่มพื้นที่ว่างในฮาร์ดดิสก์บน Windows ซึ่งช่วยให้คุณล้างไฟล์ที่ไม่จำเป็นทั้งหมดในคอมพิวเตอร์ของคุณ

7. อัพเดทวินโดวส์
คุณยังสามารถกำจัดจุดบกพร่องในคอมพิวเตอร์และเกมของคุณได้ด้วยการอัปเดตระบบปฏิบัติการของคุณ ตรวจสอบให้แน่ใจเสมอว่าคุณได้อัปเดตระบบปฏิบัติการ Windows ของคุณแล้ว และหากมีการอัปเดตใดๆ ที่รอดำเนินการอยู่ โปรดใช้คำแนะนำของเรา วิธีดาวน์โหลดและติดตั้งการอัปเดตล่าสุดของ Windows 10.

หลังจากอัปเดตระบบปฏิบัติการ Windows ของคุณแล้ว ให้ตรวจสอบว่าคุณสามารถเชื่อมต่อกับเซิร์ฟเวอร์เกม Battle.net ของคุณโดยไม่มีข้อผิดพลาดใดๆ หรือไม่
8. อัปเดตไดรเวอร์กราฟิก
หากไดรเวอร์ล้าสมัยหรือผิดพลาด ตรวจสอบให้แน่ใจว่าคุณได้อัปเดตแล้ว คุณสามารถค้นหาไดรเวอร์รุ่นล่าสุดได้จากเว็บไซต์อย่างเป็นทางการหรืออัปเดตด้วยตนเอง ทำตามคำแนะนำของเรา 4 วิธีในการอัปเดตไดรเวอร์กราฟิกใน Windows 10 เพื่ออัปเดตไดรเวอร์ของคุณและตรวจสอบว่าคุณสามารถแก้ไข Battle ได้หรือไม่ รหัสข้อผิดพลาด NET 2

9. ย้อนกลับไดรเวอร์ GPU
บางครั้ง ไดรเวอร์ GPU เวอร์ชันปัจจุบันอาจทำให้เกิดการต่อสู้ได้ ปัญหารหัสข้อผิดพลาด NET 2 และในกรณีนี้ คุณต้องคืนค่าไดรเวอร์ที่ติดตั้งเวอร์ชันก่อนหน้า กระบวนการนี้เรียกว่า การย้อนกลับของไดรเวอร์ และคุณสามารถย้อนกลับไดรเวอร์คอมพิวเตอร์ของคุณไปยังสถานะก่อนหน้าได้โดยทำตามคำแนะนำของเรา วิธีย้อนกลับไดรเวอร์บน Windows 10.

อ่านเพิ่มเติม:แก้ไข Star Wars Battlefront 2 ไม่เปิดตัว
10. ติดตั้งไดรเวอร์กราฟิกอีกครั้ง
หากคุณยังคงพบรหัสข้อผิดพลาด Blizzard 2 หลังจากอัปเดตไดรเวอร์กราฟิกของคุณ ให้ติดตั้งไดรเวอร์อุปกรณ์ใหม่เพื่อแก้ไขปัญหาความเข้ากันไม่ได้ มีหลายวิธีในการติดตั้งไดรเวอร์ใหม่บนคอมพิวเตอร์ของคุณ แต่คุณก็สามารถติดตั้งไดรเวอร์กราฟิกใหม่ได้อย่างง่ายดายตามคำแนะนำในคำแนะนำของเรา วิธีถอนการติดตั้งและติดตั้งไดรเวอร์ใหม่บน Windows 10

หลังจากติดตั้งไดรเวอร์ GPU ใหม่ ให้ตรวจสอบว่าคุณสามารถเข้าถึงเกม Battle.net โดยไม่มีข้อผิดพลาดหรือไม่
11. ล้างแคชและข้อมูล DNS
มีผู้ใช้ไม่กี่คนที่แนะนำว่าการล้างแคช DNS และข้อมูลบนพีซีของคุณช่วยให้พวกเขาแก้ไข Battle ได้ รหัสข้อผิดพลาด NET 2 ทำตามคำแนะนำ.
1. ตี ปุ่ม Windows และพิมพ์ ซม. จากนั้นคลิกที่ เปิด.
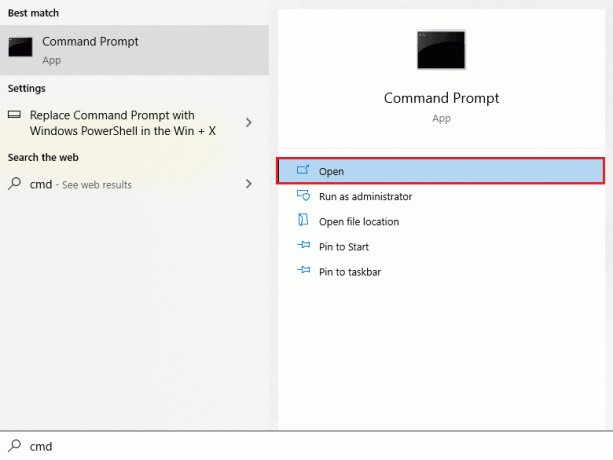
2. ตอนนี้พิมพ์ต่อไปนี้ คำสั่ง ทีละคน. ตี ใส่รหัส หลังจากแต่ละคำสั่ง
ipconfig/flushdnsipconfig/registerdnsipconfig/releaseipconfig/ต่ออายุรีเซ็ต winsock netsh

3. รอให้คำสั่งดำเนินการและรีสตาร์ทพีซีของคุณ
12. รีเซ็ตการตั้งค่าเครือข่าย
ผู้ใช้หลายคนประกาศว่าการรีเซ็ตการตั้งค่าเครือข่ายจะช่วยแก้ปัญหาการเชื่อมต่อเครือข่ายที่แปลกประหลาด วิธีนี้จะลืมการตั้งค่าคอนฟิกูเรชันเครือข่าย ข้อมูลประจำตัวที่บันทึกไว้ และซอฟต์แวร์ความปลอดภัยอื่นๆ อีกมากมาย เช่น VPN และโปรแกรมป้องกันไวรัส วิธีนี้จะช่วยคุณแก้ไขรหัสข้อผิดพลาด Blizzard 2 บนพีซี Windows 10 ของคุณ
โดยทำตามคำแนะนำของเราที่ วิธีรีเซ็ตการตั้งค่าเครือข่ายใน Windows 10
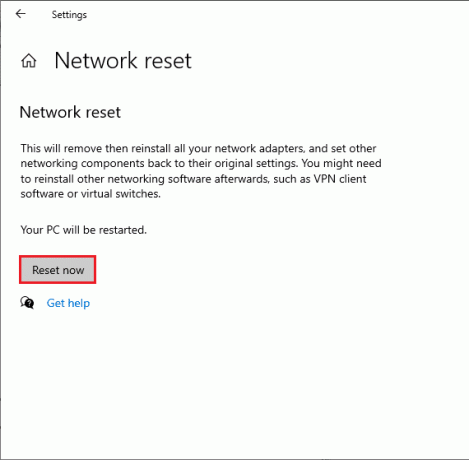
วิธีที่ 1: เรียกใช้ Blizzard Battle.net ในฐานะผู้ดูแลระบบ
นี่เป็นหนึ่งในสาเหตุที่พบบ่อยที่สุดที่ทำให้เกิดรหัสข้อผิดพลาด Blizzard 2 ในพีซี Windows 10 ของคุณ สิทธิ์และคุณสมบัติบางอย่างสามารถเข้าถึงได้ก็ต่อเมื่อคุณให้สิทธิ์ผู้ดูแลระบบแก่เกม ในสถานการณ์นี้ คุณสามารถแก้ไขปัญหาที่กล่าวถึงโดยทำตามคำแนะนำด้านล่าง
1. คลิกขวาที่ แบทเทิล.เน็ตทางลัด บนเดสก์ท็อปหรือนำทาง ไดเร็กทอรีการติดตั้ง และคลิกขวาที่มัน
2. ตอนนี้ เลือก คุณสมบัติ ตัวเลือก.

3. จากนั้นสลับไปที่ ความเข้ากันได้ แท็บและทำเครื่องหมายที่ช่อง เรียกใช้โปรแกรมนี้ในฐานะผู้ดูแลระบบ.
4. สุดท้ายคลิกที่ นำมาใช้ และ ตกลง เพื่อบันทึกการเปลี่ยนแปลง

อ่านเพิ่มเติม:แก้ไข Diablo 3 Error Code 1016 บน Windows 10
วิธีที่ 2: เรียกใช้เครื่องมือซ่อมแซม Blizzard
หากคุณยังไม่สามารถแก้ไขการต่อสู้ได้ รหัสข้อผิดพลาด NET 2 อาจมีโอกาสที่พีซีของคุณมีไฟล์เกมที่เสียหายอยู่ในนั้น ไฟล์ที่เสียหายอาจเต็มคอมพิวเตอร์ของคุณเนื่องจากชุดโปรแกรมป้องกันไวรัสที่มีการป้องกันมากเกินไปหรือเนื่องจากความล้มเหลวในการอัปเดต โชคดีที่คุณสามารถแก้ไขไฟล์เกมที่เสียหายเหล่านี้ได้โดยอัตโนมัติด้วยความช่วยเหลือของเครื่องมือในตัวของ Blizzard ต่อไปนี้คือคำแนะนำบางส่วนในการเรียกใช้เครื่องมือซ่อมแซม Battle.net
1. เช่นเดียวกับที่คุณทำก่อนหน้านี้ ไปที่ไดเร็กทอรีของ .exe ไฟล์ติดตั้งและเลือกไฟล์ เรียกใช้ในฐานะผู้ดูแลระบบ ตัวเลือกตามที่แสดง

2. หากคุณได้รับแจ้งจาก การควบคุมบัญชีผู้ใช้ หน้าต่าง คลิกที่ ใช่ เพื่อดำเนินการต่อ.
3. ตอนนี้เปลี่ยนไปใช้ เกม ที่มุมบนสุดของหน้าต่าง จากนั้นเลือกเกมใดเกมหนึ่งจากรายการ
4. จากนั้นคลิกที่ ตัวเลือก ติดตามโดย สแกนและซ่อมแซม จากรายการแบบเลื่อนลง
5. ในพรอมต์ถัดไป คลิกที่ เริ่มสแกน และรอจนกว่ากระบวนการจะเสร็จสมบูรณ์

6. ในที่สุด, รีสตาร์ทเกมของคุณ และตรวจสอบว่าคุณสามารถแก้ไขรหัสข้อผิดพลาด Blizzard 2 บน Battle.net ได้หรือไม่
วิธีที่ 3: แก้ไขการตั้งค่า Windows Firewall
นอกจากนี้ คุณยังต้องเผชิญกับการอัปเดต Battle.net ที่ค้างอยู่ที่ปัญหา 0% เนื่องจากชุดโปรแกรมป้องกันไวรัสที่มีปฏิกิริยามากเกินไปหรือมีการป้องกันมากเกินไปในคอมพิวเตอร์ Windows 10 ของคุณ สิ่งนี้จะป้องกันการเชื่อมโยงการเชื่อมต่อระหว่างตัวเปิดเกมและเซิร์ฟเวอร์ ดังนั้น เพื่อแก้ไขปัญหานี้ คุณสามารถอนุญาต Battle.net ในการตั้งค่าไฟร์วอลล์ของคุณหรือปิดใช้งานปัญหาชั่วคราว
ตัวเลือก I: รายการที่อนุญาตพิเศษ Battle.net
หากต้องการอนุญาต Battle.net ในไฟร์วอลล์ Windows Defender ให้ทำตามคำแนะนำของเรา อนุญาตหรือบล็อกแอพผ่านไฟร์วอลล์ Windows และดำเนินการตามขั้นตอนที่ได้รับคำสั่ง

ตัวเลือกที่สอง ปิดใช้งานไฟร์วอลล์ (ไม่แนะนำ)
หากคุณไม่ทราบวิธีปิดใช้งาน Windows Defender Firewall คำแนะนำของเรา วิธีปิดการใช้งานไฟร์วอลล์ Windows 10 จะช่วยให้คุณทำเช่นนั้น

อ่านเพิ่มเติม:แก้ไข Avast ไม่อัปเดตคำจำกัดความของไวรัส
ตัวเลือก III: สร้างกฎใหม่ในไฟร์วอลล์
1. ตี ปุ่ม Windows และพิมพ์ ไฟร์วอลล์ Windows Defender พร้อมความปลอดภัยขั้นสูง. จากนั้นคลิกที่ เรียกใช้ในฐานะผู้ดูแลระบบ.

2. ตอนนี้ในบานหน้าต่างด้านซ้าย คลิกที่ กฎขาเข้า ตามที่ปรากฎ
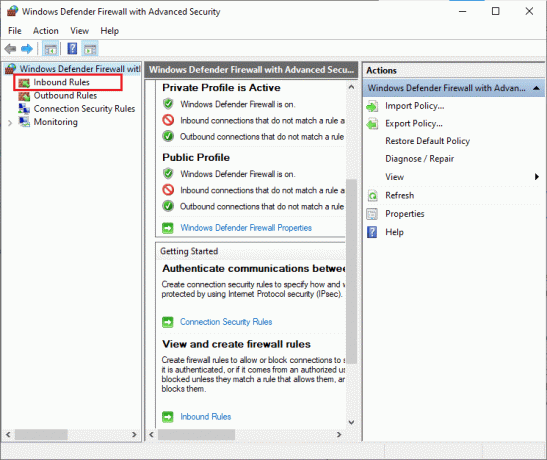
3. จากนั้นในบานหน้าต่างด้านขวา คลิกที่ กฎใหม่… ตามที่ปรากฏ.

4. ตอนนี้ ตรวจสอบให้แน่ใจว่าคุณได้เลือก โปรแกรม ตัวเลือกภายใต้ คุณต้องการสร้างกฎประเภทใด เมนูและคลิกที่ ถัดไป> ตามที่ปรากฏ.
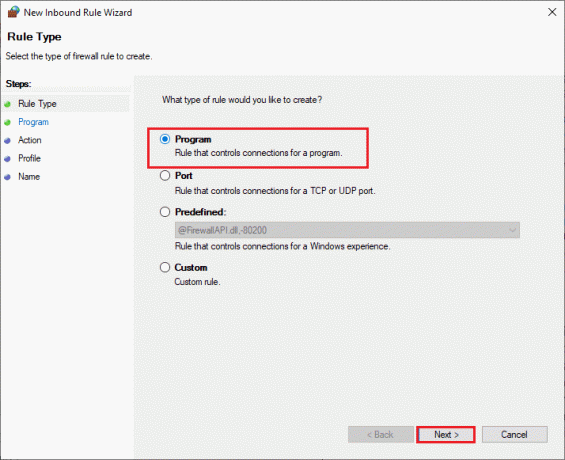
5. จากนั้นคลิกที่ เรียกดู… ปุ่มที่ตรงกับ เส้นทางโปรแกรมนี้: ตามที่ปรากฏ.

6. จากนั้นไปที่ C:\Program Files (x86)\แบทเทิล.เน็ต เส้นทางและดับเบิลคลิกที่ ติดตั้ง ไฟล์. จากนั้นคลิกที่ เปิด ปุ่ม.
7. จากนั้นคลิกที่ ถัดไป > ใน ตัวช่วยสร้างกฎขาเข้าใหม่ หน้าต่างดังรูป

8. ตอนนี้ เลือกปุ่มตัวเลือกถัดจาก อนุญาตการเชื่อมต่อ และคลิกที่ ถัดไป > ตามที่ปรากฎ

9. ตรวจสอบให้แน่ใจ โดเมน, ส่วนตัว, สาธารณะ กล่องถูกเลือกและคลิกที่ ถัดไป > ตามที่ปรากฏ.

10. สุดท้าย เพิ่มชื่อให้กับกฎใหม่ของคุณแล้วคลิก เสร็จ.
ทุกอย่างเสร็จเรียบร้อย! ตรวจสอบว่าคุณได้แก้ไขปัญหาการอัปเดต battle.net แล้วหรือไม่
วิธีที่ 4: ปิดใช้งานโปรแกรมป้องกันไวรัสชั่วคราว (ถ้ามี)
โปรแกรมป้องกันไวรัสที่เข้ากันไม่ได้บางโปรแกรมที่ติดตั้งในคอมพิวเตอร์ของคุณจะทำให้เกิดรหัสข้อผิดพลาด Blizzard 2 ทริกเกอร์ เพื่อหลีกเลี่ยงความขัดแย้ง คุณต้องตรวจสอบการตั้งค่าความปลอดภัยของคอมพิวเตอร์ Windows 10 ของคุณและตรวจสอบว่ามีความเสถียรหรือไม่ หากต้องการดูว่าชุดโปรแกรมป้องกันไวรัสเป็นสาเหตุของ Battle.net Error #2 หรือไม่ ให้ปิดการใช้งานหนึ่งครั้งแล้วลองเชื่อมต่อกับเครือข่าย
อ่านคำแนะนำของเราได้ที่ วิธีปิดการใช้งาน Antivirus ชั่วคราวบน Windows 10 และทำตามคำแนะนำเพื่อปิดใช้งานโปรแกรมป้องกันไวรัสชั่วคราวบนพีซีของคุณ

หากคุณมีวิธีแก้ปัญหาหลังจากปิดใช้งานโปรแกรมป้องกันไวรัสในคอมพิวเตอร์ของคุณ ขอแนะนำให้คุณถอนการติดตั้งโปรแกรมทั้งหมดออกจากพีซีของคุณ
อ่านคำแนะนำของเรา บังคับให้ถอนการติดตั้งโปรแกรมที่จะไม่ถอนการติดตั้งใน Windows 10 เพื่อถอนการติดตั้งโปรแกรมป้องกันไวรัสในคอมพิวเตอร์ของคุณ
วิธีที่ 5: สร้างโปรไฟล์ผู้ใช้ใหม่
การสร้างบัญชีผู้ใช้ใหม่สามารถแก้ไขข้อผิดพลาดและข้อบกพร่องที่เกี่ยวข้องกับโปรไฟล์ได้ สิ่งนี้จะช่วยคุณแก้ไขการต่อสู้ รหัสข้อผิดพลาด NET 2 คุณสามารถสร้างโปรไฟล์ผู้ใช้ใหม่ได้โดยทำตามขั้นตอนที่กล่าวถึงในคำแนะนำของเรา วิธีสร้างบัญชีผู้ใช้ภายในเครื่องบน Windows 10

หลังจากสร้างโปรไฟล์ผู้ใช้ใหม่แล้ว ให้ตรวจสอบว่าคุณได้แก้ไขปัญหาที่กล่าวถึงแล้วหรือไม่
อ่านเพิ่มเติม:แก้ไขข้อผิดพลาด WOW51900309 ใน Windows 10
วิธีที่ 6: ติดตั้งเกม Battle.net ที่ขัดแย้งกันอีกครั้ง
ไฟล์ที่กำหนดค่าผิดพลาดใน Battle.net จะนำไปสู่ปัญหาที่กล่าวถึง แม้ว่าคุณจะทำตามวิธีการที่กล่าวถึงข้างต้นทั้งหมดและอัปเดตการดำเนินการที่ค้างอยู่ทั้งหมดแล้วก็ตาม ดังนั้น ในกรณีนี้ คุณไม่มีทางเลือกอื่นนอกจากติดตั้งเกมใหม่ นี่คือวิธีที่คุณทำ
บันทึก: ขั้นตอนในการติดตั้ง World of Warcraft ใหม่จะแสดงที่นี่ ทำตามขั้นตอนตามเกม Battle.net ที่ขัดแย้งกันของคุณ
1. ตี ปุ่ม Windows และพิมพ์ แอพและคุณสมบัติ. จากนั้นคลิกที่ เปิด.

2. ตอนนี้ค้นหา World of Warcraft ในรายการและคลิกที่มัน จากนั้นเลือก ถอนการติดตั้ง ตัวเลือก.
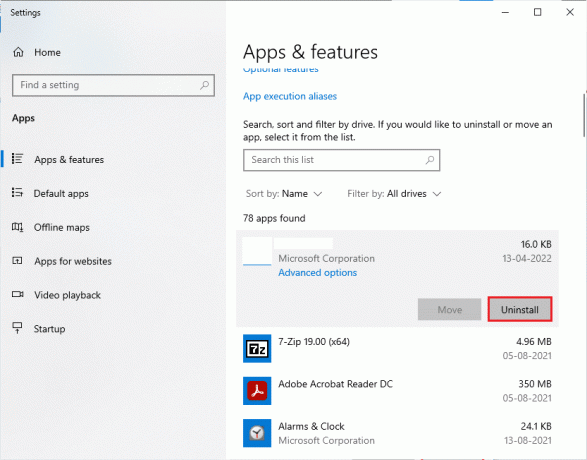
3. หากคุณได้รับแจ้งให้คลิกอีกครั้ง ถอนการติดตั้ง.
4. จากนั้นเยี่ยมชม เว็บไซต์อย่างเป็นทางการของ Blizzard ดาวน์โหลด World of Warcraft สำหรับวินโดวส์พีซี
5. จากนั้นคลิกที่ ดาวน์โหลดสำหรับ Windows และรอจนกว่าเกมจะติดตั้งบนพีซีของคุณ

6. นำทางไปยัง การดาวน์โหลดของฉัน ใน File Explorer และดับเบิลคลิกที่ ติดตั้ง ไฟล์เพื่อเรียกใช้แอปพลิเคชัน
7. ติดตาม คำแนะนำบนหน้าจอ เพื่อติดตั้งเกมบนพีซี Windows 10 ของคุณ
8. สุดท้าย เปิดเกมใหม่ และตอนนี้คุณจะได้แก้ไขข้อผิดพลาด Battle.net #2
ที่แนะนำ:
- แก้ไขข้อยกเว้นของบริการระบบใน Windows 10 หรือ 11
- แก้ไข NVIDIA GeForce ไม่รองรับบน Windows 10
- แก้ไขการอัปเดต Battle.net ติดอยู่ที่ 0% ใน Windows 10
- แก้ไข Blizzard การติดตั้งอื่นที่กำลังดำเนินการใน Windows 10
เราหวังว่าคำแนะนำนี้จะเป็นประโยชน์ และคุณสามารถแก้ไขได้ รหัสข้อผิดพลาดของ Blizzard 2 ในระบบของคุณ แจ้งให้เราทราบว่าวิธีใดที่เหมาะกับคุณที่สุด นอกจากนี้ หากคุณมีข้อสงสัย/ข้อเสนอแนะ โปรดส่งคำถามเหล่านี้ในส่วนความคิดเห็น
Elon เป็นนักเขียนด้านเทคโนโลยีที่ TechCult เขาเขียนคู่มือวิธีใช้มาประมาณ 6 ปีแล้วและครอบคลุมหัวข้อต่างๆ มากมาย เขาชอบที่จะครอบคลุมหัวข้อที่เกี่ยวข้องกับ Windows, Android และเทคนิคและเคล็ดลับล่าสุด



