แก้ไขข้อผิดพลาด Office 135011 องค์กรของคุณปิดใช้งานอุปกรณ์นี้ — TechCult
เบ็ดเตล็ด / / April 06, 2023
ข้อผิดพลาด 135011 เป็นปัญหาที่น่ารำคาญที่อาจเกิดขึ้นเมื่อทำงานกับโปรแกรม Microsoft Office เช่น Word, Excel หรือ PowerPoint ข้อผิดพลาดนี้อาจทำให้คุณไม่สามารถเปิด แก้ไข และเข้าถึงเอกสารสำคัญของคุณ ทำให้งานของคุณเสร็จสมบูรณ์ได้ยาก Office Error 135011 เกิดขึ้นเมื่อระบบลงทะเบียนนามสกุลไฟล์เฉพาะไม่ถูกต้อง ซึ่งหมายความว่าคอมพิวเตอร์ไม่รู้จักประเภทของไฟล์และไม่สามารถเข้าถึงไฟล์ที่จำเป็นสำหรับโปรแกรมได้ นอกจากนี้ยังอาจระบุว่าเอกสารหรือไฟล์ที่คุณพยายามเข้าถึงได้รับความเสียหาย ข่าวดีก็คือ องค์กรของคุณปิดใช้งานอุปกรณ์นี้แล้ว การแก้ไขค่อนข้างง่าย ทำตามวิธีการที่กล่าวถึงในคู่มือนี้เพื่อแก้ไขปัญหา

สารบัญ
- วิธีแก้ไขข้อผิดพลาด Office 135011 องค์กรของคุณปิดใช้งานอุปกรณ์นี้
- อะไรเป็นสาเหตุของ Office Error 135011
- วิธีแก้ไข Office Error 135011 บน Windows 10
วิธีแก้ไขข้อผิดพลาด Office 135011 องค์กรของคุณปิดใช้งานอุปกรณ์นี้
ที่นี่เราได้แสดงวิธีแก้ปัญหาเพื่อแก้ไขปัญหา Microsoft Office error 135011 โดยละเอียด
อะไรเป็นสาเหตุของ Office Error 135011
ข้อผิดพลาด Microsoft 365 135011 เป็นข้อผิดพลาดทั่วไปในแอปพลิเคชัน Microsoft Office เกิดขึ้นเมื่อพยายามเข้าถึงเอกสาร เปิดไฟล์ หรือบันทึกไฟล์ รายการด้านล่างนี้เป็นสาเหตุบางประการที่ทำให้ปัญหานี้เกิดขึ้น
- หากผู้ใช้ไม่ได้เข้าสู่ระบบด้วยบัญชีที่มีสิทธิ์ที่ถูกต้อง ข้อผิดพลาดจะเกิดขึ้น
- ข้อผิดพลาดนี้เกิดขึ้นเมื่อผู้ใช้ไม่สามารถเข้าถึงบัญชี Office ได้เนื่องจากบัญชีเสียหายหรือข้อมูลรับรองผู้ใช้ไม่ถูกต้อง
- ไฟร์วอลล์ได้รับการออกแบบมาเพื่อป้องกันคอมพิวเตอร์จากการโจมตีที่เป็นอันตราย แต่ยังสามารถบล็อกโปรแกรมที่ถูกต้องซึ่งผู้ใช้ต้องการใช้
- ส่วนเสริมที่ขัดแย้งกันอาจทำให้เกิดข้อผิดพลาด 135011 ได้เช่นกัน
- ระบบปฏิบัติการ Windows ที่ล้าสมัยสามารถทำให้เกิดปัญหานี้ได้เช่นกัน
- สุดท้าย ชุดโปรแกรม MS Office ที่ล้าสมัยอาจทำให้เกิดข้อผิดพลาดนี้ได้
วิธีแก้ไข Office Error 135011 บน Windows 10
ข้อผิดพลาด 135011 เป็นปัญหาทั่วไปที่อาจเกิดขึ้นได้เมื่อพยายามเรียกใช้แอปพลิเคชันบางอย่างบนระบบคอมพิวเตอร์ ข้อผิดพลาดนี้มักเกิดขึ้นเมื่อองค์กรปิดใช้งานอุปกรณ์บางอย่าง เช่น เครื่องพิมพ์หรือการ์ดเครือข่าย ในส่วนนี้ เราจะพูดถึงวิธีแก้ไของค์กรของคุณปิดใช้งานปัญหาอุปกรณ์นี้
วิธีที่ 1: วิธีการแก้ไขปัญหาเบื้องต้น
ก่อนที่คุณจะทำตามขั้นตอนขั้นสูง ให้ลองขั้นตอนการแก้ปัญหาพื้นฐานเหล่านี้เพื่อแก้ไขปัญหาภายในขั้นตอนต่างๆ
1. ปิดใช้งานการป้องกันไฟร์วอลล์ (ไม่แนะนำ)
ไฟร์วอลล์ได้รับการออกแบบมาเพื่อป้องกันคอมพิวเตอร์จากการโจมตีที่เป็นอันตราย แต่ยังสามารถบล็อกโปรแกรมที่ถูกต้องซึ่งผู้ใช้ต้องการใช้ หากผู้ใช้ได้รับข้อผิดพลาด Microsoft 365 135011 เมื่อพยายามเข้าถึงเอกสารหรือเปิดไฟล์ อาจเป็นไปได้ว่าไฟร์วอลล์บล็อกแอปพลิเคชัน ทำตามคำแนะนำของเรา วิธีปิดการใช้งานไฟร์วอลล์ Windows 10 เพื่อดำเนินงาน
บันทึก: เมื่อปิดใช้งานการป้องกันไฟร์วอลล์ สิ่งสำคัญคือต้องระลึกไว้เสมอว่านี่เป็นมาตรการรักษาความปลอดภัยที่ใช้เพื่อปกป้องคอมพิวเตอร์และข้อมูลในคอมพิวเตอร์ของคุณ ด้วยเหตุนี้ สิ่งสำคัญคือต้องปิดใช้งานการป้องกันไฟร์วอลล์ชั่วคราวเท่านั้น จากนั้นจึงเปิดใช้งานอีกครั้งเมื่อแก้ไขข้อผิดพลาดของ Office แล้ว
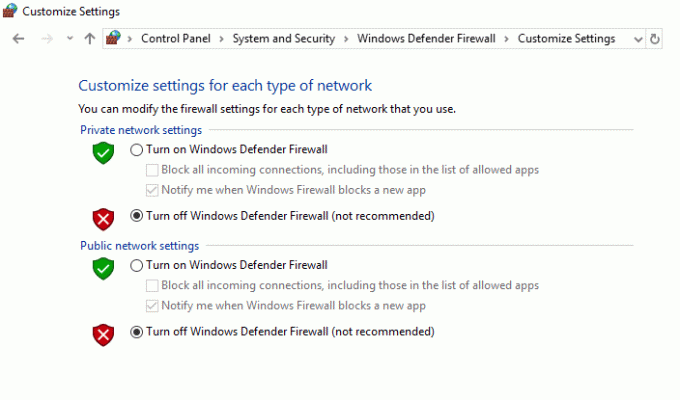
2. ปิดการใช้งาน Add-in
แอปพลิเคชันจำนวนมากได้รับการออกแบบมาให้ทำงานร่วมกัน แต่ถ้าผู้ใช้ติดตั้ง Add-in ที่ขัดแย้งกัน อาจทำให้เกิดข้อผิดพลาดได้ ผู้ใช้ควรตรวจสอบเพื่อให้แน่ใจว่า Add-in ที่ติดตั้งทั้งหมดเข้ากันได้กับแอปพลิเคชันที่พวกเขาพยายามใช้
1. เปิดแอปพลิเคชันที่ต้องการ ที่นี่ เอ็มเอส เวิร์ด และคลิกที่ ไฟล์.
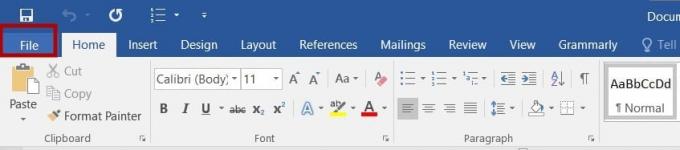
2. เลือก ตัวเลือก, ตามที่ปรากฏ.
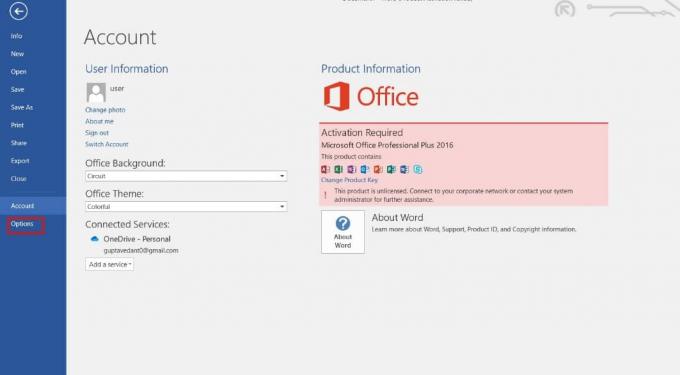
3. ถัดไปคลิกที่ ส่วนเสริม. เลือก COM Add-in ใน จัดการ เมนูแบบเลื่อนลง จากนั้นคลิก ไป…
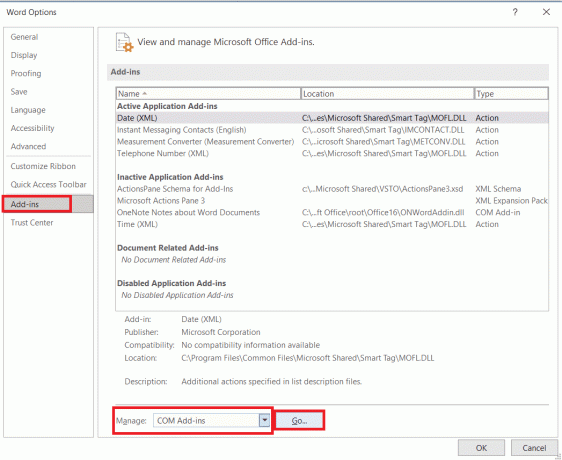
4. ที่นี่, ยกเลิกการเลือก ทั้งหมด ส่วนเสริม ที่คุณได้ติดตั้งไว้ แล้วคลิก ตกลง.
บันทึก: หากคุณไม่ได้ใช้ Add-in ดังกล่าว เราขอแนะนำให้คุณคลิก ลบ ปุ่มเพื่อลบออกอย่างถาวร
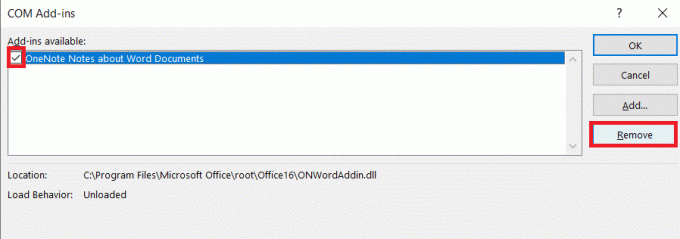
5. รีสตาร์ทแอปพลิเคชันและตรวจสอบว่าเปิดขึ้นและทำงานอย่างถูกต้องหรือไม่
อ่านเพิ่มเติม:14 วิธีในการแก้ไขข้อผิดพลาด Microsoft Outlook 0x80040115
3. อัปเดตระบบปฏิบัติการ Windows
แอปพลิเคชัน Microsoft Office และแอปพลิเคชันอื่นๆ ได้รับการออกแบบมาให้ทำงานบนระบบปฏิบัติการ Windows เวอร์ชันเฉพาะ หากผู้ใช้ใช้เวอร์ชันที่ล้าสมัย แอปพลิเคชันอาจทำงานไม่ถูกต้องและข้อผิดพลาดจะเกิดขึ้น ทำตามคำแนะนำของเรา วิธีดาวน์โหลดและติดตั้งการอัปเดตล่าสุดของ Windows 10 เพื่ออัปเดตพีซี Windows ของคุณ

4. ปรับปรุง MS Office
แอปพลิเคชัน Microsoft Office ได้รับการออกแบบให้ทำงานบนชุดโปรแกรม MS Office เวอร์ชันล่าสุด หากผู้ใช้ใช้เวอร์ชันที่ล้าสมัย แอปพลิเคชันอาจทำงานไม่ถูกต้องและข้อผิดพลาดจะเกิดขึ้น ผู้ใช้ควรตรวจสอบให้แน่ใจว่ากำลังใช้งานชุดโปรแกรม MS Office เวอร์ชันล่าสุด
1. เปิดแอพพลิเคชั่นที่ต้องการ เช่น เอ็มเอส เวิร์ด.
2. คลิกที่ ไฟล์ ที่มุมบนซ้ายของหน้าจอตามที่อธิบายไว้

3. จากเมนูที่กำหนด เลือก บัญชี.
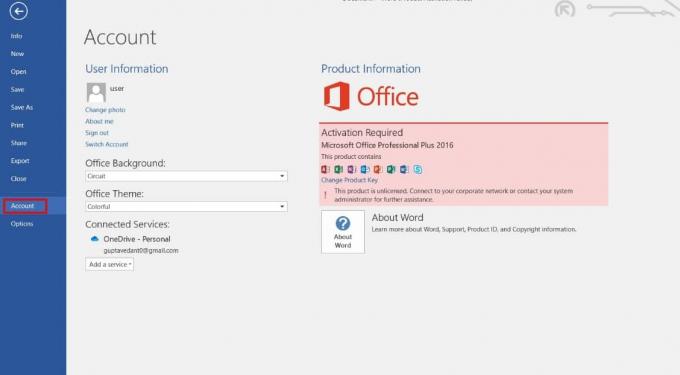
4. ที่นี่ คลิกที่ อัปเดตตัวเลือก ถัดจาก การปรับปรุงสำนักงาน.
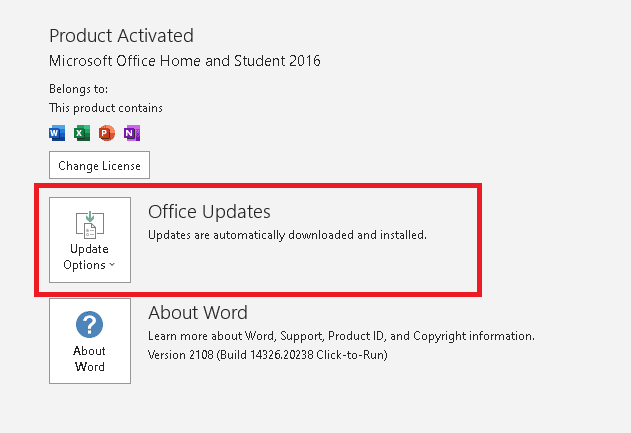
5. ตอนนี้คลิกที่ อัปเดตทันทีตามที่ปรากฎ
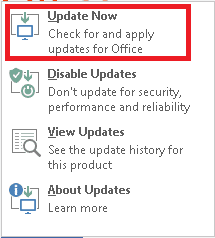
6. ติดตาม ตัวช่วยสร้างการปรับปรุง.
ทำเช่นเดียวกันกับแอป MS Office Suite อื่นๆ ด้วย
วิธีที่ 2: เปิด MS Office จากตำแหน่งการติดตั้ง
เมื่อคุณเปิด Office จากตำแหน่งการติดตั้ง โปรแกรมจะโหลดไฟล์โปรแกรมจากตำแหน่งเดียวกัน สิ่งนี้ช่วยให้แน่ใจว่าส่วนประกอบที่จำเป็นทั้งหมดอยู่ในตำแหน่งที่ถูกต้อง เพื่อให้ Office สามารถทำงานได้อย่างถูกต้อง นอกจากนี้ การเปิด Office จากตำแหน่งการติดตั้งยังช่วยให้แน่ใจว่าโปรแกรมนั้นทันสมัยและใช้คอมโพเนนต์เวอร์ชันล่าสุด ซึ่งช่วยให้ทำงานได้อย่างราบรื่นมากขึ้น และสามารถช่วยแก้ไขข้อผิดพลาด 135011 ใน Office 365 องค์กรของคุณได้ปิดใช้งานอุปกรณ์นี้
บันทึก: MS Word นำมาเป็นตัวอย่างที่นี่ ทำตามขั้นตอนอย่างเหมาะสมตามแอป Office ที่ขัดแย้งกันของคุณ
1. คลิกขวาที่แอพ ทางลัด และเลือก คุณสมบัติ, ตามที่ปรากฏ.
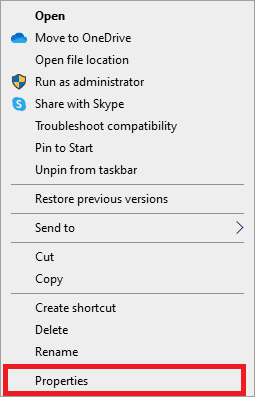
2. สลับไปที่ รายละเอียด แท็บใน คุณสมบัติ หน้าต่าง.
3. ค้นหาแหล่งที่มาของแอปพลิเคชันผ่านทาง เส้นทางโฟลเดอร์.
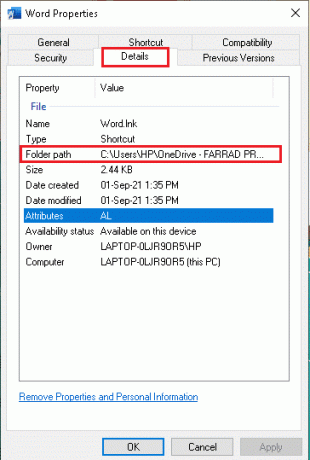
4. ตอนนี้ นำทางไปยัง ที่ตั้งต้นทาง และ วิ่ง ใบสมัครจากที่นั่น
อ่านเพิ่มเติม:แก้ไข Office Error Code 1058 13 ใน Windows 10
วิธีที่ 3: ตัดการเชื่อมต่อบัญชีที่มีปัญหา
การยกเลิกการเชื่อมต่อบัญชีที่มีปัญหาเป็นสิ่งสำคัญในการแก้ไขข้อผิดพลาด Office 135011 องค์กรของคุณปิดใช้งานอุปกรณ์นี้ ไม่เพียงช่วยป้องกันไม่ให้เกิดปัญหาขึ้นอีก แต่ยังช่วยให้ผู้ใช้สามารถเข้าถึงบัญชีของตนและกู้คืนข้อมูลของตนได้ ด้วยเหตุผลนี้ สิ่งสำคัญคือต้องตรวจสอบให้แน่ใจว่าบัญชีถูกตัดการเชื่อมต่อเพื่อปกป้องผู้ใช้และระบบของพวกเขา
1. เปิด การตั้งค่า แอพโดยคลิกที่ ปุ่ม Windows + I ด้วยกัน.
2. ตอนนี้คลิกที่ บัญชี ตั้งค่าตามที่แสดง

3. ตอนนี้เปลี่ยนไปใช้ เข้าถึงที่ทำงานหรือโรงเรียน แท็บและคลิกที่บัญชีของคุณ
4. จากนั้นเลือกบัญชีของคุณและคลิกที่ ตัดการเชื่อมต่อ ปุ่มตามที่แสดง

5. รอจนกว่าบัญชีจะขาดการเชื่อมต่อจากพีซีของคุณและลงชื่อเข้าใช้ Office อีกครั้งโดยใช้ข้อมูลรับรองของคุณ
วิธีที่ 4: ล้างข้อมูลรับรองลูกค้า
เมื่อผู้ใช้พยายามเปิดเอกสาร Office และพบข้อผิดพลาดนี้ โดยทั่วไปหมายความว่าผู้ใช้ไม่ได้รับการรับรองความถูกต้องในการเข้าถึงเอกสาร ซึ่งอาจเกิดจากชื่อผู้ใช้หรือรหัสผ่านไม่ถูกต้อง ปัญหาเกี่ยวกับบัญชีของผู้ใช้ หรือปัญหาเกี่ยวกับแอปพลิเคชัน Office เอง การล้างข้อมูลประจำตัวไคลเอ็นต์เป็นวิธีการระบุและแก้ไขปัญหาเหล่านี้
1. ตี ปุ่ม Windows และพิมพ์ ผู้จัดการข้อมูลรับรอง. จากนั้นคลิกที่ เปิด.

2. ตอนนี้คลิกที่ ข้อมูลประจำตัวของ Windows ตามที่ปรากฎ
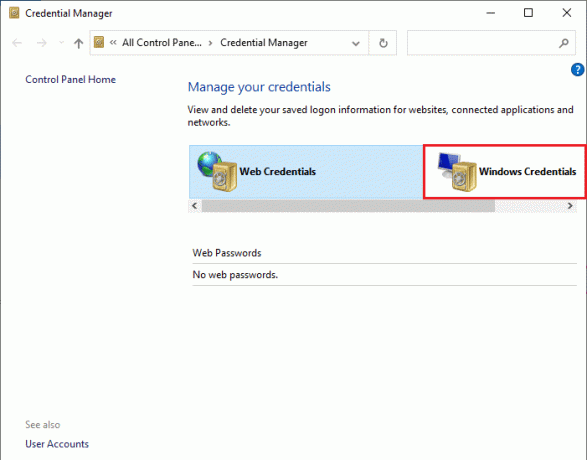
3. ตอนนี้ขยายเมนูแบบเลื่อนลงถัดจาก Office 365/ทีม และคลิกที่ ลบ ตัวเลือก.
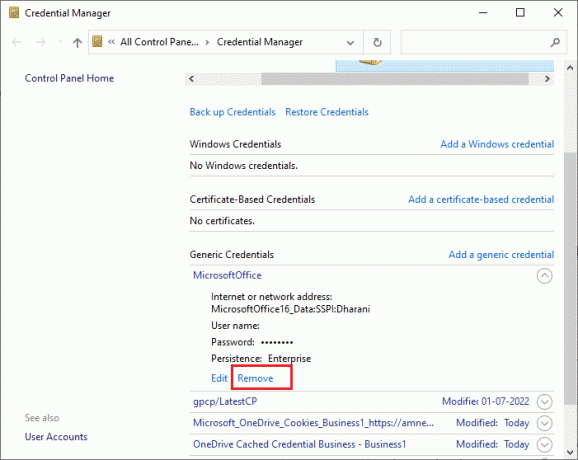
4. ตอนนี้คลิกที่ ใช่ หากคุณได้รับแจ้งและลงชื่อเข้าใช้ใหม่อีกครั้ง ทีม Microsoft บัญชี.
อ่านเพิ่มเติม:วิธีดาวน์โหลด Microsoft Office Picture Manager
วิธีที่ 5: ลบบัญชีและอุปกรณ์
การลบบัญชีและอุปกรณ์สามารถช่วยกำจัดไฟล์ที่เสียหายซึ่งเป็นสาเหตุของข้อผิดพลาดได้ นอกจากนี้ยังสามารถช่วยล้างไฟล์หรือโฟลเดอร์ชั่วคราวที่อาจจัดเก็บไว้ในอุปกรณ์ซึ่งอาจเป็นสาเหตุของข้อผิดพลาด อีกเหตุผลหนึ่งที่จำเป็นต้องลบบัญชีและอุปกรณ์เพื่อแก้ไขข้อผิดพลาด Office 135011 คือเพื่อให้แน่ใจว่าการติดตั้ง Office เป็นเวอร์ชันล่าสุด การติดตั้ง Office ที่ล้าสมัยอาจทำให้เกิดข้อผิดพลาดหลายอย่าง รวมถึงข้อผิดพลาด 135011 ใน Office 365 บนอุปกรณ์ของคุณ เมื่อนำบัญชีและอุปกรณ์ออก คุณจะมั่นใจได้ว่า Office เวอร์ชันล่าสุดได้รับการติดตั้งและทำงานอย่างถูกต้อง ทำตามคำแนะนำของเราใน วิธีปิดและลบบัญชี Microsoft ของคุณ เพื่อลบบัญชี Microsoft ของคุณบนอุปกรณ์ของคุณ

ตอนนี้ หากต้องการลบอุปกรณ์ของคุณ ให้ทำตามขั้นตอนเหล่านี้
1. ตี ปุ่มวินโดวส์, พิมพ์ ซม. คลิกที่ เรียกใช้ในฐานะผู้ดูแลระบบ.
2. ตอนนี้ป้อนข้อมูลต่อไปนี้ คำสั่ง ทีละรายการและกด Enter หลังจากแต่ละคำสั่ง
dsregcmd /ออกจากdsregcmd /สถานะ
3. เมื่อดำเนินการตามคำสั่งแล้ว ให้ลงทะเบียนอุปกรณ์ของคุณอีกครั้ง และวิธีนี้จะแก้ไขปัญหาได้
วิธีที่ 6: ใช้ตัวช่วยสร้างการซ่อมแซม
ตัวช่วยสร้างการซ่อมแซมเป็นเครื่องมือที่มีประสิทธิภาพที่สามารถวินิจฉัยและแก้ไขข้อผิดพลาดใน Office 365 สามารถระบุและแก้ไขข้อผิดพลาดได้อย่างรวดเร็ว เช่น Microsoft 365 error 135011 นอกจากนี้ยังสามารถตรวจหาและซ่อมแซมไฟล์ที่เสียหายหรือเสียหาย และยังสามารถเพิ่มประสิทธิภาพการทำงานของแอปพลิเคชัน Office 365 นอกจากนี้ ตัวช่วยสร้างการซ่อมแซมยังสามารถช่วยให้ผู้ใช้กู้คืนข้อมูลที่สูญหายหรือรีเซ็ตรหัสผ่านที่ลืม
1. เปิด หน้าต่างแถบค้นหาพิมพ์และเปิดใช้ แผงควบคุมดังภาพประกอบด้านล่าง

2. ชุด ดูตาม > หมวดหมู่ และคลิกที่ ถอนการติดตั้งโปรแกรม ตัวเลือกภายใต้ โปรแกรมดังที่แสดงไว้
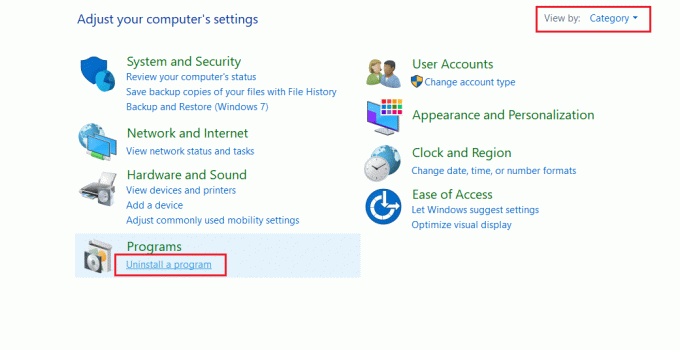
3. คลิกขวาที่ ไมโครซอฟต์ออฟฟิศโปรแกรม และเลือก เปลี่ยน.
บันทึก: ที่นี่เราได้แสดงตัวอย่าง Microsoft Office Professional Plus 2016
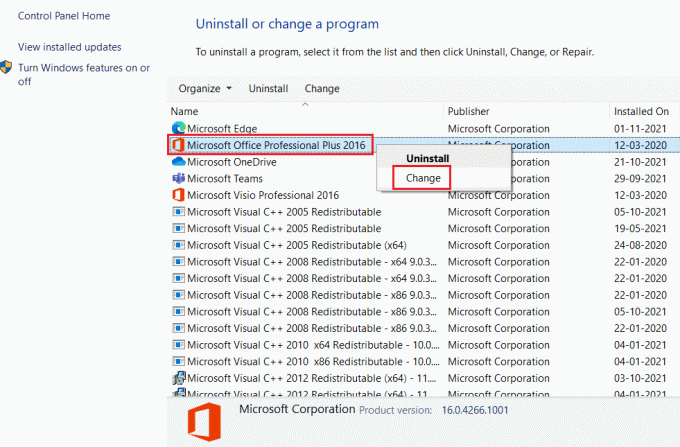
4. เลือก ซ่อมแซม ตัวเลือกและคลิกที่ ดำเนินการต่อ.
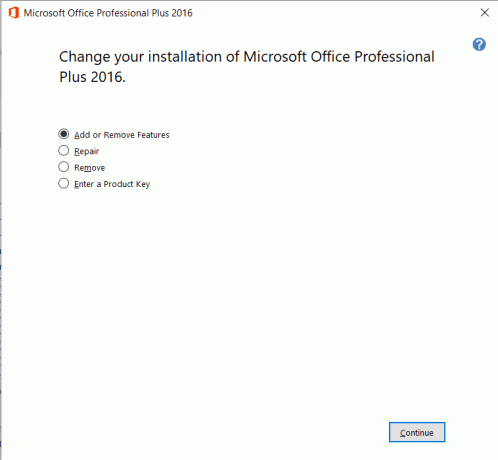
5. ปฏิบัติตาม R บนหน้าจอตัวช่วยสร้างการซ่อมแซม เพื่อเสร็จสิ้นกระบวนการ
อ่านเพิ่มเติม:แก้ไข Microsoft Office ไม่เปิดบน Windows 10
วิธีที่ 7: ติดตั้ง MS Office ใหม่
สาเหตุที่พบบ่อยที่สุดของข้อผิดพลาด 135011 ใน Office 365 บนอุปกรณ์ของคุณคือไฟล์หรือรีจิสตรีคีย์เสียหาย ซึ่งอาจเกิดจากไวรัส การติดตั้งที่ไม่เหมาะสม หรือการถอนการติดตั้ง Office โชคดีที่สามารถแก้ไขข้อผิดพลาดได้โดยไม่ต้องติดตั้ง Office ใหม่ทั้งหมด
บันทึก: ใช้วิธีนี้เฉพาะเมื่อคุณมีดิสก์การติดตั้ง MS Office หรือรหัสผลิตภัณฑ์ที่จำเป็นเท่านั้น
1. นำทางไปยัง แผงควบคุม จากนั้นไปที่ ถอนการติดตั้งโปรแกรม, โดยใช้ ขั้นตอนที่ 1-2 ของ วิธีที่ 6.

2. คลิกขวาที่ ไมโครซอฟต์ออฟฟิศโปรแกรม และเลือก ถอนการติดตั้ง
บันทึก: ที่นี่เราได้แสดงตัวอย่าง Microsoft Office Professional Plus 2016
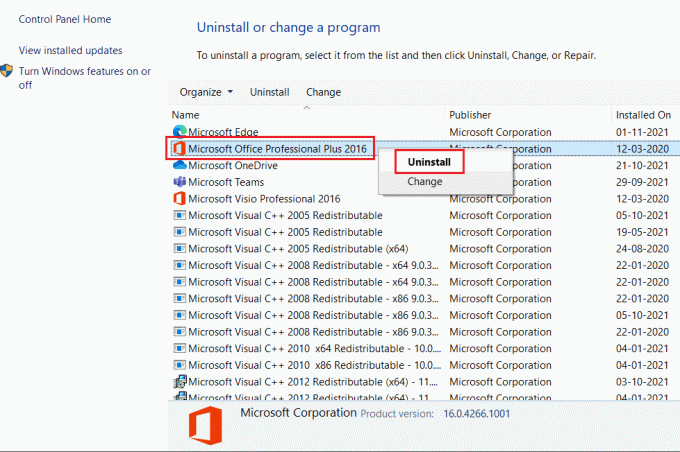
3. ทำตามคำแนะนำที่กำหนดโดย ถอนการติดตั้งวิซาร์ด
4A. ดาวน์โหลดและติดตั้ง ไมโครซอฟต์ ออฟฟิศ 365 ผ่าน เว็บไซต์อย่างเป็นทางการ.

4B. หรือใช้ ซีดีการติดตั้ง MS Office.
5. ติดตาม ตัวช่วยสร้างการติดตั้ง เพื่อเสร็จสิ้นกระบวนการ
วิธีที่ 8: ใช้ Office 365 Online
Office 365 คือชุดโปรแกรมและบริการด้านการทำงานที่ออกแบบมาเพื่อช่วยให้ผู้คนทำงานได้อย่างมีประสิทธิภาพและประสิทธิผลมากขึ้น อย่างไรก็ตาม เช่นเดียวกับซอฟต์แวร์ทั้งหมด บางครั้งก็ประสบปัญหาและข้อผิดพลาด ข้อผิดพลาดทั่วไปของ Office 365 คือข้อความแสดงข้อผิดพลาด 135011 ข้อผิดพลาดนี้อาจทำให้โปรแกรมหยุดทำงานหรือหยุดทำงาน และอาจสร้างความหงุดหงิดให้จัดการได้
1. เปิดเบราว์เซอร์ของคุณและไปที่ หน้าเข้าสู่ระบบ Microsoft 365.

2. คลิกที่ เข้าสู่ระบบ ปุ่มและเข้าสู่ระบบด้วยข้อมูลประจำตัวของคุณ
3. ตรวจสอบว่าคุณพบข้อผิดพลาดในขณะนี้หรือไม่ หากคุณไม่พบข้อผิดพลาดในขณะนี้ คุณต้องปฏิบัติตามวิธีการด้านล่างเพื่อแก้ไขข้อผิดพลาดทางเทคนิคในบัญชีของคุณ
อ่านเพิ่มเติม:แก้ไขรหัสข้อผิดพลาดการเปิดใช้งาน Office 0xC004F074
วิธีที่ 9: ติดต่อฝ่ายสนับสนุนของ Microsoft
เมื่อพูดถึงข้อผิดพลาด Microsoft 365 135011 ฝ่ายสนับสนุนของไมโครซอฟท์ สามารถเป็นเพื่อนที่ดีที่สุดของคุณได้ พวกเขามีเครื่องมือและความเชี่ยวชาญที่จำเป็นในการวินิจฉัยและแก้ไขปัญหาอย่างรวดเร็วและมีประสิทธิภาพ ฝ่ายสนับสนุนของ Microsoft จะเริ่มต้นด้วยการเชื่อมต่อกับคอมพิวเตอร์ของคุณจากระยะไกล เพื่อให้พวกเขาสามารถดูระบบของคุณและระบุสาเหตุของข้อผิดพลาดได้ จากนั้นพวกเขาจะให้คำแนะนำทีละขั้นตอนเกี่ยวกับวิธีแก้ไขปัญหา
บันทึก: สิ่งสำคัญคือต้องทราบว่าฝ่ายสนับสนุนของ Microsoft มีให้สำหรับผู้ใช้ที่ได้รับอนุญาตของผลิตภัณฑ์ของตนเท่านั้น หากคุณใช้ Office เวอร์ชันที่ไม่มีลิขสิทธิ์ คุณจะไม่สามารถเข้าถึงบริการของพวกเขาได้ หากคุณกำลังใช้เวอร์ชันลิขสิทธิ์และยังคงมีปัญหาอยู่ ให้ติดต่อฝ่ายสนับสนุนของ Microsoft โดยเร็วที่สุด
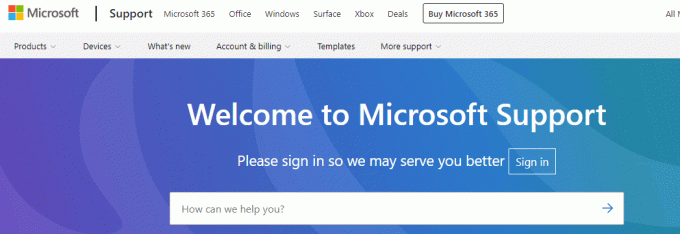
ที่แนะนำ:
- ข้อดีและข้อเสียของ Fitbit คืออะไร?
- วิธีแยกไฟล์ Excel ออกเป็นหลายไฟล์ตามแถว
- แก้ไขข้อผิดพลาด Office 365 70003: องค์กรของคุณลบอุปกรณ์นี้แล้ว
- แก้ไข Office 365 ชื่อไฟล์ไม่ถูกต้องเมื่อเกิดข้อผิดพลาดในการบันทึก
ข้อผิดพลาดของสำนักงาน 135011องค์กรของคุณปิดใช้งานอุปกรณ์นี้ เป็นปัญหาทั่วไปที่สามารถเกิดจากหลายปัจจัย สิ่งสำคัญคือต้องทำตามขั้นตอนที่จำเป็นตามที่อธิบายไว้ในคู่มือนี้เพื่อระบุสาเหตุ จากนั้นจึงดำเนินการที่เหมาะสมเพื่อแก้ไขปัญหา แจ้งให้เราทราบว่าวิธีใดที่เหมาะกับคุณที่สุด หากคุณมีข้อสงสัยหรือข้อเสนอแนะโปรดทิ้งในส่วนความคิดเห็น
Elon เป็นนักเขียนด้านเทคโนโลยีที่ TechCult เขาเขียนคู่มือวิธีใช้มาประมาณ 6 ปีแล้วและครอบคลุมหัวข้อต่างๆ มากมาย เขาชอบที่จะครอบคลุมหัวข้อที่เกี่ยวข้องกับ Windows, Android และเทคนิคและเคล็ดลับล่าสุด



