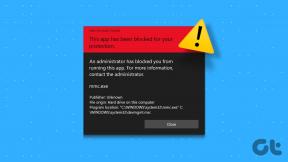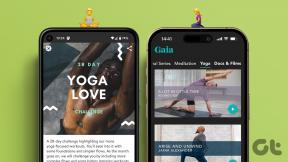วิธีค้นหาตำแหน่งภาพหน้าจอ Uplay — TechCult
เบ็ดเตล็ด / / April 06, 2023
การจับภาพหน้าจอขณะเล่นเกมเป็นสิ่งที่ทุกคนทำ ถ้าคุณต้องการบันทึกช่วงเวลาจากเกม Ubisoft ของคุณล่ะ คุณต้องสงสัยว่าจะทำอย่างไรถ้าคุณไม่ใช่นักเล่นเกมหรือเล่นเกมเป็นครั้งคราว เกมเมอร์สายฮาร์ดคอร์ต้องรับทราบขั้นตอนการถ่ายภาพหน้าจอใน Ubisoft Connect เรามีคุณถ้าคุณไม่ใช่เกมเมอร์ Uplay ฮาร์ดคอร์ บทความนี้จะเป็นแนวทางที่สมบูรณ์แบบสำหรับคุณ เนื่องจากที่นี่เราจะแนะนำคุณเกี่ยวกับตำแหน่งภาพหน้าจอ Uplay

สารบัญ
- วิธีค้นหาตำแหน่งภาพหน้าจอ Uplay
- Uplay คืออะไร?
- วิธีถ่ายภาพหน้าจอใน Ubisoft Connect
- ตำแหน่งภาพหน้าจอ Uplay อยู่ที่ไหน
- จะปรับแต่งการตั้งค่าภาพหน้าจอใน Ubisoft Connect ได้อย่างไร?
- จะปิดการแจ้งเตือนภาพหน้าจอใน Ubisoft Connect ได้อย่างไร?
วิธีค้นหาตำแหน่งภาพหน้าจอ Uplay
ที่นี่เราได้อธิบายว่าจะหาได้จากที่ไหน ยูบิซอฟต์ ตำแหน่งภาพหน้าจอโดยละเอียด
Uplay คืออะไร?
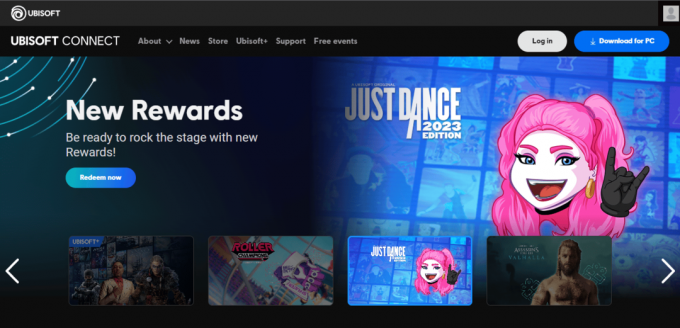
Uplay หรือปัจจุบันรู้จักกันในชื่อ Ubisoft Connect เป็นแพลตฟอร์มสำหรับเกมเมอร์ในการเล่นและเชื่อมต่อ ไม่มีค่าใช้จ่ายหากคุณมีบัญชี Ubisoft สิ่งนี้ช่วยให้คุณเข้าถึงการเชื่อมต่อ Ubisoft บนคอนโซลและบริการสตรีมเช่น Xbox series, Playstation, Nintendo Switch และอื่น ๆ ผ่านเมนูเกมโดยการดาวน์โหลดบนพีซีและมือถือของคุณ มันเข้ากันได้กับ Android, iOS, macOS และ Windows
วิธีถ่ายภาพหน้าจอใน Ubisoft Connect
การถ่ายภาพหน้าจอขณะเล่นเกมบนมือถือนั้นง่ายมาก ซึ่งการจับภาพหน้าจอบนเดสก์ท็อปของคุณนั้นไม่ง่ายเลย อาจแทบจะไม่มีใครอดทนถ่ายภาพหน้าจอโดยใช้ปุ่มพิมพ์หน้าจอแล้วใช้เครื่องมือแก้ไขอื่นๆ เพื่อบันทึก ที่นี่ ด้วยการเชื่อมต่อ Ubisoft คุณสามารถถ่ายภาพหน้าจอได้อย่างสะดวกสบายด้วยการกดเพียงปุ่มเดียว เดอะ ปุ่ม F12 เป็นคีย์เริ่มต้นที่ให้คุณจับภาพหน้าจอได้ทุกเมื่อขณะเล่นเกม โดยอัตโนมัติ บันทึกภาพหน้าจอของคุณ บนเดสก์ท็อปของคุณ นี่คือสิ่งที่คุณจะอ่านในส่วนถัดไปของบทความ มาดูกันว่าจะหาภาพหน้าจอของ Ubisoft ได้ที่ไหน
อ่านเพิ่มเติม: วิธีแก้ไข Uplay เปิดไม่ได้
ตำแหน่งภาพหน้าจอ Uplay อยู่ที่ไหน
เมื่อคุณทำภาพหน้าจอเสร็จแล้วเพียงแค่กดปุ่ม F12 คุณจะพบภาพหน้าจอที่บันทึกไว้ในตำแหน่งเริ่มต้น เราได้ระบุขั้นตอนเพื่อให้คุณค้นหาตำแหน่งภาพหน้าจอ Uplay
1. เปิด ยูบิซอฟต์ คอนเนค บนเดสก์ท็อปของคุณ
2. คลิกที่ เส้นแนวนอนสามเส้น ที่มุมซ้ายบนของหน้าจอ
3. คลิกที่ การตั้งค่า.
4. คลิกที่ อื่น จากตัวเลือกที่ปรากฏทางด้านซ้ายของหน้าจอ

5. ภายใต้ ตำแหน่งโฟลเดอร์ภาพหน้าจอ คุณจะพบที่อยู่โฟลเดอร์ที่คุณสามารถใช้เพื่อนำทางไปยังตำแหน่งนั้น
6. คลิกที่ เปิดโฟลเดอร์ เพื่อเปิดโฟลเดอร์ภาพหน้าจอโดยตรง
นี่คือวิธีเข้าถึงตำแหน่งโฟลเดอร์ Uplay บนเดสก์ท็อปของคุณ ตอนนี้คุณจะได้อ่านเกี่ยวกับวิธีปรับแต่งการตั้งค่าภาพหน้าจอ
จะปรับแต่งการตั้งค่าภาพหน้าจอใน Ubisoft Connect ได้อย่างไร?
การปรับแต่งการตั้งค่าภาพหน้าจอช่วยให้คุณเปลี่ยนคีย์ภาพหน้าจอและตำแหน่งตามนั้น ตอนนี้มาดูกันว่าคุณสามารถทำได้อย่างไรโดยทำตามขั้นตอนด้านล่าง
1. เปิด ยูบิซอฟต์ คอนเนค บนเดสก์ท็อปของคุณ
2. คลิกที่ เส้นแนวนอนสามเส้น ที่มุมซ้ายบนของหน้าจอ
3. คลิกที่ ตัวเลือกการตั้งค่า.
4. คลิกที่ ตัวเลือกอื่น ที่ด้านซ้ายของหน้าจอ
5. ภายใต้ส่วนอื่น ๆ คลิกที่ เปลี่ยน เพื่อเปลี่ยนตำแหน่งโฟลเดอร์ภาพหน้าจอ
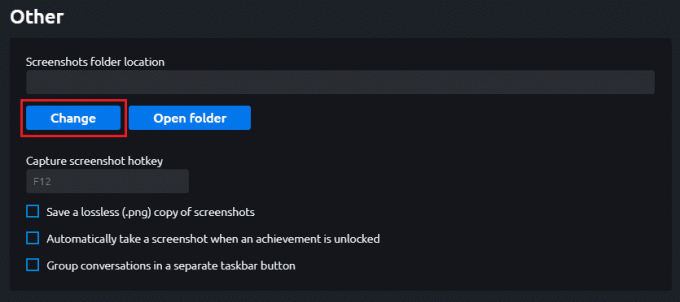
6. ด้านล่างจะพบ ปุ่มลัดจับภาพหน้าจอ และทำการเปลี่ยนแปลงตามต้องการ
นี่คือขั้นตอนที่คุณสามารถใช้เพื่อปรับแต่งการตั้งค่าภาพหน้าจอบน Ubisoft Connect
อ่านเพิ่มเติม: แก้ไข Ubisoft Connect ไม่ทำงาน
จะปิดการแจ้งเตือนภาพหน้าจอใน Ubisoft Connect ได้อย่างไร?
ตอนนี้คุณได้เรียนรู้เกี่ยวกับตำแหน่งที่จะหาภาพหน้าจอของ Ubisoft และการปรับแต่งการตั้งค่าภาพหน้าจอแล้ว ตอนนี้คุณจะได้เรียนรู้เกี่ยวกับการปิดการแจ้งเตือนภาพหน้าจอ คุณอาจพบว่าการแจ้งเตือนน่ารำคาญทุกครั้งที่ถ่ายภาพหน้าจอ ดังนั้นจึงเป็นการดีกว่าที่จะปิดการแจ้งเตือนเหล่านี้ ขั้นตอนในการทำเช่นนี้ได้รับการระบุไว้ด้านล่าง:
1. เปิด ยูบิซอฟต์ คอนเนค บนเดสก์ท็อปของคุณ
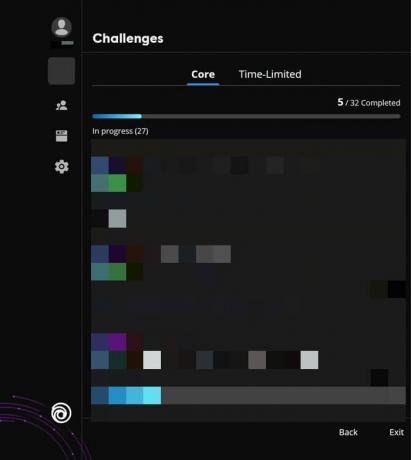
2. คลิกที่ เกม.
3. กด Shift + F2กุญแจ กันสำหรับเมนู
4. คลิกที่ ตัวเลือกการตั้งค่า ทางด้านซ้ายของหน้าจอ
5. ในส่วนการแจ้งเตือนให้ปิดการแจ้งเตือนโดยคลิกที่ เปิดใช้งานการแจ้งเตือนในเกม.
นี่คือขั้นตอนในการปิดการแจ้งเตือนภาพหน้าจอใน Ubisoft Connect
ที่แนะนำ:
- วิธีแก้ไข PS5 ไฟสีน้ำเงินกะพริบ
- PCIe Lanes คืออะไรและเหตุใดจึงมีความสำคัญ
- วิธีใช้ League of Legends Smart Cast
- วิธียกเลิกการเชื่อมโยงบัญชี Bethesda
บทความนี้เกี่ยวกับภาพหน้าจอใน Ubisoft Connect เราหวังว่าเอกสารของเราจะแนะนำคุณได้เป็นอย่างดีในการเรียนรู้เกี่ยวกับ ตำแหน่งภาพหน้าจอ Uplay. บทความนี้จะเป็นประโยชน์ไม่ทางใดก็ทางหนึ่ง แจ้งให้เราทราบเกี่ยวกับเครื่องมือที่คุณชื่นชอบ และฝากคำถามหรือข้อเสนอแนะของคุณไว้ในส่วนความคิดเห็นด้านล่าง (ถ้ามี)
Elon เป็นนักเขียนด้านเทคโนโลยีที่ TechCult เขาเขียนคู่มือวิธีใช้มาประมาณ 6 ปีแล้วและครอบคลุมหัวข้อต่างๆ มากมาย เขาชอบที่จะครอบคลุมหัวข้อที่เกี่ยวข้องกับ Windows, Android และเทคนิคและเคล็ดลับล่าสุด