แก้ไขชุดหูฟัง SADES ไม่ทำงานใน Windows 10 — TechCult
เบ็ดเตล็ด / / April 06, 2023
หูฟังและชุดหูฟัง SADES เป็นผลิตภัณฑ์ระดับพรีเมียมที่ออกแบบมาเพื่อวัตถุประสงค์ในการเล่นเกมโดยเฉพาะ เกมเมอร์ที่ต้องการเสียงเซอร์ราวด์สามารถวางใจให้ชุดหูฟัง SADES ทำงานได้ อุปกรณ์เหล่านี้มอบประสบการณ์การเล่นเกมที่ดื่มด่ำในขณะที่ยังคงการออกแบบที่มีสไตล์ของ SADES สิ่งเหล่านี้สร้างขึ้นเพื่อการเล่นเกม แต่ผู้ใช้บางคนรายงานปัญหาในการใช้หูฟัง SADES ใน Windows 10 ผู้ใช้รายงานว่าไมโครโฟนของชุดหูฟัง SADES ไม่ทำงานบน Windows 10 ปัญหาเหล่านี้เป็นปัญหาทั่วไปที่พบใน SADES หากคุณซื้ออุปกรณ์และพบว่าชุดหูฟัง SADES ไม่ทำงาน คุณจะต้องการแก้ไขปัญหาอย่างมีประสิทธิภาพที่สุด ในบทความนี้ คุณจะทราบวิธีการแก้ไขปัญหาหูฟัง SADES ไม่ทำงาน ดังนั้นอ่านบทความต่อไป

สารบัญ
- วิธีแก้ไขชุดหูฟัง SADES ไม่ทำงานใน Windows 10
- วิธีที่ 1: ทำความสะอาดแจ็คหูฟัง
- วิธีที่ 2: ใช้พอร์ตอื่น
- วิธีที่ 3: เรียกใช้ตัวแก้ไขปัญหาเสียง
- วิธีที่ 4: ตั้งค่าชุดหูฟัง SADES เป็นอุปกรณ์เริ่มต้น
- วิธีที่ 5: เปิดเสียงไมค์หูฟัง
- วิธีที่ 6: เพิ่มระดับเสียงไมโครโฟน
- วิธีที่ 7: อนุญาตให้แอปเข้าถึงไมโครโฟน
- วิธีที่ 8: อัพเดตไดรเวอร์เสียง
- วิธีที่ 9: การอัพเดตไดรเวอร์เสียงย้อนกลับ
- วิธีที่ 10: ดาวน์โหลดไดรเวอร์ชุดหูฟัง SADES
วิธีแก้ไขชุดหูฟัง SADES ไม่ทำงานใน Windows 10
ก่อนแก้ไขปัญหา ให้เราดูบางประเด็นว่าทำไมปัญหานี้จึงเกิดขึ้น
- ไมโครโฟนถูกปิดใช้งาน
- ระดับเสียงต่ำในไมโครโฟน
- ไดรเวอร์เสียงที่ล้าสมัยและไดรเวอร์ชุดหูฟัง SADES
- ความขัดแย้งในการปรับปรุง Windows
วิธีที่ 1: ทำความสะอาดแจ็คหูฟัง
แจ็คหูฟังมีแนวโน้มที่จะมีสิ่งสกปรกและฝุ่นละออง ในสถานการณ์นี้ ให้ทำความสะอาดช่องเสียบหูฟังด้วยสำลีชุบไอโซโพรพิลแอลกอฮอล์แล้วปล่อยให้แห้งสนิท
- ในกรณีของช่องเสียบหูฟัง คุณสามารถใช้ลมอัดเพื่อเป่าเศษฝุ่นที่อาจติดอยู่ภายในออก
- ในทำนองเดียวกัน ไมโครโฟนยังสามารถอุดตันด้วยสิ่งสกปรกเมื่อเวลาผ่านไป สิ่งนี้สามารถนำไปสู่ปัญหาได้ คุณสามารถลองทำความสะอาดด้วยแปรงสีฟันเบาๆ
วิธีที่ 2: ใช้พอร์ตอื่น
ในกรณีที่พอร์ตการเชื่อมต่อหูฟังปัจจุบันของคุณเสีย ชุดหูฟัง SADES จะไม่ทำงาน ลองเชื่อมต่อกับพอร์ตหูฟังอื่นเพื่อดูว่ามีข้อผิดพลาดกับแจ็คหูฟังปัจจุบันของคุณหรือไม่ และแก้ไขปัญหา
วิธีที่ 3: เรียกใช้ตัวแก้ไขปัญหาเสียง
คุณสามารถลองใช้ตัวแก้ไขปัญหา Windows สำหรับการบันทึกเสียงเพื่อดูว่าสามารถแก้ปัญหาชุดหูฟัง SADES ไม่ทำงานได้หรือไม่
1. กด วินโดวส์ + Iกุญแจ ร่วมกันเปิด การตั้งค่า เมนู.
2. คลิกที่ อัปเดต & ความปลอดภัย เมนู.

3. ในบานหน้าต่างด้านซ้าย คลิกที่ แก้ไขปัญหา.

4. นำทางไปยัง บันทึกเสียง ตัวแก้ไขปัญหาและเลือก สุดท้ายคลิกที่ เรียกใช้ตัวแก้ไขปัญหา เพื่อเปิดกระบวนการแก้ไขปัญหา

5. รอให้ตัวแก้ไขปัญหาตรวจหาปัญหาถ้ามี

6. ทำตามคำแนะนำบนหน้าจอเพื่อ ใช้การแก้ไข.
อ่านเพิ่มเติม:วิธีแก้ไขเสียงพูดติดอ่างใน Windows 10
วิธีที่ 4: ตั้งค่าชุดหูฟัง SADES เป็นอุปกรณ์เริ่มต้น
หลังจากเสียบชุดหูฟัง SADES แล้ว ตรวจสอบให้แน่ใจว่าอุปกรณ์ได้รับการตั้งค่าเป็นค่าเริ่มต้น หากไม่ได้ตั้งค่าเป็นค่าเริ่มต้น ให้ทำตามขั้นตอนเหล่านี้
1. ตี ปุ่ม Windows, พิมพ์ แผงควบคุม และคลิกที่ เปิด.

2. คลิกที่ ดูโดย แบบเลื่อนลงและเลือก ไอคอนขนาดใหญ่.

3. จากนั้นคลิกที่ เสียง.

4. ไปที่ การบันทึก แท็บ

5. คลิกขวาบนพื้นที่ว่างและคลิกที่ แสดงอุปกรณ์ที่ปิดใช้งาน.

6. หากปิดใช้งานให้คลิกขวาที่ อาร์เรย์ไมโครโฟน แล้วคลิก เปิดใช้งาน.

7. ตอนนี้ คลิกขวาที่ อาร์เรย์ไมโครโฟน และคลิกที่ ตั้งเป็นอุปกรณ์เริ่มต้น. วิธีนี้จะแก้ไขปัญหาชุดหูฟัง SADES ไม่ทำงาน

อ่านเพิ่มเติม:แก้ไข Windows 10 ไม่มีการติดตั้งอุปกรณ์เสียง
วิธีที่ 5: เปิดเสียงไมค์หูฟัง
หูฟังส่วนใหญ่มาพร้อมกับปุ่มฮาร์ดแวร์ในตัวที่สามารถเปิดหรือปิดการใช้งานในตัวหูฟังได้ ทำตามขั้นตอนที่กำหนดเพื่อตรวจสอบว่าปิดเสียงไมค์ของหูฟังหรือไม่
1. กด ปุ่ม Windows + I ร่วมกันเปิด การตั้งค่า เมนู.
2. คลิกที่ ระบบ.

3. จากนั้นคลิกที่ เสียง ในบานหน้าต่างด้านซ้าย

4. ตรวจสอบให้แน่ใจว่าได้เลือกไมโครโฟนภายใต้ เลือกอุปกรณ์อินพุตของคุณ. ในที่สุด, ทดสอบไมโครโฟนของคุณ โดยพูดเข้าไปและตรวจสอบให้แน่ใจว่าคุณได้รับเสียง

วิธีที่ 6: เพิ่มระดับเสียงไมโครโฟน
อาจทำให้สับสนระหว่างไมโครโฟนปิดเสียงและไมโครโฟนระดับเสียงต่ำได้ง่าย ไมโครโฟนระดับเสียงต่ำให้เอาต์พุตในปริมาณที่ต่ำมาก มีการตั้งค่าใน Windows เพื่อเปลี่ยนระดับเสียงไมโครโฟน หากคุณต้องการทราบข้อมูลเพิ่มเติม โปรดอ่านคำแนะนำของเรา วิธีเพิ่มระดับเสียงไมโครโฟนใน Windows 10 เพื่อรับแนวคิด

อ่านเพิ่มเติม:วิธีแก้ไขบริการเสียงไม่ได้ใช้งาน Windows 10
วิธีที่ 7: อนุญาตให้แอปเข้าถึงไมโครโฟน
Windows Update จะอัปเดตไดรเวอร์ที่มีอยู่เป็นระยะๆ และอัปเดตไดรเวอร์สำหรับฮาร์ดแวร์ใหม่ ในบางครั้ง หลังจากการอัปเดต Windows ล่าสุด ไดรเวอร์เสียงจะทำให้การตั้งค่าสำหรับไมโครโฟนเปลี่ยนไป ในสถานการณ์นี้ ลองทำตามขั้นตอนด้านล่างเพื่อแก้ไขปัญหาไมโครโฟนของชุดหูฟัง SADES ไม่ทำงานบน Windows 10
1. เปิดตัว การตั้งค่า Windows.
2. คลิกที่ ความเป็นส่วนตัว.

3. คลิกที่ ไมโครโฟน ในบานหน้าต่างด้านซ้าย

4. ตรวจสอบให้แน่ใจว่าสลับสำหรับ อนุญาตให้แอปเข้าถึงไมโครโฟนของคุณ เปิดอยู่.

5. เลื่อนลงและคุณสามารถเลือกได้ โปรแกรม มีสิทธิ์เข้าถึงไมโครโฟนของคุณ คุณสามารถให้สิทธิ์แก่พวกเขาได้โดยการเปิดสวิตช์

วิธีที่ 8: อัพเดตไดรเวอร์เสียง
บางครั้งปัญหาเกี่ยวกับชุดหูฟังของคุณเริ่มปรากฏขึ้นเมื่อไดรเวอร์เสียงไม่ได้รับการอัพเดต อ่านคำแนะนำของเราได้ที่ วิธีอัปเดตไดรเวอร์เสียง Realtek HD ใน Windows 10 และทำตามขั้นตอนตามไดรเวอร์เสียงของคุณ

วิธีที่ 9: การอัพเดตไดรเวอร์เสียงย้อนกลับ
ไดรเวอร์เวอร์ชันปัจจุบันทั้งหมดจะถูกลบออกจากพีซีของคุณ และเวอร์ชันก่อนหน้าจะถูกติดตั้งเมื่อคุณย้อนกลับไดรเวอร์เสียงของคุณ นี่เป็นคุณสมบัติที่มีประโยชน์เมื่อไดรเวอร์ใหม่เข้ากันไม่ได้กับระบบ
ทำตามขั้นตอนที่แนะนำในคำแนะนำของเรา วิธีย้อนกลับไดรเวอร์บน Windows 10 เพื่อแก้ไขปัญหาชุดหูฟัง SADES ไม่ทำงาน

อ่านเพิ่มเติม: แก้ไข Realtek Audio Manager ไม่เปิดใน Windows 10
วิธีที่ 10: ดาวน์โหลดไดรเวอร์ชุดหูฟัง SADES
ชุดหูฟัง SADES ได้รับการออกแบบมาเพื่อติดตั้งไดรเวอร์โดยอัตโนมัติเมื่อเสียบเข้ากับพีซีเป็นครั้งแรก ไม่ว่าในกรณีใด หากไม่มีการติดตั้งไดรเวอร์ SADES เฉพาะ คุณสามารถทำตามขั้นตอนด้านล่างเพื่อดาวน์โหลดไดรเวอร์สำหรับชุดหูฟังของคุณเพื่อแก้ไขไมโครโฟนของชุดหูฟัง SADES ไม่ทำงานบนปัญหา Windows 10
1. ไปที่ SADES หน้าไดรเวอร์ชุดหูฟัง.
2. ในเว็บเพจ ชุดหูฟัง SADES รุ่นต่างๆ จะแสดงอยู่ ค้นหาหูฟังที่เหมาะกับคุณ
3. คลิกที่ มากกว่า ด้านล่างชุดหูฟัง

4. สุดท้ายคลิกที่ดาวน์โหลด ลูกศร เพื่อดาวน์โหลดไดรเวอร์

5. แยกไฟล์ที่ดาวน์โหลดมา ไฟล์ zip และเรียกใช้ ไฟล์ติดตั้ง ในโฟลเดอร์ที่แยกออกมา
6. คลิกที่ ถัดไป > ปุ่มใน SADES Realtek Audio ตัวช่วยสร้าง
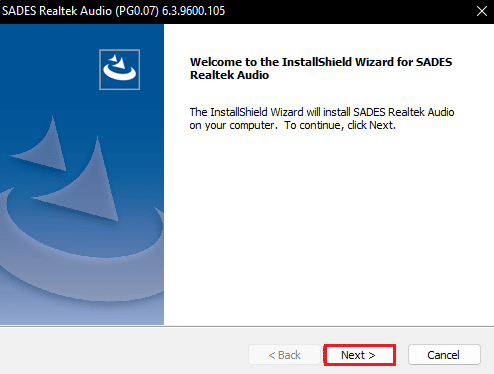
7. รอให้ติดตั้งไดรเวอร์
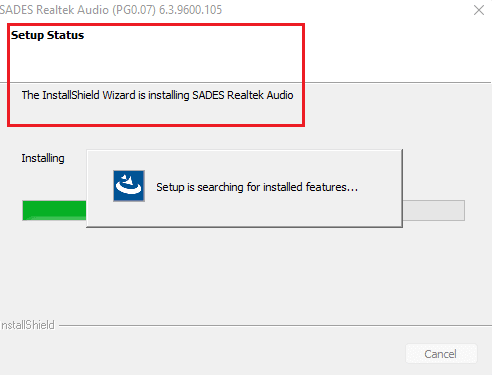
8. ในที่สุด, รีบูตเครื่องพีซีของคุณ.
คำถามที่พบบ่อย (FAQs)
ไตรมาสที่ 1 ทำไมไมค์ชุดหูฟัง SADES ของฉันถึงไม่ทำงาน
ตอบ ตรวจสอบให้แน่ใจว่าไม่ได้ปิดเสียงไมโครโฟนในชุดหูฟังของคุณ และทำความสะอาดขั้วต่อหูฟังก่อนเชื่อมต่อ ตั้งไมโครโฟนเป็นอุปกรณ์เริ่มต้น อ่านบทความด้านบนเพื่อรับทราบวิธีการทำวิธีการเหล่านี้
ไตรมาสที่ 2 ไมค์ใช้งานได้แต่เพื่อนบ่นว่าเสียงเบามาก แก้ยังไงดี?
ตอบ มีตัวเลือกที่เรียกว่าระดับเสียงไมโครโฟนซึ่งควบคุมระดับเสียงที่ส่งออก การเพิ่มระดับเสียงนี้จะช่วยได้ อ่าน วิธีที่ 5 เพื่อเรียนรู้เพิ่มเติมเกี่ยวกับโซลูชัน
ที่แนะนำ:
- วิธีรับคะแนน SHEIN ฟรี
- แก้ไข Premiere Pro มีข้อผิดพลาดในการบีบอัดเสียงหรือวิดีโอ
- วิธีแก้ไข Razer Audio Visualizer ไม่ทำงาน
- แก้ไขชุดหูฟัง SADES ไม่รู้จักโดยปัญหา Windows 10
เราหวังว่าบทความข้างต้นเกี่ยวกับวิธีการแก้ไข ชุดหูฟัง SADES ไม่ทำงาน มีประโยชน์และคุณสามารถแก้ปัญหาของคุณได้ โปรดแจ้งให้เราทราบว่าวิธีใดที่เหมาะกับคุณ อย่าลังเลที่จะแสดงความคิดเห็นด้านล่างหากคุณมีข้อเสนอแนะหรือข้อสงสัย

อีลอน เด็คเกอร์
Elon เป็นนักเขียนด้านเทคโนโลยีที่ TechCult เขาเขียนคู่มือวิธีใช้มาประมาณ 6 ปีแล้วและครอบคลุมหัวข้อต่างๆ มากมาย เขาชอบที่จะครอบคลุมหัวข้อที่เกี่ยวข้องกับ Windows, Android และเทคนิคและเคล็ดลับล่าสุด



