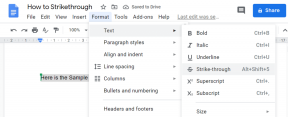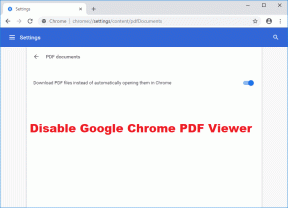แก้ไขข้อผิดพลาด 523: ไม่สามารถเข้าถึง Origin — TechCult
เบ็ดเตล็ด / / April 06, 2023
คุณสามารถซื้อและขายเกมใดก็ได้ทั่วทั้งเว็บผ่าน Origin แต่เช่นเดียวกับแอปและเกมอื่นๆ บางครั้งก็ไม่ทำงานตามที่คาดไว้ ผู้ใช้หลายคนเผชิญกับข้อผิดพลาด 523: ต้นทางไม่สามารถเข้าถึงปัญหาได้ เป็นเพียงแอปไม่สามารถเชื่อมต่อกับเว็บได้อย่างถูกต้อง ข้อผิดพลาด 523 Origin เกิดขึ้นเนื่องจากเซิร์ฟเวอร์หยุดทำงาน ไฟล์แคชเสียหาย ฯลฯ ยังมีสาเหตุอื่น ๆ อีกมากมายที่ทำให้เกิดปัญหาในคอมพิวเตอร์ Windows ของคุณ หากคุณประสบปัญหานี้ คู่มือนี้จะช่วยคุณแก้ไข Origin is unreachable issue ด้วยชุดของวิธีการแก้ปัญหาที่ง่ายและมีประสิทธิภาพ ดังนั้นอ่านต่อ
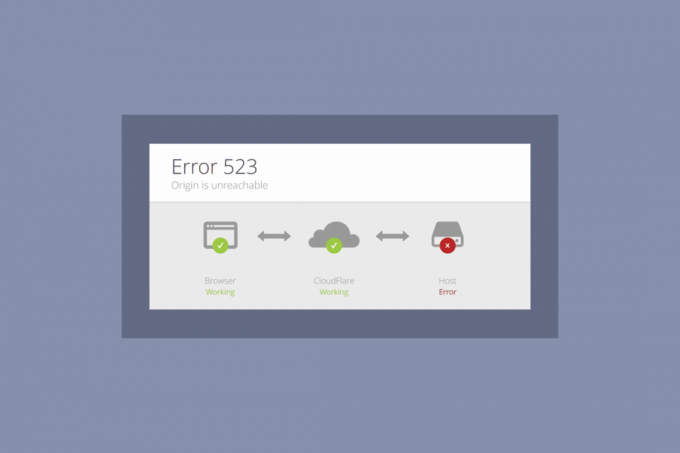
สารบัญ
- วิธีแก้ไขข้อผิดพลาด 523: ไม่สามารถเข้าถึงต้นทางได้
- วิธีที่ 1: ขั้นตอนการแก้ไขปัญหาเบื้องต้น
- วิธีที่ 2: เรียกใช้ Origin ด้วยสิทธิ์ของผู้ดูแลระบบ
- วิธีที่ 3: ล้างไฟล์แคชต้นทาง
- วิธีที่ 4: ปรับแต่งการตั้งค่า Origin ในเกม
- วิธีที่ 5: เปลี่ยนเป็นไคลเอนต์ Origin Beta
- วิธีที่ 6: ปรับปรุง .NET Framework
- วิธีที่ 7: เพิ่มการยกเว้นในไฟร์วอลล์
- วิธีที่ 8: ติดตั้ง Origin ใหม่
วิธีแก้ไขข้อผิดพลาด 523: ไม่สามารถเข้าถึงต้นทางได้
ตามที่ระบุไว้ข้างต้น มีหลายประเด็นที่ทำให้เกิดข้อผิดพลาด 523 Origin ในปัญหาของ Windows แต่สาเหตุทั่วไปบางประการแสดงไว้ด้านล่าง
- อาจเป็นเพราะคุณ ระบบปฏิบัติการและไดรเวอร์ระบบที่ล้าสมัย.
- แม้ว่า โปรแกรมป้องกันไวรัส ซอฟต์แวร์อยู่ในรายการที่อนุญาตพิเศษในแอปพลิเคชัน มีบางสถานการณ์ที่บล็อกการเข้าถึงทรัพยากรระบบ
- ซึ่งอาจเป็นเพราะ ไฟล์ติดตั้ง Origin หรือไฟล์เกมเสียหาย.
- สามารถมี การเชื่อมต่อเครือข่ายไม่เพียงพอหรือไม่เสถียร.
- คุณกำลังเปิดเกม ไม่มีสิทธิ์ของผู้ดูแลระบบ.
- นอกจากนี้ยังอาจเกิดจาก ไวรัสหรือมัลแวร์.
- บาง กระบวนการพื้นหลัง กำลังแทรกแซงเกม
- อาจจะมี หนังสือมอบฉันทะ การรบกวนเซิร์ฟเวอร์
- หนึ่ง .NET framework ที่ล้าสมัย บนพีซีของคุณอาจทำให้เกิดข้อผิดพลาดนี้ได้
หลังจากวิเคราะห์รายงานออนไลน์หลายฉบับและคำแนะนำในการแก้ปัญหา เราได้รวบรวมรายการของการแก้ไขการแฮ็กที่มีประสิทธิภาพซึ่งช่วยคุณแก้ไขปัญหาที่เข้าถึงไม่ได้ของ Origin ทำตามลำดับเดียวกันเพื่อให้ได้ผลลัพธ์ที่สมบูรณ์แบบ
วิธีที่ 1: ขั้นตอนการแก้ไขปัญหาเบื้องต้น
ต่อไปนี้เป็นวิธีพื้นฐานในการแก้ไขข้อผิดพลาด
1A. รีสตาร์ทพีซี
คุณอาจพบข้อผิดพลาด 523: Origin is unreachable issue หากมีข้อผิดพลาดชั่วคราวในพีซีของคุณ การรีสตาร์ทเครื่องคอมพิวเตอร์ของคุณอาจแก้ไขปัญหาไม่สามารถเข้าถึง Origin ได้ ซึ่งเป็นเคล็ดลับง่ายๆ และนี่คือวิธีการแก้ไข
1. ไปที่ เดสก์ทอป โดยกดปุ่ม ปุ่ม Windows + D ด้วยกัน.
2. จากนั้นกดปุ่ม Alt + F4กุญแจ ด้วยกัน.
3. ตอนนี้ เลือก เริ่มต้นใหม่ ตัวเลือกจากเมนูแบบเลื่อนลงและกด ใส่รหัส.
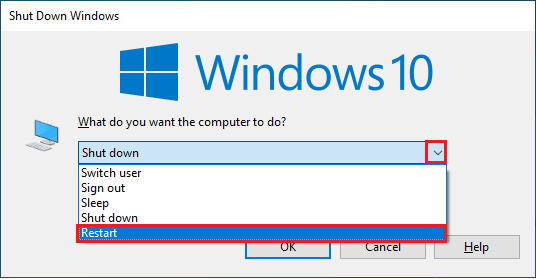
1B. รอเวลาให้บริการของเซิร์ฟเวอร์
การตรวจสอบสถานะเซิร์ฟเวอร์ของ Origin เป็นการแก้ไขเพิ่มเติม หากการรีสตาร์ทพีซีของคุณไม่ได้ช่วยคุณแก้ไขข้อผิดพลาด 523 ปัญหา Origin คุณสามารถเยี่ยมชมเว็บไซต์อย่างเป็นทางการของ เครื่องตรวจจับลง. คุณจะได้รับข้อความซึ่งก็คือ รายงานของผู้ใช้ระบุว่าไม่มีปัญหาในปัจจุบันที่ Origin หากคุณไม่มีปัญหาใด ๆ จากฝั่งเซิร์ฟเวอร์ หากคุณเห็นข้อความอื่น คุณต้องรอจนกว่าปัญหาฝั่งเซิร์ฟเวอร์จะได้รับการแก้ไข
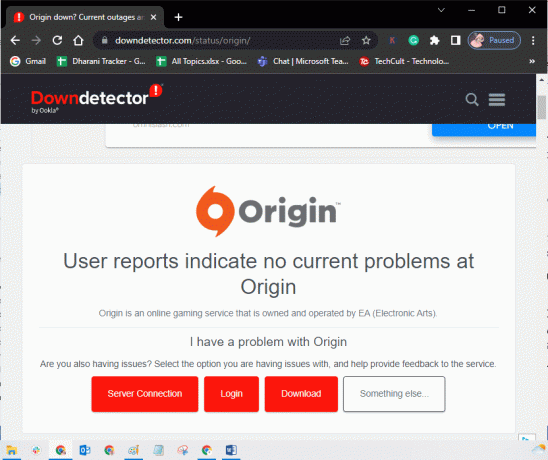
1ค. เริ่มกระบวนการกำเนิดใหม่
การรีสตาร์ทกระบวนการต้นทางเป็นการแก้ไขข้อผิดพลาด 523 อีกวิธีหนึ่ง: ไม่สามารถเข้าถึงต้นทางได้ นี่คือวิธีการทำ
1. ทำตามคำแนะนำของเราใน วิธีจบงานใน Windows 10 เพื่อปิด ต้นทาง ซึ่งจะอยู่ภายใต้การ กระบวนการ แท็บ

2. พิมพ์ ต้นทาง ใน แถบค้นหาของ Windows และคลิกที่ เปิด.

อ่านเพิ่มเติม:วิธีย้ายเกม Origin ไปยังไดรฟ์อื่น
1ด. ตรวจสอบการเชื่อมต่อเครือข่ายที่เสถียร
หากการเชื่อมต่ออินเทอร์เน็ตของคุณไม่เสถียรและไม่เพียงพอ อาจทำให้เกิดข้อผิดพลาด 523: Origin is unreachable issue หากมีการรบกวนหรือสิ่งกีดขวางระหว่างพีซีและเราเตอร์ของคุณ อาจทำให้เกิดปัญหาตามที่กล่าวถึงได้เช่นกัน ตรวจสอบความเร็วเครือข่ายของคอมพิวเตอร์ของคุณโดยเรียกใช้ a ทดสอบความเร็ว.

ปฏิบัติตามเกณฑ์ด้านล่างและตรวจสอบให้แน่ใจว่าคอมพิวเตอร์ของคุณเป็นไปตามข้อกำหนดเหล่านี้
- ล้างทั้งหมด สิ่งกีดขวาง ในระหว่างทางของเราเตอร์หากความแรงของสัญญาณเครือข่ายของคุณต่ำมาก
- การเชื่อมต่ออินเทอร์เน็ตของคุณอาจช้าหากอุปกรณ์หลายเครื่องเชื่อมต่อกับเครือข่ายเดียวกัน ดังนั้นให้พยายามหลีกเลี่ยง
- มักจะชอบซื้อเราเตอร์หรือโมเด็ม ตรวจสอบโดย ISP ของคุณ (ผู้ให้บริการอินเทอร์เน็ต).
- ไม่แนะนำให้ใช้ สายเก่า ชำรุด หรือหัก. เปลี่ยนสายเคเบิลหากจำเป็น
- ตรวจสอบให้แน่ใจว่าสายไฟของโมเด็มเข้ากับผนังและสายไฟจากโมเด็มไปยังเราเตอร์ จากสิ่งรบกวนใดๆ.
หากคุณประสบปัญหาการเชื่อมต่ออินเทอร์เน็ต โปรดดูคำแนะนำของเรา วิธีแก้ปัญหาการเชื่อมต่อเครือข่ายบน Windows 10 เพื่อแก้ไขปัญหาเดียวกัน
1E. ปิดแอปพลิเคชันพื้นหลัง
อาจมีแอปพลิเคชั่นมากมายที่อาจทำงานในพื้นหลัง สิ่งนี้จะเพิ่มการใช้ทรัพยากร CPU และใช้พื้นที่หน่วยความจำมากกว่าที่คาดไว้มาก ดังนั้นจึงส่งผลต่อประสิทธิภาพของระบบและอาจทำให้เกิดข้อผิดพลาด 523: ไม่สามารถเข้าถึงต้นทางได้ ปิดกระบวนการทั้งหมดที่ระบุด้านล่างซึ่งอาจใช้ทรัพยากรของคอมพิวเตอร์ของคุณทีละขั้นตอนหรือด้วยตนเองโดยทำตามคำแนะนำของเรา วิธีจบงานใน Windows 10.
- เยื่อหุ้มสมอง
- ประสบการณ์ Nvidia GeForce
- ยูเพลย์
- แอพ Xbox Windows
- ความไม่ลงรอยกัน
- อาฟเตอร์เบิร์นของ MSI
- สถิติ Rivatuner/เซิร์ฟเวอร์
- เปลี่ยนสี
- โปรแกรม Wattman ของ AMD
- Fraps
- การซ้อนทับ AB
- เอซุส โซนิค เรดาร์
- NVIDIA ShadowPlay
- เครื่องมือสตรีม AverMedia
- ไอน้ำ
- เรเซอร์ ไซแนปส์
- สตง
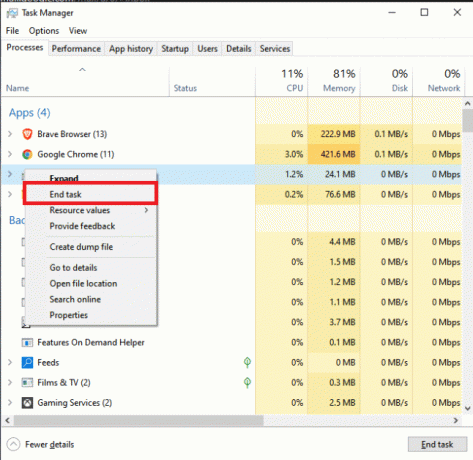
ชั้น 1 ปิดการใช้งาน VPN หรือ Proxy (ถ้ามี)
คุณอาจเผชิญกับ ต้นทางไม่สามารถเข้าถึงได้ ปัญหาหากการตั้งค่าเครือข่ายบน Windows 10 ของคุณไม่เหมาะสม หากคุณมี VPN หรือใช้พร็อกซีเซิร์ฟเวอร์ใดๆ บนพีซี โปรดอ่านบทความของเรา วิธีปิดการใช้งาน VPN และ Proxy บน Windows 10 แล้วดำเนินการตามขั้นตอนที่แนะนำในคู่มือนี้
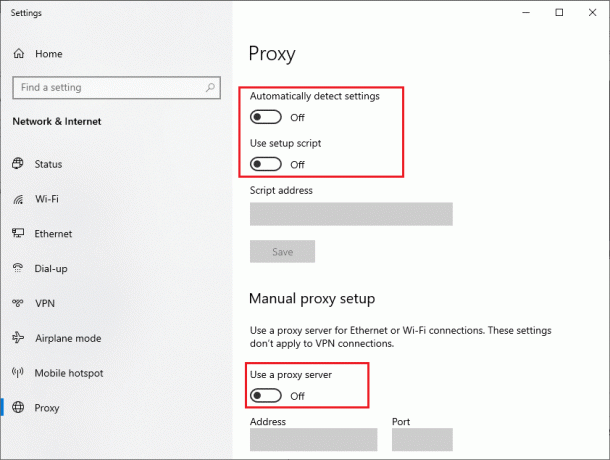
1G. อัพเดทวินโดวส์
หากข้อบกพร่องใด ๆ ในคอมพิวเตอร์ของคุณมีส่วนทำให้เกิดข้อผิดพลาด 523: ไม่สามารถเข้าถึง Origin ได้, คุณสามารถแก้ไขได้เพียงแค่อัปเดตระบบปฏิบัติการของคุณ หากคุณยังใหม่กับการอัปเดตพีซี Windows 10 ให้ทำตามขั้นตอนที่ระบุในบทความนี้ วิธีดาวน์โหลดและติดตั้งการอัปเดตล่าสุดของ Windows 10 และทำตามขั้นตอนที่ให้ไว้

อ่านเพิ่มเติม:แก้ไขข้อผิดพลาดของระบบ 5 การเข้าถึงถูกปฏิเสธใน Windows 10
1H. อัปเดตไดรเวอร์เครือข่าย
ไดรเวอร์เครือข่ายทั้งหมดในพีซีของคุณต้องเข้ากันได้และเป็นเวอร์ชันล่าสุด เพื่อให้คุณสามารถใช้แอป Origin ได้โดยไม่มีปัญหาใดๆ หากพีซีของคุณใช้ไดรเวอร์ที่ล้าสมัย คุณต้องอัปเดตไดรเวอร์เหล่านั้นเพื่อแก้ไขปัญหาใดๆ เช่นเดียวกับที่เรากำลังพูดถึงในขณะนี้ คุณสามารถทำงานนี้ด้วยตนเองหรือโดยใช้ซอฟต์แวร์ของบริษัทอื่น
ตรวจสอบคำแนะนำของเราใน วิธีอัปเดตไดรเวอร์การ์ดเชื่อมต่อเครือข่ายใน Windows 10 เพื่ออัปเดตไดรเวอร์ทั้งหมดด้วยตนเอง และตรวจสอบว่าคุณสามารถใช้การตั้งค่าออนไลน์ของ Origin โดยไม่มีปัญหาใดๆ ได้หรือไม่
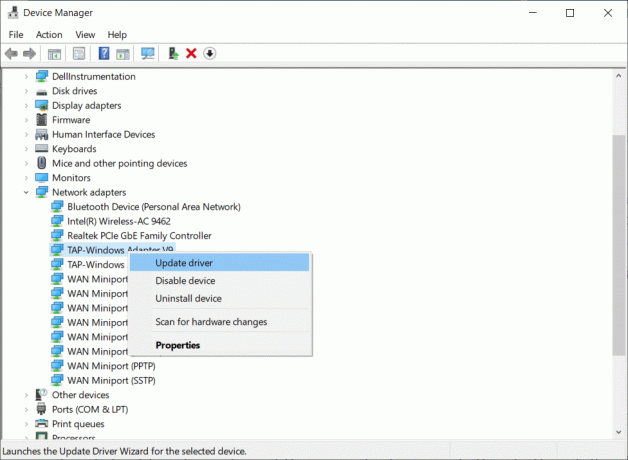
1I. ย้อนกลับไดรเวอร์เครือข่าย
หากไดรเวอร์เครือข่ายเวอร์ชันปัจจุบันเข้ากันไม่ได้กับเกมของคุณ แสดงว่าไม่มีประโยชน์ในการอัปเดตหรือติดตั้งใหม่ สิ่งที่คุณต้องทำคือย้อนกลับไดรเวอร์เป็นเวอร์ชันก่อนหน้าโดยทำตามคำแนะนำของเรา วิธีย้อนกลับไดรเวอร์บน Windows 10.
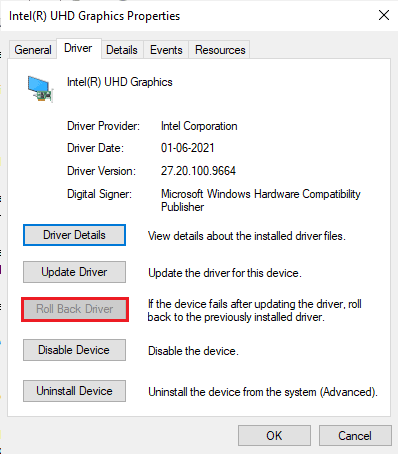
1J. ติดตั้งไดรเวอร์เครือข่ายอีกครั้ง
เมื่อคุณยังคงพบข้อผิดพลาด 523 Origin หลังจากอัปเดตหรือย้อนกลับไดรเวอร์เครือข่าย ให้ติดตั้งไดรเวอร์อุปกรณ์ใหม่เพื่อแก้ไขปัญหาความเข้ากันไม่ได้ มีหลายวิธีในการติดตั้งไดรเวอร์ใหม่บน Windows อย่างไรก็ตาม หากคุณยังสับสนเกี่ยวกับวิธีดำเนินการแบบเดียวกัน โปรดดูคำแนะนำของเราที่ วิธีถอนการติดตั้งและติดตั้งไดรเวอร์ใหม่บน Windows 10 และใช้งานเหมือนกัน

1K.เรียกใช้การสแกนมัลแวร์
ผู้เชี่ยวชาญของ Microsoft หลายคนแนะนำว่าการสแกนพีซีจะช่วยให้คุณรักษาคอมพิวเตอร์ของคุณให้ปราศจากภัยคุกคาม หากมีการบุกรุกของไวรัสหรือมัลแวร์ในพีซีของคุณ คุณจะไม่สามารถใช้อุปกรณ์ฮาร์ดแวร์ภายนอกและภายในได้ ดังนั้น คุณควรสแกนคอมพิวเตอร์ของคุณตามคำแนะนำในคู่มือของเรา ฉันจะเรียกใช้การสแกนไวรัสบนคอมพิวเตอร์ของฉันได้อย่างไร

นอกจากนี้ หากคุณต้องการลบมัลแวร์ในคอมพิวเตอร์ของคุณ ให้ตรวจสอบคำแนะนำของเรา วิธีลบมัลแวร์ออกจากพีซีของคุณใน Windows 10.
1 ลิตร รีเซ็ตการเชื่อมต่ออินเทอร์เน็ต
แม้จะมีวิธีแก้ไขตามรายการด้านบนทั้งหมด ให้ลองรีเซ็ตการตั้งค่าเครือข่ายหากไม่มีวิธีใดที่ช่วยคุณแก้ไขข้อผิดพลาด 523: ไม่สามารถเข้าถึงต้นทางได้ โดยทำตามคำแนะนำของเราที่ วิธีรีเซ็ตการตั้งค่าเครือข่ายใน Windows 10

วิธีที่ 2: เรียกใช้ Origin ด้วยสิทธิ์ของผู้ดูแลระบบ
การเข้าถึงไฟล์และบริการบางอย่างต้องใช้สิทธิ์ของผู้ดูแลระบบใน Origin คุณอาจพบข้อผิดพลาด 523 Origin หากคุณไม่มีสิทธิ์การดูแลระบบที่จำเป็น ทำตามขั้นตอนด้านล่างเพื่อเรียกใช้ Origin ในฐานะผู้ดูแลระบบ
1. คลิกขวาที่ ต้นทาง ทางลัดบนเดสก์ท็อปและเลือก คุณสมบัติ.
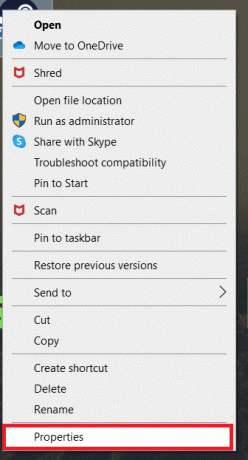
2. สลับไปที่ ความเข้ากันได้ แท็บและทำเครื่องหมายที่ช่อง เรียกใช้โปรแกรมนี้ในฐานะผู้ดูแลระบบ.
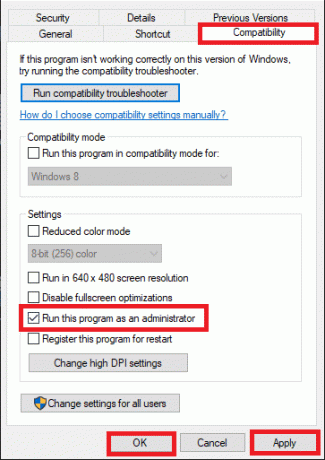
3. คลิกที่ ใช้ > ตกลง.
อ่านเพิ่มเติม:แก้ไขข้อผิดพลาด Origin 0xc00007b ใน Windows 10
วิธีที่ 3: ล้างไฟล์แคชต้นทาง
ทำตามขั้นตอนด้านล่างเพื่อลบไฟล์แคชชั่วคราวของ ต้นทางซึ่งจะช่วยคุณแก้ไขปัญหา Origin is unreachable
1. กด หน้าต่าง คีย์, พิมพ์ %ข้อมูลแอพ%และคลิกที่ เปิด เพื่อเปิด โฟลเดอร์ AppData Roaming.
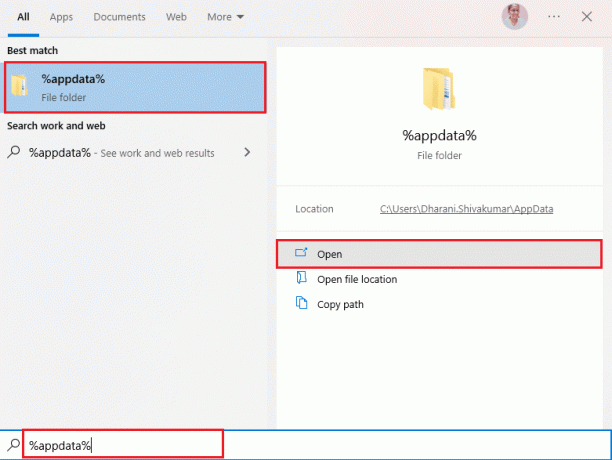
2. คลิกขวาที่ ต้นทาง โฟลเดอร์และเลือกไฟล์ ลบ ตัวเลือก.

3. พิมพ์ %ข้อมูลโปรแกรม% ใน แถบค้นหาของ Windows และคลิกที่ เปิด เพื่อไปที่ โฟลเดอร์ข้อมูลโปรแกรม.
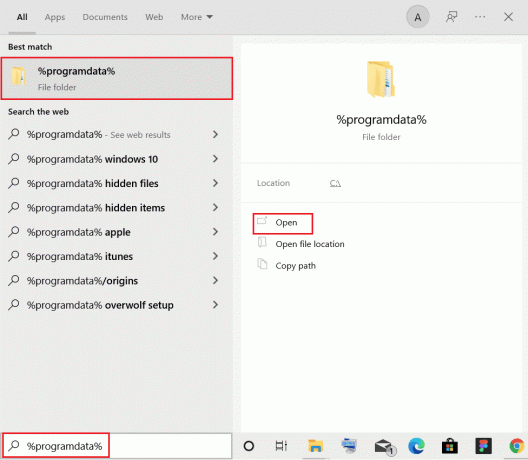
4. จากนั้นให้หา ต้นทาง โฟลเดอร์และลบไฟล์ทั้งหมดยกเว้นไฟล์ โฟลเดอร์ LocalContentซึ่งมีข้อมูลเกมทั้งหมด
5. ในที่สุด, รีสตาร์ทพีซี และตรวจสอบว่าปัญหาได้รับการแก้ไขแล้วหรือไม่
วิธีที่ 4: ปรับแต่งการตั้งค่า Origin ในเกม
หากคุณยังคงพบข้อผิดพลาด 523: ไม่สามารถเข้าถึง Origin ให้ลองปรับแต่งการตั้งค่าในเกม และนี่คือขั้นตอนในการดำเนินการ
1. ตี ปุ่ม Windows, พิมพ์ ต้นทางและคลิกที่ เปิด.
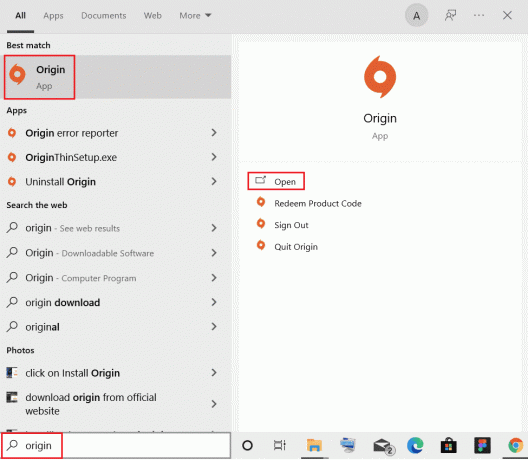
2. พิมพ์ ข้อมูลรับรอง แล้ว เข้าสู่ระบบ ไปที่ บัญชีอีเอ
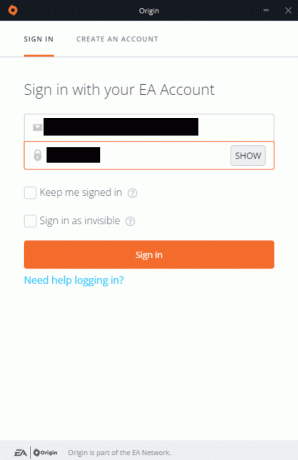
3. คลิกที่ ต้นทาง เมนูที่มุมซ้ายบน

4. เลือก การตั้งค่าแอปพลิเคชัน จากเมนูแบบเลื่อนลง

5. ตอนนี้, เปิด สลับสำหรับ เปิดใช้งาน Origin ในเกม ภายใต้ ORIGIN ในเกม.
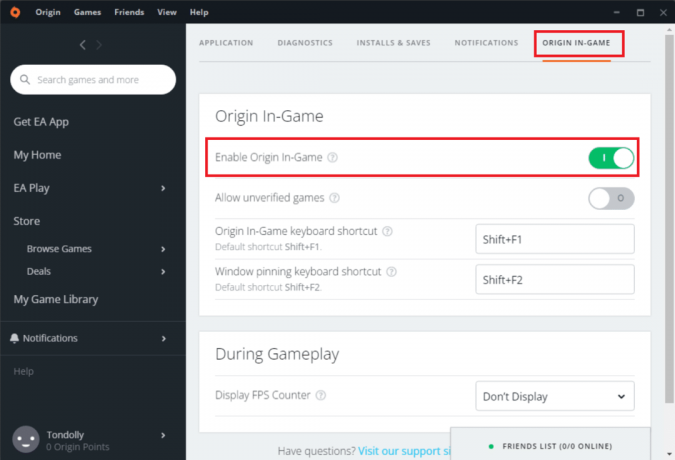
อ่านเพิ่มเติม:แก้ไข Origin Overlay ไม่ทำงานใน Windows 10
วิธีที่ 5: เปลี่ยนเป็นไคลเอนต์ Origin Beta
หากปรับแต่งการตั้งค่าในเกมแล้วไม่สามารถแก้ไข Origin ไม่สามารถเข้าถึงได้ ให้ลองเปลี่ยนไปใช้ไคลเอนต์ Origin รุ่นเบต้า นี่คือขั้นตอนในการทำ
1. ปล่อย ต้นทาง อย่างที่ทำไปก่อนหน้านี้
2. คลิกที่ ต้นทาง > การตั้งค่าแอปพลิเคชัน.

3. นำทางไปยัง แอปพลิเคชัน แท็บ
4. เปิด สลับสำหรับ เข้าร่วมไคลเอ็นต์เบต้าของ Origin ภายใต้ การปรับปรุงไคลเอนต์.
5. เริ่มต้นใหม่ ไคลเอนต์ Origin หลังจากเปลี่ยนเป็นรุ่นเบต้าแล้วดูว่าปัญหาได้รับการแก้ไขหรือไม่
วิธีที่ 6: ปรับปรุง .NET Framework
.NET framework ในคอมพิวเตอร์ที่ใช้ Windows 10 เป็นสิ่งจำเป็นสำหรับการให้บริการแอพและเกมที่ทันสมัยอย่างต่อเนื่อง แอพและเกมจำนวนมากมีคุณสมบัติอัปเดตอัตโนมัติสำหรับ .NET framework; ดังนั้นจึงจะอัปเดตโดยอัตโนมัติทุกครั้งที่มีการอัปเดต ในอีกกรณีหนึ่ง หากมีการอัปเดตแจ้งในพีซีของคุณ คุณสามารถติดตั้ง .NET framework เวอร์ชันล่าสุดได้ด้วยตนเอง ดังที่กล่าวถึงในคำแนะนำของเรา วิธีการติดตั้ง Microsoft .NET Framework 3.5
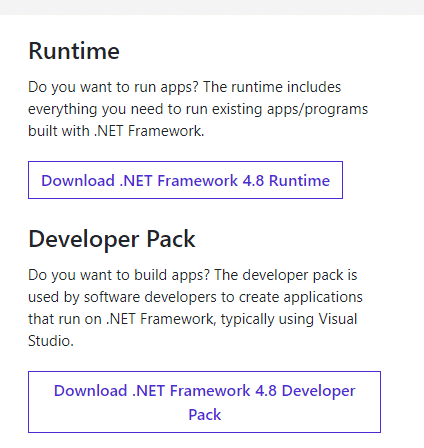
อ่านเพิ่มเติม:วิธีแก้ไขข้อผิดพลาด Origin 9:0 ใน Windows 10
วิธีที่ 7: เพิ่มการยกเว้นในไฟร์วอลล์
หากไฟร์วอลล์ Windows ไม่ก่อให้เกิดความขัดแย้งกับ Origin ซอฟต์แวร์ป้องกันไวรัสในระบบของคุณน่าจะปิดกั้น Origin หรือในทางกลับกัน คุณสามารถเพิ่มการยกเว้นสำหรับ Origin เพื่อแก้ไขข้อผิดพลาด 523: ไม่สามารถเข้าถึง Origin ได้
ตัวเลือก I: ผ่านความปลอดภัยของ Windows
1. ตี ปุ่ม Windows, พิมพ์ การป้องกันไวรัสและภัยคุกคาม และคลิกที่ เปิด.

2. คลิกที่ จัดการการตั้งค่า.

3. จากนั้นคลิกที่ เพิ่มหรือลบการยกเว้น.

4. ใน การยกเว้น แท็บ เลือก เพิ่มการยกเว้น ตัวเลือกและคลิกที่ ไฟล์.
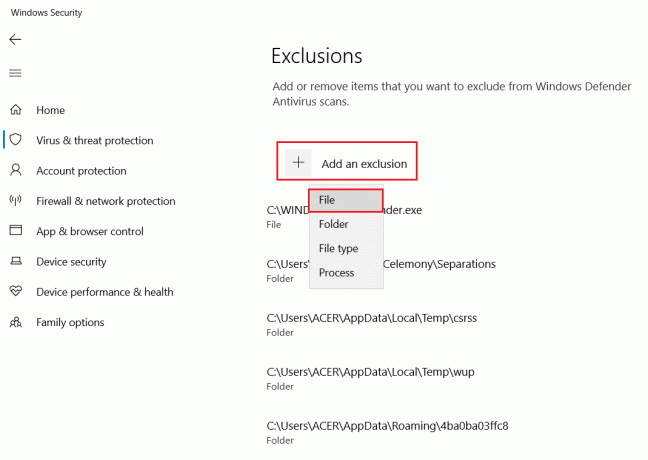
5. ตอนนี้ นำทางไปยัง ไดเร็กทอรีไฟล์ ที่คุณได้ติดตั้งโปรแกรมและเลือก ต้นทาง ไฟล์.
6. รอ สำหรับเครื่องมือที่จะเพิ่มเข้าไปในชุดความปลอดภัย และคุณก็พร้อมที่จะใช้ Origin ได้อย่างไม่มีปัญหา!
ตัวเลือก II: ผ่านโปรแกรมป้องกันไวรัสของบุคคลที่สาม
บันทึก: เราได้แสดงขั้นตอนสำหรับ โปรแกรมป้องกันไวรัส Avast ฟรี ตัวอย่างเช่น. ทำตามขั้นตอนตามโปรแกรมป้องกันไวรัสของคุณ
1. ปล่อย โปรแกรมป้องกันไวรัส Avast และคลิกที่ เมนู ตัวเลือกจากมุมขวาบนตามที่ไฮไลต์

2. ที่นี่ คลิกที่ การตั้งค่า.
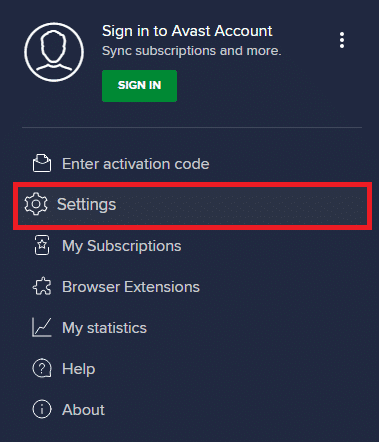
3. ใน ทั่วไป เมนูไปที่ แอปที่ถูกบล็อกและอนุญาต.
4. คลิกที่ อนุญาตแอป ภายใต้ รายการแอพที่อนุญาต ส่วน.

5. ตอนนี้คลิกที่ เพิ่ม, ตรงกับ เส้นทางแอปต้นทาง เพื่อเพิ่มลงใน รายการที่อนุญาต. เราได้แสดง ตัวติดตั้งแอป ถูกเพิ่มเป็นข้อยกเว้นด้านล่าง
บันทึก: คุณยังสามารถเรียกดูสำหรับ ต้นทาง แอปโดยเลือก เลือกเส้นทางแอป ตัวเลือกแล้วคลิกที่ เพิ่ม ปุ่ม.
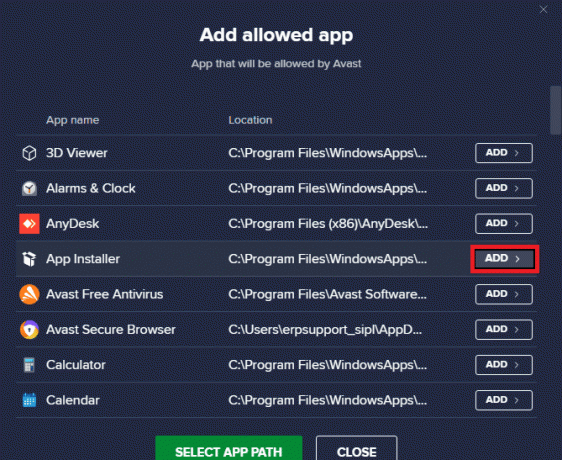
อ่านเพิ่มเติม:วิธีแก้ไข Origin จะไม่เปิดบน Windows 10
วิธีที่ 8: ติดตั้ง Origin ใหม่
หากไม่มีวิธีใดช่วยคุณได้ ให้ลองถอนการติดตั้งซอฟต์แวร์และติดตั้งใหม่อีกครั้ง ข้อบกพร่องทั่วไปที่เกี่ยวข้องกับโปรแกรมซอฟต์แวร์สามารถแก้ไขได้เมื่อคุณติดตั้งโปรแกรมใหม่ ต่อไปนี้เป็นขั้นตอนในการติดตั้ง Origin ใหม่เพื่อแก้ไขข้อผิดพลาด 523: ไม่สามารถเข้าถึง Origin ได้
1. ตี ปุ่ม Windows, พิมพ์ แอพและคุณสมบัติและคลิกที่ เปิด.

2. ค้นหา ต้นทาง ใน ค้นหารายการนี้ สนาม.
3. เลือก ต้นทาง และคลิกที่ ถอนการติดตั้ง.

4. อีกครั้งคลิกที่ ถอนการติดตั้ง เพื่อยืนยัน.
5. ตอนนี้คลิกที่ ถอนการติดตั้ง ปุ่มใน ต้นทางถอนการติดตั้ง ตัวช่วยสร้าง
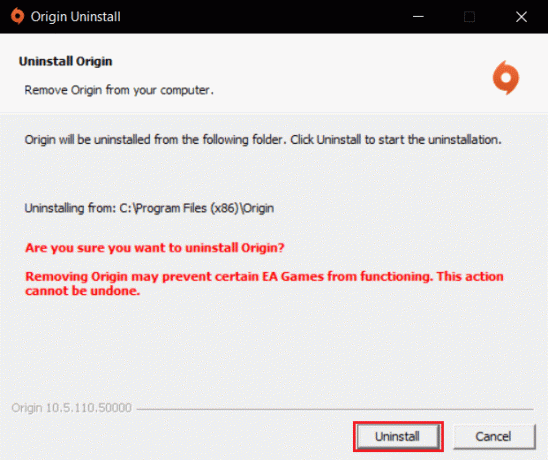
6. สุดท้ายคลิกที่ เสร็จ เพื่อลบแอพออกจากอุปกรณ์ของคุณ
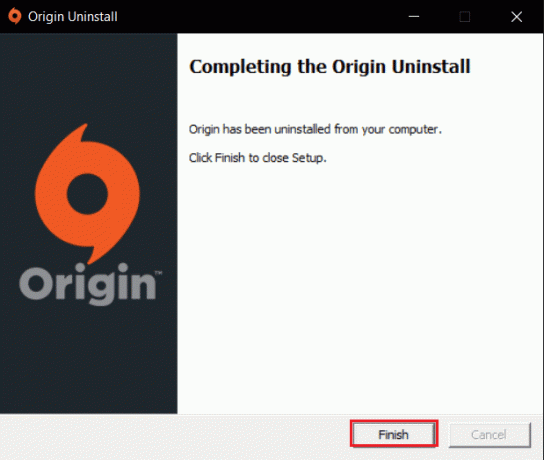
7. แล้ว, รีบูตเครื่องพีซี.
8. ดาวน์โหลด Origin จากมัน เว็บไซต์อย่างเป็นทางการ โดยคลิกที่ ดาวน์โหลดสำหรับ Windows ปุ่ม.

9. เรียกใช้ ไฟล์ที่ดาวน์โหลด โดยดับเบิลคลิกที่มัน
10. คลิกที่ ติดตั้งต้นทาง.
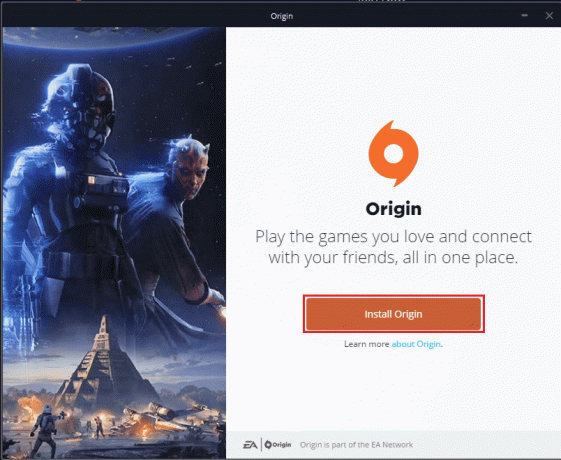
11. เลือก ตำแหน่งติดตั้ง… และแก้ไขตัวเลือกอื่น ๆ ตามความต้องการของคุณ
12. ถัดไปตรวจสอบ ข้อตกลงใบอนุญาตผู้ใช้ปลายทาง เพื่อยอมรับและคลิกที่ ดำเนินการต่อ.
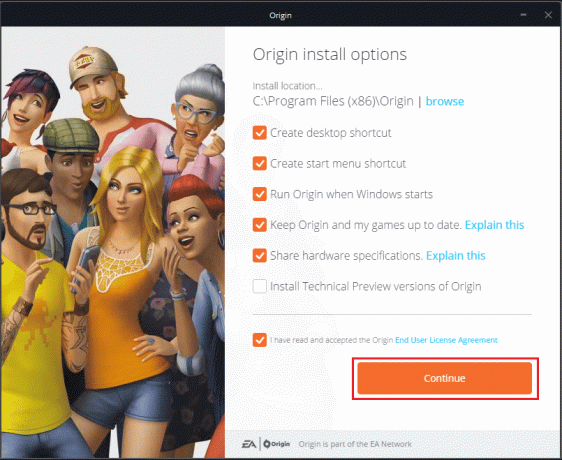
13. ในที่สุด, เข้าสู่ระบบ ไปที่บัญชี EA ของคุณแล้วเริ่มเล่นเกม
ที่แนะนำ:
- ทำไม iPhone ถึงดีกว่า Android
- วิธีแก้ไข System Interrupts 100 CPU ใน Windows 10
- แก้ไข Origin Stuck เมื่อดำเนินการดาวน์โหลดต่อใน Windows 10
- แก้ไขข้อผิดพลาด Origin 65546:0 ใน Windows 10
เราหวังว่าคำแนะนำนี้จะเป็นประโยชน์และคุณสามารถแก้ไขได้ ข้อผิดพลาด 523: ไม่สามารถเข้าถึงต้นทางได้ ปัญหาบนอุปกรณ์ของคุณ แจ้งให้เราทราบว่าวิธีใดที่เหมาะกับคุณที่สุด นอกจากนี้ หากคุณมีข้อสงสัยหรือข้อเสนอแนะ โปรดส่งคำถามเหล่านี้ในส่วนความคิดเห็น
Elon เป็นนักเขียนด้านเทคโนโลยีที่ TechCult เขาเขียนคู่มือวิธีใช้มาประมาณ 6 ปีแล้วและครอบคลุมหัวข้อต่างๆ มากมาย เขาชอบที่จะครอบคลุมหัวข้อที่เกี่ยวข้องกับ Windows, Android และเทคนิคและเคล็ดลับล่าสุด