แก้ไขแอปพลิเคชันนี้สร้างข้อผิดพลาดคำขอมากเกินไป — TechCult
เบ็ดเตล็ด / / April 06, 2023
เมื่อคุณติดตั้งแอปพลิเคชันจาก Microsoft Store คุณอาจพบข้อผิดพลาดที่ทำให้คุณไม่สามารถเข้าถึงแอปพลิเคชันได้ โดยทั่วไปแล้ว ผู้คนมักพบว่าแอปพลิเคชันนี้ส่งคำขอมากเกินไปเมื่อพยายามเปิดแอปพลิเคชันหลังการติดตั้ง สาเหตุทั่วไปสำหรับข้อผิดพลาดนี้คือไฟล์แคชของ Microsoft Store เสียหาย อย่างไรก็ตาม ปัญหานี้อาจเกิดจากปัญหาพื้นฐานอื่นๆ กับคอมพิวเตอร์ของคุณ ในคู่มือนี้ เราจะกล่าวถึงเหตุผลและวิธีการแก้ไขแอปพลิเคชัน Microsoft Store ที่สร้างคำขอมากเกินไป ข้อผิดพลาด 0x80860010
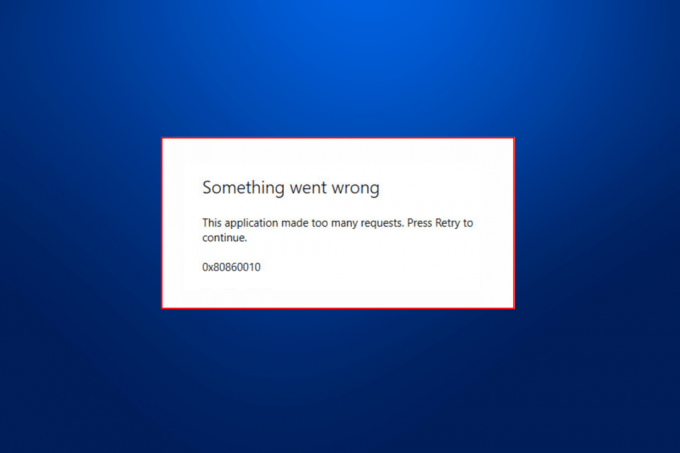
สารบัญ
- วิธีแก้ไขแอปพลิเคชันนี้สร้างข้อผิดพลาดคำขอมากเกินไป
- เหตุผลสำหรับแอปพลิเคชันนี้สร้างปัญหาข้อผิดพลาดคำขอมากเกินไป
- วิธีแก้ไขแอปพลิเคชัน Microsoft Store ที่สร้างข้อผิดพลาดคำขอมากเกินไป
วิธีแก้ไขแอปพลิเคชันนี้สร้างข้อผิดพลาดคำขอมากเกินไป
ในบทความนี้ เราได้อธิบายวิธีแก้ไขแอปพลิเคชัน Microsoft Store ที่สร้างข้อผิดพลาดคำขอมากเกินไป
เหตุผลสำหรับแอปพลิเคชันนี้สร้างปัญหาข้อผิดพลาดคำขอมากเกินไป
อาจมีสาเหตุหลายประการสำหรับข้อผิดพลาดนี้กับ Microsoft Store สาเหตุที่พบบ่อยบางประการแสดงไว้ที่นี่
- ข้อผิดพลาดในการเข้าสู่ระบบด้วยบัญชี Microsoft ของคุณอาจทำให้เกิดรหัสข้อผิดพลาด 0x80860010 กับแอป Store
- การตั้งค่าวันที่ เวลา และภูมิภาคที่ไม่เหมาะสมบนคอมพิวเตอร์ของคุณอาจทำให้แอปพลิเคชันทำงานล้มเหลวขณะโหลด
- จุดบกพร่องและข้อผิดพลาดต่างๆ ใน Microsoft Store อาจทำให้เกิดปัญหานี้
- การตั้งค่า Microsoft Store ที่ไม่เหมาะสมอาจทำให้เกิดปัญหานี้ได้เช่นกัน
- ไฟล์ชั่วคราวที่จัดเก็บไว้ในคอมพิวเตอร์ของคุณอาจทำให้เกิดข้อผิดพลาดนี้ได้เช่นกัน
- ข้อมูลแคชของ Microsoft Store ที่เสียหายอาจทำให้เกิดปัญหานี้ได้เช่นกัน
- การอัปเดต Windows ที่ล้าสมัยหรือเสียหายอาจทำให้เกิดปัญหานี้ได้เช่นกัน
- ปัญหาต่างๆ ของแอปพลิเคชันเฉพาะอาจทำให้เกิดข้อผิดพลาดนี้ได้เช่นกัน
- ข้อผิดพลาดและจุดบกพร่องต่างๆ ที่เกี่ยวข้องกับ Microsoft Store อาจทำให้เกิดปัญหานี้ได้เช่นกัน
- โปรไฟล์ผู้ใช้ที่เสียหายในคอมพิวเตอร์ Windows อาจทำให้เกิดปัญหานี้ได้เช่นกัน
วิธีแก้ไขแอปพลิเคชัน Microsoft Store ที่สร้างข้อผิดพลาดคำขอมากเกินไป
ในคู่มือนี้ เราจะพูดถึงวิธีการต่างๆ ในการแก้ไขแอปพลิเคชันนี้ที่สร้างข้อผิดพลาดในการร้องขอมากเกินไป
วิธีที่ 1: ลงชื่อเข้าใช้บัญชี Microsoft อีกครั้ง
บ่อยครั้ง ปัญหานี้อาจเกิดจากจุดบกพร่องหรือความล่าช้าของบัญชี ซึ่งคุณสามารถแก้ไขได้ง่ายๆ โดยลงชื่อเข้าใช้บัญชี Microsoft อีกครั้ง คุณสามารถใช้ขั้นตอนเหล่านี้เพื่อแก้ไขปัญหาแอปพลิเคชัน Microsoft Store ที่สร้างคำขอมากเกินไป ข้อผิดพลาด 0x80860010
1. กด ปุ่ม Windows + I พร้อมกันแล้วไปที่ บัญชี.

2. ใน ข้อมูลของคุณ แผงคลิกที่ จัดการบัญชี Microsoft ของฉัน.
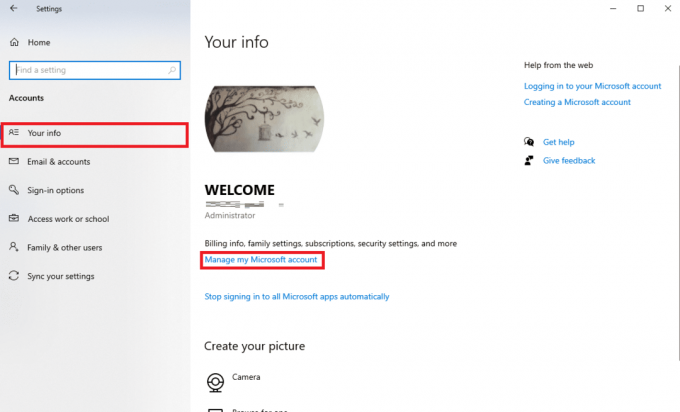
3. หน้าต่างเบราว์เซอร์จะปรากฏขึ้นพร้อมกับคุณ บัญชีไมโครซอฟท์ ข้อมูล.
4. ที่นี่ คลิกที่ ไอคอนโปรไฟล์ จากด้านขวาบนของหน้าจอ

5. ตอนนี้คลิก ออกจากระบบ.
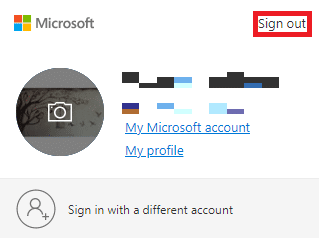
6. ตอนนี้ป้อนของคุณ ข้อมูลรับรองการเข้าสู่ระบบ อีกครั้งเพื่อลงชื่อเข้าใช้บัญชี Microsoft ของคุณอีกครั้ง
วิธีที่ 2: เปลี่ยนการตั้งค่าวันที่เวลาและภูมิภาค
เป็นสาเหตุทั่วไปที่ทำให้แอปไม่เปิดบนคอมพิวเตอร์ของคุณ สิ่งนี้สามารถเกิดขึ้นได้กับโปรแกรมที่ติดตั้งจาก Microsoft Store ดังนั้น หากแอปและการตั้งค่าเวลาและวันที่ในคอมพิวเตอร์ของคุณไม่ได้รับการซิงค์อย่างถูกต้อง คุณควรพิจารณาเปลี่ยนแปลงการตั้งค่าบนคอมพิวเตอร์ของคุณ
1. กด ปุ่ม Windows + I พร้อมกันเพื่อเปิด การตั้งค่า, จากนั้นคลิกที่ เวลาและภาษา.

2. ไปที่ วันและเวลา จากแผงด้านซ้าย

3. ตอนนี้เปิด ตั้งเวลาโดยอัตโนมัติ สลับ

4. นอกจากนี้, เปิด ตั้งเขตเวลาโดยอัตโนมัติ สลับ
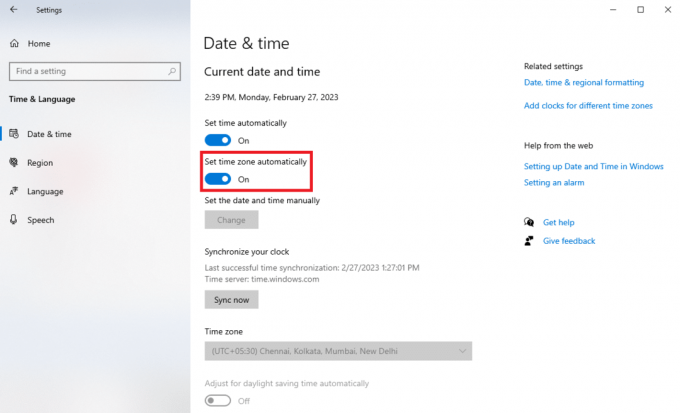
5. ตอนนี้ เลื่อนลงและค้นหา ซิงโครไนซ์นาฬิกาของคุณ ตัวเลือก.
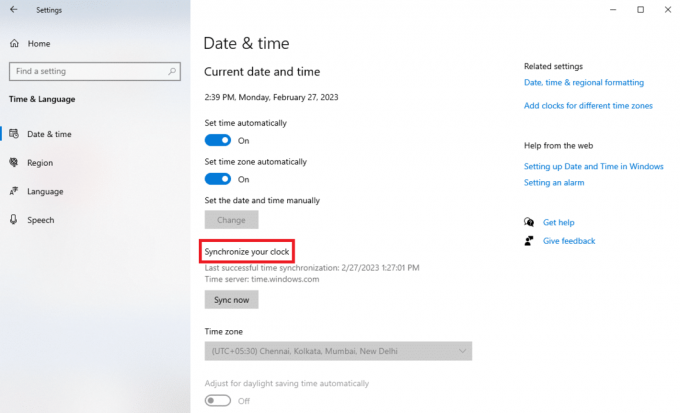
6. สุดท้ายคลิก ซิงค์ทันที.

อ่านเพิ่มเติม: แก้ไขไม่สามารถดาวน์โหลดได้จาก Microsoft Store
วิธีที่ 3: เรียกใช้ตัวแก้ไขปัญหาแอพ Windows Store
Windows Store Troubleshooter เป็นเครื่องมือ Windows ในตัวที่สามารถช่วยคุณแก้ไขปัญหาต่างๆ ของ Windows Store ในคอมพิวเตอร์ของคุณได้ เมื่อข้อผิดพลาด 0x80860010 ปรากฏขึ้นบนคอมพิวเตอร์ของคุณ คุณสามารถลองเรียกใช้ตัวแก้ไขปัญหานี้เพื่อแก้ไขแอปพลิเคชัน Microsoft Store ที่สร้างคำขอมากเกินไป ปัญหาข้อผิดพลาด 0x80860010
1. กด วินโดวส์ + I ในการเข้าถึง การตั้งค่า, แล้วคลิก อัปเดต & ความปลอดภัย.

2. จากแผงด้านซ้าย ไปที่ แก้ไขปัญหา.

3. ที่นี่ คลิกที่ ตัวแก้ไขปัญหาเพิ่มเติม.

4. จากรายการตัวแก้ไขปัญหาที่กำหนด ให้เลือก แอพ Windows Store แล้วคลิก เรียกใช้ตัวแก้ไขปัญหา.

วิธีที่ 4: ซ่อมแซมแอปพลิเคชัน Microsoft Store
บ่อยครั้ง ปัญหาอาจเกิดระหว่างการติดตั้งการอัปเดตสำหรับแอปพลิเคชัน MS Store ที่ติดตั้งไว้แล้ว หากเป็นกรณีนี้ คุณสามารถลองซ่อมแซมแอปพลิเคชันจากการตั้งค่าระบบโดยใช้ขั้นตอนด้านล่าง
1. กด วินโดวส์ + I เพื่อเปิด การตั้งค่า, จากนั้นคลิกที่ แอพ.

2. ค้นหาและเลือก ไมโครซอฟต์สโตร์และคลิกที่ ตัวเลือกขั้นสูง.

3. ตอนนี้ เลื่อนลงและค้นหา รีเซ็ต ตัวเลือก.

4. ในตัวเลือกการรีเซ็ต คลิกที่ ซ่อมแซม.

อ่านเพิ่มเติม:แก้ไขรหัสข้อผิดพลาดของ Microsoft Store 0xc03f300d
วิธีที่ 5: ลบไฟล์ชั่วคราว
ไฟล์ชั่วคราวเป็นข้อมูลที่บันทึกไว้โดยไม่จำเป็นจากแอปพลิเคชันที่จัดเก็บไว้ในคอมพิวเตอร์ของคุณ โดยปกติข้อมูลนี้จะไม่ส่งผลกระทบต่อแอปพลิเคชัน อย่างไรก็ตาม หากข้อมูลนี้เสียหาย อาจทำให้เกิดปัญหาต่างๆ ในขณะพยายามเรียกใช้แอปพลิเคชัน MS Store เฉพาะ คุณสามารถลบไฟล์ temp ในคอมพิวเตอร์ของคุณเพื่อแก้ไขปัญหาได้ ตรวจสอบที่ วิธีลบไฟล์ชั่วคราวใน Windows 10 คำแนะนำเพื่อเรียนรู้ขั้นตอนการลบไฟล์ temp

วิธีที่ 6: รีเซ็ตแคชของ Microsoft Store
ในบางกรณี ข้อมูลแคชที่จัดเก็บโดย Microsoft Store บนคอมพิวเตอร์ของคุณอาจเป็นสาเหตุของปัญหาทั้งหมดของคุณ แคชที่เสียหายอาจทำให้แอปพลิเคชันของคุณล้มเหลวและทำงานผิดปกติได้ แคชของ MS Store ที่เสียหายอาจทำให้ MS Store ทำงานไม่ถูกต้อง อย่างไรก็ตาม คุณสามารถลองแก้ไขปัญหานี้ได้โดยการรีเซ็ตแคชของ Microsoft Store บนคอมพิวเตอร์ของคุณ
1. กด ปุ่ม Windows + I ร่วมกันเพื่อเปิด การตั้งค่า, จากนั้นคลิกที่ แอพ.

2. ค้นหาและเลือก ไมโครซอฟต์สโตร์และคลิกที่ ตัวเลือกขั้นสูง.
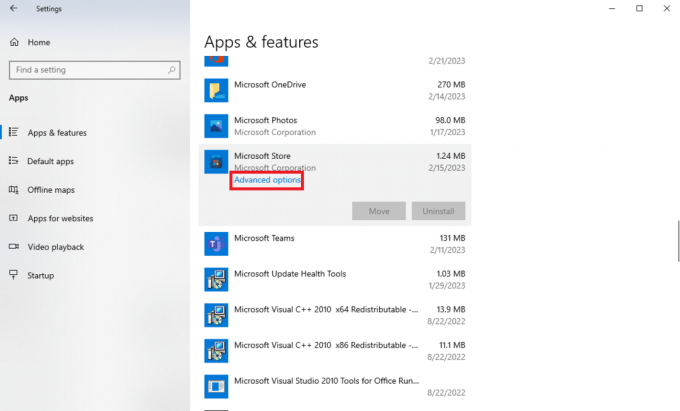
3. ตอนนี้ เลื่อนลงและค้นหา รีเซ็ต ตัวเลือก แล้วคลิก รีเซ็ต

บันทึก: หรือคุณสามารถใช้คำสั่ง Run เพื่อรีเซ็ต Microsoft Store โดยทำตามขั้นตอนง่ายๆ เหล่านี้
1. กด ปุ่ม Windows + R ร่วมกันเปิด วิ่ง กล่องโต้ตอบ
2. ที่นี่พิมพ์ WSReset.exe และกดปุ่ม ใส่รหัส.
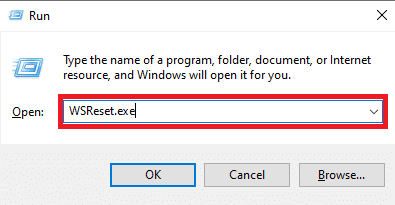
อ่านเพิ่มเติม:แก้ไขข้อผิดพลาดลองอีกครั้งใน Microsoft Store
วิธีที่ 7: ติดตั้ง Windows Updates
การอัปเดต Windows ที่ล้าสมัยหรือเสียหายอาจเป็นสาเหตุให้เกิดข้อผิดพลาดนี้กับแอปพลิเคชัน MS Store หากคุณปิดใช้งานการอัปเดต Windows อัตโนมัติบนคอมพิวเตอร์ของคุณ คุณควรตรวจสอบและติดตั้งการอัปเดตล่าสุดบนคอมพิวเตอร์ของคุณ หากคุณไม่แน่ใจว่าเป็นอย่างไร ลองดูที่ วิธีดาวน์โหลดและติดตั้งการอัปเดตล่าสุดของ Windows 10 คำแนะนำในการติดตั้งการอัปเดต Windows ล่าสุดบนคอมพิวเตอร์ของคุณอย่างง่ายดาย

วิธีที่ 8: บูตระบบในเซฟโหมด
การรันระบบของคุณในเซฟโหมดสามารถช่วยคุณวินิจฉัยข้อผิดพลาดและปัญหาต่างๆ ของ Windows เมื่อคุณบูตระบบในเซฟโหมด มันจะทำงานเฉพาะกับโปรแกรมเริ่มต้นเท่านั้น ซึ่งช่วยให้คุณทราบว่าจะแก้ไขข้อผิดพลาดใด ที่ไหน และอย่างไร คุณสามารถดูคำแนะนำของเราได้ที่ วิธีบูตเข้า Safe Mode ใน Windows 10 เพื่อเปิดใช้งานเซฟโหมดบนคอมพิวเตอร์ของคุณ หากคุณใช้ Windows 11 คุณสามารถตรวจสอบ วิธีบูต Windows 11 ในเซฟโหมด แนะนำ.

อ่านเพิ่มเติม:แก้ไขข้อผิดพลาด Microsoft Store 0x80246019
วิธีที่ 9: ติดตั้งแอปพลิเคชันที่มีปัญหาอีกครั้ง
หากวิธีการก่อนหน้านี้ไม่ได้ผล และคุณไม่สามารถหาวิธีแก้ไขปัญหาในคอมพิวเตอร์ของคุณ คุณสามารถลองติดตั้งแอปพลิเคชันใหม่บนคอมพิวเตอร์ของคุณ
1. กด ปุ่ม Windows + I พร้อมกันเพื่อเปิด การตั้งค่า, จากนั้นคลิกที่ แอพ.

2. ตอนนี้ค้นหาและเลือก แอปพลิเคชัน คุณต้องการถอนการติดตั้ง (ตัวอย่างเช่น, KDE เชื่อมต่อ)
3. ที่นี่ คลิก ถอนการติดตั้ง.

4. สุดท้ายคลิก ถอนการติดตั้ง อีกครั้งเพื่อยืนยันการดำเนินการ

5. ตอนนี้เปิด ไมโครซอฟต์สโตร์ จาก เมนูเริ่มต้น.

6. ค้นหาใบสมัครใน เอ็มเอส สโตร์.
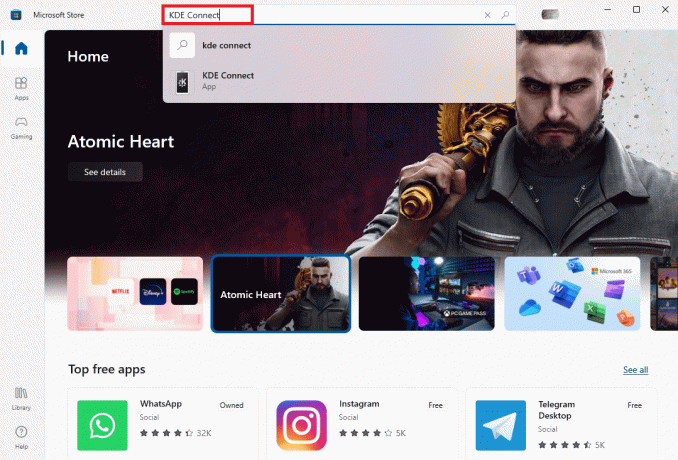
7. คลิกที่ ติดตั้ง ไอคอนเพื่อติดตั้งแอปพลิเคชันอีกครั้ง

บันทึก: คุณควรพยายามติดตั้งแอปพลิเคชันบนคอมพิวเตอร์ของคุณเสมอจาก เว็บไซต์อย่างเป็นทางการ สำหรับแอปพลิเคชันนั้นเพื่อหลีกเลี่ยงปัญหาที่เกิดจาก MS Store
วิธีที่ 10: ติดตั้ง Microsoft Store ใหม่
หากปัญหายังคงอยู่ คุณสามารถลองติดตั้ง Microsoft Store ใหม่บนคอมพิวเตอร์ของคุณโดยใช้คำสั่ง PowerShell สองสามคำสั่ง คุณสามารถใช้ขั้นตอนต่อไปนี้ได้เช่นเดียวกัน
1. กด ปุ่ม Windows, พิมพ์ Windows PowerShell และคลิกที่ เรียกใช้ในฐานะผู้ดูแลระบบ.

2. ในหน้าต่าง PowerShell ให้พิมพ์ดังต่อไปนี้ สั่งการ และกดปุ่ม ใส่รหัส.
Get-AppxPackage -allusers *WindowsStore* | เอา-AppxPackage
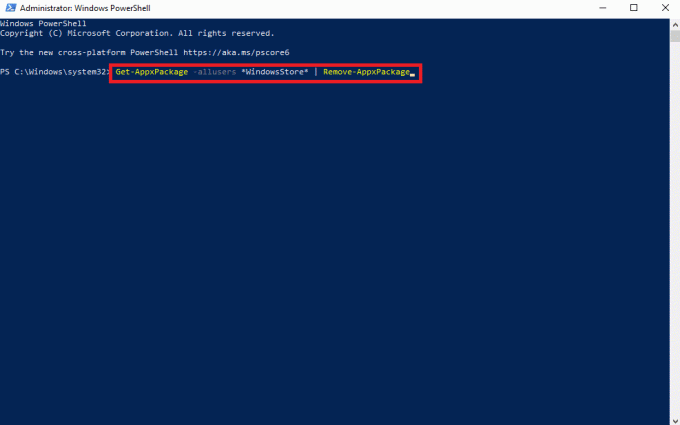
3. เมื่อดำเนินการเสร็จสิ้น ให้พิมพ์ข้อความต่อไปนี้ สั่งการ และกดปุ่ม ใส่รหัส.
Get-AppxPackage -allusers *WindowsStore* | สำหรับแต่ละ {Add-AppxPackage -DisableDevelopmentMode -Register "$($_.InstallLocation)\AppXManifest.xml"}
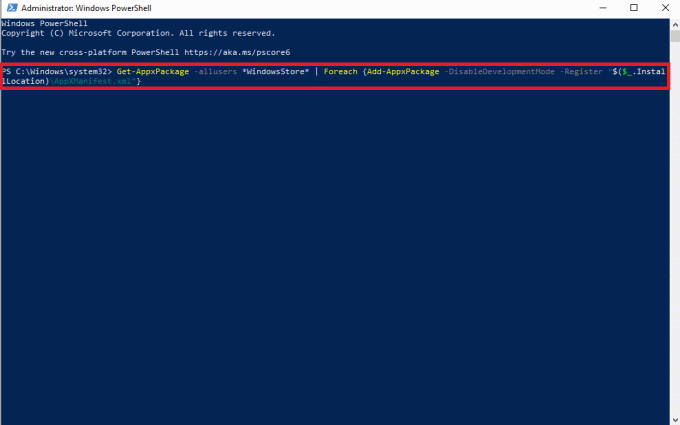
4. ในที่สุด, เริ่มต้นใหม่ คอมพิวเตอร์ของคุณเพื่อบันทึกการเปลี่ยนแปลง
อ่านเพิ่มเติม:แก้ไขข้อผิดพลาดของ Microsoft Store 0x80073D12 ใน Windows 10
วิธีที่ 11: สร้างโปรไฟล์ผู้ใช้ใหม่
โปรไฟล์ Windows ที่เสียหายยังสามารถเชื่อมโยงกับข้อผิดพลาดต่างๆ ของ MS Store เพื่อแก้ไขปัญหาเหล่านี้ คุณสามารถลองสร้างโปรไฟล์ผู้ใช้ใหม่บนคอมพิวเตอร์ของคุณ คุณสามารถอ่านคำแนะนำของเราได้ที่ วิธีสร้างบัญชีผู้ใช้ภายในเครื่องบน Windows 10 เพื่อค้นหาขั้นตอนการเพิ่มโปรไฟล์ใหม่ใน Windows 10

คำถามที่พบบ่อย (FAQs)
ไตรมาสที่ 1 รหัสข้อผิดพลาด 0x80860010 คืออะไร
ตอบ รหัสข้อผิดพลาด 0x80860010 เป็นปัญหาทั่วไปที่เกิดขึ้นกับ ไมโครซอฟต์สโตร์ แอพพลิเคชั่น. ข้อผิดพลาดนี้อาจทำให้แอปทำงานผิดปกติในคอมพิวเตอร์ของคุณ
ไตรมาสที่ 2 เหตุใดฉันจึงเปิดแอป MS Store บนคอมพิวเตอร์ Windows 10 ไม่ได้
ตอบ อาจมีสาเหตุหลายประการที่ทำให้แอปไม่เปิดขึ้นบนคอมพิวเตอร์ของคุณ สาเหตุทั่วไปข้อหนึ่งเกิดจากรหัสข้อผิดพลาด 0x80860010 เมื่อติดตั้งแอปจาก Microsoft Store
ไตรมาสที่ 3 ฉันจะแก้ไขปัญหารหัสข้อผิดพลาด 0x80860010 ใน Windows 10 ได้อย่างไร
ตอบ คุณสามารถใช้วิธีการต่างๆ เช่น รีเซ็ตแคช MS Store หรือติดตั้งแอปพลิเคชันใหม่เพื่อแก้ไขปัญหา
ที่แนะนำ:
- สิ่งที่ควรมองหาในพีซีสำหรับเล่นเกม
- วิธีลบบุคคลออกจากกลุ่ม Discord
- แก้ไขข้อผิดพลาดของ Microsoft Store 0x8A150006 ใน Windows 10
- วิธีแก้ไขข้อผิดพลาดของ Microsoft Store 0x80073CFB
เราหวังว่าคำแนะนำนี้จะเป็นประโยชน์กับคุณและคุณสามารถแก้ไขได้ แอปพลิเคชันนี้ส่งคำขอมากเกินไป ข้อผิดพลาด. แจ้งให้เราทราบว่าวิธีใดที่เหมาะกับคุณ หากคุณมีข้อเสนอแนะหรือข้อสงสัยสำหรับเรา โปรดแจ้งให้เราทราบในส่วนความคิดเห็น
Elon เป็นนักเขียนด้านเทคโนโลยีที่ TechCult เขาเขียนคู่มือวิธีใช้มาประมาณ 6 ปีแล้วและครอบคลุมหัวข้อต่างๆ มากมาย เขาชอบที่จะครอบคลุมหัวข้อที่เกี่ยวข้องกับ Windows, Android และเทคนิคและเคล็ดลับล่าสุด



