แก้ไข Windows Store Error Code 0x803F8001
เบ็ดเตล็ด / / November 28, 2021
ขณะติดตั้งการอัปเดตสำหรับ Apps ใน Windows Store คุณได้รับข้อผิดพลาด "ลองอีกครั้ง มีบางอย่างผิดพลาด The รหัสข้อผิดพลาดคือ 0x803F8001 ในกรณีที่คุณต้องการ” แสดงว่าคุณมาถูกที่แล้ว เพราะวันนี้เราจะพูดถึงวิธีแก้ไขปัญหานี้ ข้อผิดพลาด. แม้ว่าแอปบางแอปจะไม่ได้มีปัญหานี้ แต่แอปหนึ่งหรือสองแอปจะแสดงข้อความแสดงข้อผิดพลาดนี้และจะไม่อัปเดต
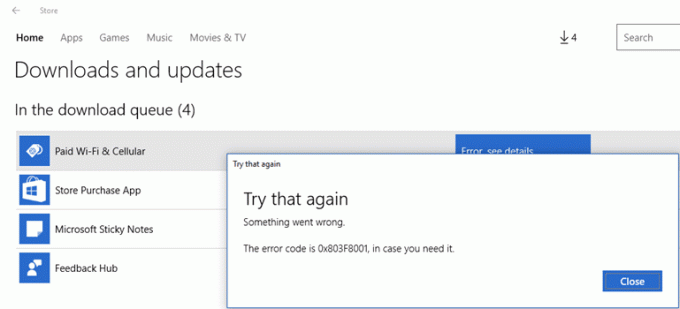
ในตอนแรกอาจดูเหมือนปัญหามัลแวร์ แต่ไม่ใช่ เพียงเพราะ Microsoft ยังไม่สามารถทำให้ กระบวนการรับการอัปเดตและผู้ใช้จำนวนมากยังคงได้รับปัญหาหลายประเภทในการอัปเดต Windows หรือ Apps ใน Windows 10. อย่างไรก็ตาม เรามาดูวิธีการแก้ไข Windows Store Error Code 0x803F8001 พร้อมคู่มือการแก้ไขปัญหาตามรายการด้านล่างโดยไม่ต้องเสียเวลา
สารบัญ
- แก้ไข Windows Store Error Code 0x803F8001
- วิธีที่ 1: ตรวจสอบให้แน่ใจว่า Windows เป็นเวอร์ชันล่าสุด
- วิธีที่ 2: ลงทะเบียน Windows Store App อีกครั้ง
- วิธีที่ 3: รีเซ็ต Windows Store Cache
- วิธีที่ 4: ให้แอปใช้ตำแหน่งของคุณ
- วิธีที่ 5: ยกเลิกการเลือก Proxy Server
- วิธีที่ 7: เรียกใช้คำสั่ง DISM
แก้ไข Windows Store Error Code 0x803F8001
ให้แน่ใจว่าได้ สร้างจุดคืนค่า ในกรณีที่มีบางอย่างผิดพลาด
วิธีที่ 1: ตรวจสอบให้แน่ใจว่า Windows เป็นเวอร์ชันล่าสุด
1. กด คีย์ Windows + ฉันเพื่อเปิดการตั้งค่าจากนั้นคลิกที่ อัปเดตและความปลอดภัย

2. จากด้านซ้ายมือ เมนูให้คลิกที่ อัพเดทวินโดว์.
3. ตอนนี้คลิกที่ "ตรวจสอบสำหรับการอัพเดต” เพื่อตรวจสอบการอัปเดตที่มีอยู่

4. หากมีการอัปเดตใด ๆ ที่รอดำเนินการ ให้คลิกที่ ดาวน์โหลดและติดตั้งการอัปเดต

5. เมื่อดาวน์โหลดการอัปเดตแล้ว ให้ติดตั้ง จากนั้น Windows ของคุณจะอัปเดต
วิธีที่ 2: ลงทะเบียน Windows Store App อีกครั้ง
1. ในประเภทการค้นหาของ Windows Powershell จากนั้นคลิกขวาที่ Windows PowerShell แล้วเลือก Run as administrator

2. ตอนนี้พิมพ์ข้อมูลต่อไปนี้ใน Powershell แล้วกด Enter:
Get-AppXPackage | Foreach {Add-AppxPackage -DisableDevelopmentMode - ลงทะเบียน "$($_.InstallLocation)\AppXManifest.xml"}

3. ปล่อยให้กระบวนการข้างต้นเสร็จสิ้นแล้วรีสตาร์ทพีซีของคุณ
นี้ควร แก้ไข Windows Store Error Code 0x803F8001 แต่ถ้าคุณยังคงติดอยู่กับข้อผิดพลาดเดิม ให้ทำตามขั้นตอนต่อไป
วิธีที่ 3: รีเซ็ต Windows Store Cache
1. กด Windows Key + R แล้วพิมพ์ wsreset.exe และกด Enter

2. ปล่อยให้คำสั่งดังกล่าวทำงานซึ่งจะรีเซ็ตแคช Windows Store ของคุณ
3. เมื่อเสร็จแล้วให้รีสตาร์ทพีซีของคุณเพื่อบันทึกการเปลี่ยนแปลง
วิธีที่ 4: ให้แอปใช้ตำแหน่งของคุณ
1. กด Windows Key + I เพื่อเปิดการตั้งค่า จากนั้นคลิกที่ ความเป็นส่วนตัว.

2. ตอนนี้ จากเมนูด้านซ้ายมือ ให้เลือก Location จากนั้นเลือก เปิดหรือเปิดบริการตำแหน่ง
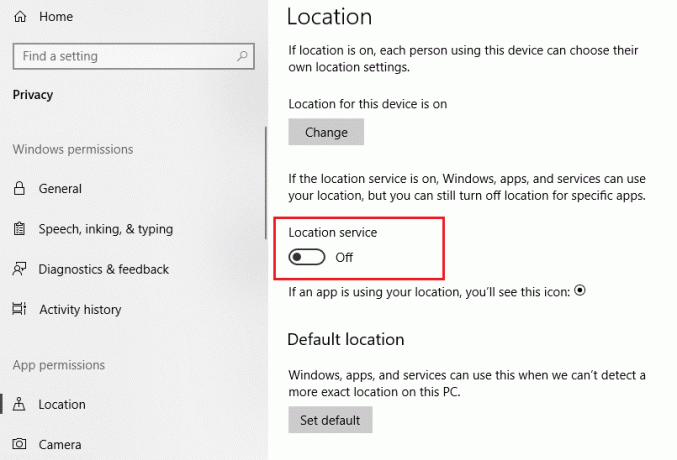
3. รีบูทพีซีของคุณเพื่อบันทึกการเปลี่ยนแปลง และสิ่งนี้จะ แก้ไขรหัสข้อผิดพลาด Windows Store 0x803F8001
วิธีที่ 5: ยกเลิกการเลือก Proxy Server
1. กด Windows Key + R แล้วพิมพ์ inetcpl.cpl และกด Enter เพื่อเปิด คุณสมบัติอินเทอร์เน็ต

2. ถัดไป ไปที่ แท็บการเชื่อมต่อ และเลือกการตั้งค่า LAN

3. ยกเลิกการเลือก Use a Proxy Server for LAN. ของคุณ และให้แน่ใจว่า “ตรวจจับการตั้งค่าโดยอัตโนมัติ” ถูกตรวจสอบ

4. คลิก ตกลง จากนั้นใช้และรีบูตเครื่องพีซีของคุณ
วิธีที่ 7: เรียกใช้คำสั่ง DISM
1. กด Windows Key + X จากนั้นเลือก พร้อมรับคำสั่ง (ผู้ดูแลระบบ)

2. ลองใช้คำสั่งลำดับบาปเหล่านี้:
Dism /Online /Cleanup-Image /StartComponentCleanup
Dism /Online /Cleanup-Image /RestoreHealth

3. หากคำสั่งดังกล่าวใช้ไม่ได้ผล ให้ลองใช้คำสั่งด้านล่าง:
Dism /Image: C:\offline /Cleanup-Image /RestoreHealth / ที่มา: c:\test\mount\windows
Dism /Online /Cleanup-Image /RestoreHealth /แหล่งที่มา: c:\test\mount\windows /LimitAccess
บันทึก: แทนที่ C:\RepairSource\Windows ด้วยตำแหน่งของแหล่งการซ่อมแซมของคุณ (แผ่นดิสก์การติดตั้ง Windows หรือการกู้คืน)
4. รีบูทพีซีของคุณเพื่อบันทึกการเปลี่ยนแปลง
ที่แนะนำ:
- แก้ไข Windows Update Error Code 0x80072efe
- แก้ไขการตั้งค่ามุมมองโฟลเดอร์ไม่บันทึกใน Windows 10
- อ๊ะ สแน็ป! ข้อผิดพลาดของ Google Chrome
- แก้ไขแสดงการตั้งค่าแอพที่ใช้มากที่สุดเป็นสีเทาใน Windows 10
นั่นคือคุณประสบความสำเร็จ แก้ไข Windows Store Error Code 0x803F8001 แต่ถ้าคุณยังมีคำถามใดๆ เกี่ยวกับโพสต์นี้ อย่าลังเลที่จะถามพวกเขาในส่วนความคิดเห็น



