แก้ไขข้อผิดพลาดที่ตรวจพบ Halo Infinite No Ping ไปยัง Data Centers — TechCult
เบ็ดเตล็ด / / April 06, 2023
Halo Infinite เป็นหนึ่งในวิดีโอเกมยิงออนไลน์แบบผู้เล่นหลายคนที่มีชื่อเสียง แม้ว่าจะได้รับคำวิจารณ์เชิงบวกในช่วงเปิดตัว แต่ผู้ใช้จำนวนมากกำลังเผชิญ Halo Infinite No Ping ไปยังศูนย์ข้อมูลที่ตรวจพบข้อผิดพลาด บนพีซีที่ใช้ Windows 10 ขณะลงชื่อเข้าใช้เกม เกมนี้ต้องการการเชื่อมต่ออินเทอร์เน็ตที่ดีและหากพีซีของคุณขาดการเชื่อมต่อ คุณจะพบกับ Halo Infinite No Ping to Our Data Centers Detected Error ตอนนี้ หากคุณกำลังพยายามแก้ไขปัญหานี้บนพีซีของคุณ คำแนะนำนี้จะช่วยคุณแก้ไขปัญหาเดียวกัน

สารบัญ
- วิธีแก้ไข Halo Infinite No Ping to Data Centers Detected Error บน Windows 10
- อะไรทำให้ Halo Infinite ไม่มี Ping ไปยังศูนย์ข้อมูลที่ตรวจพบข้อผิดพลาด
- วิธีการแก้ไขปัญหาเบื้องต้น
- วิธีที่ 1: เรียกใช้ Halo Infinite ในฐานะผู้ดูแลระบบ
- วิธีที่ 2: ปิดแอปพื้นหลังที่ไม่ต้องการ
- วิธีที่ 3: เปลี่ยนลำดับความสำคัญของเกม
- วิธีที่ 4: ตั้งค่าประสิทธิภาพสูง
- วิธีที่ 5: อัปเดตเกม Steam & Halo Infinite
- วิธีที่ 6: ปิดใช้งานการเพิ่มประสิทธิภาพแบบเต็มหน้าจอ
- วิธีที่ 7: ปิดใช้งานการซ้อนทับในเกม
- วิธีที่ 8: แก้ไขการตั้งค่าไฟล์ DLC
- วิธีที่ 9: ตรวจสอบความสมบูรณ์ของไฟล์เกม
- วิธีที่ 10: อัปเดต DirectX
- วิธีที่ 11: ซ่อมแซม Microsoft Visual C++ Redistributable
- วิธีที่ 12: ติดตั้ง Microsoft Visual C++ Redistributable อีกครั้ง
วิธีแก้ไข Halo Infinite No Ping to Data Centers Detected Error บน Windows 10
ในคู่มือนี้ เราได้แสดงวิธีการที่เป็นไปได้ในการแก้ปัญหา Halo Infinite no ping ไปยังศูนย์ข้อมูลของเราที่ตรวจพบข้อผิดพลาด
อะไรทำให้ Halo Infinite ไม่มี Ping ไปยังศูนย์ข้อมูลที่ตรวจพบข้อผิดพลาด
หากคุณรู้สึกรำคาญกับข้อผิดพลาด No Ping to Data Centers Detected Error ในคอมพิวเตอร์ Windows 10 ของคุณ ต่อไปนี้คือสาเหตุที่เป็นไปได้บางประการที่คุณต้องวิเคราะห์อย่างรอบคอบเพื่อแยกแยะปัญหา
- พีซีไม่ตรงตามข้อกำหนดพื้นฐานของเกม
- โปรแกรมพื้นหลังอื่น ๆ กำลังรบกวนเกม
- คุณกำลังใช้ไดรเวอร์เวอร์ชันที่ไม่ได้รับการยืนยัน
- การตั้งค่ากราฟิกของเกมมีการกำหนดค่าไม่ถูกต้อง และไฟล์ของไคลเอนต์ Steam เสียหาย
- การปรากฏตัวของมัลแวร์และไวรัส
- .NET framework และระบบปฏิบัติการไม่ได้รับการอัปเดตเป็นเวอร์ชันล่าสุด
- เวอร์ชัน DirectX ไม่เป็นปัจจุบัน
- การโอเวอร์คล็อกและเซิร์ฟเวอร์เกมหยุดทำงาน
- ไฟล์ติดตั้งเกมที่กำหนดค่าผิดหรือเสียหายก็ทำให้เกิดปัญหาได้เช่นกัน
- ไฟล์ที่แจกจ่ายซ้ำได้ของ Microsoft C++ เข้ากันไม่ได้กับเกมและพีซี
ต่อไปนี้คือวิธีการแก้ไขปัญหาที่เป็นไปได้บางส่วนที่จะช่วยคุณแก้ไขข้อผิดพลาดที่ตรวจพบ No Ping ไปยัง Data Centers ทำตามที่แสดงไว้ในลำดับเดียวกัน และถ้าคุณโชคดี คุณอาจพบวิธีแก้ปัญหาของคุณภายในไม่กี่ขั้นตอนแรกเอง!
วิธีการแก้ไขปัญหาเบื้องต้น
ต่อไปนี้เป็นวิธีแก้ปัญหาเบื้องต้นในการแก้ปัญหา
1. ตรวจสอบสถานะเซิร์ฟเวอร์
ประการแรก รีสตาร์ทเครื่องคอมพิวเตอร์และตรวจสอบว่าสิ่งนี้เหมาะกับคุณหรือไม่ จากนั้นคุณต้องตรวจสอบว่าเซิร์ฟเวอร์เปิดใช้งานเกม Halo Infinite จากเซิร์ฟเวอร์หรือไม่ หน้าทวิตเตอร์. หากมีปัญหากับเซิร์ฟเวอร์ คุณต้องรอสองสามชั่วโมงก่อนที่จะลองอีกครั้ง หากเปิดใช้งานอยู่และคุณยังคงพบข้อผิดพลาด ให้ข้ามไปยังวิธีอื่นๆ

2. ตรวจสอบข้อกำหนดของเกม
หากคุณประสบปัญหาที่กล่าวถึงในการเริ่มต้น คุณต้องตรวจสอบข้อกำหนดพื้นฐานของเกมและตรวจสอบให้แน่ใจว่าพีซีของคุณเป็นไปตามข้อกำหนดดังกล่าว
- ต้องการโปรเซสเซอร์และระบบปฏิบัติการ 64 บิต
- ระบบปฏิบัติการ: Windows 10 RS5 x64
- หน่วยประมวลผล: AMD Ryzen 5 1600 หรือ Intel i5-4440
- หน่วยความจำ: แรม 8 GB
- กราฟิก: AMD RX 570 หรือ Nvidia GTX 1050 Ti
- DirectX: เวอร์ชัน 12
- หน่วยบันทึกข้อมูล: พื้นที่ว่างที่พร้อมใช้งาน 50 GB
3. ตรวจสอบการเชื่อมต่อเครือข่ายที่เหมาะสม
การเชื่อมต่ออินเทอร์เน็ตที่ไม่เสถียรทำให้เกิดข้อผิดพลาด No Ping to Data Centers Detected นอกจากนี้ หากมีสิ่งกีดขวางใดๆ ระหว่างเราเตอร์และคอมพิวเตอร์ของคุณ สิ่งเหล่านั้นอาจรบกวนสัญญาณไร้สายและจะทำให้เกิดปัญหาการเชื่อมต่อเป็นระยะๆ คุณสามารถเรียกใช้ ทดสอบความเร็ว เพื่อทราบระดับความเร็วเครือข่ายที่เหมาะสมซึ่งจำเป็นสำหรับการเชื่อมต่อที่เหมาะสม

ตรวจสอบให้แน่ใจว่าอุปกรณ์ของคุณเป็นไปตามเกณฑ์ด้านล่าง
- ค้นหาความแรงของสัญญาณเครือข่ายของคุณ และหากต่ำมาก ให้กำจัดสิ่งกีดขวางทั้งหมดระหว่างทาง
- หลีกเลี่ยงอุปกรณ์ที่เชื่อมต่อกับเครือข่ายเดียวกันมากเกินไป
- ควรซื้อโมเด็ม/เราเตอร์ที่ผ่านการตรวจสอบโดยผู้ให้บริการอินเทอร์เน็ต (ISP) ของคุณเสมอ และไม่มีความขัดแย้งกัน
- อย่าใช้สายเคเบิลที่เก่า ขาด หรือเสียหาย เปลี่ยนสายเคเบิลหากจำเป็น
- ตรวจสอบให้แน่ใจว่าสายไฟจากโมเด็มไปยังเราเตอร์และโมเด็มไปยังผนังนั้นมั่นคงและไม่ถูกรบกวน
หากมีปัญหาการเชื่อมต่ออินเทอร์เน็ต โปรดดูคำแนะนำของเรา วิธีแก้ปัญหาการเชื่อมต่อเครือข่ายบน Windows 10 เพื่อแก้ไขปัญหาเดียวกัน
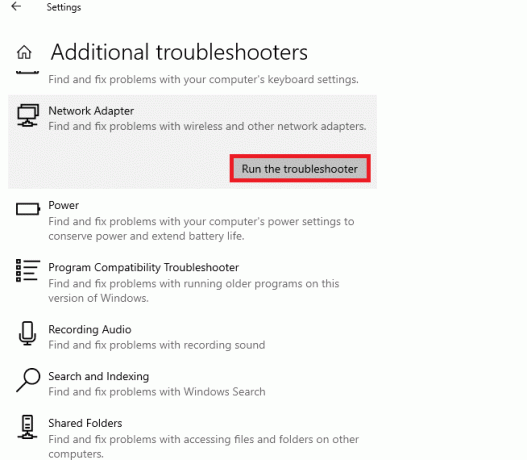
4. หยุดการโอเวอร์คล็อก
- คอมพิวเตอร์ระดับไฮเอนด์ทุกเครื่องถูกสร้างขึ้นด้วยตัวเลือกการโอเวอร์คล็อกซึ่งช่วยในการส่งออกน้ำผลไม้มากกว่าข้อกำหนดที่คุณมีอยู่แล้ว การเรียกใช้กราฟิกการ์ดหรือโปรเซสเซอร์เร็วกว่าความเร็วเริ่มต้นหมายถึงการโอเวอร์คล็อก
- เมื่อสิ่งนี้เกิดขึ้น คอมพิวเตอร์ของคุณจะถึงอุณหภูมิสูงสุดหลังจากช่วงเวลาหนึ่ง คอมพิวเตอร์ตรวจพบสิ่งนี้และปรับความเร็วสัญญาณนาฬิกาเป็นความเร็วปกติจนกว่าจะเย็นลง ความเร็วสัญญาณนาฬิกาจะเพิ่มขึ้นอีกครั้งหลังจากที่เย็นลง
- วิธีนี้จะเพิ่มประสิทธิภาพของคอมพิวเตอร์และเป็นตัวช่วยที่ดีหากคุณไม่มีคอมพิวเตอร์ที่มีประสิทธิภาพ
- โปรดทราบว่าทุกเกมไม่รองรับการโอเวอร์คล็อก เช่นเดียวกับ Halo Infinite ดังนั้น คุณต้องลองปิดใช้งานการโอเวอร์คล็อกทั้งหมดบนคอมพิวเตอร์ของคุณ และลองเปิดเกม หากเปิดใช้งานได้ดี แสดงว่าปัญหาได้รับการแก้ไขแล้ว
อ่านเพิ่มเติม:แก้ไขอีเธอร์เน็ตไม่มีข้อผิดพลาดในการกำหนดค่า IP ที่ถูกต้อง
5. อัพเดทวินโดวส์
คุณยังสามารถกำจัดจุดบกพร่องในคอมพิวเตอร์และเกมของคุณได้ด้วยการอัปเดตระบบปฏิบัติการของคุณ ตรวจสอบให้แน่ใจเสมอว่าคุณได้อัปเดตระบบปฏิบัติการ Windows ของคุณแล้ว และหากมีการอัปเดตใดๆ ที่รอดำเนินการอยู่ โปรดใช้คำแนะนำของเรา วิธีดาวน์โหลดและติดตั้งการอัปเดตล่าสุดของ Windows 10

หลังจากอัปเดตระบบปฏิบัติการ Windows ของคุณแล้ว ให้ตรวจสอบว่าคุณสามารถเชื่อมต่อกับเซิร์ฟเวอร์เกม Halo Infinite โดยไม่มีข้อผิดพลาดหรือไม่
6. อัปเดตไดรเวอร์กราฟิก
Halo Infinite เป็นเกมที่ต้องใช้กราฟิกมาก ไดรเวอร์กราฟิกของคุณมีความสำคัญอย่างยิ่งต่อประสบการณ์การเล่นเกมของคุณ หากไดรเวอร์ล้าสมัยหรือผิดพลาด ตรวจสอบให้แน่ใจว่าคุณได้อัปเดตแล้ว คุณสามารถค้นหาไดรเวอร์รุ่นล่าสุดได้จากเว็บไซต์อย่างเป็นทางการหรืออัปเดตด้วยตนเอง ทำตามคำแนะนำของเรา 4 วิธีในการอัปเดตไดรเวอร์กราฟิกใน Windows 10 เพื่ออัปเดตไดรเวอร์ของคุณและตรวจสอบว่าคุณได้แก้ไข Halo Infinite No Ping to Data Centers Detected Error หรือไม่

7. ย้อนกลับการอัปเดตไดรเวอร์ GPU
บางครั้ง ไดรเวอร์ GPU เวอร์ชันปัจจุบันอาจทำให้เกิดปัญหาที่กล่าวถึง และในกรณีนี้ คุณต้องกู้คืนไดรเวอร์ที่ติดตั้งเวอร์ชันก่อนหน้า กระบวนการนี้เรียกว่า ย้อนกลับไดรเวอร์ และคุณสามารถย้อนกลับไดรเวอร์คอมพิวเตอร์ของคุณไปยังสถานะก่อนหน้าได้โดยทำตามคำแนะนำของเรา วิธีย้อนกลับไดรเวอร์บน Windows 10.
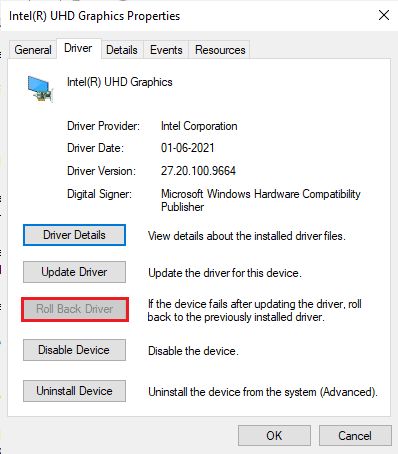
8. ติดตั้งไดรเวอร์กราฟิกอีกครั้ง
หากคุณยังคงประสบปัญหาที่กล่าวถึงหลังจากอัปเดตไดรเวอร์กราฟิกของคุณแล้ว ให้ติดตั้งไดรเวอร์อุปกรณ์ใหม่เพื่อแก้ไขปัญหาความเข้ากันไม่ได้ มีหลายวิธีในการติดตั้งไดรเวอร์ใหม่บนคอมพิวเตอร์ของคุณ แต่คุณก็สามารถติดตั้งไดรเวอร์กราฟิกใหม่ได้อย่างง่ายดายตามคำแนะนำในคำแนะนำของเรา วิธีถอนการติดตั้งและติดตั้งไดรเวอร์ใหม่บน Windows 10
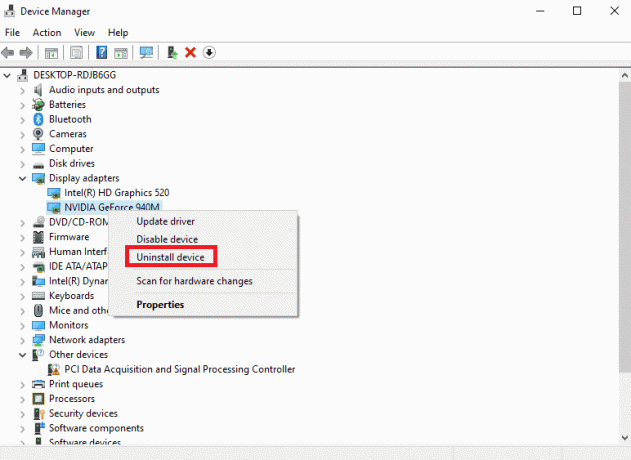
หลังจากติดตั้งไดรเวอร์ GPU ใหม่แล้ว ให้ตรวจสอบว่าคุณสามารถเข้าถึง Halo Infinite ได้โดยไม่มีข้อผิดพลาดใดๆ หรือไม่
อ่านเพิ่มเติม:แก้ไขไดรเวอร์กราฟิก Valorant ขัดข้องใน Windows 10
9. ปิดใช้งานโปรแกรมป้องกันไวรัสชั่วคราว (ถ้ามี)
โปรแกรมป้องกันไวรัสที่เข้ากันไม่ได้บางโปรแกรมที่ติดตั้งในคอมพิวเตอร์ของคุณจะทำให้เกิดข้อผิดพลาดที่กล่าวถึง เพื่อหลีกเลี่ยงความขัดแย้ง คุณต้องตรวจสอบการตั้งค่าความปลอดภัยของคอมพิวเตอร์ Windows 10 ของคุณและตรวจสอบว่ามีความเสถียรหรือไม่ หากต้องการค้นหาว่าชุดโปรแกรมป้องกันไวรัสเป็นสาเหตุของปัญหาหรือไม่ ให้ปิดการใช้งานหนึ่งครั้งแล้วลองเชื่อมต่อกับเครือข่าย อ่านคำแนะนำของเราได้ที่ วิธีปิดการใช้งาน Antivirus ชั่วคราวบน Windows 10 และทำตามคำแนะนำเพื่อปิดใช้งานโปรแกรมป้องกันไวรัสชั่วคราวบนพีซีของคุณ

หากคุณมีวิธีแก้ปัญหาหลังจากปิดใช้งานโปรแกรมป้องกันไวรัสในคอมพิวเตอร์ของคุณ ขอแนะนำให้ถอนการติดตั้งโปรแกรมทั้งหมดออกจากพีซีของคุณ อ่านคำแนะนำของเรา บังคับให้ถอนการติดตั้งโปรแกรมที่จะไม่ถอนการติดตั้งใน Windows 10 เพื่อถอนการติดตั้งโปรแกรมป้องกันไวรัสในคอมพิวเตอร์ของคุณ
10. ปิดใช้งานไฟร์วอลล์ Windows (ไม่แนะนำ)
ในบางครั้ง Windows Defender Firewall ในคอมพิวเตอร์ของคุณอาจทำให้ไม่สามารถเปิดเกมได้เนื่องจากเหตุผลด้านความปลอดภัยบางประการ ในกรณีนี้ Halo Infinite อาจไม่เปิดขึ้นเนื่องจาก Windows Defender Firewall หากคุณไม่ทราบวิธีปิดใช้งานไฟร์วอลล์ Windows Defender โปรดอ่านคำแนะนำของเรา วิธีปิดการใช้งานไฟร์วอลล์ Windows 10และทำตามคำแนะนำที่ให้ไว้
คุณสามารถทำตามคำแนะนำนี้ อนุญาตหรือบล็อกแอพผ่านไฟร์วอลล์ Windows เพื่ออนุญาตแอพ
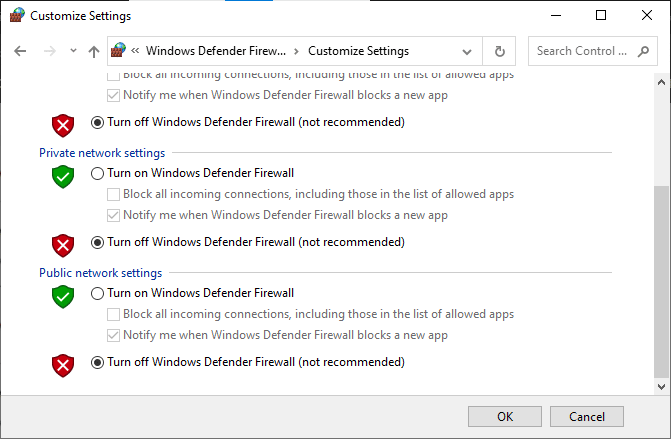
ตรวจสอบให้แน่ใจว่าได้เปิดใช้งานชุดไฟร์วอลล์อีกครั้งหลังจากแก้ไขปัญหา เนื่องจากคอมพิวเตอร์ที่ไม่มีโปรแกรมไฟร์วอลล์ถือเป็นภัยคุกคาม
11.เรียกใช้การสแกนมัลแวร์
การปรากฏตัวของการโจมตีของไวรัสหรือมัลแวร์จะส่งผลให้เกิดปัญหาการเล่นเกมในคอมพิวเตอร์ของคุณ หากในกรณีที่การโจมตีของไวรัสรุนแรงมาก คุณจะไม่สามารถเชื่อมต่อกับเกมออนไลน์ใด ๆ ได้อย่างต่อเนื่องเลย ในการแก้ไขปัญหา คุณต้องลบไวรัสหรือมัลแวร์ทั้งหมดออกจากคอมพิวเตอร์ Windows 10 ของคุณ
คุณควรสแกนคอมพิวเตอร์ของคุณตามคำแนะนำในคำแนะนำของเรา ฉันจะเรียกใช้การสแกนไวรัสบนคอมพิวเตอร์ของฉันได้อย่างไร
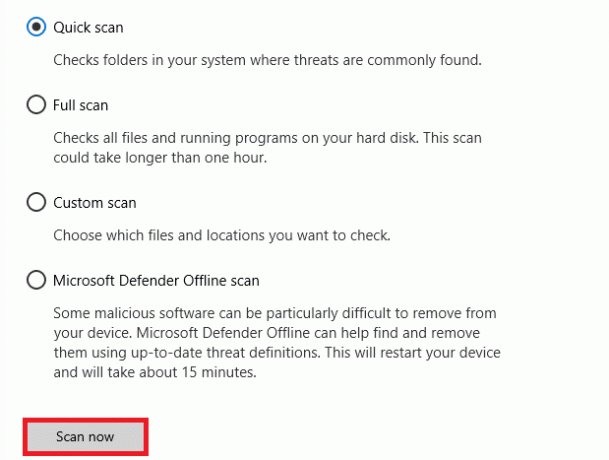
นอกจากนี้ หากคุณต้องการลบมัลแวร์ออกจากคอมพิวเตอร์ของคุณ ให้ตรวจสอบคำแนะนำของเรา วิธีลบมัลแวร์ออกจากพีซีของคุณใน Windows 10. เมื่อคุณลบไวรัสทั้งหมดออกจากคอมพิวเตอร์ของคุณแล้ว ให้เชื่อมต่อกับเกมของคุณและตรวจสอบว่าคุณประสบปัญหานี้อีกหรือไม่
วิธีที่ 1: เรียกใช้ Halo Infinite ในฐานะผู้ดูแลระบบ
สิทธิ์และคุณสมบัติบางอย่างสามารถเข้าถึงได้ก็ต่อเมื่อคุณให้สิทธิ์ผู้ดูแลระบบแก่เกม Halo Infinite ในสถานการณ์นี้ คุณสามารถแก้ไข Halo Infinite No Ping to Data Centers Detected Error โดยทำตามคำแนะนำด้านล่าง
1. คลิกขวาที่ ทางลัด Halo ไม่มีที่สิ้นสุด บนเดสก์ท็อปหรือนำทาง ไดเร็กทอรีการติดตั้ง และคลิกขวาที่มัน
2. ตอนนี้ เลือก คุณสมบัติ ตัวเลือก.

3. จากนั้นสลับไปที่ ความเข้ากันได้ แท็บและทำเครื่องหมายที่ช่อง เรียกใช้โปรแกรมนี้ในฐานะผู้ดูแลระบบ.

4. สุดท้ายคลิกที่ นำมาใช้ และ ตกลง เพื่อบันทึกการเปลี่ยนแปลง
วิธีที่ 2: ปิดแอปพื้นหลังที่ไม่ต้องการ
กระบวนการพื้นหลังหลายอย่างที่ทำงานบนพีซีของคุณอาจรบกวนกระบวนการ Halo Infinite โปรแกรมเหล่านี้อาจนำไปสู่ปัญหาที่กล่าวถึง ทำตามคำแนะนำของเรา วิธีจบงานใน Windows 10 เพื่อออกจากกระบวนการพื้นหลังทั้งหมด

อ่านเพิ่มเติม:แก้ไข Halo Infinite สมาชิก Fireteam ทั้งหมดไม่ได้อยู่ในเวอร์ชันเดียวกันใน Windows 11
วิธีที่ 3: เปลี่ยนลำดับความสำคัญของเกม
การกำหนดค่าตามความชอบของแอปพลิเคชันหรือกระบวนการจะบอกคอมพิวเตอร์ถึงความสำคัญและควรได้รับการตั้งค่าเหนือสิ่งอื่นหรือไม่ในขณะที่จัดสรรทรัพยากร ลำดับความสำคัญของทุกแอปพลิเคชันเป็นเรื่องปกติ ยกเว้นกระบวนการของระบบ ตามค่าเริ่มต้น Halo Infinite อาจให้ข้อผิดพลาดแก่คุณหากไม่เป็นเช่นนั้น ได้รับทรัพยากรเพียงพอ
1. ตี ปุ่ม Ctrl + Shift + Esc พร้อมกันเพื่อเปิด ผู้จัดการงาน.
2. ตอนนี้ค้นหา กระบวนการ Halo Infinite.
3. จากนั้นให้เปลี่ยน กำหนดลำดับความสำคัญ ถึง เรียลไทม์ และตรวจสอบว่าใช้งานได้หรือไม่
บันทึก: เปลี่ยนลำดับความสำคัญด้วยความระมัดระวัง เนื่องจากการเปลี่ยนลำดับความสำคัญของกระบวนการโดยประมาทอาจทำให้ระบบของคุณช้ามากหรือไม่เสถียร
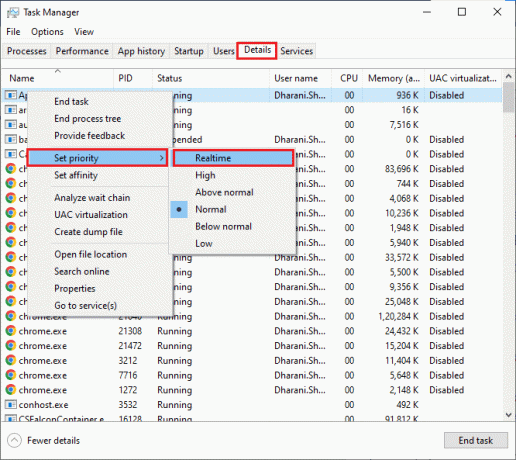
4. ปิด ผู้จัดการงาน และรีบูตเครื่องคอมพิวเตอร์ของคุณและตรวจสอบว่าปัญหา Halo Infinite บน Windows 10 ได้รับการแก้ไขแล้วหรือไม่
วิธีที่ 4: ตั้งค่าประสิทธิภาพสูง
คุณยังสามารถปรับแต่งเกมของคุณได้เมื่อตั้งค่าแผนการใช้พลังงานที่มีประสิทธิภาพสูง แผนการใช้พลังงานเหล่านี้พัฒนาขึ้นเพื่อจัดการการตั้งค่าพลังงานในการตั้งค่าแบบพกพา ทำตามคำแนะนำด้านล่างเพื่อใช้การตั้งค่าแผนพลังงานประสิทธิภาพสูงในคอมพิวเตอร์ของคุณ
1. กด ปุ่ม Windows + I ร่วมกันเพื่อเปิด การตั้งค่า Windows.
2. ตอนนี้เลื่อนรายการลงและคลิกที่ ระบบ ตามที่ไฮไลท์ไว้ด้านล่าง
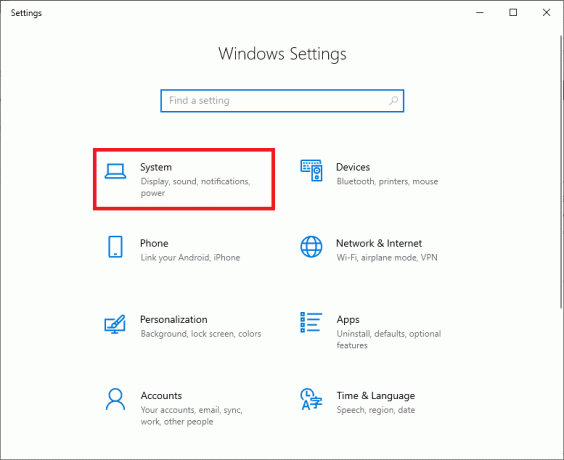
3. ตอนนี้ เลือก พลังงานและการนอนหลับ ตัวเลือกและคลิกที่ การตั้งค่าพลังงานเพิ่มเติม ภายใต้ การตั้งค่าที่เกี่ยวข้อง.
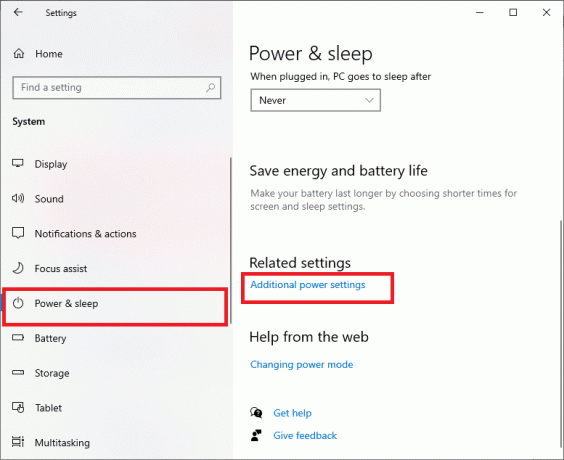
4. ตอนนี้ เลือก ประสิทธิภาพสูง ตัวเลือกภายใต้ แผนเพิ่มเติมสูง ดังแสดงในภาพด้านล่าง
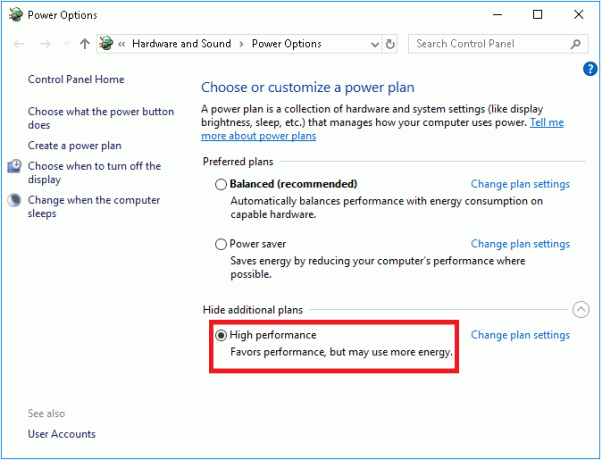
ตอนนี้คุณได้เพิ่มประสิทธิภาพระบบของคุณแล้ว ตรวจสอบว่าคุณได้แก้ไข Halo Infinite No Ping to Data Centers Detected Error หรือไม่
อ่านเพิ่มเติม:แก้ไขไม่สามารถเริ่มต้น Steam API ใน Windows 10
วิธีที่ 5: อัปเดตเกม Steam & Halo Infinite
หากคุณใช้แอปพลิเคชัน Steam ที่ล้าสมัย คุณจะไม่สามารถเข้าถึงเกมใด ๆ ได้อย่างราบรื่น ดังนั้นตรวจสอบให้แน่ใจเสมอว่าคุณใช้ Steam และเกม Halo Infinite เวอร์ชันอัปเดตก่อนเปิดตัว
1. ตี ปุ่ม Windows และพิมพ์ ไอน้ำ. จากนั้นคลิกที่ เปิด.

2. ตอนนี้คลิกที่ ไอน้ำ ที่มุมบนซ้ายของหน้าจอ ตามด้วย ตรวจหาการอัปเดตไคลเอ็นต์ Steam... ตามที่ไฮไลท์ไว้ด้านล่าง

3. หากคุณมีการอัปเดตใหม่ที่จะดาวน์โหลด ให้ติดตั้งและตรวจสอบให้แน่ใจ ไคลเอนต์ Steam ของคุณเป็นปัจจุบัน.
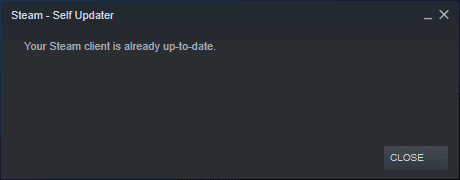
4. ตอนนี้, เปิด Steam อีกครั้ง และตรวจสอบว่าปัญหาได้รับการแก้ไขแล้วหรือไม่
ในทำนองเดียวกัน จำเป็นอย่างยิ่งที่เกมของคุณจะทำงานเป็นเวอร์ชันล่าสุดเพื่อหลีกเลี่ยงความขัดแย้งใดๆ คุณไม่สามารถเข้าสู่ระบบเซิร์ฟเวอร์ Halo Infinite ได้จนกว่าเกมของคุณจะอัปเดต ในการอัปเดตเกมของคุณ ให้ทำตามขั้นตอนด้านล่าง
1. ปล่อย ไอน้ำ และนำทางไปยัง ห้องสมุด.

2. ตอนนี้คลิกที่ บ้าน และค้นหา Halo Infinite
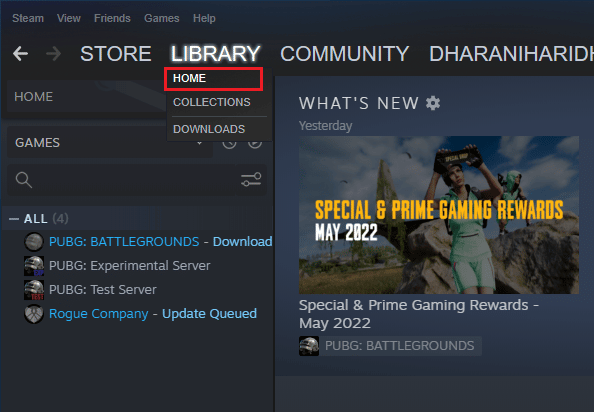
3. จากนั้นคลิกขวาที่เกมแล้วเลือก คุณสมบัติ… ตัวเลือก.
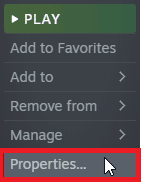
4. ตอนนี้เปลี่ยนไปใช้ การปรับปรุง แท็บและตรวจสอบว่ามีการอัปเดตใด ๆ ที่รอดำเนินการอยู่หรือไม่ หากเป็นเช่นนั้น ให้ทำตามคำแนะนำบนหน้าจอเพื่อดาวน์โหลดอัปเดตล่าสุด
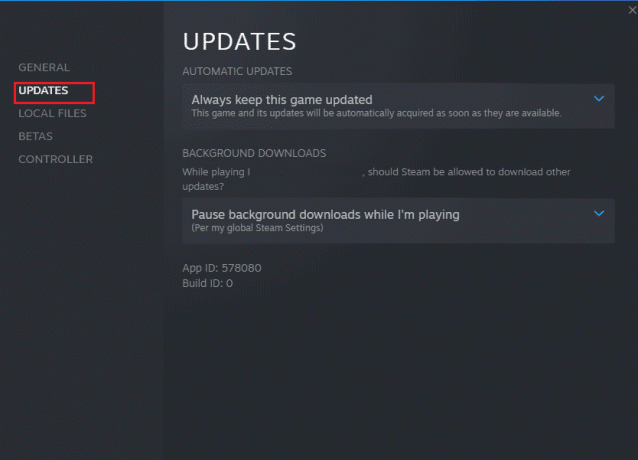
อ่านเพิ่มเติม:แก้ไขข้อผิดพลาดล็อกไฟล์เนื้อหา Steam
วิธีที่ 6: ปิดใช้งานการเพิ่มประสิทธิภาพแบบเต็มหน้าจอ
มีผู้ใช้ไม่กี่คนที่แนะนำว่าการปิดใช้งานการเพิ่มประสิทธิภาพแบบเต็มหน้าจอบนพีซีได้ช่วยแก้ไข Halo Infinite No Ping to Data Centers Detected Error ทำตามคำแนะนำ.
1. ปล่อย ไอน้ำ และคลิกที่ ห้องสมุด.

2. คลิกขวาที่เกม Halo Infinite แล้วคลิก คุณสมบัติ.
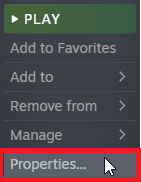
3. ตอนนี้เปลี่ยนไปใช้ ทั่วไป แท็บ
4. ใน เปิดตัวเลือก ส่วน เพื่อเปิดเกมในโหมดหน้าต่าง พิมพ์พารามิเตอร์ต่อไปนี้
- หน้าต่าง
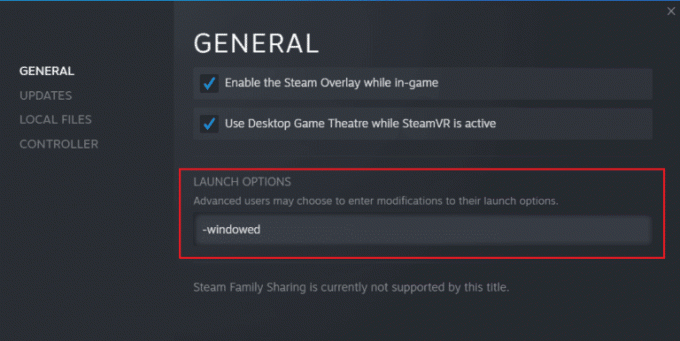
5. ตอนนี้ บันทึกการเปลี่ยนแปลงโดยคลิก ตกลง และออกจากหน้าต่างคุณสมบัติ
6. ตอนนี้เปิดเกมใหม่และตรวจสอบให้แน่ใจว่าเกมทำงานในโหมดหน้าต่างหรือไม่ มิฉะนั้นให้ไปที่ ตั้งค่าตัวเลือกการเปิดตัว… อีกครั้งและพิมพ์พารามิเตอร์ต่อไปนี้แทนพารามิเตอร์สุดท้าย
–หน้าต่าง -w 1024
7. ตอนนี้ บันทึกการเปลี่ยนแปลงโดยคลิก ตกลง.
พารามิเตอร์นี้จะตั้งค่าเกมให้เปิดในโหมดหน้าต่าง
วิธีที่ 7: ปิดใช้งานการซ้อนทับในเกม
โอเวอร์เลย์ Steam คือส่วนหนึ่งของ Steam ที่ช่วยให้ผู้ใช้เข้าถึงรายชื่อเพื่อน เว็บเบราว์เซอร์ และอนุญาตการซื้อในเกม เป็นเครื่องมือที่สำคัญ แต่บางครั้งก็ทำให้เกิดข้อผิดพลาดที่ตรวจพบ Halo Infinite No Ping ไปยังศูนย์ข้อมูลของเรา หากคุณต้องการแก้ปัญหานี้ ให้ปิดโอเวอร์เลย์เกม Steam โดยทำตามคำแนะนำในคำแนะนำของเรา วิธีปิดการใช้งาน Steam Overlay ใน Windows 10.
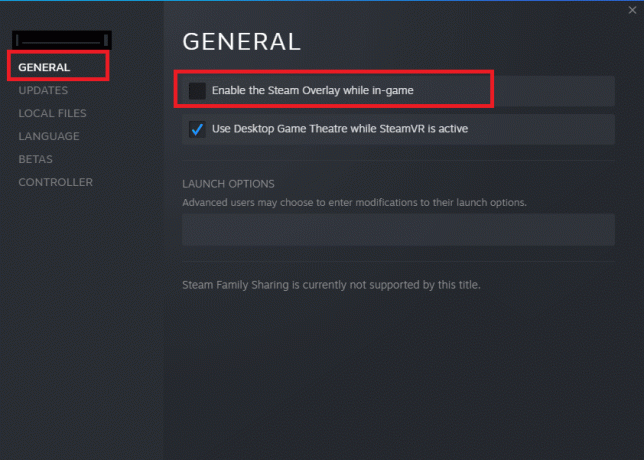
สุดท้าย เปิดเกมใหม่และตรวจสอบว่าปัญหาได้รับการแก้ไขหรือไม่
วิธีที่ 8: แก้ไขการตั้งค่าไฟล์ DLC
Halo Infinite มาพร้อมกับไฟล์ DLC จำนวนมาก แต่หลายไฟล์ทำงานได้ไม่ดีใน Steam เวอร์ชันเบต้า ผู้ใช้บางคนแนะนำว่าให้ปิดใช้งานไฟล์ DLC บางอย่างเช่น พื้นผิวความละเอียดสูงสำหรับผู้เล่นหลายคน. ทำตามคำแนะนำเหล่านี้เพื่อปิดการตั้งค่านี้บนพีซี Windows 10 ของคุณ
1. ปล่อย ไอน้ำ และนำทางไปยัง ห้องสมุด ตามวิธีการข้างต้น

2. ตอนนี้ คลิกขวาที่ รัศมีไม่มีที่สิ้นสุด เกมและคลิกที่ คุณสมบัติ…
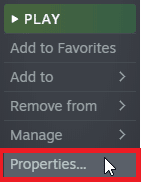
3. ตอนนี้ไปที่บานหน้าต่างด้านซ้ายแล้วคลิก เนื้อหาดาวน์โหลด จากนั้น ยกเลิกการเลือกช่องถัดจาก พื้นผิวความละเอียดสูงสำหรับผู้เล่นหลายคน
4. ในที่สุด, เปิดเกมของคุณอีกครั้ง และตรวจสอบว่าคุณสามารถเปิดใช้งานได้โดยไม่มีปัญหาใดๆ
อ่านเพิ่มเติม:แก้ไขรหัสข้อผิดพลาด 118 Steam ใน Windows 10
วิธีที่ 9: ตรวจสอบความสมบูรณ์ของไฟล์เกม
เราได้เห็นหลายกรณีที่ไฟล์เกมหายไปหรือเสียหาย หรือมีการติดตั้งที่ไม่สมบูรณ์ ผู้ใช้อาจพบข้อผิดพลาด Halo Infinite No Ping to Data Centers Detected หากพวกเขาถูกขัดจังหวะโดยกระบวนการอัปเดตหรือหากไฟล์เกมถูกย้าย ในวิธีนี้ คุณจะเปิด Steam และใช้ฟังก์ชันในตัวเพื่อตรวจสอบความสมบูรณ์ของเกม มันจะถูกแทนที่หากแอปพลิเคชันพบบางสิ่ง ทำตามขั้นตอนที่กล่าวถึงในคำแนะนำของเรา วิธีตรวจสอบความสมบูรณ์ของไฟล์เกมบน Steam.

บันทึก: คุณควรทำตามขั้นตอนที่คล้ายกันหากคุณใช้ซอฟต์แวร์เรียกใช้งานอื่น
วิธีที่ 10: อัปเดต DirectX
หากต้องการเพลิดเพลินกับประสบการณ์มัลติมีเดียที่ไร้รอยต่อในเกม Halo Infinite คุณต้องแน่ใจว่าได้ติดตั้ง DirectX และอัปเดตเป็นเวอร์ชันล่าสุดแล้ว DirectX ช่วยให้คุณปรับปรุงประสบการณ์สื่อภาพสำหรับเกมกราฟิกและแอพพลิเคชั่นโดยเฉพาะ การอัปเดต DirectX ที่จำเป็นสำหรับเกมนี้เป็นสิ่งที่ควรค่าแก่การทำตามคำแนะนำของเรา วิธีอัปเดต DirectX ใน Windows 10.

อ่านเพิ่มเติม:แก้ไขข้อผิดพลาดรันไทม์ C++ บน Windows 10
วิธีที่ 11: ซ่อมแซม Microsoft Visual C++ Redistributable
หรือคุณสามารถลองซ่อมแซมแพ็คเกจ Microsoft Visual C++ Redistributable เพื่อแก้ไข Halo Infinite No Ping ไปยัง Data Centers Detected Error ตามคำแนะนำในคำแนะนำของเรา วิธีซ่อมแซม Microsoft Visual C++ ที่แจกจ่ายต่อได้.
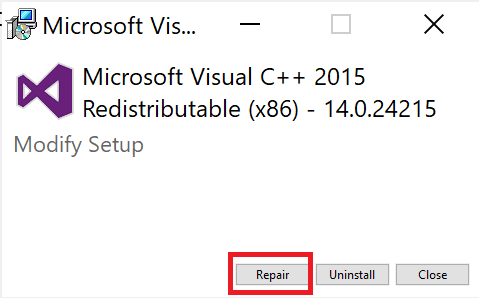
วิธีที่ 12: ติดตั้ง Microsoft Visual C++ Redistributable อีกครั้ง
หากวิธีการซ่อมแซม Microsoft C++ Visual Redistributable ก่อนหน้านี้ไม่สามารถแก้ไข Halo Infinite No Ping to Data Centers Detected Error ได้ คุณจะต้องติดตั้ง redistributable ใหม่อีกครั้ง ทำตามขั้นตอนที่กำหนดในคำแนะนำของเรา วิธีติดตั้ง Microsoft Visual C++ Redistributable ใหม่ เพื่อถอนการติดตั้งแล้วติดตั้งอีกครั้ง

ที่แนะนำ:
- แก้ไขรหัสข้อผิดพลาด Roblox 524
- ฉันสามารถเล่น Black Ops 3 ข้ามแพลตฟอร์มได้หรือไม่
- วิธีดู Halo Nightfall ออนไลน์ฟรี
- แก้ไข Halo Infinite ทำให้หยุดทำงานเมื่อเริ่มต้น
เราหวังว่าคำแนะนำนี้จะเป็นประโยชน์และคุณสามารถแก้ไขได้ Halo Infinite No Ping ไปยังศูนย์ข้อมูลที่ตรวจพบข้อผิดพลาด ในอุปกรณ์ของคุณ แจ้งให้เราทราบว่าวิธีใดที่เหมาะกับคุณที่สุด นอกจากนี้ หากคุณมีข้อสงสัย/ข้อเสนอแนะ โปรดส่งคำถามเหล่านี้ในส่วนความคิดเห็น
Elon เป็นนักเขียนด้านเทคโนโลยีที่ TechCult เขาเขียนคู่มือวิธีใช้มาประมาณ 6 ปีแล้วและครอบคลุมหัวข้อต่างๆ มากมาย เขาชอบที่จะครอบคลุมหัวข้อที่เกี่ยวข้องกับ Windows, Android และเทคนิคและเคล็ดลับล่าสุด


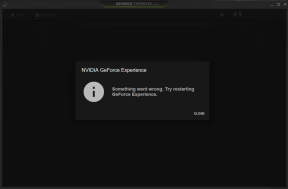
![[แก้ไขแล้ว] 0xc000000e: ไม่สามารถโหลดรายการที่เลือกได้](/f/743a159063be3adb9733d1cebc2c6680.jpg?width=288&height=384)