แก้ไขข้อผิดพลาด Alps SetMouseMonitor ใน Windows 10 — TechCult
เบ็ดเตล็ด / / April 06, 2023
เมื่ออ่านชื่อเรื่อง คุณอาจสงสัยว่าข้อผิดพลาด Alps SetMouseMonitor คืออะไร กล่าวอย่างง่าย ๆ ข้อผิดพลาดนี้จะป้องกันไม่ให้แป้นพิมพ์และเมาส์ในตัวบนพีซี Windows ของคุณทำงาน อย่างไรก็ตาม อุปกรณ์ฮาร์ดแวร์อื่นๆ ที่เชื่อมต่อกับพีซีอาจใช้งานได้ตลอดเวลา สาเหตุหลักของข้อผิดพลาดนี้เกิดจากการติดตั้งระบบปฏิบัติการ Windows 10 ที่อัปเกรดล่าสุด ตอนนี้คำถามพื้นฐานเกิดขึ้น วิธีแก้ไขปัญหา Alps SetMouseMonitor บนพีซีของคุณ บทความนี้ประกอบด้วยวิธีการที่สามารถใช้เพื่อแก้ไขข้อผิดพลาดและใช้อุปกรณ์ในตัว
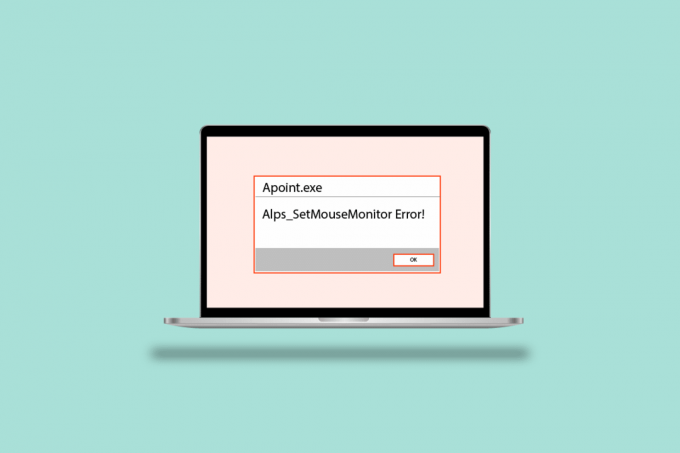
สารบัญ
- วิธีแก้ไขข้อผิดพลาด Alps SetMouseMonitor ใน Windows 10
- วิธีที่ 1: วิธีการแก้ไขปัญหาเบื้องต้น
- วิธีที่ 2: ทำการคลีนบูต
- วิธีที่ 3: ปิดใช้งานบริการ SMBus Monitor ของเทือกเขาแอลป์
- วิธีที่ 4: ลบไฟล์ Apoint
- วิธีที่ 5: อัปเดตไดรเวอร์อุปกรณ์ Alps
- วิธีที่ 6: ติดตั้งไดรเวอร์อุปกรณ์ใหม่
- วิธีที่ 7: อัพเดต BIOS ของอุปกรณ์
วิธีแก้ไขข้อผิดพลาด Alps SetMouseMonitor ใน Windows 10
ที่นี่เราได้แสดงวิธีการแก้ไขปัญหาที่เป็นไปได้ทั้งหมดเพื่อแก้ไขข้อผิดพลาด
วิธีที่ 1: วิธีการแก้ไขปัญหาเบื้องต้น
เป็นแนวทางง่ายๆ ในการแก้ไขข้อผิดพลาดด้วย Alps SetMousePointer คุณสามารถลองใช้วิธีการแก้ไขปัญหาเบื้องต้นที่ระบุด้านล่าง
1A. Power Cycle พีซีของคุณ
วิธีแรกในการแก้ไขข้อผิดพลาดบนพีซีของคุณคือการปิดเครื่องพีซีและเริ่มพีซีใหม่อีกครั้ง
1. กด ปุ่ม Alt + F4 พร้อมกันให้เลือก ปิดตัวลง ตัวเลือกและกด ใส่รหัส.

2. ถอดปลั๊กพีซีของคุณออกจากเต้าเสียบไฟแล้วเสียบใหม่อีกครั้งหลังจากผ่านไป 70 วินาที
3. กด พลัง ปุ่ม เพื่อเปิดพีซี Windows ของคุณและตรวจสอบว่าปัญหาได้รับการแก้ไขหรือไม่
1B. เรียกใช้ตัวแก้ไขปัญหาฮาร์ดแวร์และอุปกรณ์
หากมีปัญหาใดๆ กับฮาร์ดแวร์หรือไดรเวอร์อุปกรณ์บนพีซี Windows ของคุณ คุณอาจพบข้อผิดพลาดดังกล่าว ในการแก้ไขปัญหานี้ คุณสามารถเรียกใช้ตัวแก้ไขปัญหาฮาร์ดแวร์และอุปกรณ์เพื่อตรวจสอบข้อผิดพลาด อ่านบทความโดยใช้ลิงก์ที่ให้ไว้ที่นี่เพื่อทราบเกี่ยวกับการใช้ ตัวแก้ไขปัญหาฮาร์ดแวร์และอุปกรณ์.
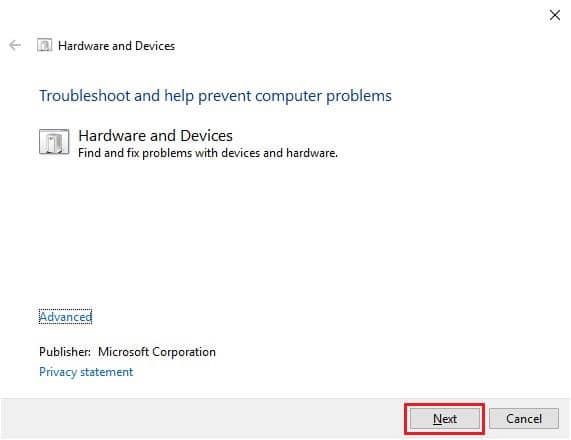
1ค. ระบายแบตเตอรี่
หากไม่มีวิธีใดแก้ปัญหาข้อผิดพลาดได้ ให้ลองทำให้แบตเตอรี่ของพีซีหรือแล็ปท็อปหมด เพิ่มความสว่างบนแล็ปท็อปของคุณและปล่อยให้มันทำงานจนกว่าแบตเตอรี่จะหมดเพื่อแก้ไขข้อผิดพลาด Alps SetMouseMonitor
วิธีที่ 2: ทำการคลีนบูต
ข้อผิดพลาดอาจเกิดจากข้อบกพร่องหรือปัญหาบางอย่างในพีซีของคุณ คุณสามารถทำการคลีนบูตบนพีซีของคุณเพื่อแก้ไขปัญหา อ่านบทความในลิงค์ที่ให้ไว้ที่นี่เพื่อเรียนรู้ วิธีทำความสะอาดบูตเครื่อง Windows ของคุณ.

อ่านเพิ่มเติม:แก้ไขการพิมพ์คีย์บอร์ดเชิงกลสองครั้งใน Windows 10
วิธีที่ 3: ปิดใช้งานบริการ SMBus Monitor ของเทือกเขาแอลป์
หากเปิดใช้บริการ Alps SMBus Monitor บนพีซีของคุณ คุณอาจประสบปัญหาในการใช้แป้นพิมพ์หรือเมาส์ คุณสามารถทำตามขั้นตอนเพื่อปิดใช้งานบริการบนพีซีของคุณเพื่อแก้ไขข้อผิดพลาด Alps SetMouseMonitor
1. กด ปุ่ม Windows, พิมพ์ การกำหนดค่าระบบ และคลิกที่ เปิด.

2. นำทางไปยัง บริการ แท็บและยกเลิกการเลือก บริการตรวจสอบ SMBus ของเทือกเขาแอลป์ ในรายการ

3. คลิกที่ นำมาใช้ แล้วบน ตกลง ปุ่มเพื่อยืนยันการเลือก
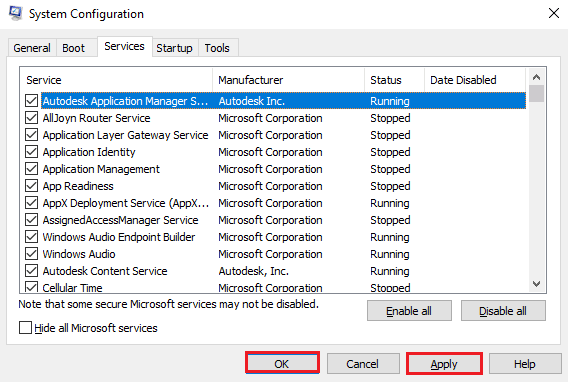
4. คลิกที่ เริ่มต้นใหม่ ปุ่มเพื่อให้การเปลี่ยนแปลงใหม่มีผล
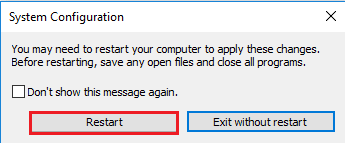
วิธีที่ 4: ลบไฟล์ Apoint
ปัญหาเกี่ยวกับไดรเวอร์อุปกรณ์ Alps สามารถแก้ไขได้โดยการลบไฟล์ปฏิบัติการของโฟลเดอร์ Apoint2K ใน Windows Explorer
ขั้นตอนที่ 1: สำรองโฟลเดอร์ Apoint2K
ในขั้นตอนแรก คุณสามารถสำรองโฟลเดอร์ Apoint2K ไปยังตำแหน่งอื่นบนพีซีของคุณเพื่อหลีกเลี่ยงการสูญเสียข้อมูล
1. กด วินโดวส์ + อี ปุ่มในเวลาเดียวกันเพื่อเปิด วินโดวส์ เอ็กซ์พลอเรอร์ บนพีซีของคุณ
2. เปิด Apoint2K โฟลเดอร์โดยไปที่ พีซีเครื่องนี้ > Local Disk (C:) > ไฟล์โปรแกรม โฟลเดอร์
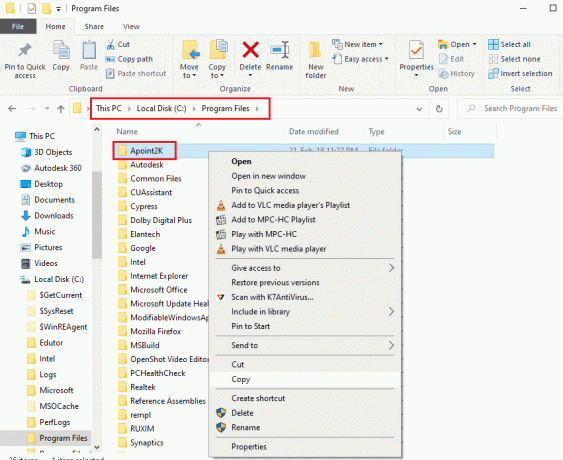
3. คลิกขวาที่ Apoint2K โฟลเดอร์และคลิกที่ สำเนา ตัวเลือก.
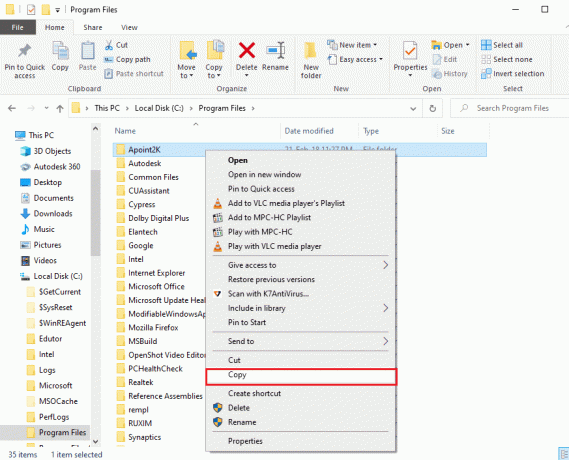
4. กด ปุ่ม Windows + D พร้อมกันเพื่อเปิด เดสก์ทอปคลิกขวาที่ช่องว่างใด ๆ และคลิกที่ แปะ ตัวเลือก.
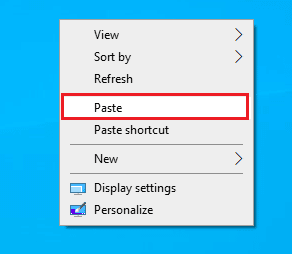
ขั้นตอนที่ II: ลบไฟล์ Apoint.exe
ขั้นตอนต่อไปคือการลบไฟล์ปฏิบัติการของ Apoint และตรวจสอบว่าปัญหาได้รับการแก้ไขหรือไม่
1. เปิด Apoint2K โฟลเดอร์ตามเส้นทางตำแหน่งที่ระบุ
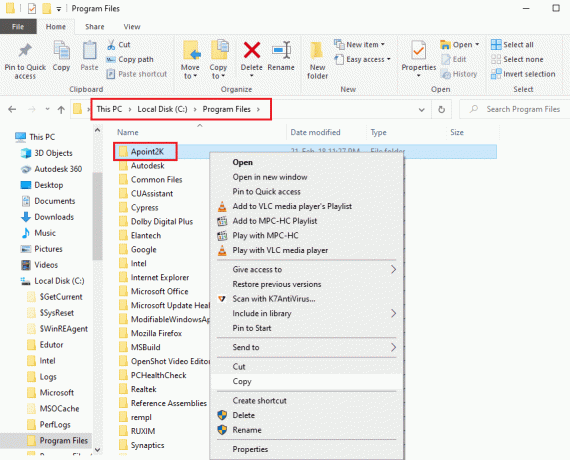
2. คลิกขวาที่ Apoint.exe ไฟล์และคลิกที่ไฟล์ ลบ ตัวเลือก.
บันทึก: หากไม่สามารถแก้ไขปัญหาได้ ให้ลบโฟลเดอร์ Apoint2K
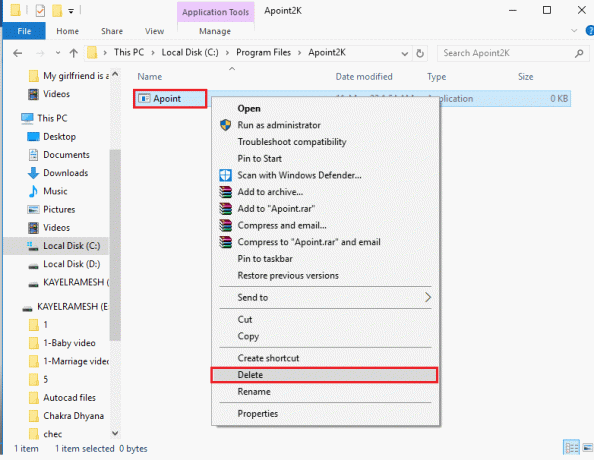
3. รีสตาร์ทพีซีของคุณจาก เริ่ม เมนู.
วิธีที่ 5: อัปเดตไดรเวอร์อุปกรณ์ Alps
เนื่องจากปัญหาเกิดขึ้นกับไดรเวอร์อุปกรณ์ Alps คุณสามารถลองอัปเดตเป็นเวอร์ชันล่าสุดเพื่อแก้ไขข้อผิดพลาด Alps SetMouseMonitor
1. ตี ปุ่ม Windows, พิมพ์ ตัวจัดการอุปกรณ์จากนั้นคลิกที่ เปิด.

2. ขยายความ เมาส์และอุปกรณ์ชี้ตำแหน่งอื่นๆให้คลิกขวาที่ ไดรเวอร์อุปกรณ์เทือกเขาแอลป์และคลิกที่ อัปเดต ตัวเลือกไดรเวอร์ที่แสดงด้านล่าง
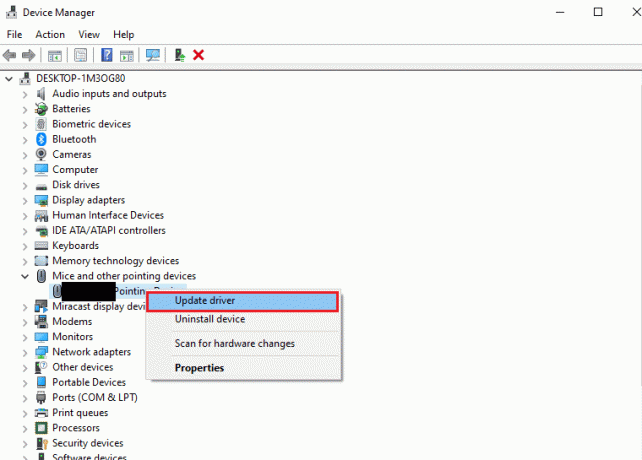
3. คลิกที่ ค้นหาไดรเวอร์โดยอัตโนมัติ ตัวเลือก.
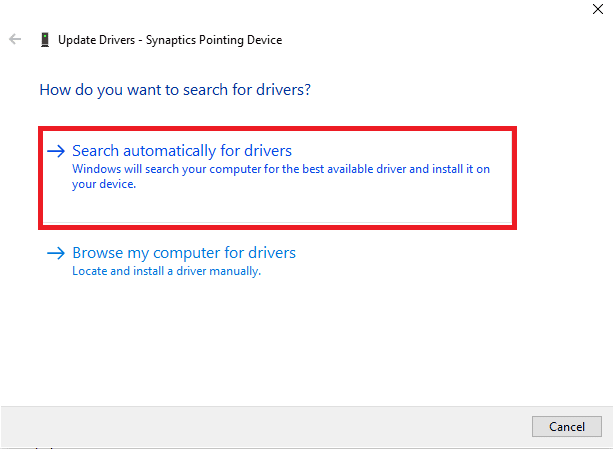
4. คุณจะเห็นข้อความสำหรับไดรเวอร์ที่อัปเดตแล้ว
บันทึก: หากมีการอัปเดต คุณจะได้รับแจ้งให้ดาวน์โหลดการอัปเดตไดรเวอร์
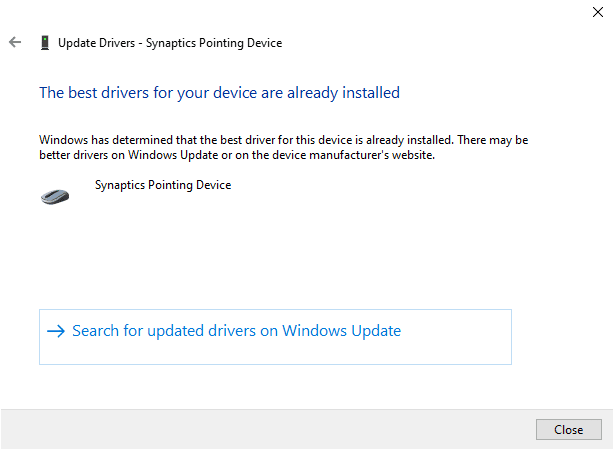
อ่านเพิ่มเติม:แก้ไข Windows Found Drivers สำหรับอุปกรณ์ของคุณแต่พบข้อผิดพลาด
วิธีที่ 6: ติดตั้งไดรเวอร์อุปกรณ์ใหม่
หนึ่งในสาเหตุที่เป็นไปได้สำหรับข้อผิดพลาดอาจเป็นโปรแกรมควบคุมอุปกรณ์ที่ล้าสมัยหรือผิดพลาดสำหรับอุปกรณ์ฮาร์ดแวร์ เพื่อแก้ไขปัญหานี้ คุณสามารถติดตั้งโปรแกรมควบคุมอุปกรณ์ใหม่บนพีซีของคุณ
ตัวเลือก I: ไดรเวอร์แป้นพิมพ์
วิธีการติดตั้งไดรเวอร์คีย์บอร์ดใหม่เพื่อแก้ไข Alps SetMouseMonitor จะกล่าวถึงในส่วนนี้
1. เปิด ตัวจัดการอุปกรณ์ แผงควบคุม.

2. ดับเบิลคลิกที่ คีย์บอร์ด เพื่อขยายไดรเวอร์

3. คลิกขวาที่ไดรเวอร์คีย์บอร์ดแล้วเลือก ถอนการติดตั้งอุปกรณ์ ตัวเลือก.

4. คลิกที่ ตกลง ปุ่มบนหน้าต่างยืนยัน
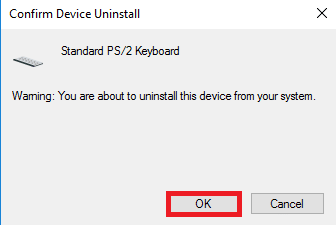
5. คลิกที่ ใช่ ปุ่มเพื่อรีสตาร์ทพีซีของคุณ
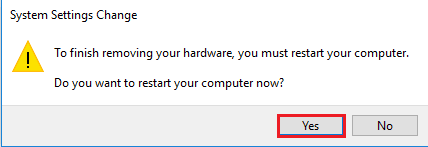
6. Windows จะติดตั้งไดรเวอร์ใหม่โดยอัตโนมัติบนพีซีของคุณ
ตัวเลือก II: ไดรเวอร์ทัชแพด
วิธีการติดตั้งไดรเวอร์ทัชแพดใหม่บนพีซีของคุณได้อธิบายไว้ในส่วนนี้
บันทึก: ตัวเลือกนี้สามารถใช้ได้เฉพาะเมื่อฟังก์ชันการสัมผัสพร้อมใช้งานบนพีซีหรือแล็ปท็อปของคุณ
ขั้นตอนที่ I: ถอนการติดตั้งไดรเวอร์ทัชแพด
ขั้นตอนแรกในวิธีนี้คือการถอนการติดตั้งไดรเวอร์ทัชแพดเวอร์ชันที่มีอยู่ในพีซีของคุณโดยใช้แอพตัวจัดการอุปกรณ์
1. เปิด ตัวจัดการอุปกรณ์ แผงควบคุม.

2. ขยายความ เมาส์และอุปกรณ์ชี้ตำแหน่งอื่นๆ ส่วน คลิกขวาที่ไดรเวอร์ทัชแพด และคลิกที่ คุณสมบัติ ตัวเลือก.
3. ย้ายไปที่ คนขับรถ แท็บและคลิกที่ ถอนการติดตั้งอุปกรณ์ ปุ่ม.
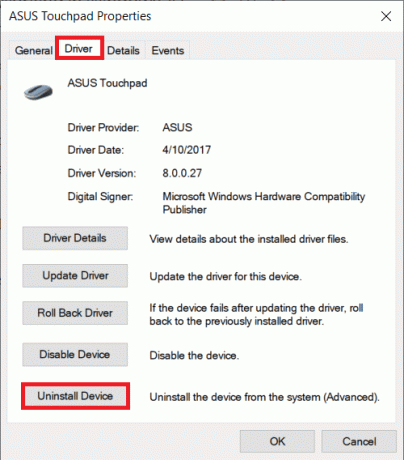
4. คลิกที่ ถอนการติดตั้ง ปุ่มบนข้อความยืนยัน
บันทึก: คุณสามารถตรวจสอบ ลบซอฟต์แวร์ไดรเวอร์สำหรับอุปกรณ์นี้ ตัวเลือกในการลบไฟล์ไดรเวอร์อย่างถาวรจากพีซีของคุณ
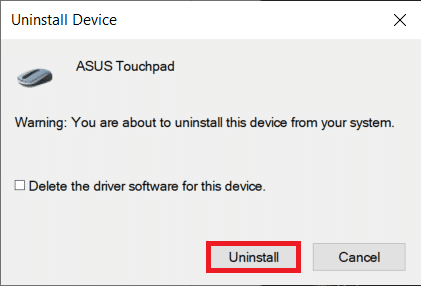
5. ในที่สุด, รีสตาร์ทพีซี จาก เริ่ม เมนู.
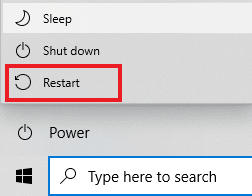
ขั้นตอนที่ II: ติดตั้งไดรเวอร์ทัชแพดอีกครั้ง
ขั้นตอนต่อไปคือการติดตั้งไดรเวอร์ทัชแพดเวอร์ชันล่าสุดบนพีซีของคุณอีกครั้งจากเว็บไซต์ทางการเพื่อแก้ไข Alps SetMouseMonitor
1. ตี ปุ่ม Windows, พิมพ์ โครเมียม และคลิกที่ เปิด.

2. เปิดเว็บไซต์อย่างเป็นทางการของเว็บไซต์การผลิตไดรเวอร์ (เช่น อัสซุส) และเลือกรายละเอียดของพีซีในช่อง
บันทึก: เพื่อวัตถุประสงค์ในการอธิบาย เลือกเว็บไซต์การผลิตไดรเวอร์ของ Asus
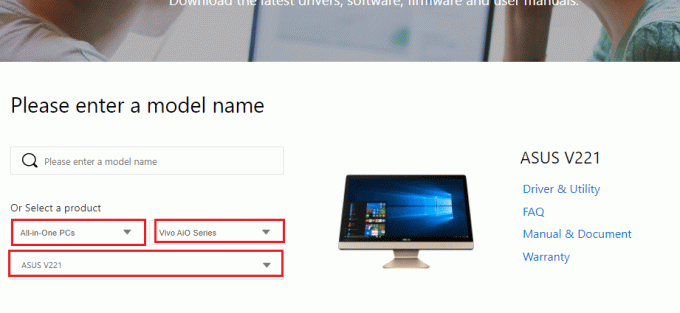
3. คลิกที่ ไดร์เวอร์และยูทิลิตี้ ตัวเลือกภายใต้ประเภทรุ่นที่เลือก

4. เลือกระบบปฏิบัติการ Windows ใน ไดรเวอร์ & เครื่องมือ ส่วน.
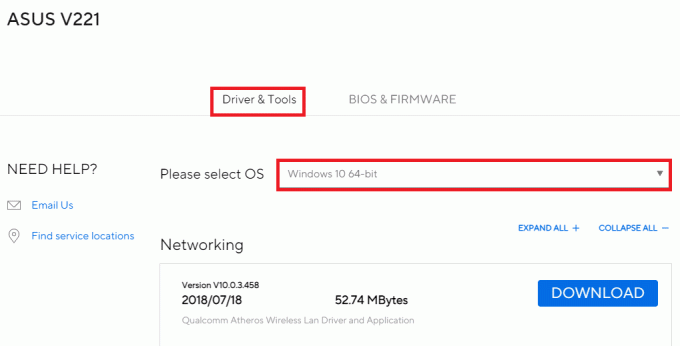
5. คลิกที่ ดาวน์โหลด ในส่วนทัชแพดและทำตามคำแนะนำบนหน้าจอเพื่อติดตั้งไดรเวอร์
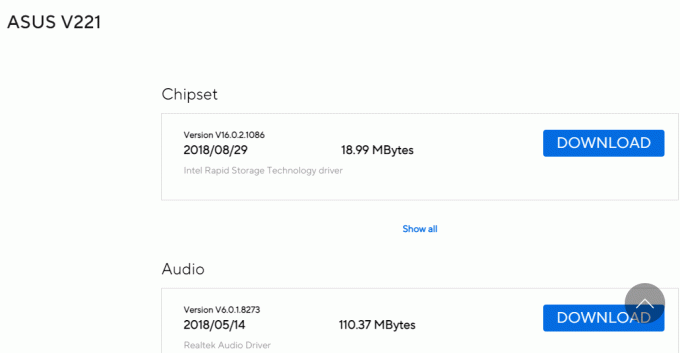
อ่านเพิ่มเติม:วิธีเปิดใช้งานการตั้งค่าแบ็คไลท์ของแป้นพิมพ์ Dell
วิธีที่ 7: อัพเดต BIOS ของอุปกรณ์
หากการตั้งค่า BIOS บนพีซีของคุณไม่ได้รับการอัปเดตเป็นเวอร์ชันล่าสุด คุณอาจพบข้อผิดพลาด ในการแก้ไขปัญหานี้ คุณต้องอัปเดต BIOS ของอุปกรณ์บนพีซีของคุณ ปฏิบัติตามขั้นตอนที่ให้ไว้ในลิงค์ที่ให้ไว้ที่นี่เพื่อทราบ วิธีการอัพเดต BIOS ของอุปกรณ์.

คำถามที่พบบ่อย (FAQs)
ไตรมาสที่ 1 เหตุใดข้อความแสดงข้อผิดพลาดกับ Alps SetMouseMonitor จึงปรากฏขึ้น
ตอบ ข้อผิดพลาดส่วนใหญ่เกิดขึ้นเนื่องจากการอัปเกรดล่าสุดบนพีซีที่ใช้ Windows 10
ไตรมาสที่ 2 ความผิดพลาดบนพีซีสามารถเป็นสาเหตุของข้อผิดพลาดได้หรือไม่?
ตอบ ความผิดพลาดเล็กน้อยบนพีซีของคุณอาจเป็นสาเหตุของข้อผิดพลาดและฟังก์ชันการทำงานอาจถูกปิดใช้งานบนพีซีของคุณ คุณสามารถใช้วิธีการที่กำหนดเพื่อแก้ไขปัญหา
ที่แนะนำ:
- แก้ไขปัญหาอุปกรณ์บูตใน Windows 10
- แก้ไขไดรเวอร์ IRQL ไม่น้อยหรือเท่ากับข้อผิดพลาด Rtwlane Sys
- แก้ไขปุ่มด้านข้างของ Corsair Scimitar ไม่ทำงาน
- แก้ไขไม่สามารถแสดงเจ้าของปัจจุบันใน Windows 10
วิธีการที่จะ แก้ไข Alps SetMouseMonitor ข้อผิดพลาดจะกล่าวถึงในบทความ ใช้วิธีการที่ให้ไว้ที่นี่และแจ้งให้เราทราบข้อเสนอแนะและข้อสงสัยของคุณในส่วนความคิดเห็น
Elon เป็นนักเขียนด้านเทคโนโลยีที่ TechCult เขาเขียนคู่มือวิธีใช้มาประมาณ 6 ปีแล้วและครอบคลุมหัวข้อต่างๆ มากมาย เขาชอบที่จะครอบคลุมหัวข้อที่เกี่ยวข้องกับ Windows, Android และเทคนิคและเคล็ดลับล่าสุด


