วิธีแก้ไข Magic Mouse ไม่เชื่อมต่อกับ Windows 10 — TechCult
เบ็ดเตล็ด / / April 06, 2023
Magic mouse เป็นผลิตภัณฑ์ของ Apple ที่เปิดตัวในปี 2009 เป็นรุ่นพิเศษเนื่องจากเปิดตัวฟังก์ชันมัลติทัชในเมาส์พีซีเป็นครั้งแรก มันเข้ากันได้กับอุปกรณ์ iOS ใด ๆ แต่คุณอาจประสบปัญหาบางอย่างเมื่อใช้งานกับระบบปฏิบัติการ Windows ปัญหาที่พบบ่อยที่สุดคือ Magic Mouse ไม่เชื่อมต่อกับ Windows 10 อาจเกิดจากสาเหตุหลายประการที่อาจไม่เกี่ยวข้องกับตัวอุปกรณ์เอง ในบทความนี้ เราจะแนะนำคุณเกี่ยวกับวิธีแก้ไข Magic Mouse ไม่ทำงานบน Windows 10 และวิธีจับคู่ Magic Mouse กับ Windows 10

สารบัญ
- วิธีแก้ไข Magic Mouse ไม่เชื่อมต่อกับ Windows 10
- วิธีที่ 1: วิธีการแก้ไขปัญหาเบื้องต้น
- วิธีที่ 2: ติดตั้งและใช้ซอฟต์แวร์ไดรเวอร์ AppleWirelessMouse64
- วิธีที่ 3: เชื่อมโยงปัญหากับเหตุการณ์ในอดีต
- วิธีที่ 4: อัปเดตไดรเวอร์ Bluetooth
- วิธีที่ 5: ติดตั้งไดรเวอร์ Bluetooth ใหม่
- วิธีที่ 6: เรียกใช้การสแกนไวรัส
- วิธีที่ 7: อัปเดตระบบปฏิบัติการ Windows
- วิธีที่ 8: ติดต่อฝ่ายสนับสนุนของ Apple
- วิธีจับคู่ Magic Mouse กับ Windows 10
วิธีแก้ไข Magic Mouse ไม่เชื่อมต่อกับ Windows 10
อาจมีสาเหตุหลายประการที่ทำให้คุณประสบปัญหานี้ ซึ่งรวมถึง ไดรเวอร์บลูทู ธ ที่ล้าสมัย
หรือระบบปฏิบัติการ, มัลแวร์หรือไวรัสฯลฯ ซึ่งอาจทำให้ Magic Mouse ของคุณไม่ทำงาน ทำตามวิธีที่ให้ไว้เพื่อแก้ปัญหานี้ ซึ่งเรียงจากพื้นฐานไปจนถึงขั้นสูง:วิธีที่ 1: วิธีการแก้ไขปัญหาเบื้องต้น
ก่อนอื่นมาดูวิธีการแก้ไขปัญหาเบื้องต้นก่อนที่จะเข้าสู่การแก้ปัญหาที่ซับซ้อน:
1A. ปิดและเปิด Magic Mouse
สิ่งแรกเมื่อประสบปัญหานี้คือ การปิด Magic Mouse. รอสักครู่แล้ว เปิดเครื่องอีกครั้ง. เป็นวิธีที่ทดลองและทดสอบแล้วสำหรับการแก้ปัญหาสำคัญโดยไม่คำนึงถึง ระบบปฏิบัติการ ใช้แล้ว.
1B. ปิดและเปิดบริการบลูทูธ
ในทำนองเดียวกัน คุณยังสามารถลองปิดและเปิดใช้บริการบลูทูธเพื่อแก้ไขปัญหา Magic Mouse ไม่เชื่อมต่อกับ Windows 10 สามารถทำได้โดยทำตามขั้นตอนด้านล่าง:
1. พิมพ์ บลูทูธและอุปกรณ์อื่นๆ ใน ช่องค้นหาของ Windows และคลิกที่ เปิด.

2. ปิด สวิตช์สำหรับ บลูทู ธ ตัวเลือก.
3. แล้ว, เปิด สวิตช์สำหรับ บลูทู ธ ตัวเลือกอีกครั้ง ตอนนี้รอสักครู่เพื่อให้ Magic Mouse เชื่อมต่อ
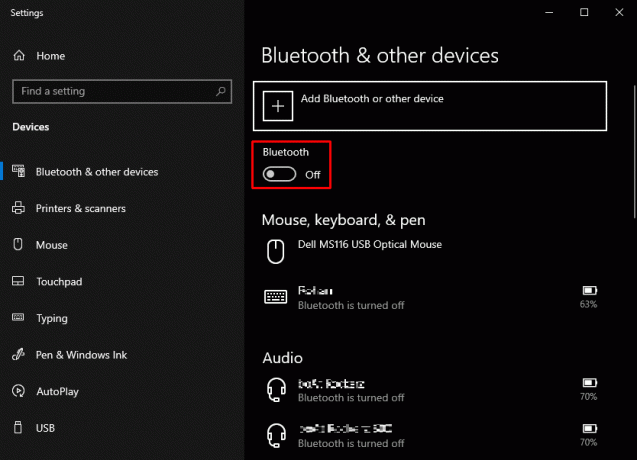
1ค. เพิ่ม Magic Mouse ลงในอุปกรณ์ Bluetooth อีกครั้ง
วิธีการแก้ไขปัญหาเบื้องต้นอีกวิธีหนึ่งคือ ลบ แล้ว เพิ่ม Magic Mouse อีกครั้ง. บางครั้งก็เกิดขึ้นที่พีซีไม่รู้จักอุปกรณ์ในครั้งแรกที่คุณลอง ดังนั้นคุณควรลองเพิ่ม Magic mouse อีกครั้งในพีซี Windows 10 ของคุณ
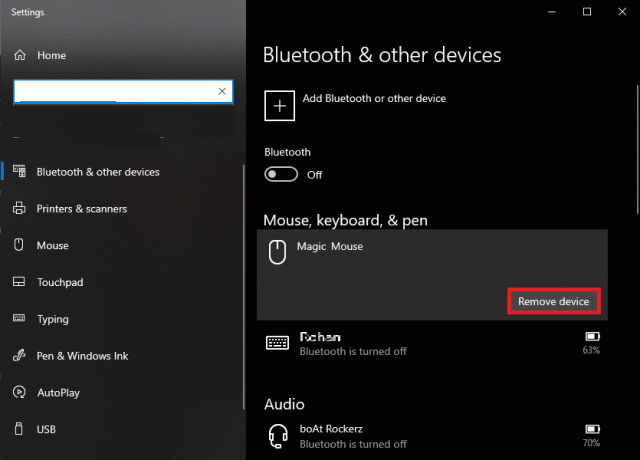
อ่านด้วย: วิธีรีเซ็ต Magic Mouse
วิธีที่ 2: ติดตั้งและใช้ซอฟต์แวร์ไดรเวอร์ AppleWirelessMouse64
AppleWirelessMouse64 เป็นไดรเวอร์อย่างเป็นทางการสำหรับการใช้ Magic Mouse บนพีซี Windows 10/11 การติดตั้งไดรเวอร์นี้อาจแก้ไขวิธีจับคู่ Magic Mouse กับ Windows 10 ได้ พร้อมใช้งานสำหรับ Windows PC เวอร์ชัน 64 บิต
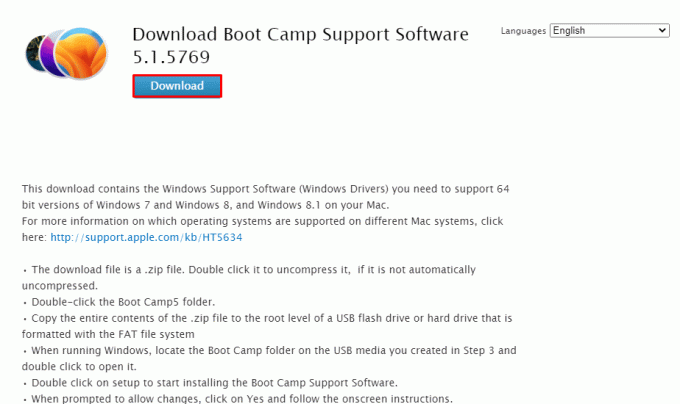
วิธีที่ 3: เชื่อมโยงปัญหากับเหตุการณ์ในอดีต
การดูแท็บเหตุการณ์ในคุณสมบัติของอุปกรณ์สามารถช่วยคุณถอดรหัสสาเหตุที่เป็นไปได้ วิธีนี้ยังสามารถช่วยแก้ไข Magic Mouse 2 ที่ไม่ได้เชื่อมต่อกับ Windows 10 โดยการวิจัยเหตุการณ์เฉพาะหลังจากที่ Magic Mouse หยุดทำงาน
1. กด ปุ่ม Windows เพื่อค้นหา ตัวจัดการอุปกรณ์ และกดปุ่ม เข้า สำคัญ.

2. ดับเบิลคลิกที่ เมาส์และอุปกรณ์ชี้ตำแหน่งอื่นๆ.
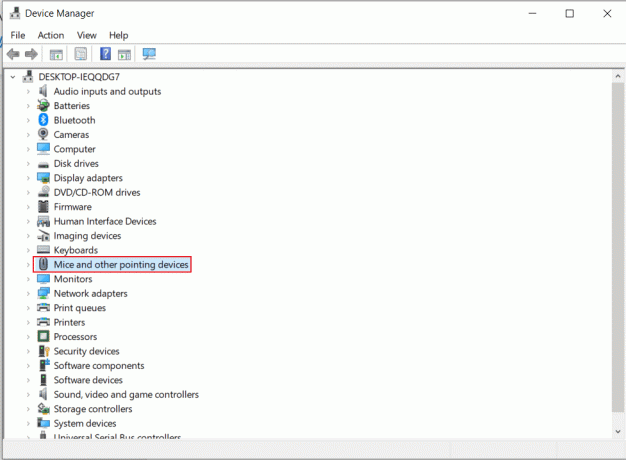
3. ตอนนี้คลิกขวาที่เมาส์แล้วเลือก คุณสมบัติ จากเมนู

4. สุดท้ายให้คลิกที่ เหตุการณ์ แท็บด้านบนเพื่อทำความเข้าใจปัญหาให้ชัดเจนยิ่งขึ้น

อ่านด้วย: วิธีแก้ไข Mac Bluetooth ไม่ทำงาน
วิธีที่ 4: อัปเดตไดรเวอร์ Bluetooth
ไดรเวอร์ Bluetooth ที่ล้าสมัยหรือใช้ร่วมกันไม่ได้อาจทำให้การเชื่อมต่อ Magic Mouse กับบริการ Bluetooth ของพีซีหรือแล็ปท็อปของคุณเสียหาย ดังนั้นคุณจะพบว่า Magic Mouse ไม่ได้เชื่อมต่อกับข้อผิดพลาด Windows 10 ดังนั้น ขอแนะนำให้คุณอัปเดตไดรเวอร์ Bluetooth ของคุณก่อนที่จะดำเนินการต่อด้วยวิธีการใดๆ เพื่อแก้ไข Magic Mouse ที่ไม่ทำงานบน Windows 10 ทำตามขั้นตอนด้านล่างเพื่อทำเช่นเดียวกัน:
1. กด วินโดวส์ + X ปุ่มในเวลาเดียวกันเพื่อเปิด เมนูพลังงาน. คลิกที่ ตัวจัดการอุปกรณ์.
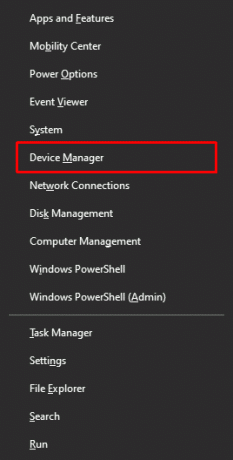
2. คลิกที่ บลูทู ธ เพื่อแสดงเมาส์ทั้งหมดที่เชื่อมต่อกับพีซี/แล็ปท็อปจนถึงปัจจุบัน
3. คลิกขวาที่ หนู ที่สร้างปัญหาแล้วคลิก อัพเดทไดรเวอร์.

วิธีที่ 5: ติดตั้งไดรเวอร์ Bluetooth ใหม่
ในกรณีที่ไดรเวอร์ Bluetooth ของพีซีของคุณเป็นเวอร์ชั่นล่าสุดที่เข้ากันได้แล้ว คุณควรลองถอนการติดตั้งแล้วติดตั้งไดรเวอร์ Bluetooth ที่เข้ากันได้ใหม่ ทำตามขั้นตอนด้านล่างเพื่อทำเช่นเดียวกัน:
1. ใน ตัวจัดการอุปกรณ์ให้ดับเบิลคลิกที่ บลูทู ธ ตัวเลือก.
2. คลิกขวาที่ หนู สร้างปัญหาและคลิกที่ ถอนการติดตั้งอุปกรณ์.
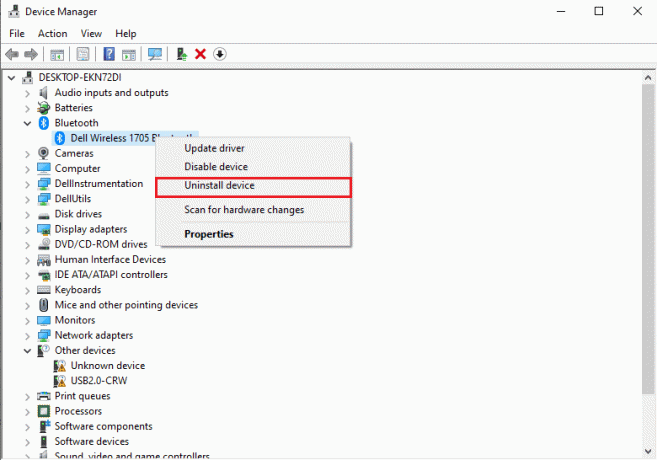
3. หลังการติดตั้ง ดาวน์โหลด และ ติดตั้ง เดอะ ไดรเวอร์ล่าสุดสำหรับ Windows 10 และ Windows 11. ในกรณีที่ไดรเวอร์ดังกล่าวใช้ไม่ได้สำหรับคุณ ให้ดาวน์โหลดไดรเวอร์จากเว็บไซต์ทางการของอะแดปเตอร์บลูทูธ

วิธีที่ 6: เรียกใช้การสแกนไวรัส
ไวรัสเป็นสาเหตุพื้นฐานที่ทำให้ Magic Mouse ไม่เชื่อมต่อกับ Windows 10 ดังนั้น คุณอาจประหยัดเวลาได้มากโดยการตรวจหาการติดไวรัสอย่างรวดเร็วก่อนที่จะใช้วิธีการเพิ่มเติมใดๆ สแกนเนอร์ป้องกันไวรัสของบุคคลที่สามทำให้งานนี้ทำได้ง่าย นอกจากนี้ หากไม่สามารถเข้าถึงได้ คุณสามารถใช้โปรแกรมสแกนไวรัสในตัวโดยทำตามคำแนะนำด้านล่าง:
1. กด วินโดวส์ + X ในเวลาเดียวกันเพื่อเปิด เมนูพลังงาน และคลิกที่ การตั้งค่า.
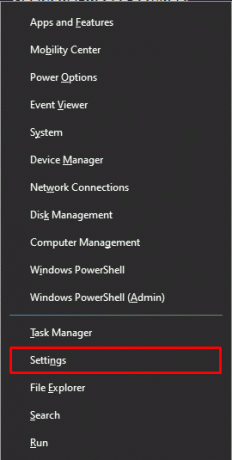
2. คลิกที่ อัปเดต & ความปลอดภัย.
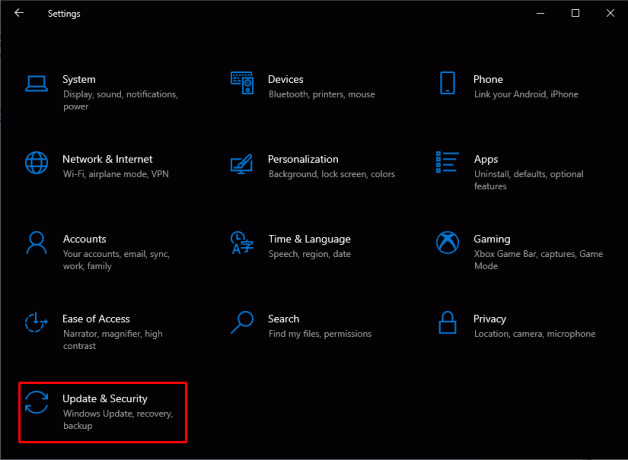
3. คลิกที่ ความปลอดภัยของวินโดวส์ จากบานหน้าต่างด้านซ้ายและเลือก การป้องกันไวรัสและภัยคุกคาม ตัวเลือก.
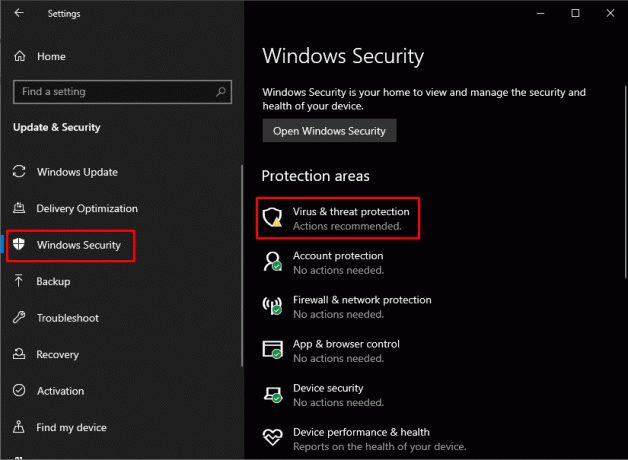
4. คลิกที่ สแกนอย่างรวดเร็ว.

อ่านด้วย: แก้ไขข้อผิดพลาด Alps SetMouseMonitor ใน Windows 10
วิธีที่ 7: อัปเดตระบบปฏิบัติการ Windows
Magic Mouse ไม่เชื่อมต่อกับ Windows 10 ในบางครั้งอาจแก้ไขได้โดยการอัปเดต Windows 10 เป็นระบบปฏิบัติการเวอร์ชันล่าสุด ทำตามคำแนะนำของเราใน วิธีดาวน์โหลดและติดตั้งการอัปเดตล่าสุดของ Windows 10 ที่จะทำเช่นเดียวกัน

วิธีที่ 8: ติดต่อฝ่ายสนับสนุนของ Apple
ในกรณีที่คุณไม่สามารถแก้ไขปัญหานี้ได้ด้วยวิธีการที่กำหนด การติดต่อฝ่ายสนับสนุนของ Apple เป็นวิธีที่ดีที่สุด ตัวเลือกที่มีอยู่. เช่น การสนับสนุนของ Apple จัดการกับปัญหาประเภทนี้ในแต่ละวัน ดังนั้นพวกเขาจึงสามารถแนะนำวิธีแก้ปัญหาที่ดีกว่าตามรุ่นและปีการผลิตที่แน่นอนของผลิตภัณฑ์
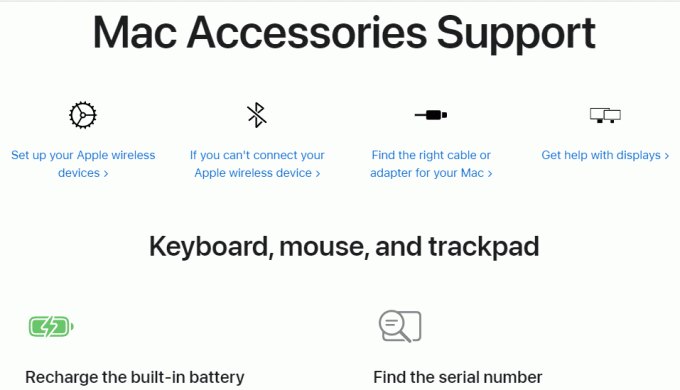
อ่านด้วย: วิธีปิดการใช้งานการเร่งความเร็วของเมาส์ใน Windows 10
วิธีจับคู่ Magic Mouse กับ Windows 10
สงสัยว่าจะจับคู่ Magic Mouse กับ Windows 10 ได้อย่างไร? ในการจับคู่ Magic Mouse กับ Windows 10 ก่อนอื่นคุณต้องตรวจสอบให้แน่ใจว่าได้เปิด Bluetooth บนอุปกรณ์อื่นแล้ว เพื่อให้คุณไม่ต้องเสียเวลาในขณะที่เมาส์พยายามจับคู่กับตัวอื่นโดยไม่ได้ตั้งใจ อุปกรณ์
1. พลิกกลับ เมจิคเม้าส์ บน กลับ และก่อนอื่น ปิดสวิตช์ แล้ว เปิดเครื่อง มันเพื่อดู ไฟสีเขียวกะพริบ.
2. พิมพ์ บลูทูธและอุปกรณ์อื่นๆ ใน ช่องค้นหาของ Windows. คลิกที่ เปิด.
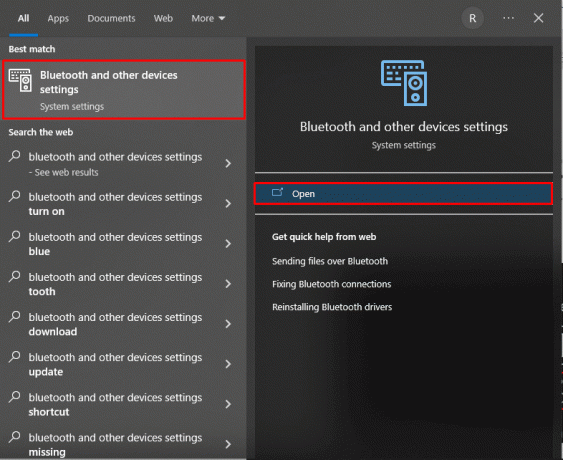
2. เปิด สลับสำหรับ บลูทู ธ และคลิกที่ เพิ่มบลูทูธหรืออุปกรณ์อื่นๆ.

3. เลือกของคุณ เมจิคเม้าส์ จาก รายการอุปกรณ์ และติดตาม คำแนะนำบนหน้าจอ เพื่อสิ้นสุดกระบวนการ
บันทึก: กรณีก รหัสตัวเลข ต้องระบุขณะจับคู่ ให้ป้อนสี่คูณศูนย์ (0000).
ที่แนะนำ:
- 14 วิธีในการแก้ไข AOL Mail ไม่ทำงานบน Android และ iOS
- วิธีเปิดและปิดการเร่งด้วยฮาร์ดแวร์ใน Windows 10
- แก้ไข Logitech Wireless Mouse ไม่ทำงาน
- แก้ไขการตั้งค่าเมาส์เปลี่ยนแปลงไปเรื่อย ๆ ใน Windows 10
เราหวังว่าบทความข้างต้น วิธีแก้ไข Magic Mouse ไม่เชื่อมต่อกับ Windows 10 มีประโยชน์และคุณสามารถแก้ไขปัญหาได้ แจ้งให้เราทราบว่าวิธีใดวิธีหนึ่งข้างต้นที่ได้ผลสำหรับคุณในการแก้ไขปัญหานี้ อย่าลังเลที่จะติดต่อเราพร้อมคำถามและข้อเสนอแนะของคุณผ่านทางส่วนความคิดเห็นด้านล่าง แจ้งให้เราทราบว่าคุณต้องการเรียนรู้อะไรต่อไป
Pete เป็นนักเขียนอาวุโสของ TechCult Pete รักทุกสิ่งที่เป็นเทคโนโลยีและยังเป็น DIYer ตัวยงด้วยหัวใจ เขามีประสบการณ์นับทศวรรษในการเขียนวิธีใช้ คุณสมบัติ และคำแนะนำด้านเทคโนโลยีบนอินเทอร์เน็ต



