แก้ไขไดรฟ์ที่แมป Windows 10 ไม่แสดงในโปรแกรม — TechCult
เบ็ดเตล็ด / / April 06, 2023
การแบ่งปันข้อมูลจากคอมพิวเตอร์เครื่องหนึ่งไปยังอีกเครื่องหนึ่งทำได้ค่อนข้างง่าย ไม่เพียงแค่นี้ แต่คุณยังสามารถแชร์ข้อมูลจากระบบไปยังคอมพิวเตอร์ระยะไกลได้อย่างง่ายดายอีกด้วย สิ่งนี้เป็นไปได้ด้วยไดรฟ์ที่แมปซึ่งโดยทั่วไปจะเป็นทางลัดไปยังโฟลเดอร์ที่ใช้ร่วมกันบนคอมพิวเตอร์ระยะไกลหรือเซิร์ฟเวอร์ที่ทำให้การเข้าถึงไฟล์เหมือนกับการใช้ฮาร์ดไดรฟ์ ไดรฟ์ที่แมปยังเรียกอีกอย่างว่าไดรฟ์เครือข่ายที่เกี่ยวข้องกับการแมปโฟลเดอร์ ไฟล์ และแม้แต่ไดรฟ์เก็บข้อมูลทั้งหมดในคอมพิวเตอร์ Windows อย่างไรก็ตาม หากคุณประสบปัญหาเกี่ยวกับการแมปไดรฟ์ แสดงว่าคุณมาถูกที่แล้ว เรามีคำแนะนำที่สมบูรณ์แบบสำหรับคุณในวันนี้ ซึ่งจะช่วยคุณแก้ไขไดรฟ์ที่แมป Windows 10 ไม่แสดงในโปรแกรม ไดรฟ์เครือข่ายไม่แสดงขึ้นเป็นปัญหาทั่วไปสำหรับผู้ใช้ Windows และสามารถแก้ไขได้ด้วยวิธีง่ายๆ หากคุณไม่สามารถแมปไดรฟ์ Windows 10 ได้ เราจะแนะนำคุณถึงเหตุผลที่อยู่เบื้องหลังเช่นกัน ดังนั้น เรามาเริ่มกันที่เอกสารข้อมูลของเราทันทีและรับทราบเกี่ยวกับวิธีแก้ไขไม่สามารถแมปไดรฟ์เครือข่ายในปัญหา Windows 10
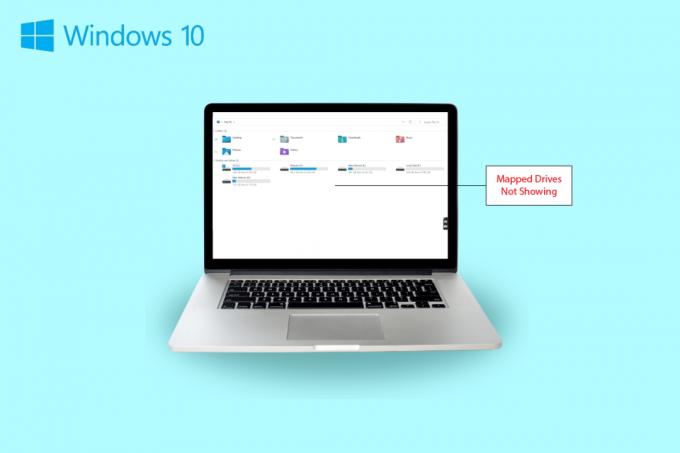
สารบัญ
- วิธีแก้ไขไดรฟ์ที่แมป Windows 10 ไม่แสดงในโปรแกรม
- อาการของไดรฟ์เครือข่ายไม่ปรากฏขึ้น
- อะไรทำให้ไดรฟ์ที่แมป Windows 10 ไม่แสดงในโปรแกรม
- วิธีที่ 1: แก้ไขคีย์รีจิสทรี
- วิธีที่ 2: กำหนดการตั้งค่าพร็อกซีเครือข่าย
- วิธีที่ 3: เปิดคุณลักษณะ SMB
- วิธีที่ 4: เปิดใช้งานรายการที่ซ่อนอยู่
- วิธีที่ 5: ใช้ซอฟต์แวร์ของบุคคลที่สาม
วิธีแก้ไขไดรฟ์ที่แมป Windows 10 ไม่แสดงในโปรแกรม
อ่านต่อเพื่อหาวิธีแก้ไขปัญหาไดรฟ์เครือข่ายไม่แสดงขึ้น หน้าต่าง ปัญหาพีซี
อาการของไดรฟ์เครือข่ายไม่ปรากฏขึ้น
โดยปกติแล้ว ปัญหาเกี่ยวกับการแมปไดรฟ์จะเกิดขึ้นขณะแชร์ข้อมูลหรือจัดเก็บไว้ในอุปกรณ์อื่น ให้เราดูอาการทั่วไปบางอย่างที่คุณอาจพบในไดรฟ์ที่แมปไม่แสดงขึ้น:
- ผู้ใช้ Windows อาจพบการหายไปของไดรฟ์จากตำแหน่งที่แมปขณะแชร์ข้อมูล
- บางครั้งไดรฟ์ที่แมปจะไม่แสดงบน Windows Explorer และ XYplorer
- นอกจากนี้ยังสามารถพบไดรฟ์เครือข่ายที่แสดงปัญหาในแอปพลิเคชันอื่นๆ เช่น Primavera P6 Enterprise Project Portfolio
- อาการอื่นของปัญหานี้เกิดขึ้นเมื่อสร้างไฟล์ PDF จากซอฟต์แวร์บน Windows
- นอกจากนี้ Windows ยังพบปัญหานี้เมื่อเปิดใช้งานการควบคุมบัญชีผู้ใช้
อะไรทำให้ไดรฟ์ที่แมป Windows 10 ไม่แสดงในโปรแกรม
มีสาเหตุบางประการที่ทำให้ปัญหาไดรฟ์ที่แมปไม่แสดงขึ้น:
- สาเหตุหลักประการหนึ่งที่อยู่เบื้องหลังปัญหานี้คือการใช้ การควบคุมบัญชีผู้ใช้ (UAC). ผู้ใช้ที่มักจะแมปไดรฟ์โดยไม่มีสิทธิ์ของผู้ดูแลระบบมีความเสี่ยงที่จะประสบปัญหาไดรฟ์เครือข่ายไม่เชื่อมต่อกับอุปกรณ์
- เหตุผลต่อไปที่โดดเด่นในกรณีนี้คือการใช้ ไฟล์เอ็กซ์พลอเรอร์. ในการแมปไดรฟ์ในฐานะผู้ดูแลระบบ สิทธิ์การใช้งานมาตรฐานทั้งหมดจะไม่ถูกแชร์
- ปัญหาอาจเกิดขึ้นได้หากมีการแมปไดรฟ์เครือข่ายใน เซสชันของผู้ใช้ (ผ่าน GPO หรือด้วยตนเองผ่านการใช้เน็ต)
- ปัญหาสามารถเกิดขึ้นได้หากผู้ใช้ปัจจุบันมี สิทธิ์ของผู้ดูแลระบบท้องถิ่น และลองเรียกใช้แอพใน เรียกใช้ในฐานะผู้ดูแลระบบ โหมด.
ส่วนใหญ่จะพบปัญหาไดรฟ์เครือข่ายที่แสดงขึ้นเนื่องจากวิธีการเข้าถึง มีบางวิธีที่คุณสามารถพยายามแก้ไขปัญหานี้เกี่ยวกับสิทธิ์ของผู้ดูแลระบบ ตัวสำรวจไฟล์ และอื่นๆ
วิธีที่ 1: แก้ไขคีย์รีจิสทรี
ด้วยความช่วยเหลือของการควบคุมบัญชีผู้ใช้ (UAC) โดย Microsoft ผู้ใช้จะได้รับการแจ้งเตือนว่าจะใช้การอนุญาตไฟล์ระบบหรือฮาร์ดไดรฟ์สำหรับแอปพลิเคชัน ในกรณีที่คุณใช้สิทธิ์ผู้ใช้มาตรฐานเพื่อเรียกใช้ Shell คุณจะไม่สามารถมองเห็นไดรฟ์ที่แมปได้ นี่เป็นเพราะสิทธิ์ของผู้ดูแลระบบที่ใช้ระหว่างการกำหนดค่า ในการแก้ไขปัญหานี้ คุณสามารถลองทำตามขั้นตอนด้านล่าง:
1. กด ปุ่ม Windows + R ร่วมกันเพื่อเปิด วิ่ง กล่องโต้ตอบ
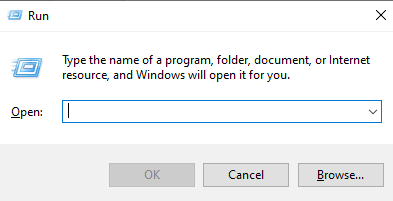
2. จากนั้นพิมพ์ ลงทะเบียน และกดปุ่ม ใส่รหัส เพื่อเปิดตัว ตัวแก้ไขรีจิสทรี.
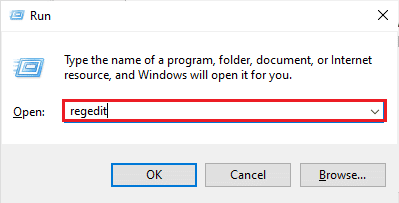
3. ไปที่ตำแหน่งโฟลเดอร์คีย์ต่อไปนี้ เส้นทาง.
คอมพิวเตอร์\HKEY_LOCAL_MACHINE\SOFTWARE\Microsoft\Windows\CurrentVersion\Policies\System.
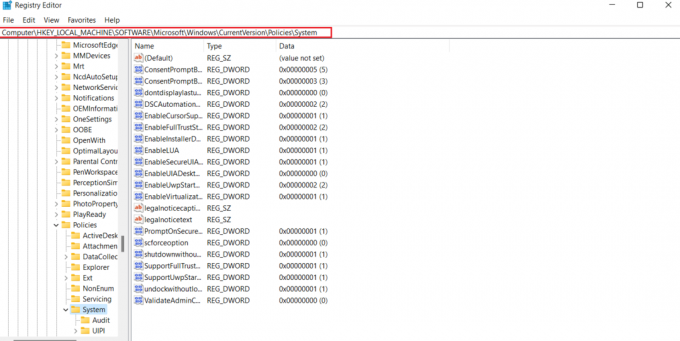
4. ในที่อยู่นี้ ให้สร้าง ค่า DWORD โดยคลิกขวาแล้วเลือก ก สำคัญ.

5. ตอนนี้ตั้งชื่อค่าใหม่เป็น เปิดใช้งานการเชื่อมต่อที่เชื่อมโยง และตั้งค่า ข้อมูลมูลค่า เช่น 1. การดำเนินการนี้จะช่วยให้คุณเปิดใช้งาน ผู้ดูแลระบบในโหมดการอนุมัติของผู้ดูแลระบบ แบบฟอร์มผู้ใช้และ การควบคุมบัญชีผู้ใช้ (UAC).
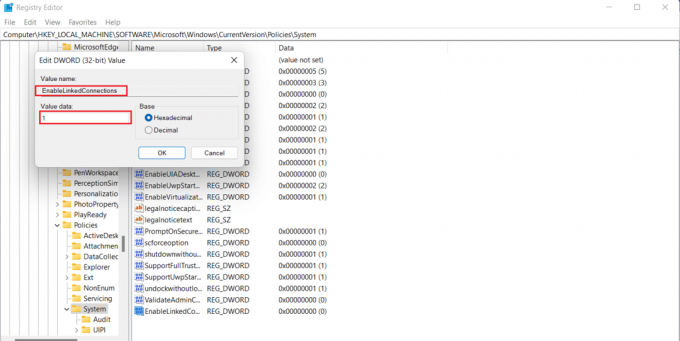
6. สุดท้ายคลิกที่ ตกลง หากต้องการบันทึกค่าใหม่ ให้ออกจาก ตัวแก้ไขรีจิสทรี, และ เริ่มต้นใหม่ อุปกรณ์ของคุณ
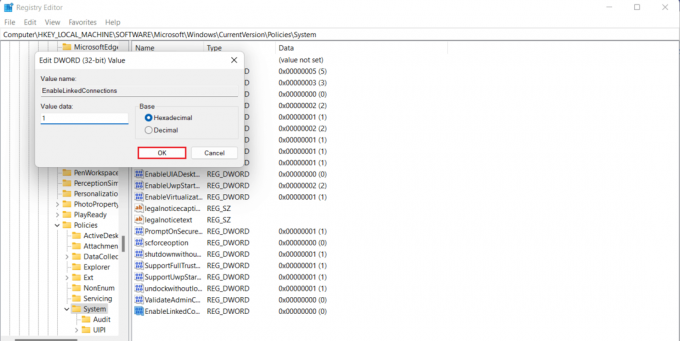
อ่านเพิ่มเติม:แก้ไขไม่พบที่อยู่ IP ของเซิร์ฟเวอร์ใน Windows 10
วิธีที่ 2: กำหนดการตั้งค่าพร็อกซีเครือข่าย
เมื่อคุณแก้ไขปัญหาสิทธิ์ของผู้ดูแลระบบ UAC แล้ว วิธีแก้ไขปัญหาถัดไปคือการกำหนดการตั้งค่าพร็อกซีเครือข่ายและการช่วยเหลือ Windows รู้จักการเชื่อมต่อไดรฟ์เครือข่ายซึ่งในที่สุดจะช่วยให้คุณแก้ไขไม่สามารถแมปไดรฟ์เครือข่ายใน Windows 10 ปัญหา.
1. ตี ปุ่ม Windows + I ร่วมกันเปิดตัว การตั้งค่า แอป.
2. ตอนนี้ เลือก เครือข่ายและอินเทอร์เน็ต ตัวเลือกใน การตั้งค่า.

3. ถัดไปคลิกที่ เปลี่ยนการตั้งค่าอแด็ปเตอร์ จากแผงด้านซ้าย
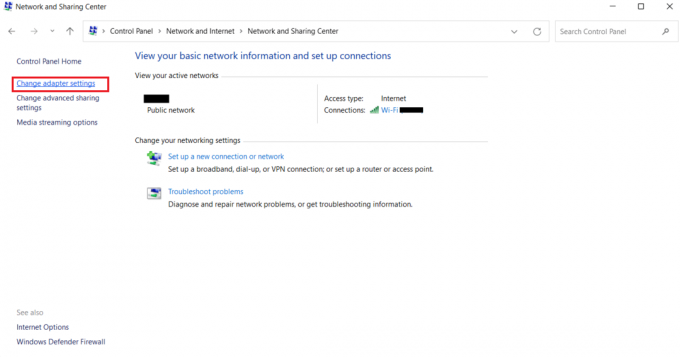
4. คลิกขวาที่ อีเทอร์เน็ต 2 ตัวเลือกและเลือก คุณสมบัติ.
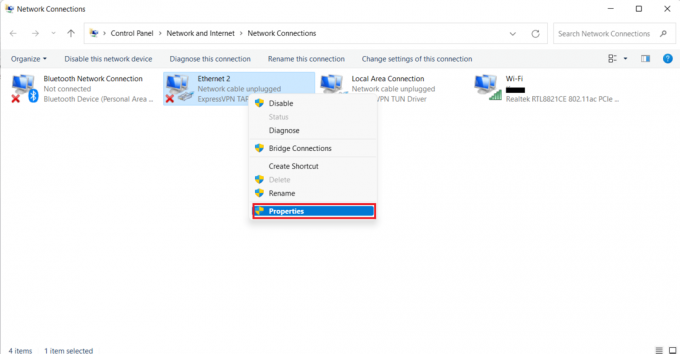
5. ตอนนี้ใน ระบบเครือข่าย แท็บ คลิกที่ อินเทอร์เน็ตโปรโตคอลเวอร์ชัน 4 (TCP/IPv4)และเลือก คุณสมบัติ.
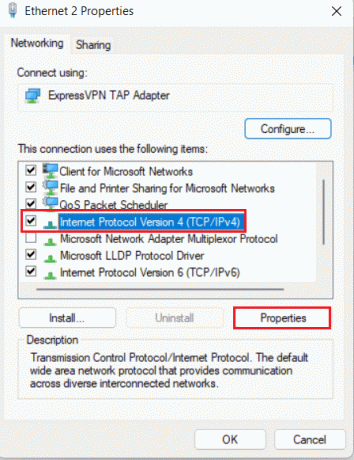
6. ตอนนี้ ตรวจสอบให้แน่ใจว่าได้เลือก รับที่อยู่ IP โดยอัตโนมัติ และ รับที่อยู่เซิร์ฟเวอร์ DNS โดยอัตโนมัติ.
7. ตอนนี้กลับไปที่หน้าแรกของ ศูนย์เครือข่ายและอินเตอร์เน็ต และคลิกที่ เปลี่ยนการตั้งค่าการแบ่งปันขั้นสูง.
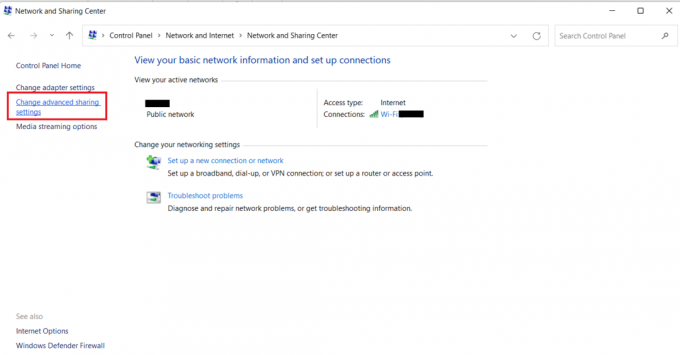
8. ต่อไปภายใตฉ ส่วนตัว ส่วน, the เปิดการค้นพบเครือข่าย ตัวเลือกคือ เปิด.
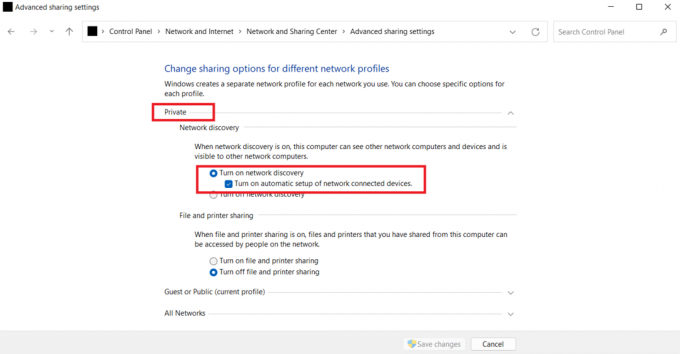
9. ถ้าไม่เปิดและคลิก บันทึกการเปลี่ยนแปลง ที่ส่วนลึกสุด.
อ่านเพิ่มเติม:แก้ไขคอนโซลการดูแลระบบ WSUS ไม่สามารถเชื่อมต่อเซิร์ฟเวอร์ WSUS ผ่าน Remote API
วิธีที่ 3: เปิดคุณลักษณะ SMB
วิธีถัดไปเพื่อแก้ไขไดรฟ์เครือข่ายที่ไม่แสดงขึ้นคือการเปิดคุณสมบัติ SMB บนพีซี Windows 10 ของคุณ
1. กด ปุ่ม Windows, พิมพ์ แผงควบคุมจากนั้นคลิกที่ เปิด.

2. ปล่อย โปรแกรมและคุณสมบัติ จาก แผงควบคุม ของพีซีของคุณ
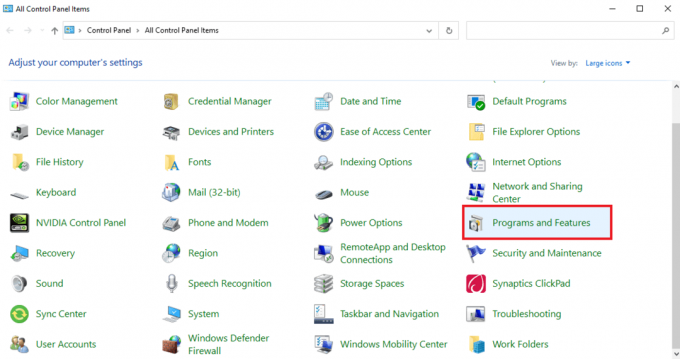
3. คลิกที่ เปิดหรือปิดคุณสมบัติ Windows ตัวเลือกจากแผงด้านข้าง
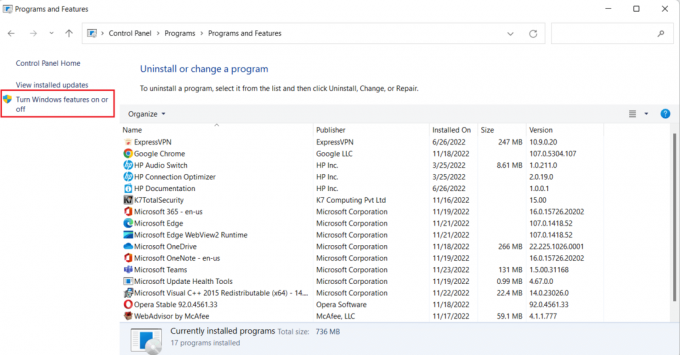
4. ตอนนี้ เลือก รองรับการแชร์ไฟล์ SMB 1.0/CIFS ตัวเลือกและคลิกที่ ตกลง.
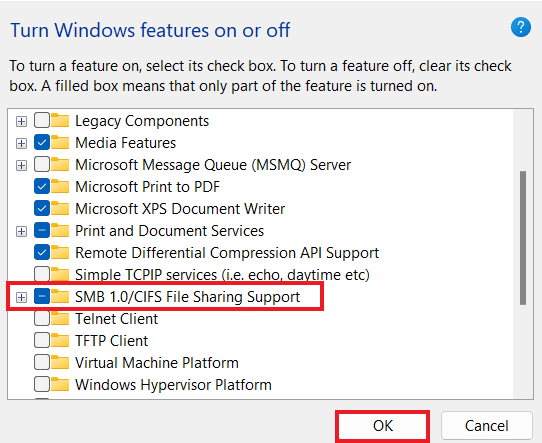
5. เพื่อให้แน่ใจว่าการเปลี่ยนแปลงได้ถูกนำไปใช้ เริ่มต้นใหม่ คอมพิวเตอร์ของคุณ.
วิธีที่ 4: เปิดใช้งานรายการที่ซ่อนอยู่
คุณยังสามารถลองเปิดใช้งานรายการที่ซ่อนอยู่บนพีซีของคุณในกรณีที่ไฟล์และโฟลเดอร์ของคุณถูกซ่อนอยู่ในไดรฟ์ NAS หากเป็นเช่นนั้น เครือข่ายของคุณอาจไม่แสดงทั้งหมด ดังนั้น หากต้องการล้างไดรฟ์ NAS ที่ไม่แสดงการเชื่อมต่อเครือข่ายและทำให้มองเห็นไดรฟ์ที่แมปไว้ ให้เปิดรายการที่ซ่อนอยู่
1. เปิดตัว ไฟล์เอ็กซ์พลอเรอร์ แอพบนพีซีของคุณโดยกด ปุ่ม Windows + E ด้วยกัน.
2. ตอนนี้คลิกที่ ดู แท็บที่ด้านบน
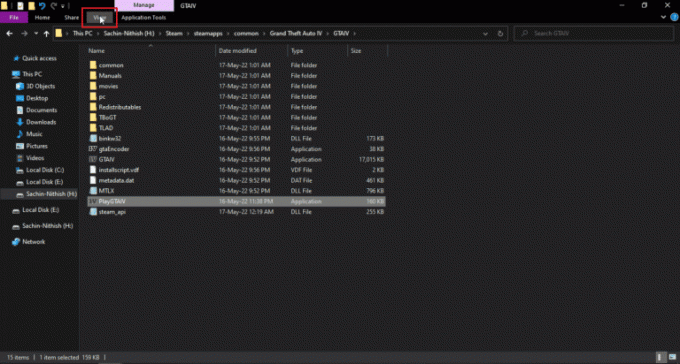
3. จากนั้น ทำเครื่องหมายในช่องสำหรับ รายการที่ซ่อนอยู่.
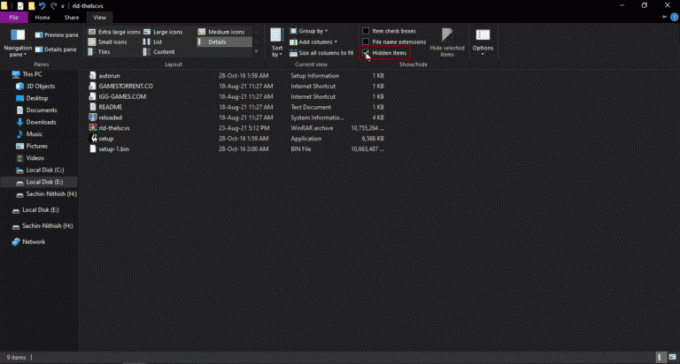
อ่านเพิ่มเติม:แก้ไข Windows ตรวจไม่พบการตั้งค่าพร็อกซีของเครือข่ายนี้โดยอัตโนมัติ
วิธีที่ 5: ใช้ซอฟต์แวร์ของบุคคลที่สาม
วิธีสุดท้ายที่เชื่อถือได้และสามารถช่วยคุณแก้ไขไดรฟ์ที่แมป Windows 10 ไม่แสดงในโปรแกรมเกี่ยวข้องกับการใช้ซอฟต์แวร์ของบุคคลที่สาม หากวิธีการที่กล่าวมาข้างต้นไม่ช่วยอะไร คุณสามารถลองฟอร์แมตข้อมูลทั้งหมดในฮาร์ดไดรฟ์ ซอฟต์แวร์หรือแอปพลิเคชันของบุคคลที่สามสามารถช่วยคุณในการกู้คืนข้อมูลที่สูญหายทั้งหมดโดยไม่ต้องใช้ความพยายามเพิ่มเติม ในการทำเช่นนั้น คุณสามารถรับความช่วยเหลือจากคำแนะนำของเราได้ 9 ซอฟต์แวร์กู้คืนข้อมูลฟรีที่ดีที่สุด (2022).
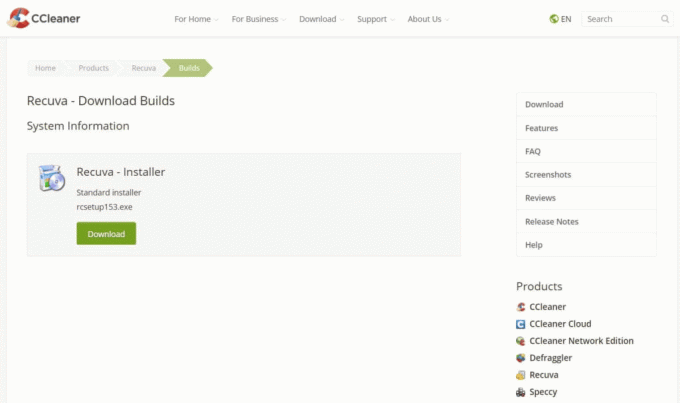
คำถามที่พบบ่อย (FAQs)
ไตรมาสที่ 1 เหตุใดไดรฟ์ที่แมปส่วนใหญ่จึงไม่ปรากฏในทุกโฟลเดอร์
ตอบ สาเหตุหลักที่ทำให้ไดรฟ์ที่แมปไม่แสดงในโฟลเดอร์ทั้งหมดคือโฟลเดอร์ทั้งหมดถูกซ่อนอยู่ใน แนส และ อุปกรณ์อื่น ๆ.
ไตรมาสที่ 2 เหตุใดไดรฟ์เครือข่ายจึงไม่แสดงใน Windows 10 ของฉัน
ตอบ หากไดรฟ์เครือข่ายไม่ปรากฏขึ้นบนพีซี Windows ของคุณ อาจเกิดจากโฟลเดอร์ที่ซ่อนอยู่ แนส.
ไตรมาสที่ 3 เหตุใดไดรฟ์เครือข่ายจึงไม่เชื่อมต่อ
ตอบ ปัญหาการเชื่อมต่อกับไดรฟ์เครือข่ายเกิดขึ้นเนื่องจาก การควบคุมบัญชีผู้ใช้ (UAC) ที่ป้องกันไม่ให้ไดรฟ์ปรากฏขึ้นเพื่อปกป้องอุปกรณ์จากโปรแกรมที่เป็นอันตราย
ไตรมาสที่ 4 ฉันจะคืนค่าการเชื่อมต่อเครือข่ายได้อย่างไร
ตอบ คุณสามารถกู้คืนการเชื่อมต่อเครือข่ายได้อย่างง่ายดายด้วยวิธีต่างๆ คุณสามารถเริ่มต้นด้วย ล้างสิ่งกีดขวางทางกายภาพ แล้ว รีสตาร์ทเราเตอร์อินเทอร์เน็ต. คุณยังสามารถลอง อัปเดต Windows และ การเพิ่มประสิทธิภาพ เดอะ การตั้งค่า DHCP.
Q5. ฉันจะแก้ไขไดรฟ์ที่แมปได้อย่างไร
ตอบ คุณสามารถแก้ไขไดรฟ์ที่แมปโดย กำลังพัฒนา และ รันสองสคริปต์ ผ่าน โฟลเดอร์เริ่มต้น. หากคุณต้องการเข้าถึงโดเมน Active Directory คุณสามารถกำหนดการตั้งค่านโยบายกลุ่มใหม่ได้
ที่แนะนำ:
- แก้ไข Skype ไม่ส่งเสียงเมื่อมีสายเรียกเข้า
- แก้ไขข้อผิดพลาดในการดาวน์โหลด Google Chrome Disk แบบเต็ม
- แก้ไขข้อยกเว้นของบริการระบบใน Windows 10 หรือ 11
- แก้ไข Computer Stuck on ให้เชื่อมต่อคุณกับเครือข่าย
เราหวังว่าคำแนะนำของเราเกี่ยวกับวิธีการแก้ไข ไดรฟ์ที่แมป Windows 10 ไม่แสดงในโปรแกรม ช่วยคุณด้วยสาเหตุที่อยู่เบื้องหลังปัญหานี้และวิธีต่างๆ ที่คุณสามารถแก้ไขได้ เราได้พยายามครอบคลุมวิธีแก้ปัญหาที่เป็นไปได้ทั้งหมดสำหรับปัญหาไดรฟ์ที่แมปไว้ในเอกสาร หากคุณมีข้อสงสัยอื่น ๆ ในใจหรือต้องการให้คำแนะนำ โปรดส่งคำถามเหล่านี้ในส่วนความเห็นด้านล่าง
Elon เป็นนักเขียนด้านเทคโนโลยีที่ TechCult เขาเขียนคู่มือวิธีใช้มาประมาณ 6 ปีแล้วและครอบคลุมหัวข้อต่างๆ มากมาย เขาชอบที่จะครอบคลุมหัวข้อที่เกี่ยวข้องกับ Windows, Android และเทคนิคและเคล็ดลับล่าสุด



