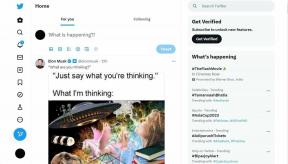วิธีลบไฟล์ที่ซ้ำกันใน Google Drive
เบ็ดเตล็ด / / November 28, 2021
ไฟล์ที่ซ้ำกันอาจทำให้เกิดอันตรายได้ หากคุณเป็นผู้ใช้บริการพื้นที่เก็บข้อมูลบนคลาวด์เป็นประจำ เช่น Google Drive หรือ One Drive Google ไดรฟ์ช่วยให้คุณบันทึก อัปโหลด เข้าถึง หรือแก้ไขไฟล์จากอุปกรณ์ใดก็ได้ ไม่ว่าจะเป็นโทรศัพท์ แท็บเล็ต หรือคอมพิวเตอร์ มีพื้นที่จำกัดและไฟล์ที่ซ้ำกันสามารถลดความจุในการจัดเก็บได้อีก การทำซ้ำของไฟล์เกิดขึ้นเป็นครั้งคราว โดยเฉพาะอย่างยิ่งเมื่อมีการซิงโครไนซ์กับอุปกรณ์จำนวนมาก อย่างไรก็ตาม เมื่อคุณมีไฟล์จำนวนมาก การค้นหาไฟล์ที่ซ้ำกันอาจเป็นเรื่องยากและใช้เวลานาน วันนี้เราจะมาพูดถึงวิธีค้นหาและลบไฟล์ที่ซ้ำกันใน Google Drive
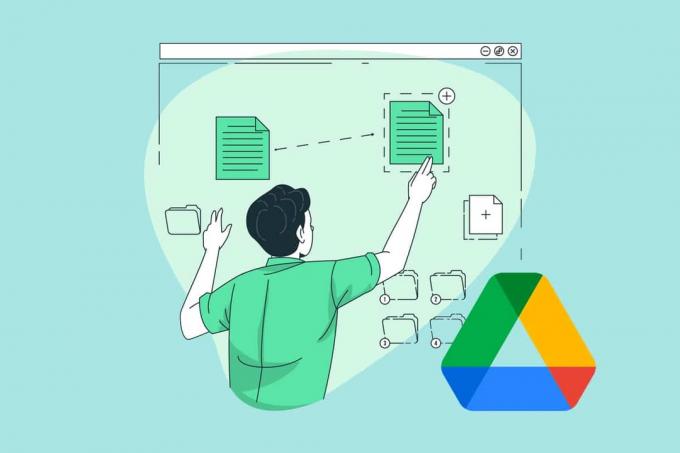
สารบัญ
- วิธีลบไฟล์ที่ซ้ำกันออกจาก Google Drive Cloud Storage
- เหตุใดจึงเกิดปัญหาไฟล์ซ้ำใน Google Drive
- วิธีค้นหาไฟล์ที่ซ้ำกันใน Google Drive
- วิธีที่ 1: ค้นหาด้วยตนเองใน Google ไดรฟ์
- วิธีที่ 2: ใช้แถบค้นหาของ Google ไดรฟ์
- วิธีที่ 3: ใช้ Add-in ตัวค้นหาไฟล์ที่ซ้ำกัน
- วิธีลบไฟล์ที่ซ้ำกันใน Google Drive
- วิธีที่ 1: ลบด้วยตนเองจาก Google Drive
- วิธีที่ 2: ใช้แอป Google ไดรฟ์สำหรับ Android
- วิธีที่ 3: ใช้ไฟล์โดย Google Android App
- วิธีที่ 4: ใช้แอปพลิเคชันบุคคลที่สาม
- วิธีป้องกัน Google Drive จากการทำซ้ำไฟล์
- วิธีที่ 1: อย่าอัปโหลดสำเนาของไฟล์เดียวกัน
- วิธีที่ 2: ยกเลิกการเลือกการตั้งค่าออฟไลน์ใน Google Drive
- วิธีที่ 3: ปิดการสำรองและซิงค์ข้อมูลใน Google Drive
วิธีลบไฟล์ที่ซ้ำกันออกจาก Google Drive Cloud Storage
คุณสามารถเลือกที่เก็บข้อมูลบนคลาวด์ของ Google ไดรฟ์ได้เนื่องจาก:
- ประหยัดพื้นที่ – ปัจจุบัน ไฟล์และแอพใช้พื้นที่จัดเก็บอุปกรณ์ส่วนใหญ่เนื่องจากมีขนาดใหญ่ ดังนั้น เพื่อหลีกเลี่ยงปัญหาพื้นที่เก็บข้อมูลเหลือน้อยบนอุปกรณ์ของคุณ คุณสามารถใช้ที่เก็บข้อมูลบนคลาวด์แทนได้
- จัดเตรียมให้เข้าถึงได้ง่าย – เมื่ออัปโหลดไฟล์บนคลาวด์แล้ว คุณจะสามารถเข้าถึงไฟล์ได้ทุกที่และ/หรือทุกเวลา คุณจะต้องเชื่อมต่ออินเทอร์เน็ตที่ใช้งานได้เท่านั้น
- ช่วยในการแบ่งปันด่วน – Google Drive Cloud Storage อนุญาตให้ผู้ใช้แชร์ลิงก์ของไฟล์กับผู้อื่น ด้วยวิธีนี้ คุณสามารถแชร์ไฟล์หลายไฟล์ทางออนไลน์ ซึ่งจะทำให้กระบวนการทำงานร่วมกันง่ายขึ้น ตัวอย่างเช่น สามารถแชร์รูปภาพและวิดีโอการเดินทางจำนวนมากได้อย่างง่ายดายและรวดเร็ว
- รักษาข้อมูลให้ปลอดภัย – ช่วยให้ข้อมูลสำคัญของคุณปลอดภัยจากมัลแวร์หรือไวรัส
- จัดการไฟล์ – ที่เก็บข้อมูลบนคลาวด์ของ Google ไดรฟ์ช่วยติดตามไฟล์และจัดเรียงตามลำดับเวลา
แต่มีข้อจำกัดบางประการของที่เก็บข้อมูลบนคลาวด์นี้เช่นกัน
- ที่เก็บข้อมูลบนคลาวด์ของ Google ไดรฟ์ช่วยให้คุณจัดเก็บได้มากถึง ฟรีเพียง 15 GB.
- หากต้องการพื้นที่เก็บข้อมูลบนคลาวด์มากขึ้น คุณต้อง ชำระเงินและอัปเกรดเป็น Google One.
ดังนั้น การใช้พื้นที่เก็บข้อมูล Google ไดรฟ์อย่างชาญฉลาดและประหยัดจึงมีความสำคัญยิ่งขึ้นไปอีก
เหตุใดจึงเกิดปัญหาไฟล์ซ้ำใน Google Drive
ปัญหานี้อาจเกิดขึ้นได้จากหลายสาเหตุ เช่น
- เมื่อไหร่ หลายคน มีสิทธิ์เข้าถึงไดรฟ์ พวกเขาอาจอัปโหลดสำเนาของเอกสารเดียวกัน
- ในทำนองเดียวกัน คุณอาจ ผิดพลาดในการอัปโหลดหลายสำเนา ของไฟล์เดียวกัน แล้วคุณจะพบกับปัญหาดังกล่าว
วิธีค้นหาไฟล์ที่ซ้ำกันใน Google Drive
มีหลายวิธีในการค้นหาไฟล์ที่ซ้ำกันตามที่อธิบายในส่วนนี้
วิธีที่ 1: ค้นหาด้วยตนเองใน Google ไดรฟ์
อ่านข้อมูลในไดรฟ์ของคุณโดยเลื่อนดูด้วยตนเองและลบไฟล์ที่ซ้ำกันหรือ มีชื่อเหมือนกัน.
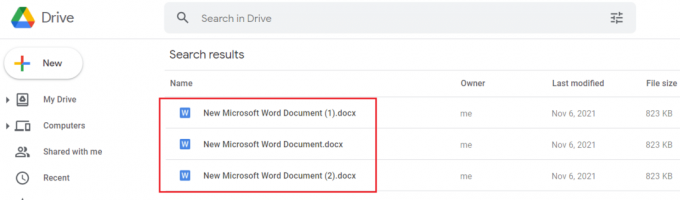
วิธีที่ 2: ใช้แถบค้นหาของ Google ไดรฟ์
Google ไดรฟ์จะเพิ่มตัวเลขในชื่อไฟล์ที่ซ้ำกันโดยอัตโนมัติขณะอัปโหลด คุณสามารถค้นหาไฟล์ที่ซ้ำกันโดย ค้นหาตัวเลข ในแถบค้นหาดังภาพด้านล่าง

วิธีที่ 3: ใช้ Add-in ตัวค้นหาไฟล์ที่ซ้ำกัน
Duplicate File Finder Add-in จะช่วยคุณค้นหาไฟล์ที่ซ้ำกันใน Google Drive ดังนี้:
1. ติดตั้งค้นหาไฟล์ซ้ำ จาก ตลาดพื้นที่ทำงานของ Chrome, ตามที่ปรากฏ.

2. นำทางไปยัง Google ไดรฟ์. คลิกที่ ไอคอน Google Appsแล้วเลือก ค้นหาไฟล์ซ้ำ.
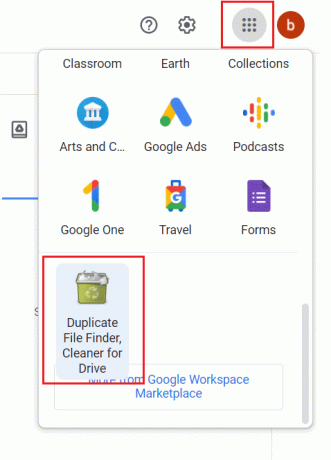
3. ที่นี่ คลิกที่ เลือกไฟล์ โฟลเดอร์จาก Google Drive > เข้าสู่ระบบ & อนุญาตดังภาพประกอบด้านล่าง

4. เข้าสู่ระบบ โดยใช้ข้อมูลบัญชีและตั้งค่า ประเภทการสแกน ถึง ตัวค้นหาไฟล์ขนาดใหญ่ที่ซ้ำกัน. ไฟล์ที่ซ้ำกันทั้งหมดจะถูกเกณฑ์หลังจากการสแกน

ยังอ่าน:วิธีแก้ไขข้อผิดพลาดถูกปฏิเสธการเข้าถึง Google Drive
วิธีลบไฟล์ที่ซ้ำกันใน Google Drive
ในส่วนนี้ รายการวิธีการจะรวบรวมเพื่อลบไฟล์ที่ซ้ำกันของ Google ไดรฟ์
วิธีที่ 1: ลบด้วยตนเองจาก Google Drive
ต่อไปนี้คือขั้นตอนในการลบไฟล์ที่ซ้ำกันใน Google ไดรฟ์จากเว็บเบราว์เซอร์ของคุณ
บันทึก: คุณสามารถลบไฟล์ที่มี ตัวเลขในวงเล็บ ในชื่อของพวกเขา อย่างไรก็ตาม โปรดใช้ความระมัดระวังว่าคุณกำลังลบสำเนาไม่ใช่สำเนาต้นฉบับ
1. ปล่อย Google ไดรฟ์ ในของคุณ เว็บเบราว์เซอร์.
2A. คลิกขวาที่ ทำซ้ำไฟล์แล้วเลือก ลบ, ตามที่ปรากฏ.
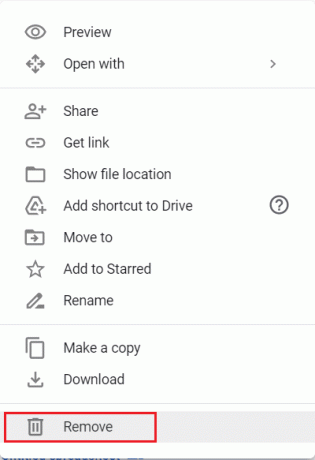
2B. หรือเลือก ไฟล์ซ้ำ จากนั้นคลิกที่ ไอคอนถังขยะ เพื่อลบมัน

2C. หรือเพียงแค่เลือก ไฟล์ซ้ำ แล้วกด ลบคีย์ บนแป้นพิมพ์
บันทึก: ไฟล์ที่ถูกลบจะถูกรวบรวมใน ขยะ และจะได้รับ ลบโดยอัตโนมัติหลังจาก 30 วัน.
3. หากต้องการลบไฟล์ที่ซ้ำกันออกจาก Google Drive อย่างถาวร ให้คลิกที่ ขยะ ในบานหน้าต่างด้านซ้าย

4. ที่นี่ ให้คลิกขวาที่ ไฟล์ และเลือก ลบทิ้งถาวร ตัวเลือกตามภาพ

วิธีที่ 2: ใช้แอป Google ไดรฟ์สำหรับ Android
1. เปิด แอป Google ไดรฟ์ และแตะที่ ไฟล์ซ้ำ.
2A. จากนั้นแตะที่ ไอคอนถังขยะ, ตามที่ปรากฏ.

2B. หรือแตะที่ ไอคอนสามจุด ที่มุมบนขวาของหน้าจอ จากนั้นแตะที่ ลบตามที่แสดงไว้
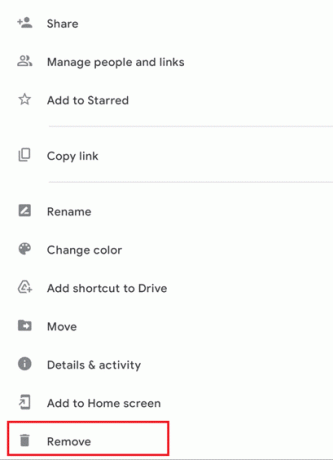
ยังอ่าน:วิธีย้ายไฟล์จาก Google Drive หนึ่งไปยังอีกที่หนึ่ง
วิธีที่ 3: ใช้ไฟล์โดย Google Android App
หากคุณกำลังใช้โทรศัพท์อยู่ คุณสามารถลบรายการที่ซ้ำกันโดยใช้แอป Files by Google อย่างไรก็ตาม ปัญหาของฟีเจอร์นี้คือไม่น่าเชื่อถือและมีประสิทธิภาพเสมอไป เนื่องจากแอปเน้นที่ที่เก็บข้อมูลภายในเป็นหลัก ไม่ใช่ที่เก็บข้อมูลบนคลาวด์ นี่คือวิธีการลบไฟล์ที่ซ้ำกันใน Google Drive โดยอัตโนมัติ:
1. ปล่อย ไฟล์โดย Google บนโทรศัพท์ Android ของคุณ
2. ที่นี่แตะที่ ทำความสะอาด จากด้านล่างของหน้าจอ
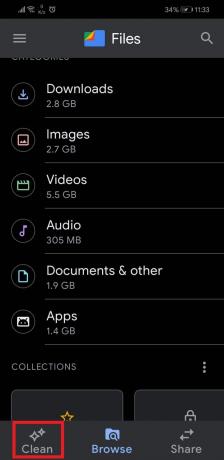
3. เลื่อนลงไปที่ คำแนะนำในการทำความสะอาด และแตะที่ ทำความสะอาดตามที่แสดง
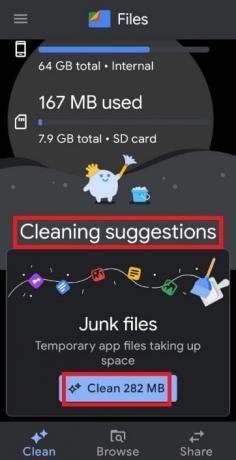
4. ในหน้าจอถัดไป ให้แตะที่ เลือกไฟล์, ตามที่ปรากฏ.

5. แตะที่ ไฟล์ซ้ำ แล้วแตะ ลบ.
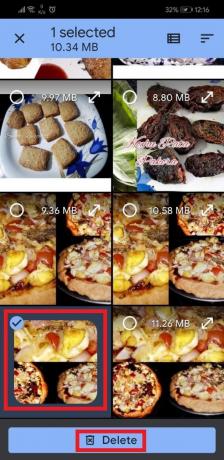
6. ยืนยันการลบโดยแตะ ลบ อีกครั้ง.
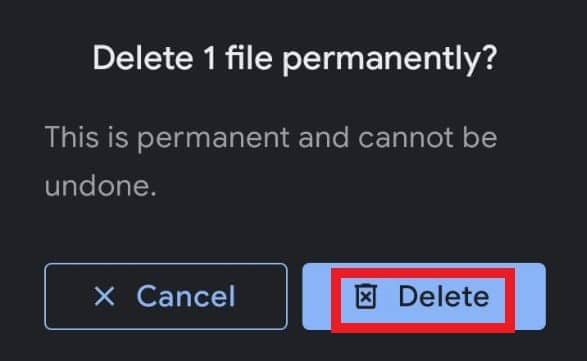
วิธีที่ 4: ใช้แอปพลิเคชันบุคคลที่สาม
Google เองไม่มีระบบตรวจจับไฟล์ที่ซ้ำกันโดยอัตโนมัติในตัว ดังนั้น คนส่วนใหญ่ชอบใช้แอพพลิเคชั่นและซอฟต์แวร์ของบริษัทอื่นเพื่อทำความสะอาด เราได้จัดทำรายการบริการของบุคคลที่สามที่คุณสามารถใช้เพื่อค้นหาและลบไฟล์ที่ซ้ำกันออกจาก Google Drive ของคุณ:
- Easy Duplicate Finder
- Auslogics Duplicate File Finder
- Softgateon Herokuapp
ต่อไปนี้เป็นวิธีลบไฟล์ที่ซ้ำกันในที่เก็บข้อมูลบนคลาวด์ของ Google Drive โดยใช้ Duplicate File Finder และ Cloud Duplicate Finder:
ค้นหาไฟล์ซ้ำ
1. ปล่อย ค้นหาไฟล์ซ้ำ และค้นหา ไฟล์ซ้ำ ตามที่แสดงใน วิธีที่ 3.
2. ต่อไปให้คลิกที่ ตรวจสอบทั้งหมด ติดตามโดย ถังขยะทั้งหมด.

Cloud Duplicate Finder
1. เปิด Cloud Duplicate Finder บนเว็บเบราว์เซอร์ใดก็ได้ ที่นี่ ลงทะเบียนโดยใช้ Google หรือ ลงทะเบียนโดยใช้ไมโครซอฟต์

2. เราได้แสดงให้เห็น ลงทะเบียนโดยใช้ Google กระบวนการด้านล่าง

3. เลือก Google ไดรฟ์ และคลิกที่ เพิ่มไดรฟ์ใหม่, ตามที่ปรากฏ.

4. เข้าสู่ระบบ ไปที่บัญชีของคุณแล้วสแกน โฟลเดอร์ สำหรับรายการที่ซ้ำกัน
5. ที่นี่ คลิก เลือกรายการที่ซ้ำกัน
6. ตอนนี้คลิกที่ เลือกการดำเนินการ แล้วเลือก ลบถาวร ตัวเลือกที่แสดงเน้น

ยังอ่าน:รวมบัญชี Google Drive และ Google Photos หลายบัญชี
วิธีป้องกัน Google Drive จากการทำซ้ำไฟล์
เนื่องจากการป้องกันดีกว่าการรักษา ดังนั้นให้เราพูดถึงวิธีหลีกเลี่ยงการทำซ้ำของไฟล์
วิธีที่ 1: อย่าอัปโหลดสำเนาของไฟล์เดียวกัน
นี่เป็นข้อผิดพลาดทั่วไปที่ทำโดยผู้คน พวกเขาทำการอัปโหลดไฟล์ซ้ำซึ่งสร้างสำเนาที่ซ้ำกัน หลีกเลี่ยงการทำเช่นนี้และตรวจสอบไดรฟ์ของคุณก่อนที่จะอัปโหลดบางอย่าง
วิธีที่ 2: ยกเลิกการเลือกการตั้งค่าออฟไลน์ใน Google Drive
ที่เก็บข้อมูลบนคลาวด์ของ Google ไดรฟ์สามารถตรวจจับไฟล์ที่มีชื่อเดียวกันโดยอัตโนมัติและเขียนทับได้ ในการใช้คุณสมบัตินี้:
1. ปล่อย Google ไดรฟ์ บนเว็บเบราว์เซอร์
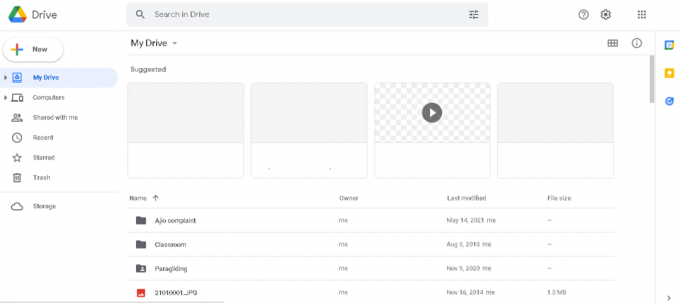
2. คลิกที่ ไอคอนเกียร์ >การตั้งค่าดังที่แสดงด้านล่าง

3. ยกเลิกการเลือกตัวเลือกที่ทำเครื่องหมาย แปลงไฟล์ที่อัปโหลดเป็นรูปแบบตัวแก้ไข Google เอกสาร.

ซึ่งจะช่วยป้องกันไฟล์ที่ซ้ำกันซึ่งใช้พื้นที่โดยไม่จำเป็นในที่เก็บข้อมูล Google Drive Cloud
ยังอ่าน:ซิงค์บัญชี Google Drive หลายบัญชีใน Windows 10
วิธีที่ 3: ปิดการสำรองและซิงค์ข้อมูลใน Google Drive
ต่อไปนี้คือวิธีป้องกันการทำซ้ำไฟล์โดยหยุดการซิงค์ไฟล์ชั่วคราว:
1. ไปที่ Windows แถบงาน.
2. คลิกขวาที่ ไอคอน Google ไดรฟ์, ตามที่ปรากฏ.
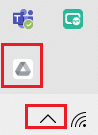
3. ที่นี่ เปิด การตั้งค่า และเลือก หยุดการซิงค์ชั่วคราว ตัวเลือก.

ที่แนะนำ:
- แก้ไขพีซีเปิดแต่ไม่มีจอแสดงผล
- วิธีบันทึก GIF จาก Twitter บน Android
- แก้ไขความพยายามเข้าสู่ระบบที่น่าสงสัยของ Instagram
- จะดู Family Guy ได้ที่ไหน
เราหวังว่าคู่มือนี้จะช่วยคุณแก้ไข ที่เก็บข้อมูลบนคลาวด์ของ Google ไดรฟ์ไฟล์ที่ซ้ำกัน ปัญหาโดยการสอนวิธีป้องกัน ค้นหา และลบไฟล์ที่ซ้ำกันใน Google Drive หากคุณมีคำถาม ข้อเสนอแนะ หรือคำติชมเกี่ยวกับบทความนี้ โปรดแชร์ในส่วนความคิดเห็น