วิธีการกู้คืนประวัติที่ถูกลบบน Google Chrome
เบ็ดเตล็ด / / November 28, 2021
กิจกรรมทั้งหมดของเราบนอินเทอร์เน็ตมีการลงทะเบียนในรูปแบบใดรูปแบบหนึ่ง กิจกรรมทางอินเทอร์เน็ตที่พบบ่อยที่สุด เช่น การท่องเว็บ/ท่องเว็บทั่วโลก จะถูกบันทึกโดยใช้ไฟล์แคช คุกกี้ ประวัติการท่องเว็บ ฯลฯ แม้ว่าแคชและคุกกี้จะเป็นไฟล์ชั่วคราวที่ช่วยให้หน้าเว็บและรูปภาพในหน้าเหล่านั้นโหลดได้อย่างรวดเร็ว ประวัติการท่องเว็บเป็นเพียงรายการของเว็บไซต์ทั้งหมดที่เราเข้าชมในเบราว์เซอร์นั้นๆ รายการประวัติมีประโยชน์อย่างยิ่งหากผู้ใช้จำเป็นต้องเยี่ยมชมหน้าเว็บหนึ่งๆ อีกครั้ง แต่จำ URL ไม่ได้หรือแม้แต่โดเมนเว็บไซต์หลักไม่ได้ ในการตรวจสอบประวัติการท่องเว็บของคุณบนเว็บเบราว์เซอร์ใด ๆ เพียงแค่กด Ctrl และ H คีย์พร้อมกัน
ไม่ว่าจะเพื่อล้างเบราว์เซอร์หรือเพียงแค่ซ่อนแทร็กการท่องเว็บของเราจากสมาชิกในครอบครัว/เพื่อนร่วมงาน เรามักจะล้างประวัติพร้อมกับไฟล์ชั่วคราวอื่นๆ อย่างไรก็ตาม นี่หมายความว่าเราไม่สามารถตรวจสอบเว็บไซต์ที่เข้าชมก่อนหน้านี้ได้อย่างง่ายดาย แต่จะต้องเริ่มการวิจัยใหม่ทั้งหมดแทน ประวัติของ Chrome สามารถถูกล้างโดยอัตโนมัติด้วยการอัปเดต Windows หรือ Google Chrome ล่าสุด แม้ว่าคุณไม่จำเป็นต้องกังวลเพราะมีหลายวิธีในการกู้คืนประวัติที่ถูกลบใน Google Chrome และทั้งหมดนั้นค่อนข้างง่ายในแง่ของการดำเนินการ

สารบัญ
- วิธีการกู้คืนประวัติที่ถูกลบบน Google Chrome
- 4 วิธีในการกู้คืนประวัติที่ถูกลบบน Chrome
- วิธีที่ 1: ใช้ DNS Cache
- วิธีที่ 2: คืนค่าเป็น Google Chrome เวอร์ชันก่อนหน้า
- วิธีที่ 3: ตรวจสอบกิจกรรม Google ของคุณ
- วิธีที่ 4: ใช้แอปพลิเคชันการกู้คืนบุคคลที่สาม
วิธีการกู้คืนประวัติที่ถูกลบบน Google Chrome
ประวัติการเข้าชมของเราจะถูกบันทึกไว้ในไดรฟ์ C และทุกครั้งที่เราคลิกที่ปุ่มล้างประวัติใน Chrome เราจะลบไฟล์เหล่านี้เท่านั้น ไฟล์ประวัติที่ลบไปแล้ว เช่นเดียวกับอย่างอื่น จะถูกย้ายไปยังถังรีไซเคิลและอยู่ที่นั่นจนกว่าจะถูกลบอย่างถาวร ดังนั้น หากคุณเพิ่งล้างประวัติเบราว์เซอร์ ให้เปิดถังรีไซเคิลและกู้คืนไฟล์ทั้งหมดด้วยตำแหน่งเดิมเป็น C:\Users\*ชื่อผู้ใช้*\AppData\Local\Google\Chrome\User Data\Default.
หากคุณโชคไม่ดีและเคล็ดลับข้างต้นไม่ได้ผล ให้ลองใช้วิธีอื่นๆ สี่วิธีที่เราได้อธิบายไว้ด้านล่างเพื่อกู้คืนประวัติการเข้าชม Chrome ของคุณ
4 วิธีในการกู้คืนประวัติที่ถูกลบบน Chrome
วิธีที่ 1: ใช้ DNS Cache
ก่อนเริ่มใช้วิธีนี้ เราขอแจ้งผู้อ่านว่าวิธีนี้ใช้ได้ก็ต่อเมื่อคุณ ไม่ได้รีสตาร์ทหรือปิดเครื่องคอมพิวเตอร์ของคุณหลังจากลบประวัติ Chrome (แคช DNS จะถูกรีเซ็ตในทุก ๆ บูต) หากคุณทำการรีสตาร์ทแล้ว ให้ข้ามไปยังวิธีถัดไป
คอมพิวเตอร์ใช้ a ระบบชื่อโดเมน (DNS) เพื่อดึงที่อยู่ IP ของชื่อโดเมนหนึ่งๆ และแสดงบนเบราว์เซอร์ของเรา ทุกคำขอทางอินเทอร์เน็ตจากเบราว์เซอร์และแอปพลิเคชันของเราจะถูกบันทึกโดยเซิร์ฟเวอร์ DNS ของเราในรูปแบบของแคช ข้อมูลแคชนี้สามารถดูได้โดยใช้พรอมต์คำสั่ง แม้ว่าคุณจะไม่สามารถดูประวัติการท่องเว็บทั้งหมดของคุณได้ แต่จะมีเพียงการสืบค้นล่าสุดเพียงไม่กี่รายการเท่านั้น ตรวจสอบให้แน่ใจว่าคุณเชื่อมต่อกับอินเทอร์เน็ตแล้ว
1. กด คีย์ Windows + R เพื่อเปิดกล่องคำสั่ง Run ให้พิมพ์ cmd ในกล่องข้อความ และคลิกที่ ตกลง ถึง เปิด พร้อมรับคำสั่ง. คุณยังสามารถค้นหาสิ่งเดียวกันได้โดยตรงในแถบค้นหา

2. ในหน้าต่าง Command Prompt ที่ยกระดับขึ้น ให้พิมพ์ ipconfig/displaydnsและกด เข้า เพื่อดำเนินการบรรทัดคำสั่ง
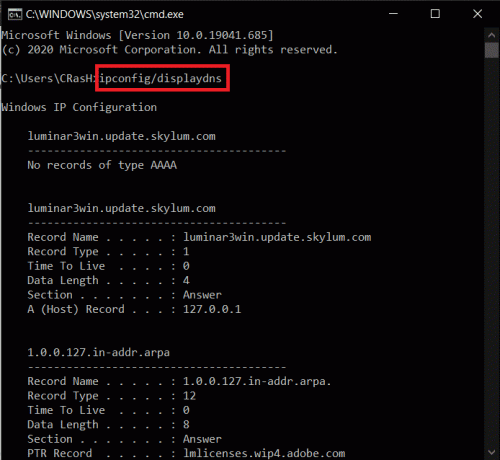
3. รายชื่อเว็บไซต์ที่เข้าชมล่าสุดจะแสดงพร้อมกับรายละเอียดเพิ่มเติมบางประการในบางครั้ง
วิธีที่ 2: คืนค่าเป็น Google Chrome เวอร์ชันก่อนหน้า
ดังที่ได้กล่าวไว้ก่อนหน้านี้ การลบประวัติการเรียกดูเป็นเพียงการลบไฟล์ทางกายภาพบางไฟล์ออกจากตำแหน่งที่แน่นอน หากเราสามารถเอาไฟล์เหล่านั้นกลับมาได้ เราก็จะสามารถ กู้คืนประวัติการท่องเว็บ Chrome ของเรา นอกจากการกู้คืนไฟล์จากถังรีไซเคิลแล้ว เรายังสามารถ ลองกู้คืนแอปพลิเคชัน Chrome เป็นสถานะก่อนหน้า ทุกครั้งที่มีการเปลี่ยนแปลงสำคัญๆ เช่น การลบไฟล์ชั่วคราว Windows จะสร้างจุดคืนค่าโดยอัตโนมัติ กู้คืน Google Chrome โดยทำตามขั้นตอนด้านล่างและตรวจสอบว่าประวัติของคุณกลับมาหรือไม่
1. ดับเบิลคลิกที่ File Explorer ไอคอนทางลัดบนเดสก์ท็อปหรือกด ปุ่ม Windows + E เพื่อเปิดแอปพลิเคชัน
2. มุ่งหน้าไปตามเส้นทางต่อไปนี้:
C:\Users\*ชื่อผู้ใช้*\AppData\Local.
บันทึก: ตรวจสอบให้แน่ใจว่าได้แทนที่ชื่อผู้ใช้ด้วยชื่อผู้ใช้ที่แท้จริงของคอมพิวเตอร์ของคุณ
3. ค้นหาโฟลเดอร์ย่อยของ Google และ คลิกขวา เกี่ยวกับมัน เลือก คุณสมบัติ จากเมนูบริบทที่สร้างความมั่นใจ
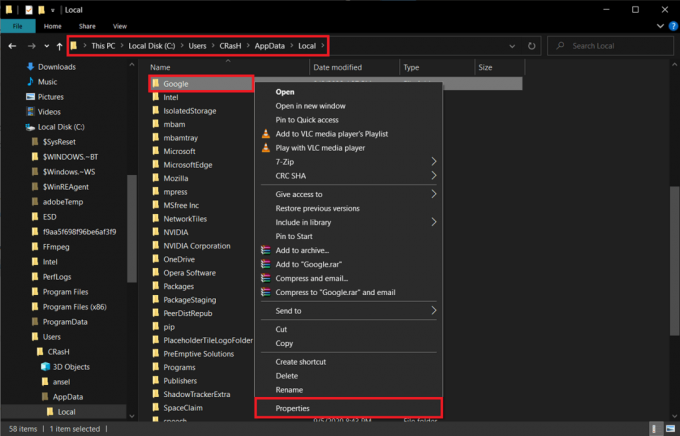
4. ย้ายไปที่ เวอร์ชันก่อนหน้า แท็บของหน้าต่างคุณสมบัติของ Google
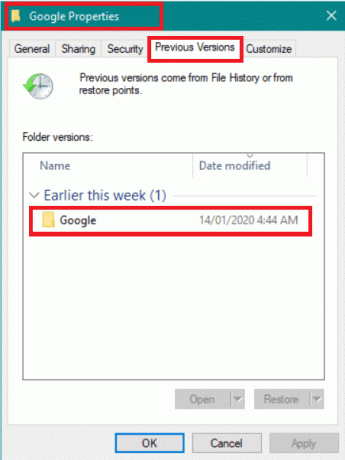
5. เลือกเวอร์ชันก่อนที่คุณจะลบประวัติการท่องเว็บของคุณ (ตรวจสอบข้อมูลวันที่และเวลาเพื่อให้ได้แนวคิดที่ชัดเจนขึ้น) และคลิกที่ นำมาใช้.
6. คลิกที่ ตกลง หรือ ไอคอนกากบาท เพื่อปิดหน้าต่างคุณสมบัติ
วิธีที่ 3: ตรวจสอบกิจกรรม Google ของคุณ
หากคุณซิงค์เบราว์เซอร์ Chrome กับบัญชี Gmail ของคุณแล้ว ยังมีวิธีอื่นในการตรวจสอบประวัติการท่องเว็บ บริการ My Activity ของ Google เป็นหนึ่งในหลายๆ วิธีที่บริษัทติดตามความเคลื่อนไหวของเราบนอินเทอร์เน็ต ข้อมูลนี้ใช้เพื่อปรับปรุงจำนวนบริการที่ Google นำเสนอ คุณสามารถดูกิจกรรมบนเว็บและแอปของพวกเขา (ประวัติการท่องเว็บและการใช้แอป) ประวัติตำแหน่ง ประวัติ YouTube ควบคุมประเภทโฆษณาที่คุณเห็น ฯลฯ จากเว็บไซต์กิจกรรมของฉัน
1. เปิด Chrome Tab ใหม่โดยกด Ctrl + T และเยี่ยมชมที่อยู่ต่อไปนี้ -https://myactivity.google.com/
2. เข้าสู่ระบบ ไปยังบัญชี Google ของคุณหากได้รับแจ้ง
3. คลิกที่แถบแนวนอนสามแถบ (ไอคอนแฮมเบอร์เกอร์) ที่มุมบนซ้ายแล้วเลือก รายการดู จากเมนู
4. ใช้ กรองตามวันที่และผลิตภัณฑ์ ตัวเลือกเพื่อจำกัดรายการกิจกรรมให้แคบลง (คลิกที่ตัวเลือกและทำเครื่องหมายที่ช่องถัดจาก Chrome เท่านั้น) หรือค้นหารายการที่ต้องการโดยตรงโดยใช้แถบค้นหาด้านบน

วิธีที่ 4: ใช้แอปพลิเคชันการกู้คืนบุคคลที่สาม
ผู้ใช้ที่ไม่พบไฟล์ประวัติในถังรีไซเคิลและไม่มีตัวเลือกในการกู้คืน Chrome เป็น เวอร์ชันก่อนหน้าสามารถดาวน์โหลดแอปพลิเคชันการกู้คืนบุคคลที่สามและใช้เพื่อกู้คืนไฟล์ที่ถูกลบ ไฟล์. มินิทูล และ Recuva โดย CCleaner เป็นสองโปรแกรมกู้คืนที่แนะนำมากที่สุดสำหรับ Windows 10
1. ดาวน์โหลด ไฟล์การติดตั้ง สำหรับRecuva โดย CCleaner. คลิกที่ดาวน์โหลด .exe ไฟล์และทำตามคำแนะนำบนหน้าจอเพื่อติดตั้งแอปพลิเคชันการกู้คืน
2. เมื่อติดตั้งแล้ว ให้เปิดโปรแกรมและ สแกนไดเร็กทอรี ที่มีโฟลเดอร์ Google Chrome สำหรับผู้ใช้ส่วนใหญ่ นี่จะเป็นไดรฟ์ C แต่ถ้าคุณติดตั้ง Chrome ในไดเร็กทอรีอื่น ให้สแกนมัน

3. รอให้โปรแกรมสแกนหาไฟล์ที่ถูกลบจนเสร็จสิ้น ขึ้นอยู่กับจำนวนไฟล์และคอมพิวเตอร์ กระบวนการอาจใช้เวลาตั้งแต่สองสามนาทีไปจนถึงสองสามชั่วโมง
4. บันทึก/กู้คืน ไฟล์ประวัติที่ถูกลบที่:
C:\Users\*ชื่อผู้ใช้*\AppData\Local\Google\Chrome\User Data\Default
ที่แนะนำ:
- เก็บประวัติ Google Chrome ไว้นานกว่า 90 วัน?
- วิธีดูการดาวน์โหลดล่าสุดใน Google Chrome
- 4 วิธีในการสร้างเส้นขอบใน Google เอกสาร
เราหวังว่าบทความนี้จะเป็นประโยชน์และคุณสามารถ กู้คืนประวัติที่ถูกลบบน Google Chrome ใช้วิธีการใดวิธีหนึ่งที่กล่าวถึงข้างต้นได้สำเร็จ หากคุณประสบปัญหาในการทำตามคำแนะนำ โปรดแสดงความคิดเห็นด้านล่างแล้วเราจะติดต่อกลับไป



