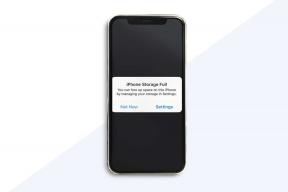9 วิธียอดนิยมในการแก้ไข WhatsApp ไม่ทำงานบน Wi-Fi
เบ็ดเตล็ด / / April 06, 2023
WhatsApp ยังคงเอาชนะการแข่งขันด้วยคุณสมบัติใหม่เช่น ชุมชน, แบบสำรวจและอวตาร แต่ส่วนเสริมใหม่ทั้งหมดจะไม่เกี่ยวข้องเมื่อแอปทำงานพื้นฐานไม่สำเร็จ บางครั้งแอปหยุดทำงานบน Wi-Fi แต่ทำงานได้ตามปกติบนข้อมูลมือถือ ต่อไปนี้คือวิธีที่ดีที่สุดในการแก้ไข WhatsApp ที่ไม่ทำงานบน Wi-Fi

คุณมักจะเชื่อมต่อกับเครือข่าย Wi-Fi ที่บ้านหรือที่ทำงานเพื่อบันทึกข้อมูลเซลลูลาร์ WhatsApp ไม่ได้รับหรือส่งข้อความบน Wi-Fi ทำให้เกิดความไม่สะดวก ก่อนเปิดข้อมูลมือถือ ใช้เคล็ดลับด้านล่างเพื่อแก้ไขเมื่อ WhatsApp ไม่ทำงานบนเครือข่าย Wi-Fi
1. ตรวจสอบการเชื่อมต่อ Wi-Fi
คุณควรตรวจสอบการเชื่อมต่อ Wi-Fi ก่อน หากคุณประสบปัญหากับแอพที่ติดตั้งทั้งหมดในโทรศัพท์ของคุณ ปัญหาอยู่ที่ Wi-Fi ไม่ใช่ WhatsApp คุณสามารถรีสตาร์ทและอัปเดตเฟิร์มแวร์เราเตอร์เพื่อแก้ไขปัญหาได้
คุณยังสามารถตรวจสอบแผนบริการ Wi-Fi และชำระเงินส่วนที่เหลือได้ หากคุณใช้เราเตอร์ Wi-Fi แบบดูอัลแบนด์ ให้เชื่อมต่อกับความถี่ Wi-Fi 5GHz เพื่อความเร็วอินเทอร์เน็ตที่เชื่อถือได้และรวดเร็ว
2. ปิดใช้งานโหมดข้อมูลต่ำสำหรับ Wi-Fi (iPhone)
เมื่อเปิดใช้งานโหมดข้อมูลน้อย iOS จะหยุดการอัปเดตอัตโนมัติและงานเบื้องหลัง เช่น การซิงค์และดาวน์โหลดรูปภาพ อาจรบกวนการทำงานของ WhatsApp เช่นกัน คุณสามารถปิดโหมดข้อมูลต่ำสำหรับการเชื่อมต่อ Wi-Fi ที่คุณต้องการ
ขั้นตอนที่ 1: เปิดการตั้งค่าบน iPhone ของคุณ

ขั้นตอนที่ 2: เลือกเมนู 'Wi-Fi'

ขั้นตอนที่ 3: แตะที่ 'i' เพื่อเปิดเมนูข้อมูล

ขั้นตอนที่ 4: ปิดการสลับข้างตัวเลือก 'โหมดข้อมูลต่ำ'
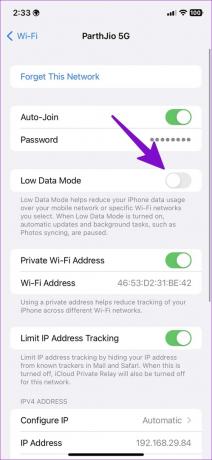
3. รีเซ็ตการเชื่อมต่อเครือข่าย (Android)
คุณสามารถรีเซ็ตการเชื่อมต่อเครือข่ายได้จากเมนูการตั้งค่า Android และแก้ไขปัญหาต่างๆ เช่น WhatsApp ไม่ทำงานบน Wi-Fi
ขั้นตอนที่ 1: เปิดการตั้งค่าบนโทรศัพท์ของคุณ
ขั้นตอนที่ 2: เลือก 'เครือข่ายและอินเทอร์เน็ต'

ขั้นตอนที่ 3: แตะอินเทอร์เน็ต
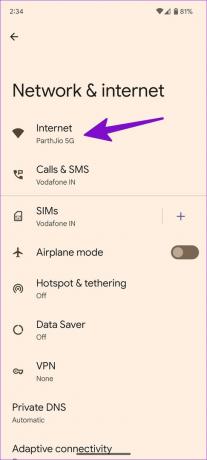
ขั้นตอนที่ 4: แตะไอคอนรีเซ็ตที่มุมขวาบนเพื่อรีเซ็ตการเชื่อมต่อเครือข่าย
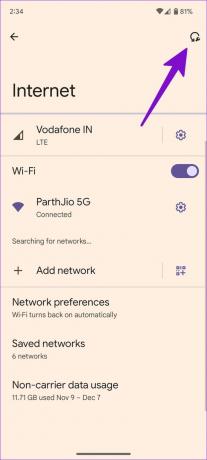
4. ลบเซิร์ฟเวอร์ DNS แบบกำหนดเอง (เดสก์ท็อป)
WhatsApp ไม่ทำงานบน Wi-Fi บนเดสก์ท็อปหรือไม่ การตั้งค่า DNS แบบกำหนดเองอาจปิดกั้นการรับส่งข้อมูลและส่งผลต่อการทำงานของ WhatsApp บนเว็บ ทำตามขั้นตอนด้านล่างเพื่อตั้งค่า DNS เริ่มต้น
ขั้นตอนที่ 1: กดปุ่ม Windows + I เพื่อเปิดแอปการตั้งค่า
ขั้นตอนที่ 2: คลิก เครือข่ายและอินเทอร์เน็ต ในแถบด้านข้างซ้าย และคลิก คุณสมบัติ ในบานหน้าต่างด้านขวา

ขั้นตอนที่ 3: เลือกปุ่มแก้ไขข้าง 'การกำหนดเซิร์ฟเวอร์ DNS'

ขั้นตอนที่ 4: คลิก 'อัตโนมัติ' จากเมนูแบบเลื่อนลงแล้วกดบันทึก

5. ใช้การเชื่อมต่อ VPN
หาก ISP ในพื้นที่ของคุณ (ผู้ให้บริการอินเทอร์เน็ต) บล็อก WhatsApp ด้วยเหตุผลบางอย่าง แอปจะไม่ทำงาน Wi-Fi หากคุณยังต้องการใช้ WhatsApp คุณจะต้องเชื่อมต่อกับการเชื่อมต่อ VPN และเปลี่ยน IP ของคุณ ที่อยู่.

คุณสามารถเปิดแอป VPN ที่คุณต้องการบน iPhone หรือ Android และเชื่อมต่อกับภูมิภาคอื่นที่ WhatsApp ทำงานได้ดีอย่างสมบูรณ์
6. ล็อค WhatsApp ในพื้นหลัง (Android)
โทรศัพท์จาก Samsung, Vivo และ Oppo ฆ่าแอปที่ไม่ได้ใช้งานในพื้นหลังเพื่อรักษาอายุการใช้งานแบตเตอรี่ คุณสามารถล็อกแอปเพื่อป้องกันไม่ให้บังคับปิดเช่นนั้นได้ นี่คือสิ่งที่คุณต้องทำ
ขั้นตอนที่ 1: เปิดเมนูมัลติทาสก์บนโทรศัพท์ Android ของคุณ
ขั้นตอนที่ 2: กดค้างที่ไอคอนแอป WhatsApp แล้วเลือก 'ล็อกแอปนี้'

เคล็ดลับการประหยัดแบตเตอรี่ของระบบจะใช้ไม่ได้กับ WhatsApp และจะใช้งานได้ต่อไปโดยไม่มีปัญหาใดๆ
7. ตรวจสอบสถานะ WhatsApp
หากเซิร์ฟเวอร์ WhatsApp หยุดทำงาน แอปจะไม่ทำงานบน Wi-Fi หรือข้อมูลมือถือ คุณสามารถไปที่ เครื่องตรวจจับลง เพื่อตรวจสอบสถานะของ WhatsApp หากมีปัญหา คุณจะต้องรอให้ WhatsApp แก้ไขปัญหา
8. อัปเดตแอป WhatsApp
บิลด์ WhatsApp ที่ล้าสมัยบน iPhone หรือ Android ของคุณนำไปสู่ปัญหาต่างๆ เช่น แอปไม่ทำงานบน Wi-Fi ไม่ดาวน์โหลดสื่อ และอื่นๆ บริษัทมักจะออกการปรับปรุงเพื่อเพิ่มคุณสมบัติใหม่และแก้ไขจุดบกพร่อง คุณสามารถไปที่ App Store นั้นบนมือถือหรือเดสก์ท็อปและอัปเดต WhatsApp เป็นเวอร์ชันล่าสุด
อัปเดต WhatsApp บน Android
อัปเดต WhatsApp บน iPhone
9. เข้าร่วมโปรแกรมเบต้าของ WhatsApp
WhatsApp เรียกใช้โปรแกรมเบต้ากับผู้ใช้ที่เลือกบนมือถือและเดสก์ท็อป หากบิลด์แอปที่เสถียรกำลังทำงานอยู่ คุณสามารถเข้าร่วมโปรแกรมเบต้าและทดสอบแอปเวอร์ชันที่ยังไม่เผยแพร่เพื่อแก้ไขปัญหา Wi-Fi ไม่ทำงาน
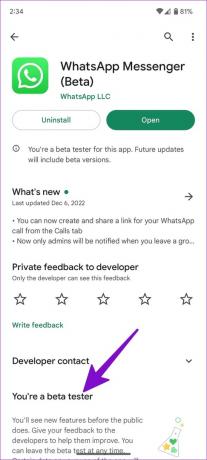
ผู้ใช้ Android สามารถไปที่ Google Play Store และเข้าร่วมโปรแกรมเบต้าได้จากเมนูข้อมูล WhatsApp ผู้ใช้ iPhone ต้องดาวน์โหลดแอป TestFlight และลงทะเบียนโปรแกรมเบต้า
ดาวน์โหลด TestFlight บน iPhone
บีบปัญหา WhatsApp ออก
หาก WhatsApp ยังคงใช้งานไม่ได้บน Wi-Fi ให้ใช้การเชื่อมต่อเซลลูลาร์ในขณะนี้ คุณสามารถย้ายไปที่ โทรเลขหรือสัญญาณ เพื่อสนทนาต่อโดยไม่มีปัญหา เคล็ดลับใดที่เหมาะกับคุณ แบ่งปันสิ่งที่คุณค้นพบในความคิดเห็นด้านล่าง
ปรับปรุงล่าสุดเมื่อ 08 ธันวาคม 2565
บทความข้างต้นอาจมีลิงค์พันธมิตรซึ่งช่วยสนับสนุน Guiding Tech อย่างไรก็ตาม ไม่มีผลกับความสมบูรณ์ของกองบรรณาธิการของเรา เนื้อหายังคงเป็นกลางและเป็นของแท้
เขียนโดย
ปาร์ธ ชาห์
ก่อนหน้านี้ Parth เคยทำงานที่ EOTO.tech ซึ่งครอบคลุมข่าวเทคโนโลยี ปัจจุบันเขาทำงานอิสระที่ Guiding Tech ซึ่งเขียนเกี่ยวกับการเปรียบเทียบแอป บทช่วยสอน คำแนะนำและคำแนะนำเกี่ยวกับซอฟต์แวร์ และการเจาะลึกในแพลตฟอร์ม iOS, Android, macOS และ Windows