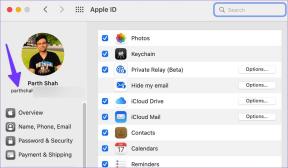5 วิธีแก้ไขที่ดีที่สุดสำหรับการไม่มีเสียงใน WhatsApp Web บน Mac และ Windows
เบ็ดเตล็ด / / April 06, 2023
หากคุณไม่ต้องการติดตั้งแอป WhatsApp บน Mac หรือ Windows PC ของคุณ คุณเพียงแค่เปิดเว็บเบราว์เซอร์และ ใช้เว็บ WhatsApp. มันจะโหลดแชท รูปภาพ และวิดีโอทั้งหมดของคุณในเบราว์เซอร์ จะทำอย่างไรถ้าคุณไม่ได้ยินเสียงขณะเล่นข้อความเสียงหรือวิดีโอที่ส่งโดยผู้ติดต่อของคุณ

ผู้ใช้บางรายรายงานว่าพวกเขาไม่ได้ยินเสียงของไฟล์วิดีโอ ข้อความเสียง และไฟล์เสียงบน WhatsApp Web หากคุณประสบปัญหาเดียวกัน นี่คือวิธีแก้ไขที่ดีที่สุดสำหรับการไม่มีเสียงใน WhatsApp Web บน Mac และ Windows
1. ตรวจสอบว่าปิดเสียงแท็บปัจจุบันหรือไม่
ทุกเบราว์เซอร์มีตัวเลือกให้คุณปิดเสียงสำหรับแท็บใดแท็บหนึ่ง คุณจึงตรวจสอบได้ว่า WhatsApp Web อยู่ในเบราว์เซอร์ของคุณบน Mac หรือ Windows PC หรือไม่ ต่อไปนี้คือวิธีเปิดเสียงแท็บ เราจะแบ่งปันวิธีแก้ปัญหาสำหรับเบราว์เซอร์ยอดนิยม
สำหรับกูเกิลโครม
ขั้นตอนต่อไปนี้ยังคงเหมือนเดิมสำหรับ Google Chrome บน Mac และ Windows
ขั้นตอนที่ 1: เปิด Google Chrome บน Mac หรือ Windows PC ของคุณ

ขั้นตอนที่ 2: ไปที่ WhatsApp Weband ลงชื่อเข้าใช้บัญชีของคุณ
เยี่ยมชมเว็บ WhatsApp
ขั้นตอนที่ 3: เล่นคลิปเสียงหรือวิดีโอที่ส่งมาจากผู้ติดต่อของคุณ
ตรวจสอบว่าคุณเห็นโลโก้ปิดเสียงที่ด้านขวาของแท็บหรือไม่
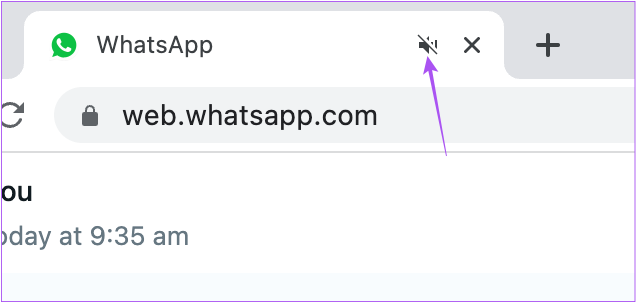
ขั้นตอนที่ 4: ถ้าใช่ ให้คลิกขวาที่แท็บแล้วเลือกเปิดเสียงไซต์

สำหรับซาฟารี
ขั้นตอนที่ 1: กด Command + Spacebar เพื่อเปิด Spotlight Search พิมพ์ ซาฟารี, แล้วกดย้อนกลับ

ขั้นตอนที่ 2: เปิด WhatsApp Web ในแท็บและลงชื่อเข้าใช้บัญชีของคุณ
เยี่ยมชมเว็บ WhatsApp
ขั้นตอนที่ 3: เล่นคลิปเสียงหรือวิดีโอที่ส่งมาจากผู้ติดต่อของคุณ
ตรวจสอบว่าคุณเห็นโลโก้ปิดเสียงที่ด้านขวาของแท็บหรือไม่

ขั้นตอนที่ 4: ถ้าใช่ คลิกที่โลโก้เพื่อเปิดเสียงแท็บและตรวจสอบว่าปัญหาได้รับการแก้ไขหรือไม่
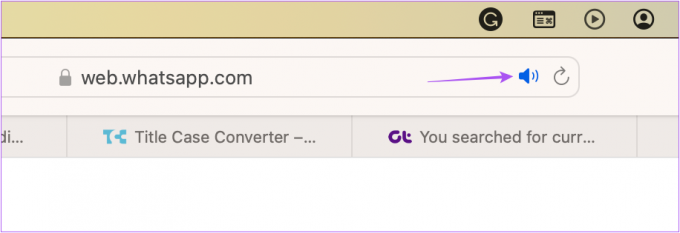
สำหรับไฟร์ฟอกซ์
ขั้นตอนที่ 1: เปิด Firefox บน Mac หรือ Windows PC ของคุณ

ขั้นตอนที่ 2: เปิด WhatsApp Web ในแท็บและลงชื่อเข้าใช้บัญชีของคุณ
เยี่ยมชมเว็บ WhatsApp
ขั้นตอนที่ 3: เล่นไฟล์มีเดียที่ส่งโดยผู้ติดต่อของคุณ
ขั้นตอนที่ 4: หากคุณเห็นโลโก้ปิดเสียงที่ด้านซ้ายของแท็บ ให้คลิกที่ไอคอนเพื่อเปิดเสียงแท็บ

2. ตรวจสอบระดับเสียงของคอมพิวเตอร์ของคุณ
หากคุณยังไม่ได้ยินเสียงแม้จะเปิดเสียงแท็บแล้ว คุณสามารถตรวจสอบว่าระดับเสียงเบาใน Mac หรือ Windows PC ของคุณหรือไม่ ต่อไปนี้คือวิธีตรวจสอบระดับเสียง
สำหรับแมค
ขั้นตอนที่ 1: กด Command + Spacebar เพื่อเปิด Spotlight Search พิมพ์ การตั้งค่าระบบ, แล้วกดย้อนกลับ

ขั้นตอนที่ 2: คลิกที่เสียงจากเมนูด้านซ้าย

ขั้นตอนที่ 3: เลื่อนลงและตรวจสอบระดับเสียงเอาต์พุต

ขอแนะนำให้ใช้แถบเลื่อนเพื่อเพิ่มระดับเสียง
ขั้นตอนที่ 4: ปิดหน้าต่างการตั้งค่าและเปิด WhatsApp Web บนเบราว์เซอร์ของคุณเพื่อตรวจสอบว่าปัญหาได้รับการแก้ไขหรือไม่
สำหรับวินโดวส์
ขั้นตอนที่ 1: คลิกไอคอนเริ่มบนคอมพิวเตอร์ Windows พิมพ์ การตั้งค่า, แล้วกด Enter

ขั้นตอนที่ 2: คลิกที่เสียงในบานหน้าต่างด้านขวา
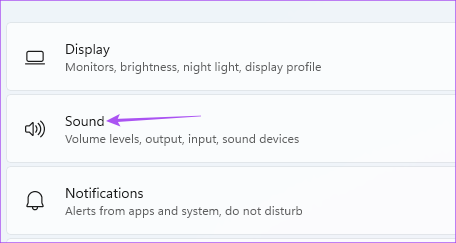
ขั้นตอนที่ 3: ตรวจสอบแถบเลื่อนระดับเสียงและเพิ่มระดับตามที่คุณเลือก

ขั้นตอนที่ 4: ปิดหน้าต่างและเปิด WhatsApp Web บนเบราว์เซอร์ของคุณเพื่อตรวจสอบว่าปัญหาได้รับการแก้ไขหรือไม่
3. ตรวจสอบการตั้งค่าความเป็นส่วนตัวของเบราว์เซอร์
ทุกเว็บเบราว์เซอร์ให้คุณเข้าถึงการตั้งค่าความเป็นส่วนตัวและความปลอดภัยเพื่อควบคุมการอนุญาตต่างๆ ของไซต์ หนึ่งในนั้นคือการเล่นอัตโนมัติที่ดูแลการเล่นเสียงในขณะที่เข้าถึงสื่อบน WhatsApp Web ต่อไปนี้คือวิธีตรวจสอบและกำหนดการตั้งค่าเพื่อดูว่าปัญหาได้รับการแก้ไขหรือไม่
สำหรับกูเกิลโครม
ขั้นตอนจะเหมือนกันสำหรับผู้ใช้ Mac และ Windows
ขั้นตอนที่ 1: เปิด Google Chrome บน Mac หรือ Windows PC ของคุณ

ขั้นตอนที่ 2: เปิด WhatsApp Web ในแท็บแล้วลงชื่อเข้าใช้บัญชีของคุณ
เยี่ยมชมเว็บ WhatsApp
ขั้นตอนที่ 3: คลิกล็อคด้านซ้ายของแถบที่อยู่

ขั้นตอนที่ 4: เลือกการตั้งค่าไซต์
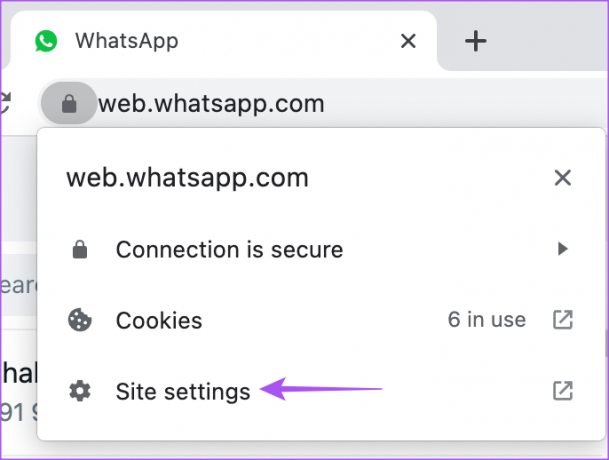
ขั้นตอนที่ 5: เลื่อนลงและคลิกเมนูแบบเลื่อนลงถัดจากเสียง

ขั้นตอนที่ 6: คลิกที่อนุญาต
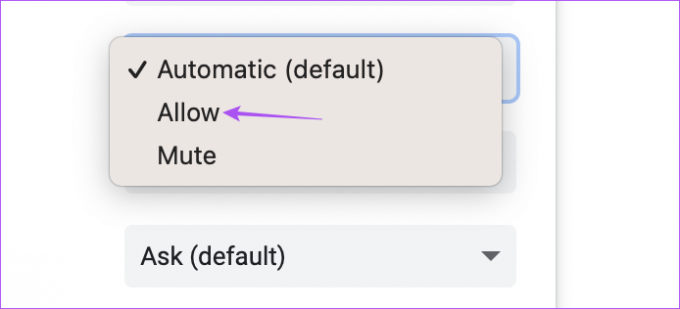
ขั้นตอนที่ 7: ปิดแท็บการตั้งค่าไซต์และตรวจสอบว่าปัญหาได้รับการแก้ไขหรือไม่
สำหรับซาฟารี
ขั้นตอนที่ 1: กด Command + Spacebar เพื่อเปิด Spotlight Search พิมพ์ ซาฟารี, แล้วกดย้อนกลับ

ขั้นตอนที่ 2: เปิด WhatsApp Web ในแท็บและเข้าถึงบัญชีของคุณ
เยี่ยมชมเว็บ WhatsApp
ขั้นตอนที่ 3: คลิกที่ Safari ที่มุมบนขวาของแถบเมนู

ขั้นตอนที่ 4: เลือก 'การตั้งค่าสำหรับ web.whatsapp.com'

ขั้นตอนที่ 5: ในหน้าต่างป๊อปอัป ให้คลิกเมนูแบบเลื่อนลงถัดจากเล่นอัตโนมัติ

ขั้นตอนที่ 6: เลือก 'อนุญาตการเล่นอัตโนมัติทั้งหมด'

ขั้นตอนที่ 7: คลิกที่ใดก็ได้ในหน้าเว็บเพื่อปิดเมนูและตรวจสอบว่าปัญหาได้รับการแก้ไขหรือไม่
สำหรับไฟร์ฟอกซ์
ขั้นตอนยังคงเหมือนเดิมสำหรับผู้ใช้ Mac และ Windows
ขั้นตอนที่ 1: เปิด Firefox บน Mac หรือ Windows PC ของคุณ

ขั้นตอนที่ 2: เปิด WhatsApp Web ในแท็บและลงชื่อเข้าใช้บัญชีของคุณ
เยี่ยมชมเว็บ WhatsApp
ขั้นตอนที่ 3: เล่นคลิปเสียงหรือวิดีโอที่ส่งมาจากผู้ติดต่อของคุณ
ขั้นตอนที่ 4: คลิกไอคอนล็อคที่ด้านซ้ายของแท็บ

ขั้นตอนที่ 5: คลิกที่การเชื่อมต่อที่ปลอดภัย

ขั้นตอนที่ 6: คลิกที่ข้อมูลเพิ่มเติม
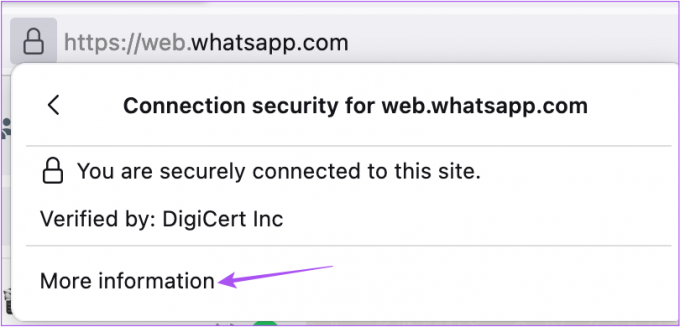
ขั้นตอนที่ 7: คลิกที่แท็บสิทธิ์ในหน้าต่างป๊อปอัปใหม่
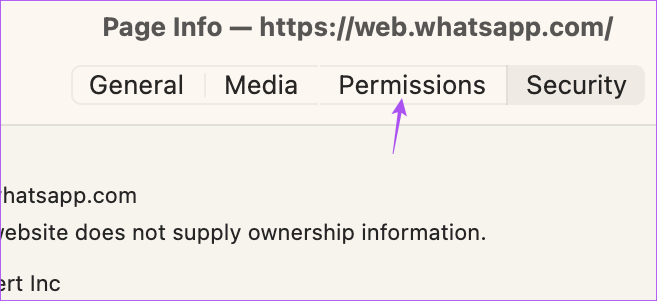
ขั้นตอนที่ 8: คลิกที่ 'อนุญาตเสียงและวิดีโอ' ถัดจากการเล่นอัตโนมัติ
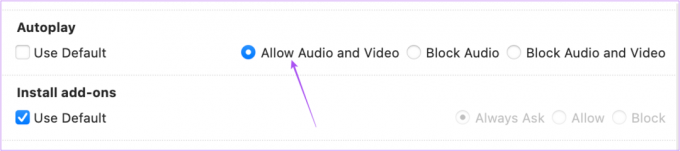
ขั้นตอนที่ 9: ปิดหน้าต่างและตรวจสอบว่าปัญหาได้รับการแก้ไขหรือไม่
4. ลงชื่อเข้าใช้ WhatsApp Web อีกครั้ง
วิธีนี้เหมือนกับการบังคับออกและเปิดแอปใหม่บนโทรศัพท์เพื่อเริ่มต้นใหม่ คุณสามารถลองลงชื่อเข้าใช้บัญชี WhatsApp Web ของคุณอีกครั้งหลังจากทำการเปลี่ยนแปลงที่กล่าวถึงในขั้นตอนข้างต้น ขั้นตอนในการออกจากระบบ WhatsApp Web จะเหมือนกันสำหรับผู้ใช้ Mac และ Windows
ขั้นตอนที่ 1: บนหน้าเว็บ WhatsApp ให้คลิกจุดสามจุดที่ด้านบนของเมนูด้านซ้าย

ขั้นตอนที่ 2: คลิกที่ออกจากระบบ

ขั้นตอนที่ 3: สแกน QR Code อีกครั้งเพื่อเข้าสู่ระบบและตรวจสอบว่าปัญหาได้รับการแก้ไขหรือไม่
คุณสามารถอ่านโพสต์ของเราได้หากคุณ โทรศัพท์ไม่สแกนรหัส WhatsApp Web QR.
5. อัปเดตเว็บเบราว์เซอร์
หากวิธีแก้ไขไม่ได้ผล วิธีสุดท้ายของคุณคืออัปเดตเว็บเบราว์เซอร์บนคอมพิวเตอร์ของคุณแล้วลองลงชื่อเข้าใช้ WhatsApp Web อีกครั้ง นี่คือวิธีการ
อัปเดต Google Chrome
ขั้นตอนที่ 1: เปิด Google Chrome บน Mac หรือ Windows PC ของคุณ

ขั้นตอนที่ 2: คลิกจุดสามจุดที่มุมขวาบน

ขั้นตอนที่ 3: คลิกที่การตั้งค่า

ขั้นตอนที่ 4: เลือกเกี่ยวกับ Chrome จากเมนูด้านซ้าย

ขั้นตอนที่ 5: หากมีการอัปเดต ให้รีสตาร์ทเบราว์เซอร์เพื่อติดตั้ง
หลังจากนั้น ให้ตรวจสอบว่าเสียงทำงานได้ดีใน WhatsApp Web หรือไม่
อัปเดตซาฟารี
หากต้องการอัปเดต Safari บน Mac คุณต้องอัปเดตเวอร์ชัน macOS
ขั้นตอนที่ 1: กด Command + Spacebar เพื่อเปิด Spotlight Search พิมพ์ การตั้งค่าระบบ, แล้วกดย้อนกลับ

ขั้นตอนที่ 2: คลิกที่ ทั่วไป จากเมนูด้านซ้าย

ขั้นตอนที่ 3: คลิกที่ Software Update ทางด้านขวา

ขั้นตอนที่ 4: หากมีการอัปเดตให้ดาวน์โหลดและติดตั้งเพื่ออัปเดต Safari
หลังจากนั้น ให้ตรวจสอบว่าเสียงทำงานได้ดีใน WhatsApp Web หรือไม่
อัปเดตไฟร์ฟอกซ์
ขั้นตอนที่ 1: เปิด Firefox บน Mac หรือ Windows PC ของคุณ

ขั้นตอนที่ 2: คลิกเมนูแฮมเบอร์เกอร์ที่มุมขวาบน

ขั้นตอนที่ 3: คลิกที่การตั้งค่า

ขั้นตอนที่ 4: เลื่อนลงและคลิกที่ปุ่ม 'ตรวจสอบการอัปเดต' ใต้การอัปเดต Firefox

ขั้นตอนที่ 5: หากมีการอัปเดตให้ดาวน์โหลดและติดตั้ง
หลังจากนั้น ให้ตรวจสอบว่าเสียงทำงานได้ดีใน WhatsApp Web หรือไม่
แก้ไขปัญหาเสียงด้วย WhatsApp Web
โซลูชันเหล่านี้จะช่วยคุณแก้ไขปัญหาเกี่ยวกับการเล่นเสียงขณะใช้ WhatsApp Web คุณยังสามารถอ่านโพสต์ของเราได้หาก การแจ้งเตือนทางเว็บของ WhatsApp ไม่ทำงาน บนคอมพิวเตอร์ของคุณ
ปรับปรุงล่าสุดเมื่อวันที่ 23 พฤศจิกายน 2565
บทความข้างต้นอาจมีลิงค์พันธมิตรซึ่งช่วยสนับสนุน Guiding Tech อย่างไรก็ตาม ไม่มีผลกับความสมบูรณ์ของกองบรรณาธิการของเรา เนื้อหายังคงเป็นกลางและเป็นของแท้
เขียนโดย
เพารุช เชาธารี
ไขปริศนาโลกแห่งเทคโนโลยีด้วยวิธีที่ง่ายที่สุดและแก้ปัญหาในชีวิตประจำวันที่เกี่ยวข้องกับสมาร์ทโฟน แล็ปท็อป ทีวี และแพลตฟอร์มการสตรีมเนื้อหา