7 วิธีแก้ไขที่ดีที่สุดสำหรับพีซีที่ใช้ Windows 11 เข้าสู่โหมดสลีปแบบสุ่ม
เบ็ดเตล็ด / / April 06, 2023
โหมดสลีปของ Windows เป็นวิธีที่ยอดเยี่ยมในการประหยัดแบตเตอรี่ในขณะที่ยังคงมั่นใจได้ว่าคุณสามารถทำงานต่อได้โดยไม่สิ้นเปลืองพลังงาน แต่คุณจะทำอย่างไรหากคอมพิวเตอร์ของคุณเข้าสู่โหมดสลีปแบบสุ่มระหว่างเซสชันการทำงานของคุณ ด้วยเหตุผลมากมายที่ต้องดำเนินการ จึงเป็นปัญหาที่ยุ่งยากในการวินิจฉัย
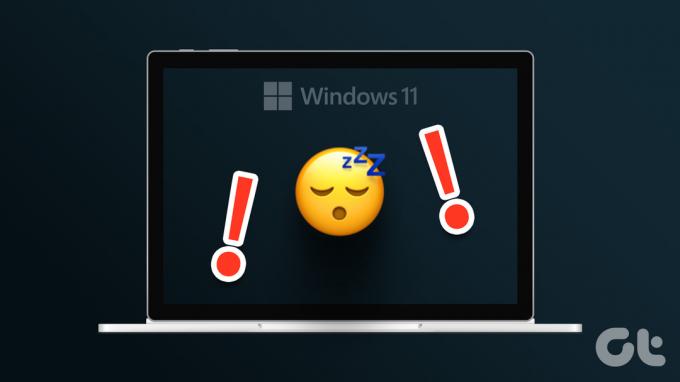
กระบวนการนี้ซับซ้อนมากขึ้นเนื่องจากผู้ผลิตคอมพิวเตอร์ใช้การตั้งค่าที่แตกต่างกัน วิธีที่ดีที่สุดในการต่อสู้กับปัญหานี้คือการลองแก้ไขหลายๆ ตรวจสอบวิธีการแก้ไขปัญหาทั้งหมดเพื่อช่วยคุณแก้ไขพีซี Windows 11 ที่เข้าสู่โหมดสลีปแบบสุ่ม
ทำไมคอมพิวเตอร์ถึงเข้าสู่โหมดสลีปแบบสุ่ม
พีซี Windows 11 ของคุณจะเข้าสู่โหมดสลีปแบบสุ่มหรือไม่ มีสาเหตุหลายประการที่ทำให้พฤติกรรมที่น่าวิตกนี้เกิดขึ้นได้ มาตรวจสอบสิ่งที่พบได้บ่อยที่สุดก่อนที่จะเข้าสู่แนวทางแก้ไข:
- พีซีของคุณอาจเข้าสู่โหมดสลีปแบบสุ่มเนื่องจากการตั้งค่าแผนการใช้พลังงานที่ไม่ถูกต้อง
- ปัญหาอาจเกิดขึ้นได้หากคุณใช้ไดรเวอร์กราฟิกที่ล้าสมัย
- ผลิตภัณฑ์ใดๆ ที่มีพลังแม่เหล็กแรงสูงใกล้กับคอมพิวเตอร์ของคุณก็สามารถเป็นสาเหตุของปัญหาได้เช่นกัน
โชคดีที่มันเป็นปัญหาที่พบบ่อยและสามารถรักษาให้หายขาดได้ ต่อไปนี้เป็นวิธีแก้ปัญหาการทำงานทั้งหมดที่คุณสามารถลองแก้ไขคอมพิวเตอร์ของคุณได้
1. เปลี่ยนแผนการใช้พลังงาน
หากคอมพิวเตอร์ของคุณสุ่มเข้าสู่โหมดสลีป เป็นไปได้ว่ามีสิ่งผิดปกติเกิดขึ้น การตั้งค่าแผนพลังงาน. Windows ช่วยให้คุณตัดสินใจได้ว่าจะให้คอมพิวเตอร์เข้าสู่โหมดสลีปโดยอัตโนมัติเมื่อใด หากตั้งค่าเป็นตัวเลขที่น้อยมาก เช่น 1 นาที คอมพิวเตอร์ของคุณจะเข้าสู่โหมดสลีปโดยอัตโนมัติหลังจากไม่ได้ใช้งานในช่วงเวลาดังกล่าว
ในการจัดการกับสถานการณ์นี้ ตรวจสอบให้แน่ใจว่าการตั้งค่าสลีปหลังจากตั้งค่าเป็นตัวเลขที่สูงกว่า เช่น 10 นาที ต่อไปนี้คือวิธีที่คุณสามารถเปลี่ยนการตั้งค่านี้ได้
ขั้นตอนที่ 1: กดปุ่มทางลัด Windows + I เพื่อเปิดแอปการตั้งค่า
ขั้นตอนที่ 2: เลือกระบบจากแถบด้านข้างซ้าย แล้วเลือกตัวเลือกพลังงานและแบตเตอรี่ในบานหน้าต่างด้านขวา

ขั้นตอนที่ 3: คลิกไอคอนแบบเลื่อนลงถัดจากหน้าจอและสลีป

ขั้นตอนที่ 4: คลิกไอคอนแบบเลื่อนลงถัดจากใช้พลังงานจากแบตเตอรี่ ทำให้อุปกรณ์ของฉันเข้าสู่โหมดสลีปหลังจากตัวเลือก แล้วเลือกหมายเลขที่คุณต้องการ เราขอแนะนำให้เลือก 10 นาที

ขั้นตอนที่ 5: คลิกไอคอนแบบเลื่อนลงถัดจาก เมื่อเสียบปลั๊กแล้ว ให้อุปกรณ์ของฉันเข้าสู่โหมดสลีปหลังจากนั้น และเลือก 15 นาทีจากรายการ

2. ใช้เครื่องมือแก้ไขปัญหาพลังงาน
Windows 11 มีตัวแก้ไขปัญหามากมายที่คุณสามารถใช้เพื่อแก้ไขปัญหาระบบต่างๆ ตัวแก้ไขปัญหาพลังงานมีประโยชน์ในการแก้ไขปัญหาด้านพลังงาน หากต้องการใช้เครื่องมือแก้ไขปัญหาพลังงาน ให้ทำตามขั้นตอนด้านล่าง
ขั้นตอนที่ 1: กดปุ่มทางลัด Windows + I เพื่อเปิดแอปการตั้งค่า เลือกระบบจากแถบด้านข้างซ้าย จากนั้นเลือกตัวเลือกแก้ไขปัญหาในบานหน้าต่างด้านขวา

ขั้นตอนที่ 2: เลือกตัวแก้ไขปัญหาอื่นๆ

ขั้นตอนที่ 3: คลิกปุ่ม Run ถัดจากตัวเลือก Power

หน้าต่างตัวแก้ไขปัญหาจะปรากฏขึ้นและสแกนคอมพิวเตอร์ของคุณเพื่อหาปัญหาด้านพลังงานที่มีอยู่ หากพบใด ๆ ก็จะแก้ไขโดยอัตโนมัติ
หลังจากขั้นตอนการแก้ไขปัญหาเสร็จสิ้น ให้รีสตาร์ทเครื่องคอมพิวเตอร์และตรวจสอบว่าคุณยังคงประสบปัญหาอยู่หรือไม่
3. ดาวน์โหลด Windows Update ล่าสุด
Microsoft ออกการอัปเดต Windows ใหม่เป็นประจำเพื่อแนะนำคุณสมบัติใหม่และแก้ไขข้อบกพร่องและข้อบกพร่อง ปัญหาคอมพิวเตอร์เข้าสู่โหมดสลีปแบบสุ่มอาจเป็นผลมาจากจุดบกพร่องในระบบ นอกจากนี้ หากคุณสมัครใช้งานรุ่น Insider คุณควรตรวจสอบและติดตั้งรุ่น Insider ล่าสุดสำหรับคอมพิวเตอร์ของคุณ
ดังนั้นให้ดาวน์โหลดการอัปเดต Windows ล่าสุดและตรวจสอบว่าสามารถแก้ไขปัญหาได้หรือไม่ นี่คือวิธีการทำ
ขั้นตอนที่ 1: กดปุ่มทางลัด Windows + I เพื่อเปิดแอปการตั้งค่า และเลือก Windows Update จากแถบด้านข้างด้านซ้าย
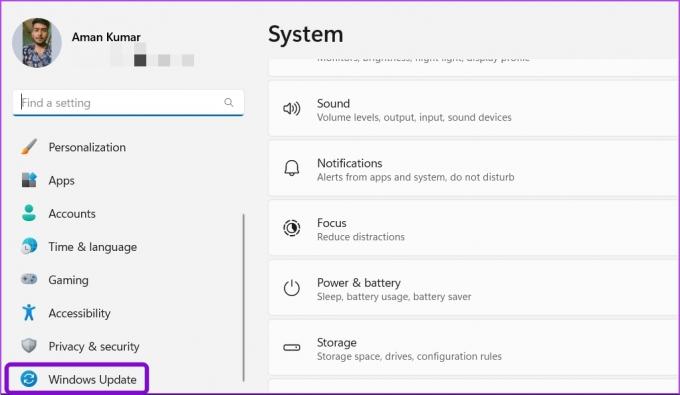
ขั้นตอนที่ 2: คลิกปุ่มตรวจหาการอัปเดต

Windows จะค้นหาและดาวน์โหลดการอัปเดตที่มีอยู่
4. อัปเดตไดรเวอร์กราฟิก
ไดรเวอร์เป็นองค์ประกอบสำคัญที่ช่วยให้ระบบปฏิบัติการของคุณสามารถสื่อสารกับฮาร์ดแวร์คอมพิวเตอร์ได้ นั่นเป็นเหตุผลที่การ์ดกราฟิกของคุณต้องการไดรเวอร์ล่าสุดเพื่อให้แน่ใจว่าคอมพิวเตอร์ของคุณสามารถใช้ความสามารถได้ดีที่สุด ไม่ว่าคุณจะอัปเดตไดรเวอร์ของกราฟิกการ์ดเป็นประจำหรือไม่ก็ตาม คุณควรตรวจสอบไดรเวอร์ล่าสุด
ทำตามขั้นตอนด้านล่างเพื่ออัปเดตไดรเวอร์กราฟิกบนคอมพิวเตอร์ของคุณ
ขั้นตอนที่ 1: กดปุ่ม Windows + X เพื่อเปิดเมนู Power User
ขั้นตอนที่ 2: เลือกตัวจัดการอุปกรณ์จากรายการ

ขั้นตอนที่ 3: ดับเบิลคลิกที่การ์ดแสดงผลเพื่อขยาย

ขั้นตอนที่ 5: คลิกขวาที่ไดรเวอร์กราฟิกที่ติดตั้งแล้วเลือกอัปเดตไดรเวอร์
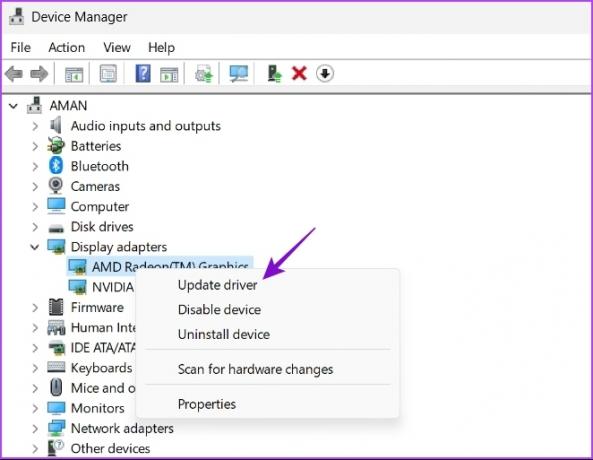
ขั้นตอนที่ 6: เลือกตัวเลือก ค้นหาไดรเวอร์โดยอัตโนมัติ

Windows จะค้นหาการอัปเดตไดรเวอร์กราฟิกที่มีอยู่แล้วดาวน์โหลด หลังจากการดาวน์โหลดเสร็จสิ้น คุณอาจต้องรีสตาร์ทคอมพิวเตอร์เพื่อใช้การเปลี่ยนแปลง หากคอมพิวเตอร์ของคุณไม่สามารถติดตั้งไดรเวอร์ GPU ล่าสุด โปรดอ่านบทความของเรา ถอนการติดตั้งไดรเวอร์กราฟิกที่มีอยู่อย่างสมบูรณ์ ก่อนติดตั้งตัวล่าสุดอีกครั้ง
5. ปรับแต่งการตั้งค่าสกรีนเซฟเวอร์
Windows เสนอตัวเลือกโปรแกรมรักษาหน้าจอต่างๆ ซึ่งหนึ่งในนั้นคือโหมดว่าง เมื่อเปิดใช้งาน หน้าจอคอมพิวเตอร์ของคุณจะเป็นสีดำและดูเหมือนว่าอยู่ในโหมดสลีป
ดังนั้น อาจเป็นกรณีที่คุณตัดสินสกรีนเซฟเวอร์ผิดด้วยโหมดสลีป ในการแก้ไขปัญหานั้น คุณสามารถปิดใช้งานสกรีนเซฟเวอร์หรือเปลี่ยนเวลารอได้
ขั้นตอนที่ 1: กดปุ่มทางลัด Windows + I เพื่อเปิดแอปการตั้งค่า และเลือก Personalization จากแถบด้านข้างซ้าย

ขั้นตอนที่ 2: เลือกล็อคหน้าจอจากบานหน้าต่างด้านขวา และเลือกตัวเลือกโปรแกรมรักษาหน้าจอจากส่วนการตั้งค่าที่เกี่ยวข้อง
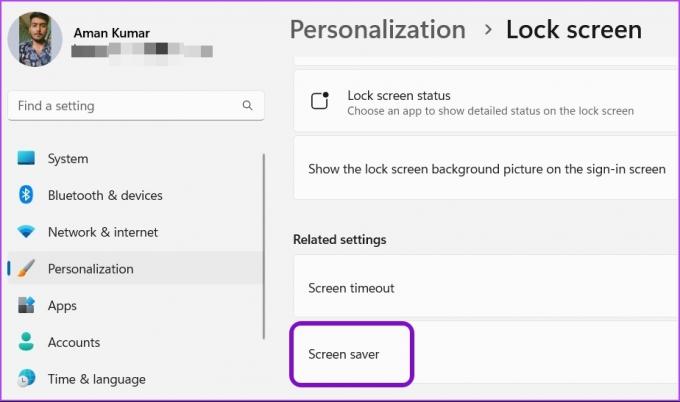
ขั้นตอนที่ 3: ในหน้าต่างการตั้งค่าโปรแกรมรักษาหน้าจอ คลิกไอคอนดรอปดาวน์ใต้โปรแกรมรักษาหน้าจอ แล้วเลือกไม่มีหากคุณต้องการลบโปรแกรมรักษาหน้าจอ

คุณยังเปลี่ยนตัวจับเวลาถัดจากรอเป็นตัวเลขที่สูงขึ้น หากคุณต้องการเก็บโปรแกรมรักษาหน้าจอไว้แต่ไม่ต้องการให้ทำงานเร็วเกินไป

หลังจากทำการเปลี่ยนแปลง ให้คลิก ใช้ จากนั้นคลิก ตกลง เพื่อบันทึกการตั้งค่า
6. ทำการเปลี่ยนแปลงในตัวแก้ไขรีจิสทรี
หากปัญหาปรากฏขึ้นหลังจากอัปเกรดจาก Windows 10 เป็น Windows 11 แสดงว่าคอมพิวเตอร์ของคุณอาจทำงานได้ไม่ดีนักกับการตั้งค่าพลังงานปัจจุบันที่คุณมีสำหรับ Windows 10 ในการแก้ไขปัญหานี้ คุณจะต้องรีเซ็ตแล้วกำหนดค่าการตั้งค่าพลังงานใหม่
ก่อนทำตามขั้นตอน สำรองข้อมูลรีจิสทรีเนื่องจากจะช่วยกู้คืนคอมพิวเตอร์ของคุณในกรณีที่มีสิ่งผิดปกติเกิดขึ้น แน่นอน คุณจะต้องมีสิทธิ์ของผู้ดูแลระบบเพื่อทำการเปลี่ยนแปลงเหล่านี้โดยใช้ Registry Editor นอกจากนี้ Registry Editor ยังไม่พร้อมใช้งานสำหรับรุ่น Windows 10 Home และ Windows 11 Home
ขั้นตอนที่ 1: กดปุ่ม Windows + R เพื่อเปิดกล่องโต้ตอบ Run
ขั้นตอนที่ 2: ในกล่องโต้ตอบ เรียกใช้ พิมพ์ ลงทะเบียน แล้วกด Enter
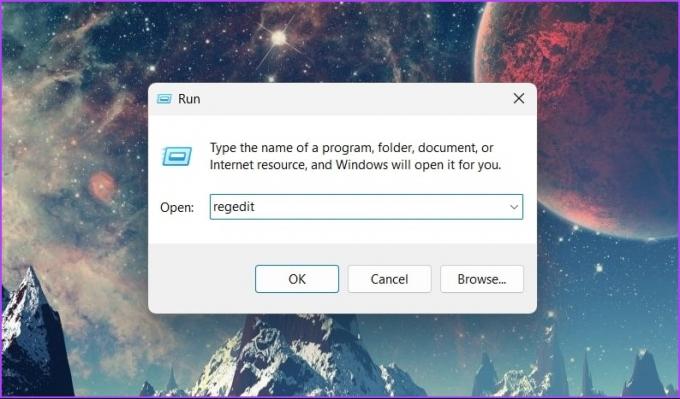
ขั้นตอนที่ 3: ใน Registry Editor ให้ไปที่ตำแหน่งต่อไปนี้:
คอมพิวเตอร์\HKEY_LOCAL_MACHINE\SYSTEM\CurrentControlSet\Control\Power\PowerSettings\238c9fa8-0aad-41ed-83f4-97be242c8f20\7bc4a2f9-d8fc-4469-b07b-33eb785aaca0
ขั้นตอนที่ 4: คลิกสองครั้งที่รายการแอตทริบิวต์ในบานหน้าต่างด้านขวา

ขั้นตอนที่ 5: ในหน้าต่างแก้ไขที่ครอบตัด พิมพ์ 2 ในส่วนข้อมูลค่าและคลิกตกลง
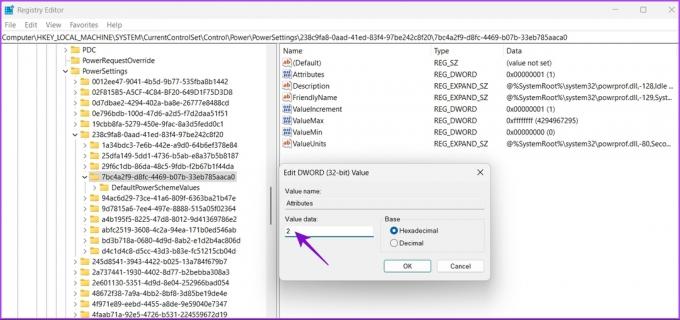
7. วางคอมพิวเตอร์ให้ห่างจากอุปกรณ์แม่เหล็กแรงสูง
ปัญหา Windows เข้าสู่โหมดสลีปแบบสุ่มเป็นเรื่องปกติในแล็ปท็อป กรณีนี้จะเกิดขึ้นเมื่อโหมดสลีปของแล็ปท็อปถูกกระตุ้นโดยแม่เหล็กในอุปกรณ์ใกล้เคียง เช่น สมาร์ทวอทช์และสมาร์ทโฟน เรารู้ว่าฟังดูแปลกแต่ผู้ใช้ก็คิดเหมือนกันและ โพสต์ใน Microsoft Community Forum. ปรากฎว่ามีแม่เหล็กอยู่บนหน้าจอแล็ปท็อปและส่วนแป้นพิมพ์ของคุณ เมื่อคุณปิดฝา เซ็นเซอร์แม่เหล็กของแล็ปท็อปจะตรวจจับการโต้ตอบระหว่างแม่เหล็กเหล่านี้และทำให้แล็ปท็อปเข้าสู่โหมดสลีป
ตอนนี้ หากคุณนำอุปกรณ์แม่เหล็กไปไว้ใกล้กับจุดที่ถูกต้องของแล็ปท็อป คุณจะทำให้ระบบปฏิบัติการคิดว่าแล็ปท็อปปิดอยู่เนื่องจากการทำงานร่วมกันระหว่างแม่เหล็กสองตัว และเป็นผลให้ระบบปฏิบัติการทำให้แล็ปท็อปของคุณเข้าสู่โหมดสลีป เพื่อจัดการกับสถานการณ์นี้ สิ่งที่ดีที่สุดที่คุณสามารถทำได้คือนำอุปกรณ์อิเล็กทรอนิกส์ใดๆ ที่มีแม่เหล็กออกจากแล็ปท็อปของคุณ
อีกทางหนึ่ง คุณสามารถปรับแต่งการตั้งค่า 'เลือกสิ่งที่ปิดฝาได้' ในแผงควบคุม
ขั้นตอนที่ 1: เปิดเมนูเริ่มพิมพ์ แผงควบคุม ในแถบค้นหาแล้วกด Enter
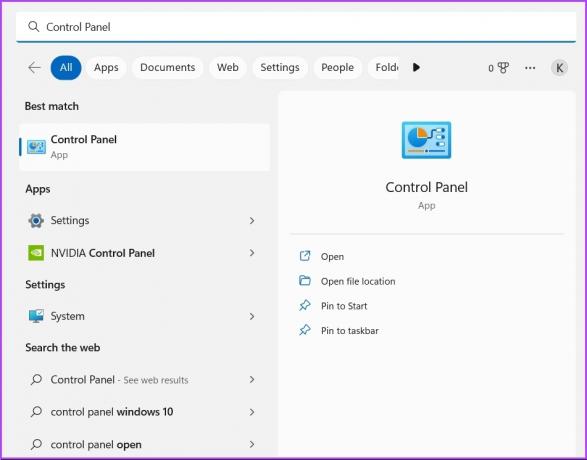
ขั้นตอนที่ 2: เลือกฮาร์ดแวร์และเสียง

ขั้นตอนที่ 3: เลือกตัวเลือกการใช้พลังงาน
ขั้นตอนที่ 4: คลิกที่ตัวเลือก 'เลือกสิ่งที่ปิดฝา' ในแถบด้านข้างซ้าย

ขั้นตอนที่ 5: คลิกไอคอนแบบเลื่อนลงถัดจากตัวเลือก "เมื่อฉันปิดฝา" แล้วเลือกไม่ต้องทำอะไรเลย เลือกตัวเลือกเดียวกันสำหรับเสียบปลั๊กเช่นกัน
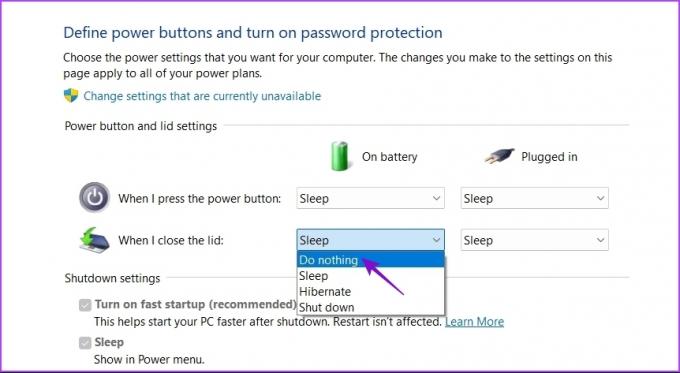
ขั้นตอนที่ 6: คลิกปุ่มบันทึกการเปลี่ยนแปลง
เพลิดเพลินไปกับเซสชันการทำงานบนคอมพิวเตอร์ของคุณอย่างต่อเนื่อง
ไม่มีอะไรเลวร้ายไปกว่าคอมพิวเตอร์ที่เข้าสู่โหมดสลีปแบบสุ่ม โชคดีที่คุณสามารถแก้ไขปัญหานี้ได้อย่างรวดเร็วโดยใช้วิธีแก้ปัญหาด้านบน แต่ในสถานการณ์ที่เลวร้ายที่สุด คุณจะต้อง รีเซ็ตคอมพิวเตอร์ของคุณ ถ้าไม่มีอะไรทำงาน
ปรับปรุงล่าสุดเมื่อวันที่ 17 มกราคม 2566
บทความข้างต้นอาจมีลิงค์พันธมิตรซึ่งช่วยสนับสนุน Guiding Tech อย่างไรก็ตาม ไม่มีผลกับความสมบูรณ์ของกองบรรณาธิการของเรา เนื้อหายังคงเป็นกลางและเป็นของแท้



