6 วิธียอดนิยมในการแก้ไข Touchpad Gestures ที่ไม่ทำงานบน Windows 11
เบ็ดเตล็ด / / April 06, 2023
แม้ว่าเมาส์คอมพิวเตอร์แบบดั้งเดิมจะให้ความแม่นยำและใช้งานง่าย แต่หลายคนก็ยังชอบความสะดวกสบายของรูปแบบลายเส้นบนทัชแพด คุณสามารถเลื่อนดูเมนู สลับแอพ เปิดการค้นหาของ Windows ฯลฯ เมื่อใช้ทัชแพดของแล็ปท็อปผ่าน เมาส์ภายนอก ดูเหมือนจะสะดวก มันอาจจะน่าผิดหวังเมื่อรูปแบบลายเส้นหยุดทำงาน
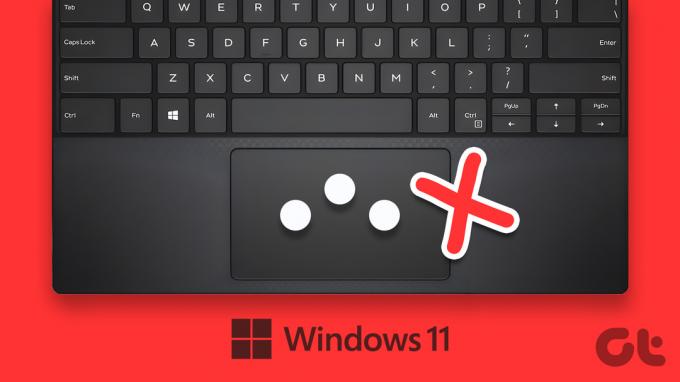
ท่าทางทัชแพดช่วยนำทางและประหยัดเวลาขณะใช้ Windows ต่อไปนี้คือวิธีแก้ไขที่คุณสามารถใช้ได้หากรูปแบบลายเส้นบนทัชแพดไม่ทำงานบนแล็ปท็อป Windows 11 ของคุณ
1. ทำความสะอาดทัชแพด
ทัชแพดสกปรกบางครั้งอาจทำให้ Windows ไม่สามารถอ่านการเคลื่อนไหวของนิ้วได้อย่างถูกต้อง หากคุณไม่ได้ทำความสะอาดแล็ปท็อปมาสักระยะ ตอนนี้อาจเป็นช่วงเวลาที่ดี
ใช้ผ้าสะอาดถูสิ่งสกปรกหรือน้ำมันออกจากทัชแพดของคุณ หากจำเป็น ให้ชุบผ้าด้วยไอโซโพรพิลแอลกอฮอล์ ตรวจสอบให้แน่ใจว่าคุณไม่ถูทัชแพดแรงเกินไปขณะทำความสะอาด หลังจากนี้ ดูว่าคุณสามารถใช้รูปแบบลายเส้นบนทัชแพดบนแล็ปท็อปของคุณได้หรือไม่

2. เปิดใช้งานท่าทางทัชแพด
ถัดไป คุณต้องผ่านแอพการตั้งค่า Windows เพื่อให้แน่ใจว่าทัชแพดและการควบคุมด้วยท่าทางทั้งหมดเปิดใช้งานอยู่ นี่คือวิธีการทำ
ขั้นตอนที่ 1: เปิดเมนูเริ่มแล้วคลิกไอคอนรูปเฟืองเพื่อเปิดแอปการตั้งค่า

ขั้นตอนที่ 2: ในแท็บ Bluetooth และอุปกรณ์ ให้เลื่อนลงไปคลิกที่ทัชแพด

ขั้นตอนที่ 3: เปิดใช้งานสวิตช์ข้างทัชแพดหากยังไม่ได้ดำเนินการ
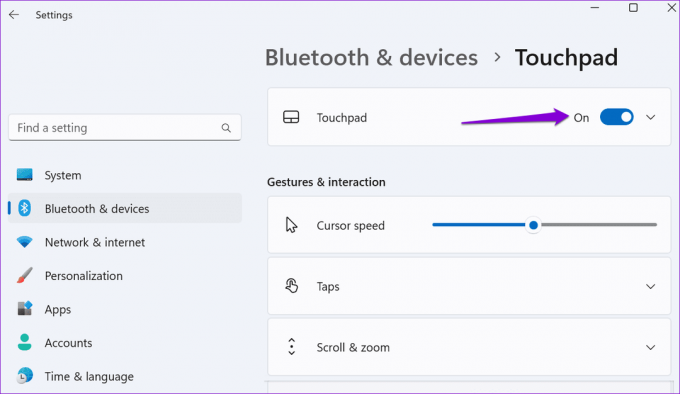
ขั้นตอนที่ 4: ในส่วนท่าทางสัมผัสและการโต้ตอบ ให้ทำเครื่องหมายการตั้งค่าท่าทางสัมผัสทั้งหมดและใช้ช่องทำเครื่องหมายเพื่อเปิดใช้งาน
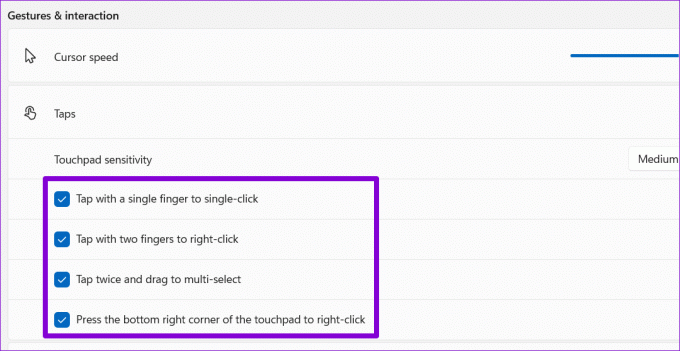
หลังจากนี้ท่าทางทัชแพดจะทำงานบนแล็ปท็อปของคุณ
3. รีเซ็ตการตั้งค่าทัชแพด
หากรูปแบบการสัมผัสบนทัชแพดไม่ทำงานหลังจากที่คุณเปิดใช้งาน คุณสามารถรีเซ็ตการตั้งค่าทัชแพดทั้งหมดได้ การดำเนินการนี้จะช่วยแก้ไขปัญหาที่เกิดจากการตั้งค่าที่ไม่ถูกต้อง นี่คือวิธีที่คุณสามารถดำเนินการได้
ขั้นตอนที่ 1: กดปุ่ม Windows + I เพื่อเปิดแอปการตั้งค่า
ขั้นตอนที่ 2: ในแท็บ Bluetooth และอุปกรณ์ คลิกที่ทัชแพด

ขั้นตอนที่ 3: คลิกปุ่มรีเซ็ตใต้ทัชแพด
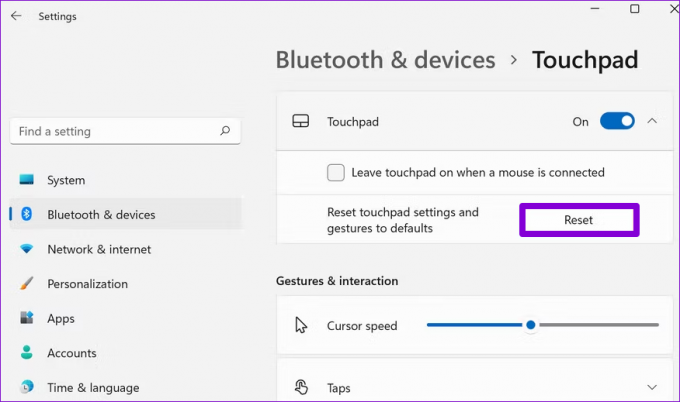
หลังจากทำตามขั้นตอนข้างต้นแล้ว ให้ลองใช้รูปแบบลายเส้นบนทัชแพด
4. เรียกใช้ตัวแก้ไขปัญหาฮาร์ดแวร์และอุปกรณ์
ตัวแก้ไขปัญหาฮาร์ดแวร์และอุปกรณ์บน Windows สามารถตรวจหาและแก้ไขปัญหาเกี่ยวกับฮาร์ดแวร์ทั่วไปโดยอัตโนมัติ เครื่องมือนี้มีประโยชน์ เมื่อ Windows ตรวจไม่พบฮาร์ดแวร์ชิ้นใหม่ หรือเมื่ออุปกรณ์ เช่น ทัชแพด หยุดตอบสนอง ต่อไปนี้คือวิธีเรียกใช้ตัวแก้ไขปัญหา
ขั้นตอนที่ 1: กดปุ่ม Windows + X เพื่อเปิดเมนู Power User และเลือก Terminal (Admin) จากรายการ

ขั้นตอนที่ 2: เลือก ใช่ เมื่อพรอมต์การควบคุมบัญชีผู้ใช้ (UAC) ปรากฏขึ้น

ขั้นตอนที่ 3: ในคอนโซล ให้วางคำสั่งต่อไปนี้แล้วกด Enter
msdt.exe -id DeviceDiagnostic
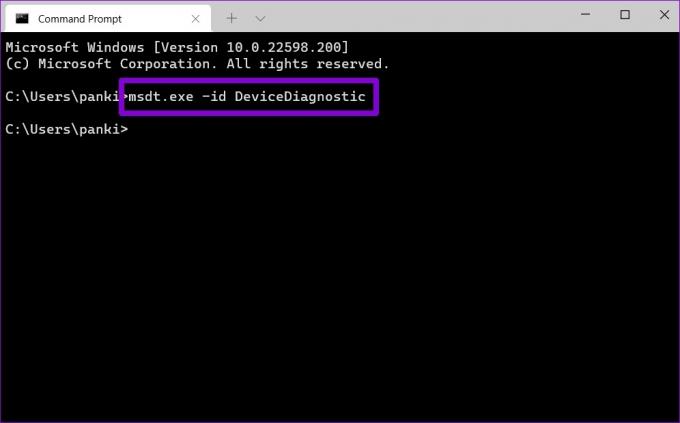
ขั้นตอนที่ 3: ในหน้าต่างฮาร์ดแวร์และอุปกรณ์ ให้คลิกถัดไป จากนั้น Windows จะสแกนระบบของคุณเพื่อหาปัญหาใดๆ

หากการซ่อมแซมอัตโนมัติปรากฏขึ้น ให้ทำตามคำแนะนำบนหน้าจอเพื่อใช้การแก้ไขที่แนะนำ หลังจากนั้นให้รีสตาร์ทพีซีของคุณและตรวจสอบว่ายังมีปัญหาอยู่หรือไม่
5. อัปเดตไดรเวอร์ของทัชแพดของคุณ
ไดรเวอร์ทัชแพดบนพีซีของคุณช่วยให้ Windows สามารถสื่อสารกับทัชแพดของคุณได้ หากไดรเวอร์นั้นล้าสมัยหรือใช้งานไม่ได้ ทัชแพดจะไม่ทำงาน อย่างถูกต้อง. คุณสามารถอัปเดตไดรเวอร์ทัชแพดของพีซีของคุณได้จากตัวจัดการอุปกรณ์เพื่อกู้คืนฟังก์ชันการทำงาน
ขั้นตอนที่ 1: คลิกขวาที่ไอคอน Start และเลือก Device Manager จากรายการ

ขั้นตอนที่ 2: ดับเบิลคลิกที่ 'เมาส์และอุปกรณ์ชี้ตำแหน่งอื่นๆ' เพื่อขยาย
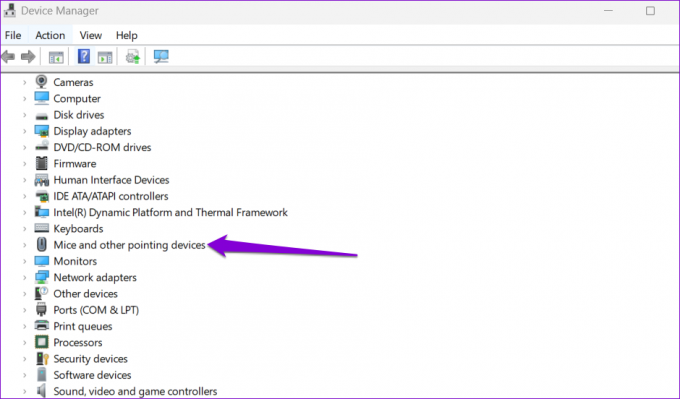
ขั้นตอนที่ 3: คลิกขวาที่ไดรเวอร์ทัชแพดแล้วเลือกอัปเดตไดรเวอร์จากเมนูที่ปรากฏขึ้น

ทำตามคำแนะนำบนหน้าจอเพื่ออัปเดตไดรเวอร์ให้เสร็จสิ้น จากนั้นดูว่าปัญหายังคงอยู่หรือไม่
หากการอัปเดตไดรเวอร์ไม่ได้ผล ไดรเวอร์ทัชแพดอาจเสียหาย ในกรณีนั้น, ถอนการติดตั้งไดรเวอร์ ใช้ตัวจัดการอุปกรณ์และรีสตาร์ทพีซีของคุณ Windows 11 จะติดตั้งไดรเวอร์ที่ขาดหายไประหว่างการบูตโดยอัตโนมัติ
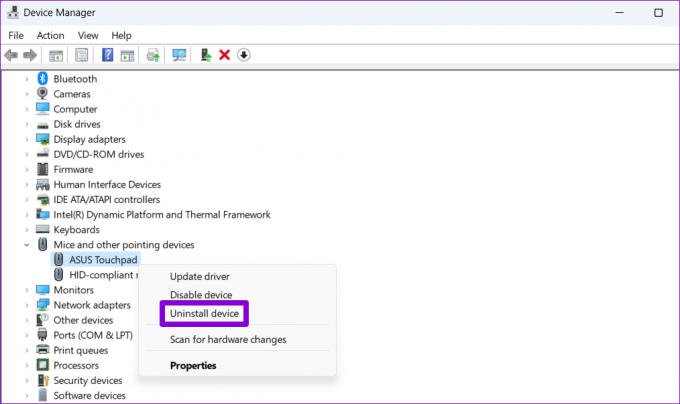
6. ตรวจสอบการตั้งค่า BIOS
BIOS (หรือระบบอินพุตเอาต์พุตพื้นฐาน) เป็นซอฟต์แวร์ที่เชื่อมต่อฮาร์ดแวร์ของคอมพิวเตอร์ของคุณกับระบบปฏิบัติการ คุณสามารถ เข้าถึงไบออส เพื่อปรับการตั้งค่าระดับต่ำหรือกำหนดค่าฟังก์ชันฮาร์ดแวร์ของพีซีของคุณ
ดังนั้น หาก Windows 11 ยังไม่ตอบสนองต่อรูปแบบลายเส้นของทัชแพด คุณสามารถเปิดใช้งานตัวเลือกทัชแพดขั้นสูงได้จาก BIOS นี่คือวิธี:
ขั้นตอนที่ 1: กดปุ่ม Windows + S เพื่อเปิดเมนูค้นหา พิมพ์ ตัวเลือกการกู้คืน ในกล่องแล้วกด Enter

ขั้นตอนที่ 2: คลิกที่ปุ่ม เริ่มใหม่ทันที ถัดจากการเริ่มต้นขั้นสูง
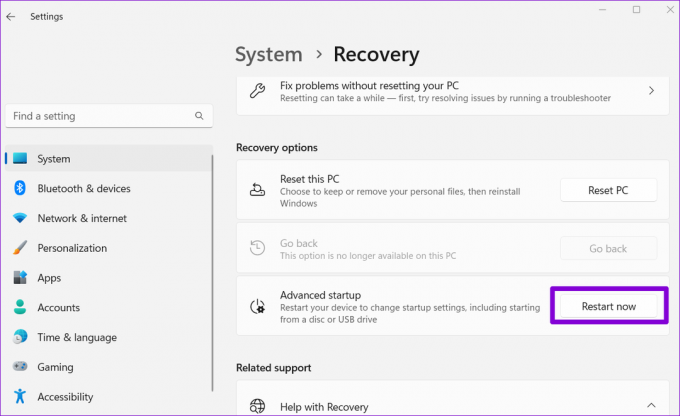
ขั้นตอนที่ 3: เลือกรีสตาร์ททันทีเพื่อยืนยัน

ขั้นตอนที่ 4: คลิกที่แก้ไขปัญหา

ขั้นตอนที่ 5: ไปที่ตัวเลือกขั้นสูง
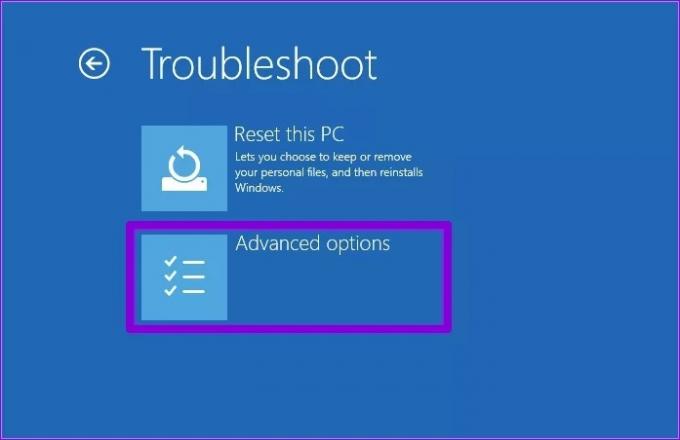
ขั้นตอนที่ 6: เลือกตัวเลือกการตั้งค่าเฟิร์มแวร์ UEFI

ขั้นตอนที่ 7: คลิกที่รีสตาร์ท พีซีของคุณจะบูตเข้าสู่ BIOS โปรดทราบว่าหน้าจอการตั้งค่าอาจแตกต่างกันไปตามผู้ผลิตและรุ่นของคอมพิวเตอร์
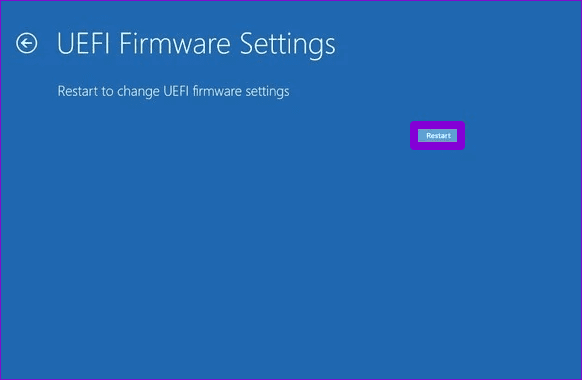
ขั้นตอนที่ 8: เมื่อคุณอยู่ใน BIOS ให้ไปที่แท็บหลัก จากนั้น ใช้แป้นลูกศรเพื่อนำทางไปยังตัวเลือกทัชแพด กด Enter แล้วเลือกตัวเลือกขั้นสูง
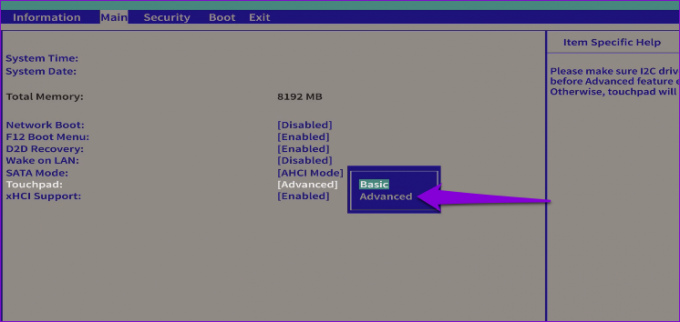
ขั้นตอนที่ 9: สุดท้าย กด F10 เพื่อบันทึกการเปลี่ยนแปลงและออกจาก BIOS
รีสตาร์ทพีซีของคุณหลังจากนี้ และรูปแบบลายเส้นบนทัชแพดควรใช้งานได้ใน Windows 11
นำทางอย่างรวดเร็วด้วย Touchpad Gestures
เมื่อ Windows ไม่ตอบสนองต่อรูปแบบการสัมผัสของทัชแพด คุณอาจพบว่าใช้งานเครื่องได้ยาก เราหวังว่าการดำเนินการแก้ไขปัญหาข้างต้นจะช่วยคุณแก้ไขปัญหาเกี่ยวกับรูปแบบลายเส้นบนทัชแพดใน Windows 11
ปรับปรุงล่าสุดเมื่อ 07 พฤศจิกายน 2565
บทความข้างต้นอาจมีลิงค์พันธมิตรซึ่งช่วยสนับสนุน Guiding Tech อย่างไรก็ตาม ไม่มีผลกับความสมบูรณ์ของกองบรรณาธิการของเรา เนื้อหายังคงเป็นกลางและเป็นของแท้
เขียนโดย
ปันกิล ชาห์
Pankil เป็นวิศวกรโยธาโดยอาชีพที่เริ่มต้นการเดินทางของเขาในฐานะนักเขียนที่ EOTO.tech เขาเพิ่งเข้าร่วม Guiding Tech ในฐานะนักเขียนอิสระเพื่อเขียนบทความเกี่ยวกับวิธีใช้ ผู้อธิบาย คู่มือการซื้อ เคล็ดลับและลูกเล่นสำหรับ Android, iOS, Windows และเว็บ



