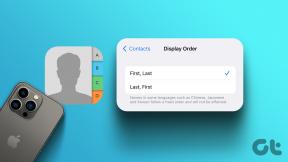วิธีส่งออก OneNote เป็น PDF บนเว็บ Windows และ Mac
เบ็ดเตล็ด / / April 06, 2023
OneNote เป็นเครื่องมือที่ใช้งานง่ายที่ช่วยให้คุณสามารถสร้างและ จัดระเบียบบันทึก ดิจิทัล แม้ว่า OneNote จะนำเสนอฟีเจอร์และการปรับแต่งที่หลากหลายเพื่อให้การจดบันทึกเป็นเรื่องง่าย แต่บางครั้งคุณอาจต้องส่งออกบันทึกที่เขียนเป็นรูปแบบอื่น เช่น PDF เพื่อพิมพ์หรือแชร์ บทความนี้จะแนะนำคุณเกี่ยวกับวิธีส่งออก OneNote เป็น PDF อย่างง่ายดาย
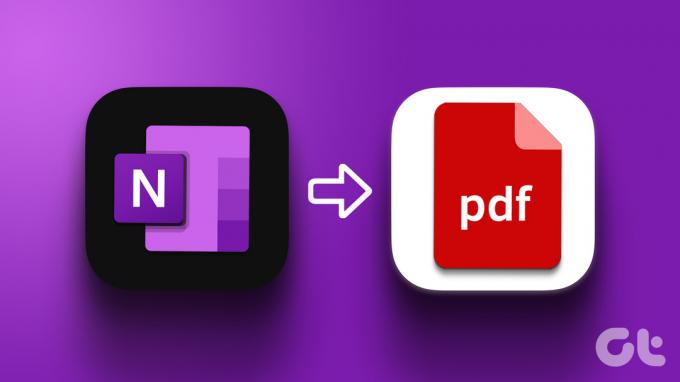
มีประโยชน์มากมายในการแปลงบันทึก OneNote เป็น PDF ช่วยแก้ปัญหาความเข้ากันได้ในอุปกรณ์หรือแพลตฟอร์มต่างๆ ปรับปรุงความสามารถในการอ่าน และช่วยให้คุณพิมพ์และแชร์สำเนาได้ ด้วยความเข้าใจนี้ เรามาเริ่มกันที่บทความ
วิธีบันทึก OneNote Notes เป็น PDF โดยใช้เว็บเบราว์เซอร์
OneNote มีส่วนติดต่อผู้ใช้ที่คล้ายคลึงกันบนเว็บกับแอปบนเดสก์ท็อป ช่วยให้ผู้ใช้เข้าใจได้ง่ายและมีประสบการณ์การใช้งานที่ดีขึ้น ทำตามขั้นตอนด้านล่างเพื่อส่งออก OneNote เป็น PDF
ขั้นตอนที่ 1: ไปที่ OneNote แล้วเปิดสมุดบันทึกที่คุณต้องการส่งออก
ไปที่ OneNote
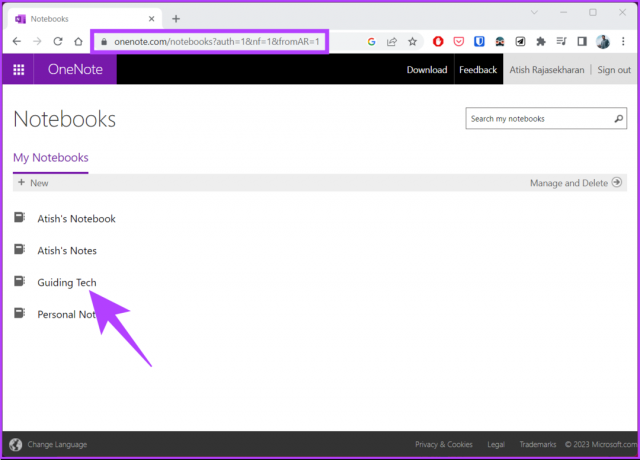
ขั้นตอนที่ 2: เมื่อเปิดโน้ตบุ๊กแล้ว ให้ไปที่เมนูไฟล์ที่ด้านบนซ้าย
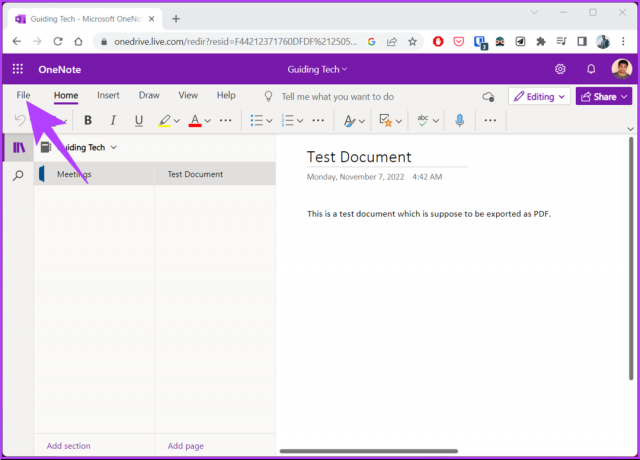
ขั้นตอนที่ 3: จากเมนูด้านข้าง เลือก พิมพ์ และในบานหน้าต่างด้านขวา ให้เลือก พิมพ์
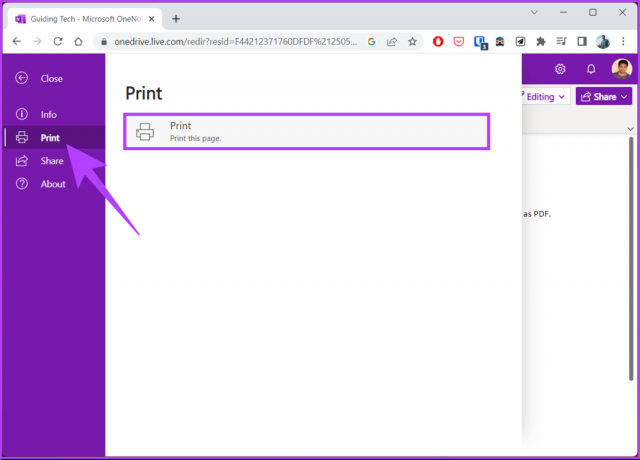
ขั้นตอนที่ 4: ในป๊อปอัพการพิมพ์ เปลี่ยนปลายทางเป็น 'บันทึกเป็น PDF' แล้วคลิกบันทึก
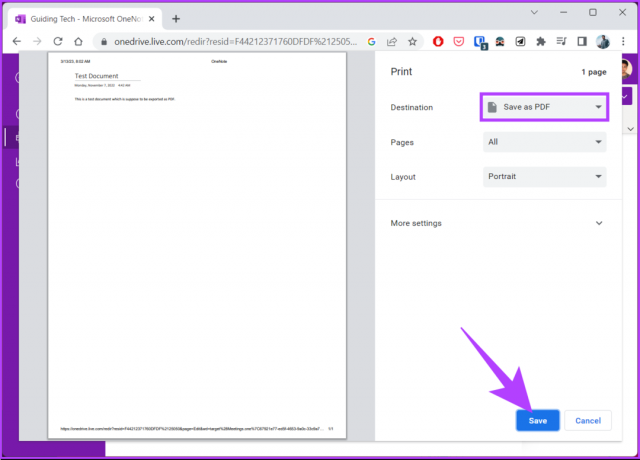
ข้อเสียเปรียบประการเดียวของการใช้วิธีนี้คือคุณจะไม่สามารถส่งออกโน้ตบุ๊กทั้งเล่มได้ในคราวเดียว คุณจะสามารถบันทึกสมุดบันทึกในลักษณะที่ชาญฉลาดแทนได้เท่านั้น
ถ้าคุณต้องการส่งออกทั้งสมุดบันทึกพร้อมกัน ให้ย้ายไปยังส่วนถัดไป
วิธีแปลง OneNote Notes เป็น PDF บน Windows App
OneNote มาพร้อมกับแอปบนเดสก์ท็อป เปิดใช้งานและเพิ่มความสามารถในการใช้งานโดยรวมของการจดบันทึก นอกจากนี้ เวอร์ชันเดสก์ท็อปของ OneNote ยังมีตัวเลือกเพิ่มเติมในการปรับแต่งบันทึกย่อและประเภทต่างๆ นี่เป็นวิธีที่ง่ายที่สุดในการแปลง OneNote เป็น PDF ทำตามขั้นตอนที่กล่าวถึงด้านล่าง
ขั้นตอนที่ 1: กดปุ่ม Windows บนแป้นพิมพ์ พิมพ์ วันโน้ตและคลิกที่ 'เรียกใช้ในฐานะผู้ดูแลระบบ'
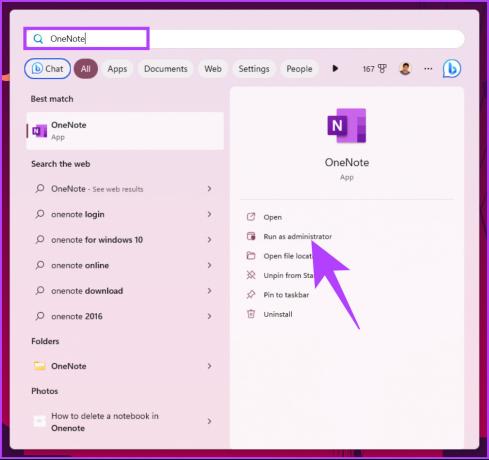
ขั้นตอนที่ 2: เลือกสมุดบันทึกที่คุณต้องการแปลงและส่งออกเป็น PDF
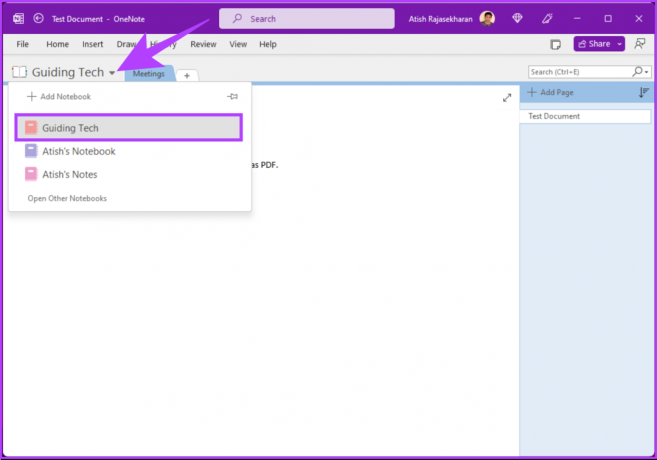
ขั้นตอนที่ 3: ไปที่เมนูไฟล์จากแถบเมนูด้านบน

ขั้นตอนที่ 4: จากบานหน้าต่างด้านซ้าย คลิกที่ส่งออก

ขั้นตอนที่ 5: ในหน้าจอส่งออก เลือกส่วนของสมุดบันทึกที่คุณต้องการส่งออก คุณสามารถเลือกระหว่างหน้า ส่วน หรือ โน้ตบุ๊กที่คุณกำลังทำงานอยู่

ขั้นตอนที่ 6: ภายใต้หน้าจอเลือกรูปแบบ เลือก PDF (*.pdf) จากรายการประเภทไฟล์ แล้วคลิก ส่งออก

มันจะทริกเกอร์ File explorer ให้เปิดขึ้น
ขั้นตอนที่ 7: เลือกตำแหน่งที่จะบันทึกไฟล์ ตั้งชื่อ และสุดท้าย คลิกบันทึก
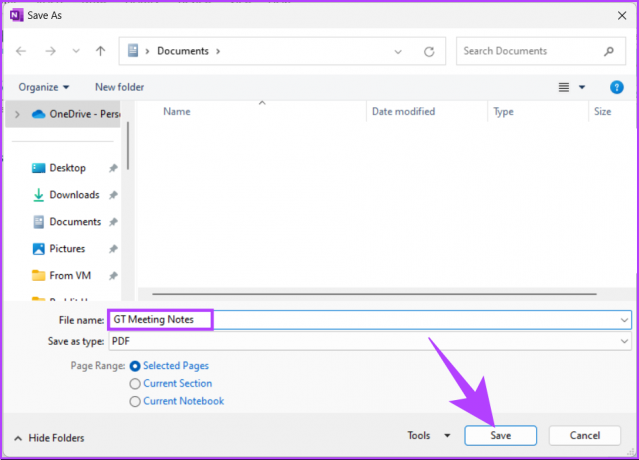
ด้วยสิ่งนี้ ไฟล์ของคุณจะถูกแปลงเป็น PDF และบันทึกลงในตำแหน่งที่คุณตั้งไว้ คุณสามารถ เลือกโปรแกรมดู PDF ที่คุณเลือกเพื่อดู PDF ถ้าคุณเป็นผู้ใช้ Mac คุณสามารถย้ายไปยังส่วนถัดไปเพื่อแปลงสมุดบันทึก OneNote เป็น PDF
วิธีดาวน์โหลด OneNote Notes เป็น PDF บน Mac
วิธีนี้ไม่แตกต่างจาก Windows ที่กล่าวมาข้างต้น ยิ่งไปกว่านั้น ขั้นตอนของ OneNote สำหรับ Mac นั้นง่ายกว่ามากและใช้เวลาในการดำเนินการน้อยกว่ามาก ในทางกลับกัน การดำเนินการที่ง่ายดายจะบดบังความยืดหยุ่น ซึ่งสามารถเห็นได้ใน OneNote สำหรับ Windows ทำตามคำแนะนำด้านล่าง
ขั้นตอนที่ 1: กด 'Command + Space' เพื่อเปิด Spotlight Search พิมพ์ วันโน้ตแล้วกด Return บนแป้นพิมพ์ของคุณ
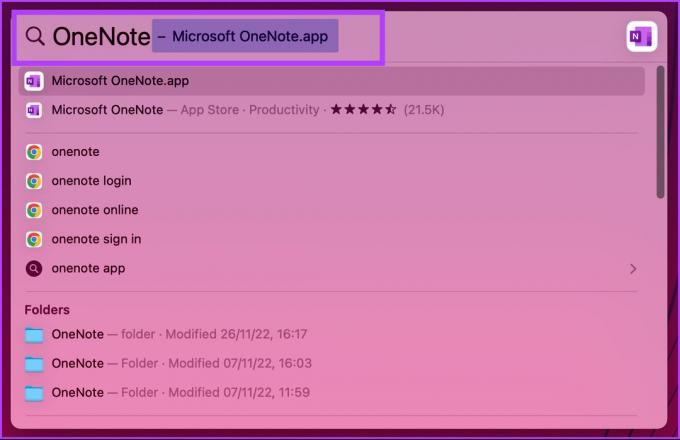
ขั้นตอนที่ 2: เลือกสมุดบันทึกที่คุณต้องการแปลงและส่งออกเป็น PDF
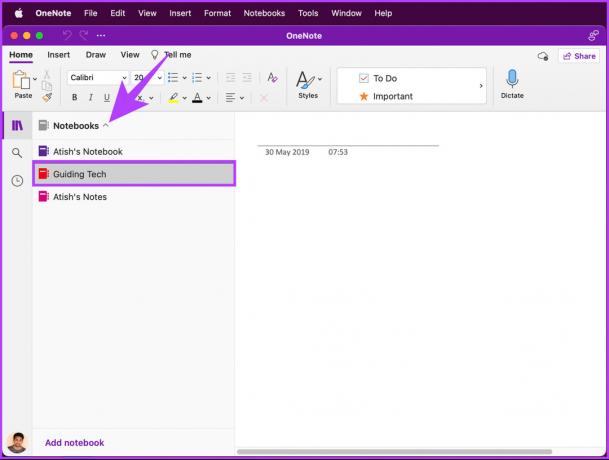
ขั้นตอนที่ 3: ไปที่เมนูไฟล์จากแถบเมนูด้านบน
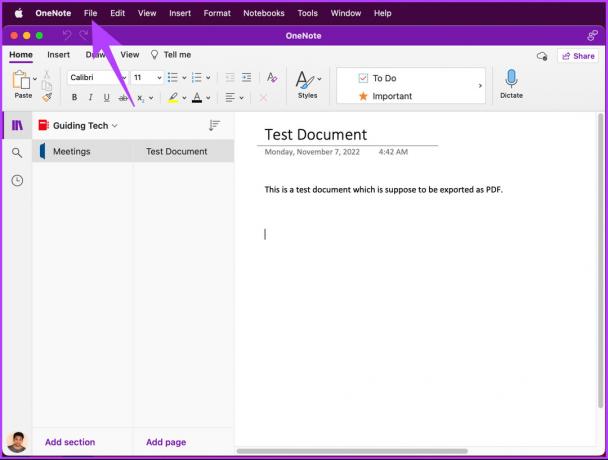
ขั้นตอนที่ 4: เลือก 'บันทึกเป็น PDF' จากเมนูแบบเลื่อนลง
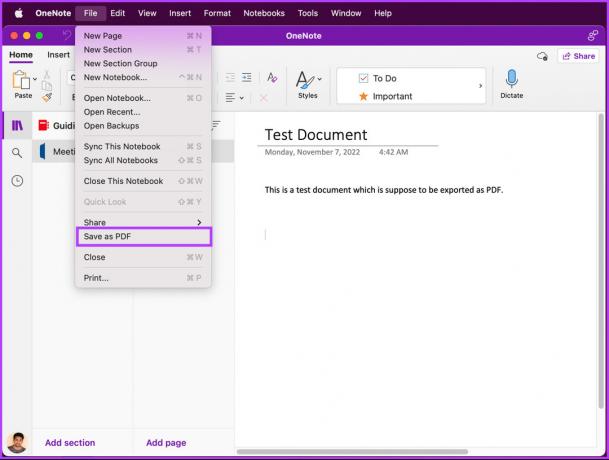
มันจะทริกเกอร์ File explorer ให้เปิดขึ้น
ขั้นตอนที่ 5: ในกล่องโต้ตอบบันทึกเป็น ตั้งชื่อไฟล์ เลือกตำแหน่ง และสุดท้าย คลิกปุ่มบันทึก
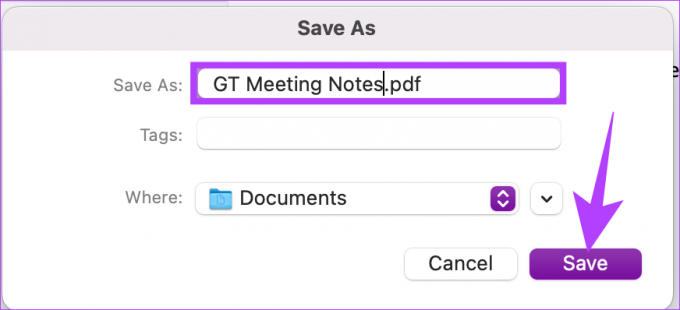
แค่นั้นแหละ. ไฟล์จะถูกบันทึกลงในตำแหน่งที่คุณเลือกโดยอัตโนมัติ ซึ่งคุณสามารถเปิดได้ตามต้องการ โปรแกรมอ่าน PDF บน Mac. ถ้าคุณไม่มีสิทธิ์เข้าถึง Mac หรือ Windows ของคุณ คุณจะไม่สามารถแปลงและส่งออก OneNote เป็น PDF โดยใช้แอป OneNote สำหรับอุปกรณ์เคลื่อนที่ไม่ได้
คำถามที่พบบ่อยเกี่ยวกับการบันทึก OneNote เป็น PDF
ใช่ OneNote อนุญาตให้แก้ไข PDF อย่างไรก็ตาม ความสามารถในการแก้ไขมีจำกัดเมื่อเทียบกับโปรแกรมแก้ไข PDF โดยเฉพาะ คุณสามารถแทรกไฟล์ PDF ลงในหน้า OneNote และใส่คำอธิบายประกอบ เน้น หรือเพิ่มบันทึกย่อได้
ต่อไปนี้เป็นวิธีเพิ่ม PDF ลงใน OneNote: เปิดใช้ OneNote และเปิดสมุดบันทึก > จากแถบเมนู คลิกแทรก > จากดรอปดาวน์ ให้เลือก ไฟล์ > เลือกไฟล์ PDF ที่คุณต้องการอัปโหลดจากตัวสำรวจไฟล์ > คลิก เปิด.
ใช่คุณสามารถ แบ่งปัน OneNote ของคุณกับผู้อื่น และอนุญาตให้แก้ไขได้ หากผู้ใช้มีสิทธิ์ที่จำเป็นในการดำเนินการดังกล่าว
คุณสามารถควบคุมระดับการเข้าถึงที่ผู้อื่นมีต่อ OneNote ของคุณได้โดยกำหนดสิทธิ์ เช่น สามารถ แก้ไข ดูได้ หรือ 'สามารถแก้ไขและแบ่งปันได้' นอกจากนี้ คุณยังสามารถเพิกถอนสิทธิ์การแบ่งปันได้ทุกเมื่อ ต้องการ.
ได้ OneNote สามารถอ่านข้อความจากเอกสาร PDF หากต้องการใช้ฟีเจอร์นี้ ให้แทรกไฟล์ PDF ลงในหน้า OneNote คลิกขวาบนไฟล์ แล้วเลือกฟีเจอร์ 'คัดลอกข้อความจากรูปภาพ' มันจะช่วยให้คุณแยกข้อความจาก PDF คุณลักษณะนี้ใช้ การรู้จำอักขระด้วยแสง (OCR) เพื่อจดจำข้อความใน PDF และแปลงเป็นข้อความที่แก้ไขได้ใน OneNote
แปลงและทำงานของคุณต่อไป
การรู้วิธีส่งออก OneNote เป็น PDF นั้นสะดวกเพราะช่วยประหยัดเวลาและความพยายาม คุณอาจต้องการเรียนรู้ วิธีสร้างเทมเพลตใน OneNote.
ปรับปรุงล่าสุดเมื่อวันที่ 14 มีนาคม 2566
บทความข้างต้นอาจมีลิงค์พันธมิตรซึ่งช่วยสนับสนุน Guiding Tech อย่างไรก็ตาม ไม่มีผลกับความสมบูรณ์ของกองบรรณาธิการของเรา เนื้อหายังคงเป็นกลางและเป็นของแท้
เขียนโดย
อติชราชเสขรัณย์
Atish จบการศึกษาด้านวิทยาการคอมพิวเตอร์และเป็นคนกระตือรือร้นที่ชอบสำรวจและพูดคุยเกี่ยวกับเทคโนโลยี ธุรกิจ การเงิน และธุรกิจสตาร์ทอัพ