การแก้ไข 8 อันดับแรกสำหรับ Google Chrome เปิดช้าใน Windows 10 และ Window 11
เบ็ดเตล็ด / / April 06, 2023
คุณรู้สึกว่า Google Chrome ใช้เวลามากเกินไปในการเปิดบนคอมพิวเตอร์ของคุณหรือไม่ พฤติกรรมดังกล่าวอาจขัดขวางชั่วโมงการทำงานของคุณ มีหลายปัจจัยที่ส่งผลต่อการเริ่มต้น Chrome บน Windows มาพูดคุยกันและแก้ไขการเริ่มต้น Chrome ที่ช้าบนเดสก์ท็อป

หาก Google Chrome ทำงานมากเกินไปในพื้นหลังเมื่อเริ่มต้นระบบ จะรู้สึกเปิดได้ช้า ทำการเปลี่ยนแปลงบางอย่างกับเบราว์เซอร์ที่คุณต้องการ แล้วมันจะราบรื่นขึ้น มาดูกันดีกว่า
1. เปิดแท็บใหม่เมื่อเริ่มต้น
Google Chrome ช่วยให้คุณสามารถปรับแต่ง ลักษณะการทำงานเริ่มต้นบน Windows. คุณสามารถเลือกเปิดหน้าชุดใดชุดหนึ่ง เรียกดูต่อจากจุดที่คุณค้างไว้ หรือเปิดแท็บใหม่
หากคุณเลือกให้ Google Chrome เปิดหน้าเว็บที่เข้าชมบ่อยสองหรือสามหน้าที่เริ่มต้น เบราว์เซอร์จะรู้สึกช้าสำหรับคุณ ในทำนองเดียวกัน หากคุณกำหนดค่าให้เปิดหน้าที่เยี่ยมชมก่อนหน้านี้เมื่อเริ่มต้น คุณจะสังเกตเห็นความล่าช้า ปรับแต่ง Chrome เพื่อเปิดหน้าแท็บใหม่
ขั้นตอนที่ 1: เปิด Google Chrome บนเดสก์ท็อปของคุณ คลิกที่จุดแนวตั้งสามจุดที่มุมบนขวาของเบราว์เซอร์
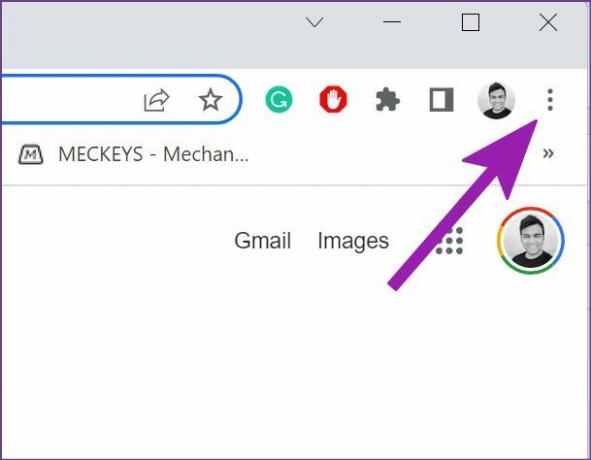
ขั้นตอนที่ 2: เลือกการตั้งค่า
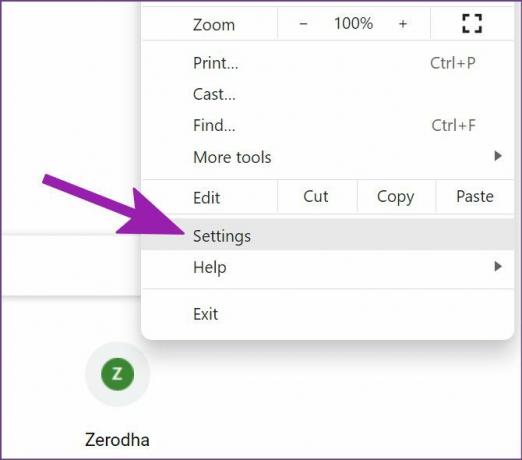
ขั้นตอนที่ 3: จากแถบด้านข้างซ้าย เลือกเมื่อเริ่มต้น ในบานหน้าต่างด้านขวา ให้เลือกปุ่มตัวเลือกข้างตัวเลือก 'เปิดหน้าแท็บใหม่'

หลังจากทำเช่นนี้ Google Chrome จะเปิดหน้าแท็บใหม่และไม่ต้องการการประมวลผลเพิ่มเติมใดๆ เพื่อเปิดหน้าเว็บทุกครั้งที่คุณเปิดเบราว์เซอร์
2. ปิดใช้งานพื้นหลังของ Google Chrome
แม้ว่า Google Chrome จะมีพื้นหลังที่สวยงามให้เลือก แต่ก็ต้องใช้พลังงาน CPU เพิ่มเติมในการโหลดหรือรีเฟรช (พื้นหลังรายวัน) เมื่อเริ่มต้น ได้เวลากลับไปใช้ธีมสีขาวคลาสสิกโดยไม่มีพื้นหลัง
ขั้นตอนที่ 1: เปิด Google Chrome
ขั้นตอนที่ 2: เลือกปุ่มปรับแต่ง Chrome ที่มุมล่างขวา

ขั้นตอนที่ 3: คลิกที่ Classic Chrome แล้วกดปุ่ม Done

คุณพร้อมที่จะเปิดแท็บใหม่ของ Chrome โดยไม่ต้องโหลดพื้นหลังใดๆ
3. ปิด Custom Theme ใน Chrome
Chrome เว็บสโตร์เต็มไปด้วย ธีมของบุคคลที่สาม ให้เลือก หากคุณใช้ตัวเลือกดังกล่าว คุณควรกลับไปใช้ธีมเริ่มต้นของ Chrome เพื่อการเริ่มต้นที่รวดเร็วยิ่งขึ้น
ธีมของบุคคลที่สามบางธีมอาจล้าสมัยด้วย Chrome รุ่นล่าสุด ควรใช้ธีมเริ่มต้นจะดีกว่า
ขั้นตอนที่ 1: เปิด Google Chrome แล้วเลือกปรับแต่ง Chrome ที่ด้านล่าง

ขั้นตอนที่ 2: ไปที่สีและธีม
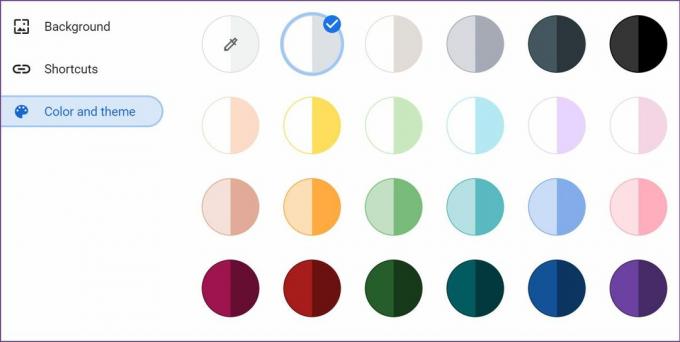
เลือกธีมที่มีมาให้แล้วรีสตาร์ท Chrome
4. ลบส่วนขยายที่ไม่เกี่ยวข้อง
เมื่อคุณเปิด Google Chrome เบราว์เซอร์จะเริ่มเรียกใช้ส่วนขยายทั้งหมดในพื้นหลัง แม้ว่าส่วนขยายบางอย่างจะมีประโยชน์ในการปรับปรุงประสบการณ์การท่องเว็บของคุณ แต่การไปใช้มากเกินไปอาจทำให้การเริ่มต้นช้าได้ คุณต้องปิดการใช้งานหรือลบส่วนขยายดังกล่าว
ขั้นตอนที่ 1: เปิดเบราว์เซอร์ Chrome และคลิกที่เมนูสามจุดที่ด้านบน
ขั้นตอนที่ 2: เลือกเครื่องมือเพิ่มเติมและเปิดเมนูส่วนขยาย

ขั้นตอนที่ 3: ปิดหรือลบส่วนขยายที่ไม่จำเป็นออก

5. เปิด Chrome เมื่อเริ่มต้น
หาก Google Chrome ยังรู้สึกว่าเปิดใช้งานได้ช้าใน Windows 10 หรือ Windows 11 คุณสามารถใช้ขั้นตอนด้านล่างและเปิดเบราว์เซอร์ระหว่างการเริ่มต้นระบบ
ขั้นตอนที่ 1: เปิดเมนู Run โดยกดปุ่ม Windows + R พิมพ์ 'shell: startup' แล้วกดตกลง

ขั้นตอนที่ 2: ย่อขนาดหน้าต่างโฟลเดอร์เริ่มต้นที่เปิดขึ้น
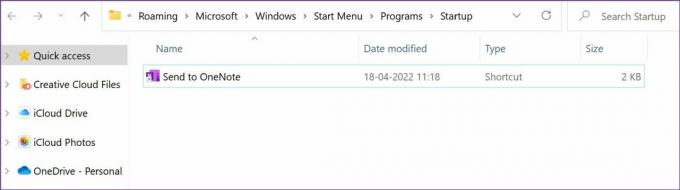
ขั้นตอนที่ 3: เปิดตัวจัดการไฟล์และไปที่ทางลัดของ Google Chrome ในตำแหน่งต่อไปนี้:
C:\Program Files\Google\Chrome\Application
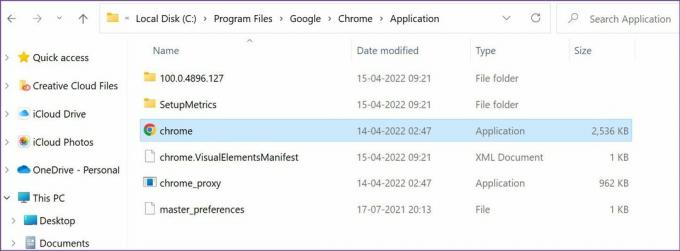
ขั้นตอนที่ 4: คัดลอกทางลัดแอปพลิเคชัน Google Chrome จากนั้น เปิดโฟลเดอร์เริ่มต้นใน Explorer ที่คุณย่อขนาดไว้ก่อนหน้านี้ วางทางลัด Google Chrome ไว้ที่นั่น

รีสตาร์ทคอมพิวเตอร์ คุณจะสังเกตเห็นเวลาในการโหลด Chrome เร็วขึ้นเนื่องจากแอปยังคงทำงานในพื้นหลัง
6. อย่าล้างแคชบ่อย
คุณไม่ควรล้างแคช Chrome บ่อยๆ เมื่อคุณล้างแคชของ Chrome เบราว์เซอร์จำเป็นต้องโหลดเว็บแคชและข้อมูลตั้งแต่เริ่มต้น ซึ่งหมายความว่าจะพยายามเก็บรายละเอียดพื้นฐานของเว็บไซต์เพื่อให้โหลดได้เร็วขึ้นในครั้งต่อไป ดังนั้นการล้างแคชจะรีเซ็ตสิ่งนั้นและ Chrome ต้องดึงข้อมูลเว็บไซต์ คุกกี้ และแคชชุดใหม่
7. รีเซ็ตการตั้งค่า Chrome
การปรับแต่งการตั้งค่าที่ไม่ถูกต้องอาจทำให้เวลาเริ่มต้นของ Google Chrome ล่าช้า มารีเซ็ตการตั้งค่า Chrome กันเถอะ
ขั้นตอนที่ 1: เปิด Google Chrome และไปที่การตั้งค่า (อ้างอิงจากวิธีแรก)
ขั้นตอนที่ 2: ขยายเมนูขั้นสูงและเลือก 'รีเซ็ตและล้างข้อมูล' จากคอลัมน์ด้านซ้าย คลิกที่ 'กู้คืนการตั้งค่าเป็นค่าเริ่มต้นดั้งเดิม' ในบานหน้าต่างด้านขวา

8. อัปเดต Google Chrome
ทีมงานที่อยู่เบื้องหลัง Google Chrome มักจะออกการอัปเดตเพื่อเพิ่มคุณลักษณะใหม่และแก้ไขข้อบกพร่อง ขอแนะนำให้ติดตั้งการอัปเดต Google Chrome ที่รอดำเนินการเพื่อการทำงานที่ราบรื่น

โดยปกติแล้ว Google Chrome จะดึงข้อมูลอัปเดตโดยอัตโนมัติในเบื้องหลังและนำไปใช้ทุกครั้งที่คุณรีสตาร์ทเบราว์เซอร์ หากยังไม่ได้ดำเนินการ คุณสามารถเปิดการตั้งค่า Chrome และไปที่เมนูเกี่ยวกับเพื่ออัปเดตเบราว์เซอร์ด้วยตนเอง
เพลิดเพลินไปกับประสบการณ์การใช้งาน Chrome ที่รวดเร็ว
คุณควรตรวจสอบการเชื่อมต่ออินเทอร์เน็ตบนคอมพิวเตอร์ของคุณด้วย หากใช้อินเทอร์เน็ตความเร็วปกติ เบราว์เซอร์อาจใช้เวลาสักครู่ในการเปิด คุณสังเกตเห็นการปรับปรุงใดๆ ในการเริ่ม Chrome ตามคำแนะนำด้านบนหรือไม่ แบ่งปันประสบการณ์ของคุณในความคิดเห็นด้านล่าง
ปรับปรุงล่าสุดเมื่อวันที่ 20 เมษายน 2565
บทความข้างต้นอาจมีลิงค์พันธมิตรซึ่งช่วยสนับสนุน Guiding Tech อย่างไรก็ตาม ไม่มีผลกับความสมบูรณ์ของกองบรรณาธิการของเรา เนื้อหายังคงเป็นกลางและเป็นของแท้
เขียนโดย
ปาร์ธ ชาห์
ก่อนหน้านี้ Parth เคยทำงานที่ EOTO.tech ซึ่งครอบคลุมข่าวเทคโนโลยี ปัจจุบันเขาทำงานอิสระที่ Guiding Tech ซึ่งเขียนเกี่ยวกับการเปรียบเทียบแอป บทช่วยสอน คำแนะนำและคำแนะนำเกี่ยวกับซอฟต์แวร์ และการเจาะลึกในแพลตฟอร์ม iOS, Android, macOS และ Windows



