วิธีใช้ Spaces บน Mac
เบ็ดเตล็ด / / April 06, 2023
ด้วย macOS Ventura Apple เปิดตัว ผู้จัดการเวที เพื่อปรับปรุงการทำงานหลายอย่างพร้อมกันสำหรับผู้ใช้ Mac Stage Manager ให้คุณเข้าถึงแอพทั้งหมดที่เปิดบนเดสก์ท็อปของคุณโดยสร้างด็อคแยกต่างหากที่ด้านซ้ายของหน้าจอ แต่ Stage Manager ถูกจำกัดให้แสดงหน้าต่างแอพเพียงสี่หน้าต่างบนด็อกด้านซ้าย
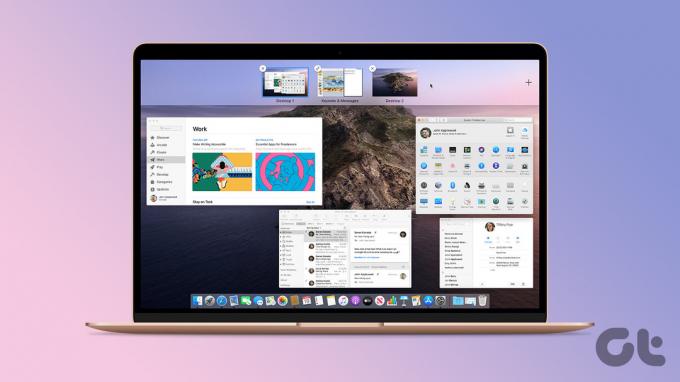
จะเป็นอย่างไรหากคุณสามารถเปิดหลายแอพด้วยการสร้างเดสก์ท็อปเพิ่มเติมบน Mac ของคุณ Spaces เป็นคุณสมบัติที่ให้คุณทำเช่นนั้นได้ ในโพสต์นี้ เราจะแสดงวิธีใช้ Spaces บน Mac เพื่อปรับปรุงประสิทธิภาพการทำงาน
Spaces บน Mac คืออะไร
Spaces เป็นคุณลักษณะเดสก์ท็อปเสมือนที่มาพร้อมกับการเปิดตัว macOS X 10.5 Leopard ช่วยให้คุณสร้างเดสก์ท็อปต่างๆ บน Mac ของคุณเพื่อเปิดและทำงานกับแอพต่างๆ ได้ในเวลาเดียวกัน คุณไม่จำเป็นต้องจัดการกับเดสก์ท็อปที่รกรุงรังด้วยหน้าต่างแอปที่เปิดอยู่ การสลับระหว่างแอปสำหรับความต้องการต่างๆ กลายเป็นเรื่องง่ายด้วย Spaces เมื่อคุณทำงานใน Space เฉพาะแอปที่คุณเปิดใน Space นั้นเท่านั้นที่จะปรากฏบนหน้าจอ
วิธีสร้าง Space บน Mac
ให้เราแสดงวิธีสร้าง Space บน Mac ของคุณ หากคุณวางแผนที่จะใช้แอพที่แตกต่างกันสำหรับความต้องการส่วนตัวและความต้องการด้านอาชีพ การสร้าง Space แยกต่างหากบน Mac จะช่วยให้คุณจัดการเวิร์กโฟลว์ได้ดีขึ้น
ขั้นตอนที่ 1: บน Mac ของคุณ ให้เข้าสู่ Mission Control โดยปัดขึ้นบนแทร็คแพดด้วยสามนิ้วหรือกดแป้น Mission Control (F3) บนแป้นพิมพ์ Mac ของคุณ
ขั้นตอนที่ 2: หลังจากที่หน้าต่างเปิดแอปทั้งหมดของคุณแสดงบนหน้าจอ ให้นำตัวชี้เมาส์ไปที่แถบ Spaces ด้านบน
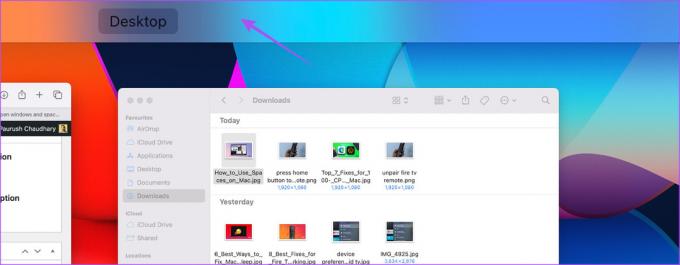
ขั้นตอนที่ 3: คลิกไอคอนเครื่องหมายบวกที่มุมบนขวาของหน้าจอ
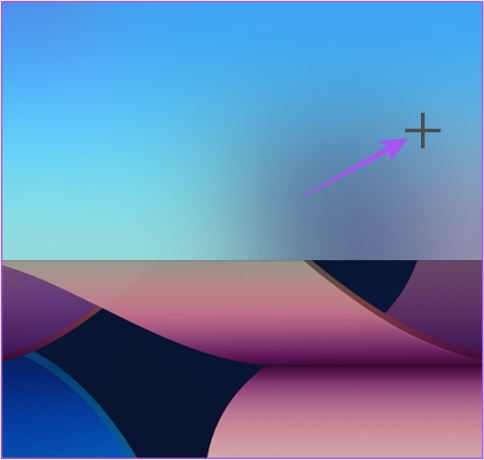
คุณจะเห็นภาพขนาดย่อของ Desktop Space ใหม่ที่สร้างขึ้นที่ด้านบน
ขั้นตอนที่ 4: คลิกภาพขนาดย่อเดสก์ท็อปใหม่เพื่อเข้าสู่ Space เดสก์ท็อปใหม่บน Mac ของคุณ
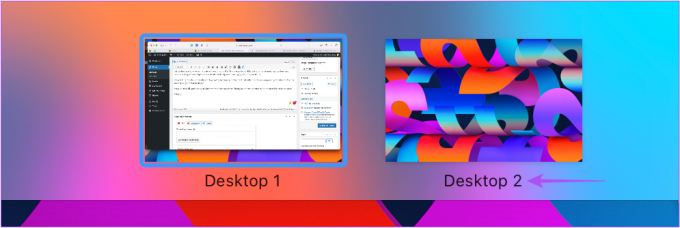
คุณสามารถสร้าง Spaces ได้มากถึง 16 Spaces บน Mac ของคุณโดยใช้ขั้นตอนเดียวกับที่กล่าวไว้ข้างต้น
วิธีสลับระหว่างช่องว่างบน Mac
หลังจากสร้าง Spaces หลายอันบน Mac ของคุณแล้ว คุณสามารถใช้แอพและพื้นหลังที่แตกต่างกันในแต่ละ Space โปรดทราบว่าคุณไม่สามารถเปลี่ยนชื่อ Spaces ของคุณได้ นี่คือวิธีที่คุณสามารถสลับไปมาระหว่าง Spaces บน Mac ของคุณได้อย่างไร้รอยต่อ
สำหรับแทร็คแพด
ปัดไปทางซ้ายหรือขวาโดยใช้สามนิ้วเพื่อสลับระหว่าง Spaces
สำหรับเมจิคเมาส์
สลับระหว่าง Spaces โดยปัดด้วยสองนิ้ว
สำหรับแป้นพิมพ์ Mac
กดแป้น Control + ลูกศรซ้ายหรือขวาเพื่อเลื่อนไปมาระหว่าง Spaces ต่างๆ
วิธีย้ายแอพระหว่าง Spaces
หลังจากสร้าง Space ต่างๆ แล้ว คุณสามารถย้ายหน้าต่างแอปที่เปิดอยู่จาก Space หนึ่งไปยังอีกที่หนึ่งได้อย่างง่ายดาย นี่คือวิธีการทำ
ขั้นตอนที่ 1: เปิดการควบคุมภารกิจด้วยการปัดขึ้นด้วยสามนิ้ว
ขั้นตอนที่ 2: นำตัวชี้เมาส์ไปที่หน้าต่างแอปที่เปิดอยู่ที่คุณต้องการย้ายไปยัง Space ใหม่
ขั้นตอนที่ 3: คลิกเพื่อลากหน้าต่างแอปที่เปิดอยู่ไปยังพื้นที่เดสก์ท็อปที่คุณเลือก
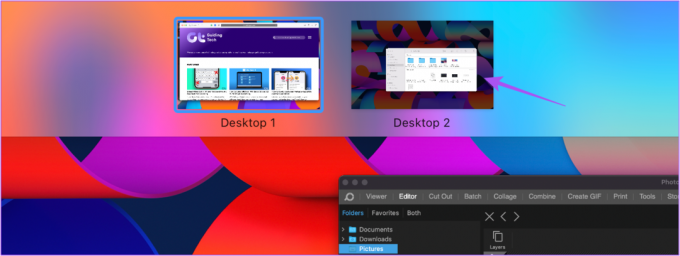
หรือคุณสามารถลากหน้าต่างแอปที่เปิดอยู่ไปที่ขอบของหน้าจอ และหน้าต่างจะย้ายไปยัง Space ถัดไป
วิธีกำหนดแอพให้กับ Spaces
แทนที่จะต้องลากและวางหน้าต่างแอพที่เปิดอยู่ทุกครั้ง คุณสามารถกำหนดให้แอพบางตัวเช่น Notes, Safari และปฏิทินเปิดใน Space ที่ต้องการได้ เพื่อให้แน่ใจว่าแอปเหล่านั้นจะเปิดใน Space ที่คุณต้องการเท่านั้น นี่คือวิธีการ
ขั้นตอนที่ 1: ไปที่ Desktop Space ที่คุณเลือก
ขั้นตอนที่ 2: คลิกขวาที่ไอคอนแอปที่คุณต้องการกำหนดให้กับ Space นั้น
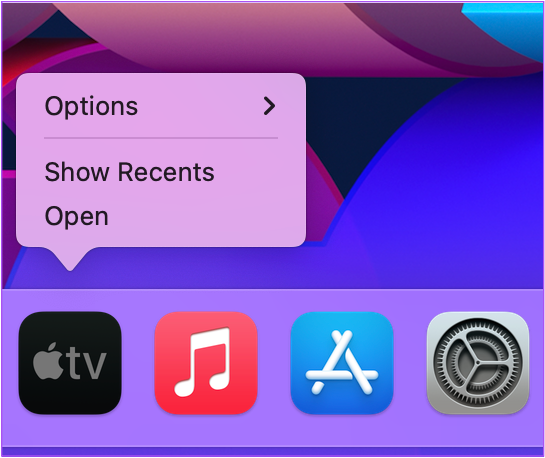
ขั้นตอนที่ 3: ไปที่ตัวเลือก

ขั้นตอนที่ 4: เลือกเดสก์ท็อปนี้เพื่อกำหนดแอป
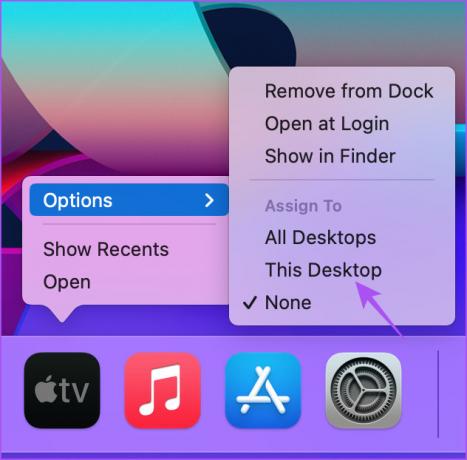
วิธีลบ Space บน Mac
ต่อไปนี้คือวิธีที่คุณสามารถลบ Space บน Mac ของคุณ หากคุณเคยรู้สึกอยากทำเช่นนั้น Mac ของคุณจะบันทึกไฟล์หรือภาพหน้าจอที่ดาวน์โหลดมาทั้งหมดที่ถ่ายใน Space นั้น ไม่ต้องกังวลเกี่ยวกับการสูญหายของข้อมูล คุณสามารถเข้าถึงไฟล์เหล่านั้นได้จาก Space บน Mac ของคุณ
ขั้นตอนที่ 1: เปิดการควบคุมภารกิจโดยกดแป้นควบคุมภารกิจ (F3) บนแป้นพิมพ์ Mac ของคุณ
ขั้นตอนที่ 2: นำตัวชี้เมาส์ไปที่ภาพขนาดย่อของ Space ที่คุณต้องการลบ
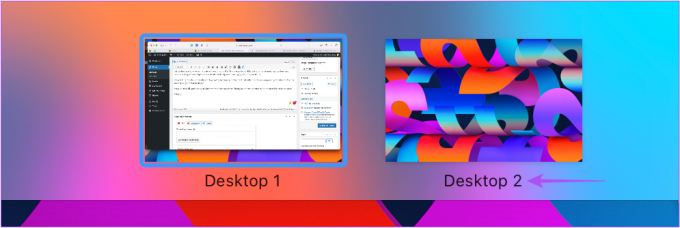
ขั้นตอนที่ 3: คลิกที่ไอคอน X ที่มุมซ้ายบนของภาพขนาดย่อ Space
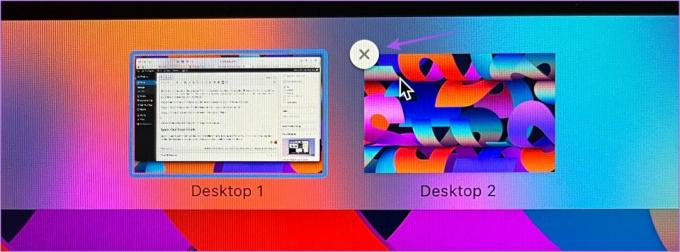
คุณสามารถใช้วิธีเดียวกันนี้เพื่อลบ Space อื่นๆ บน Mac ของคุณ
แบ่งพื้นที่การทำงานของคุณ
Spaces บน Mac เป็นเครื่องมือที่ยอดเยี่ยมในการทำให้งานต่างๆ ของคุณสำเร็จลุล่วงอย่างมีประสิทธิภาพสูงสุด และเนื่องจากเรากำลังพูดถึงประสิทธิภาพ ต่อไปนี้คือบางส่วนที่ยอดเยี่ยม อุปกรณ์เพื่อเพิ่มประสิทธิภาพการทำงานในขณะที่ทำงานจากที่บ้าน.
ปรับปรุงล่าสุดเมื่อวันที่ 10 ตุลาคม 2565
บทความข้างต้นอาจมีลิงค์พันธมิตรซึ่งช่วยสนับสนุน Guiding Tech อย่างไรก็ตาม ไม่มีผลกับความสมบูรณ์ของกองบรรณาธิการของเรา เนื้อหายังคงเป็นกลางและเป็นของแท้
เธอรู้รึเปล่า
Notion แอปเพิ่มประสิทธิภาพ ก่อตั้งขึ้นในปี 2013
เขียนโดย
เพารุช เชาธารี
ไขปริศนาโลกแห่งเทคโนโลยีด้วยวิธีที่ง่ายที่สุดและแก้ปัญหาในชีวิตประจำวันที่เกี่ยวข้องกับสมาร์ทโฟน แล็ปท็อป ทีวี และแพลตฟอร์มการสตรีมเนื้อหา



