4 วิธียอดนิยมในการถ่ายโอนไฟล์จากพีซีที่ใช้ Windows ไปยัง iPad
เบ็ดเตล็ด / / April 06, 2023
AirDrop ช่วยให้การแชร์ไฟล์ระหว่างอุปกรณ์ Apple เป็นไปอย่างราบรื่น อย่างไรก็ตาม สิ่งเดียวกันนี้ไม่เป็นความจริงเมื่อคุณคำนึงถึงพีซีที่ใช้ Windows 11 คุณจะต้องใช้ ไอทูนส์แอปที่เก็บข้อมูลบนคลาวด์ หรือโซลูชันของบริษัทอื่นเพื่อถ่ายโอนรูปภาพและวิดีโอจากพีซีที่ใช้ Windows ไปยัง iPad ต่อไปนี้คือวิธีที่ดีที่สุดในการถ่ายโอนไฟล์จากพีซีไปยัง iPad
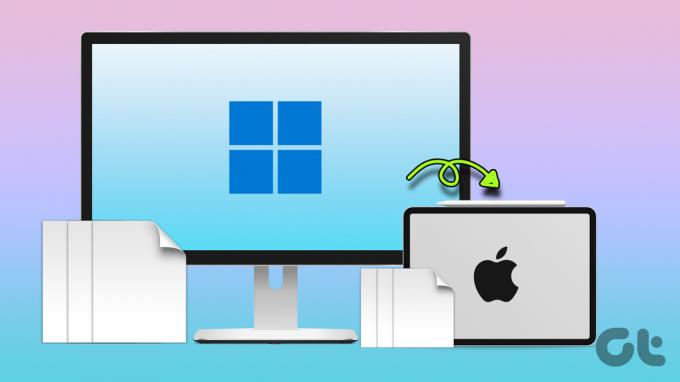
Apple iPad เป็นอุปกรณ์บริโภคสื่อในอุดมคติ หากคุณมีวิดีโอความละเอียดสูงที่จัดเก็บไว้ในพีซีที่ใช้ Windows ให้ถ่ายโอนไปยัง iPad ของคุณและพกพาไปทุกที่
1. ใช้ iTunes เพื่อถ่ายโอนไฟล์จากพีซีไปยัง iPad
ในขณะที่ Apple เลิกใช้ iTunes บน Mac แล้ว บริษัทก็ให้บริการเดียวกันบน Windows เพื่อจัดการอุปกรณ์ของคุณ ทำตามขั้นตอนด้านล่างเพื่อใช้ iTunes เพื่อย้ายรูปภาพและวิดีโอจาก PC ไปยัง iPad
ขั้นตอนที่ 1: ดาวน์โหลดและติดตั้ง iTunes จาก Microsoft Store บนพีซี Windows ของคุณ
ดาวน์โหลด iTunes บน Windows
ขั้นตอนที่ 2: เราจะใช้ VLC Player เพื่อดำเนินการถ่ายโอนให้เสร็จสิ้น ดาวน์โหลด VLC Player บน iPad ของคุณ
ดาวน์โหลด VLC บน iPad
ขั้นตอนที่ 3: เปิด iTunes แล้วคว้าสาย USB เพื่อเชื่อมต่อ iPad ของคุณกับพีซีที่ใช้ Windows
ขั้นตอนที่ 4: อนุญาตให้คอมพิวเตอร์ของคุณเข้าถึงข้อมูลจาก iPad ของคุณ

ขั้นตอนที่ 5: แตะเชื่อถือบน iPad ของคุณ

ขั้นตอนที่ 6: คลิก iPad ที่ด้านบนสุดแล้วเลือกการแชร์ไฟล์จากแถบด้านข้างซ้าย
ขั้นตอนที่ 7: เลือก VLC คลิกเพิ่มไฟล์ มันจะเปิดเมนู File Explorer
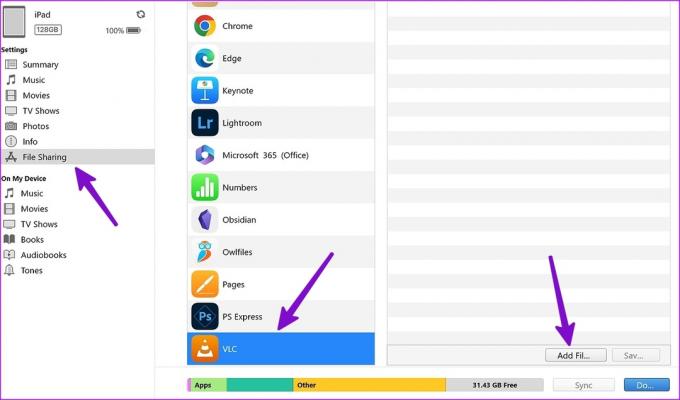
ขั้นตอนที่ 8: ค้นหาวิดีโอที่คุณต้องการถ่ายโอนจากพีซีไปยัง VLC คลิกเปิด
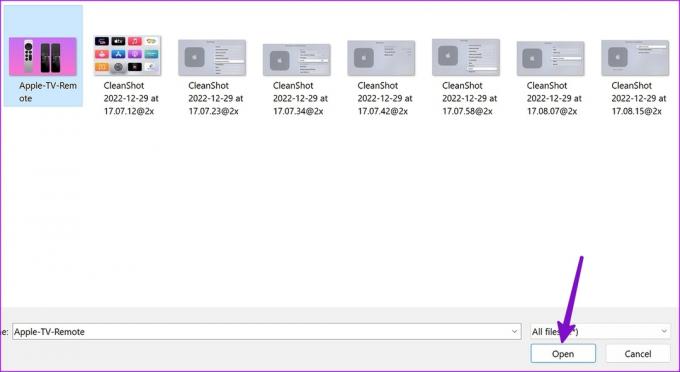
เปิดแอป VLC Player บน iPad ของคุณ จากนั้นวิดีโอของคุณจะพร้อมสำหรับการสตรีม
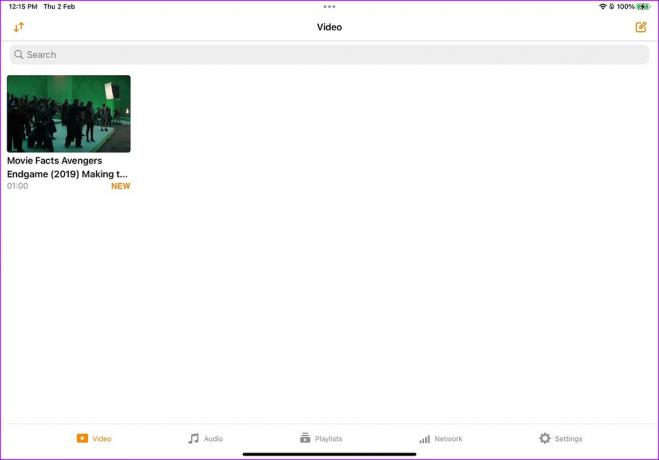
ในทำนองเดียวกัน หากคุณต้องการถ่ายโอนเอกสาร ให้ใช้แอป Adobe Acrobat บน iPad ของคุณ หลังจากที่คุณถ่ายโอนรูปภาพและวิดีโอจากพีซีของคุณไปยังเครื่องเล่นวิดีโอ VLC ให้ใช้ขั้นตอนด้านล่างเพื่อเข้าถึง
ขั้นตอนที่ 1: เปิดแอพ Files บน iPad
ขั้นตอนที่ 2: เลือก 'บน iPad ของฉัน' จากแถบด้านข้างซ้าย
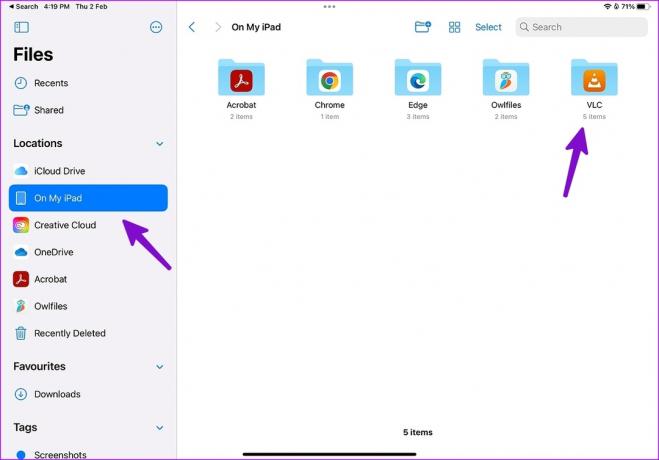
ขั้นตอนที่ 3: เปิดโฟลเดอร์ VLC และตรวจสอบไฟล์ที่ถ่ายโอนทั้งหมดของคุณ
2. ใช้ iCloud เพื่อย้ายรูปภาพจากพีซีไปยัง iPad
อันนี้เหมาะสำหรับผู้ใช้ iCloud Apple เสนอแอพ iCloud เฉพาะบน Windows เพื่อจัดการรูปภาพ iCloud, ที่คั่นหน้า Safari, รหัสผ่าน iCloudปฏิทิน และอื่นๆ คุณสามารถตั้งค่า iCloud และถ่ายโอนรูปภาพและวิดีโอจากพีซีของคุณไปยังแพลตฟอร์มคลาวด์ของ Apple
ขั้นตอนที่ 1: ดาวน์โหลด iCloud จาก Microsoft Store
ดาวน์โหลด iCloud บน Windows
ขั้นตอนที่ 2: เปิด iCloud และลงชื่อเข้าใช้ด้วยรายละเอียดบัญชี Apple ของคุณ

ขั้นตอนที่ 3: กดปุ่ม Windows + E เพื่อเปิด Windows Explorer (ก่อนหน้านี้คือ File Explorer) และคุณจะเห็นรูปภาพ iCloud ปรากฏขึ้นจากแถบด้านข้าง
ขั้นตอนที่ 4: คัดลอกรูปภาพและวิดีโอจาก PC ของคุณแล้ววางลงในรูปภาพ iCloud
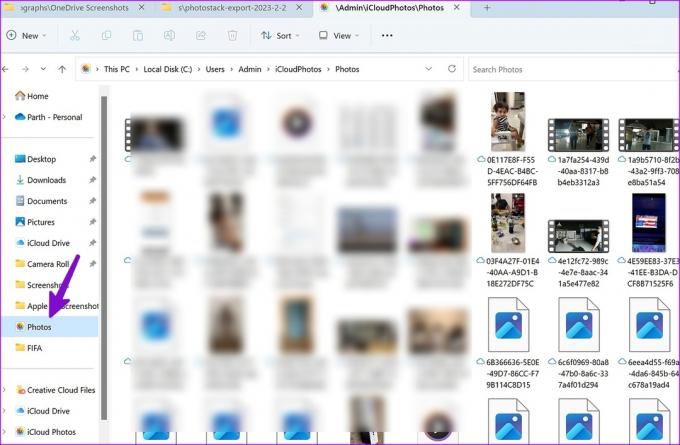
ขั้นตอนที่ 5: iCloud จะซิงค์สื่อและทำให้พร้อมใช้งานจากแอพรูปภาพบน iPad ของคุณ
เปิดแอพ Photos บน iPad ของคุณและตรวจสอบภาพถ่ายและวิดีโอที่ถ่ายโอนของคุณ
3. OneDrive เพื่อถ่ายโอนไฟล์จากพีซีไปยัง iPad
Microsoft มอบพื้นที่เก็บข้อมูล OneDrive ขนาด 1TB ให้กับทุกคน ไมโครซอฟต์ 365 สมาชิก เนื่องจาก OneDrive มีการผสานรวมอย่างลงตัวบน Windows การถ่ายโอนไฟล์จากพีซีไปยัง iPad จึงง่ายกว่าที่เคย นี่คือสิ่งที่คุณต้องทำ
ขั้นตอนที่ 1: ดาวน์โหลด OneDrive บน iPad
ดาวน์โหลด OneDrive บน iPad
ขั้นตอนที่ 2: เปิด OneDrive และลงชื่อเข้าใช้ด้วยรายละเอียดบัญชี Microsoft ของคุณ
ขั้นตอนที่ 3: กดปุ่ม Windows + E เพื่อเปิด Windows Explorer (ก่อนหน้านี้คือ File Explorer) บนพีซี Windows ของคุณ
ขั้นตอนที่ 4: คัดลอกไฟล์จากพีซีของคุณไปยังโฟลเดอร์ OneDrive ที่ปรากฏบนแถบด้านข้างซ้ายใน Windows Explorer

ขั้นตอนที่ 5: ตรวจสอบสถานะการซิงค์จากทาสก์บาร์ของ Windows
ขั้นตอนที่ 6: เปิด OneDrive บน iPad ของคุณและตรวจสอบไฟล์ที่คุณอัปโหลดทั้งหมด
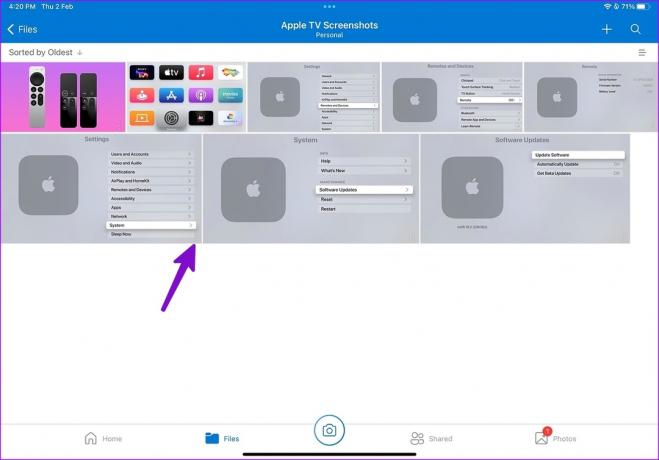
ขั้นตอนที่ 7: แตะเมนูจุดแนวตั้งสามจุดข้างไฟล์แล้วเลือกดาวน์โหลดจากเมนูบริบท
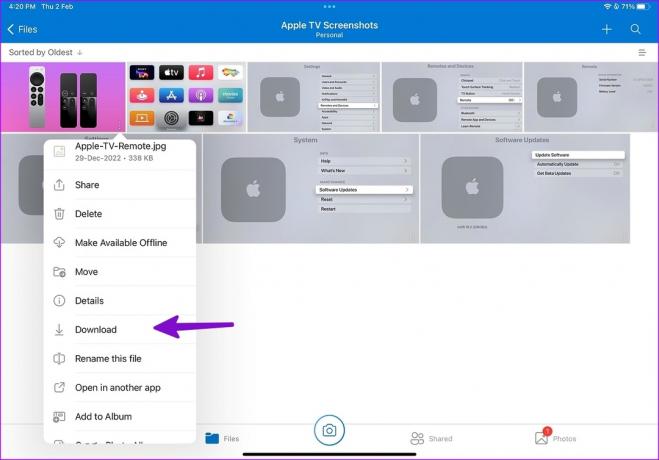
ไฟล์ทั้งหมดของคุณพร้อมใช้งานบน iPad แล้ว
4. แชร์ไฟล์จากพีซีไปยัง iPad ผ่าน Wi-Fi
เป็นหนึ่งในวิธีที่ง่ายที่สุดในการถ่ายโอนไฟล์จากพีซีไปยัง iPad คุณสามารถใช้ VLC บน iPad และย้ายไฟล์จาก PC ไปยัง iPad แบบไร้สายได้
ขั้นตอนที่ 1: เปิดแอป VLC บน iPad ของคุณ
ขั้นตอนที่ 2: ย้ายไปที่แท็บเครือข่าย
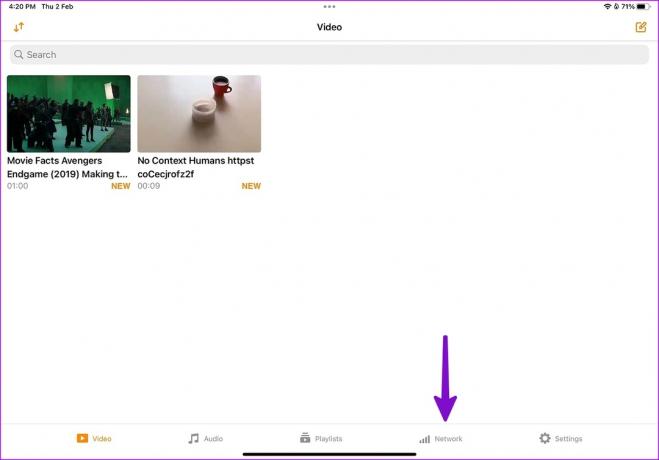
ขั้นตอนที่ 3: เปิดใช้งานการสลับข้าง 'การแบ่งปันผ่าน Wi-Fi'
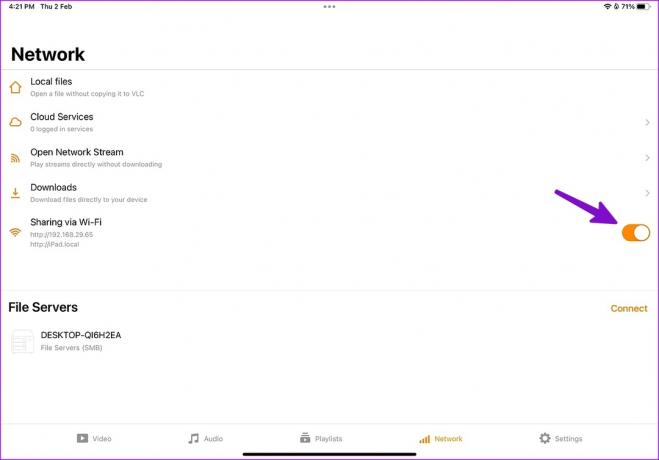
ขั้นตอนที่ 4: เปิดเบราว์เซอร์ที่คุณต้องการบน Windows
ขั้นตอนที่ 5: พิมพ์ที่อยู่ IP ตรวจสอบให้แน่ใจว่าให้ iPad และ Windows PC ของคุณอยู่ในเครือข่าย Wi-Fi เดียวกัน จะเปิดหน้าต่าง 'การแชร์ผ่าน Wi-Fi' ของ VLC
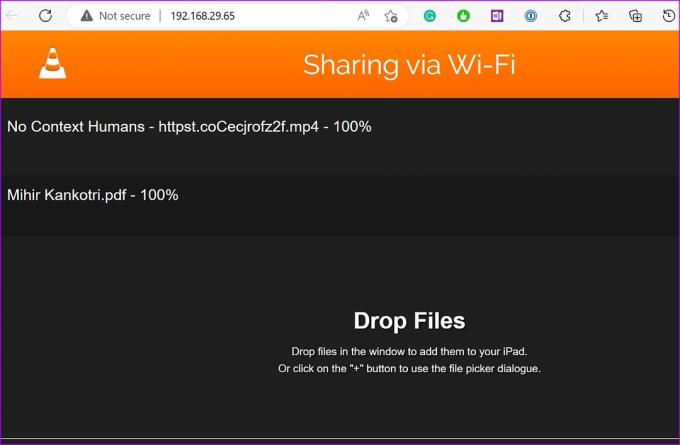
ขั้นตอนที่ 6: เปิด File Explorer บน Windows ลากและวางไฟล์จากพีซีไปยัง VLC
หากคุณถ่ายโอนวิดีโอจากพีซีไปยัง iPad วิดีโอเหล่านั้นจะแสดงขึ้นทันทีในแอป VLC บน iPad ของคุณ สำหรับรูปภาพและเอกสาร คุณจะต้องเข้าถึงโฟลเดอร์ VLC จากแอป Files บน iPad ของคุณ (ตามที่แสดงในเคล็ดลับแรกด้านบน)
เข้าถึงไฟล์พีซีของคุณบน iPad
แม้ว่าจะไม่สะดวกเท่ากับการใช้ AirDrop แต่การถ่ายโอนไฟล์จากพีซีไปยัง iPad จะใช้เวลาไม่เกินสองสามนาที ในฐานะสมาชิก Microsoft 365 เราต้องการให้ OneDrive ย้ายไฟล์จากพีซีไปยัง iPad แล้วคุณล่ะ แบ่งปันการตั้งค่าของคุณในความคิดเห็นด้านล่าง
ปรับปรุงล่าสุดเมื่อ 02 กุมภาพันธ์ 2566
บทความข้างต้นอาจมีลิงค์พันธมิตรซึ่งช่วยสนับสนุน Guiding Tech อย่างไรก็ตาม ไม่มีผลกับความสมบูรณ์ของกองบรรณาธิการของเรา เนื้อหายังคงเป็นกลางและเป็นของแท้
เขียนโดย
ปาร์ธ ชาห์
ก่อนหน้านี้ Parth เคยทำงานที่ EOTO.tech ซึ่งครอบคลุมข่าวเทคโนโลยี ปัจจุบันเขาทำงานอิสระที่ Guiding Tech ซึ่งเขียนเกี่ยวกับการเปรียบเทียบแอป บทช่วยสอน คำแนะนำและคำแนะนำเกี่ยวกับซอฟต์แวร์ และการเจาะลึกในแพลตฟอร์ม iOS, Android, macOS และ Windows



