วิธีเข้าสู่ BIOS บนพีซี Windows 10 และ 11 โดยไม่ต้องรีสตาร์ท
เบ็ดเตล็ด / / April 06, 2023
คุณเคยสงสัยหรือไม่ว่าจะเกิดอะไรขึ้นเมื่อเปิดคอมพิวเตอร์โดยกดปุ่มเปิดปิด มันเพิ่งเปิด? ไม่อย่างแน่นอน คำตอบง่ายๆ ก็คือ BIOS ของคอมพิวเตอร์ของคุณจัดการกระบวนการบู๊ต ในอดีต การเปลี่ยนพีซี Windows เพื่อเข้าถึง BIOS จำเป็นต้องกดปุ่มเนื่องจากเป็นสภาพแวดล้อมก่อนบูต อย่างไรก็ตาม ในช่วงไม่กี่ปีที่ผ่านมา Microsoft ได้ทำให้สามารถเข้าสู่ BIOS ได้โดยไม่ต้องรีสตาร์ทพีซีที่ใช้ Windows
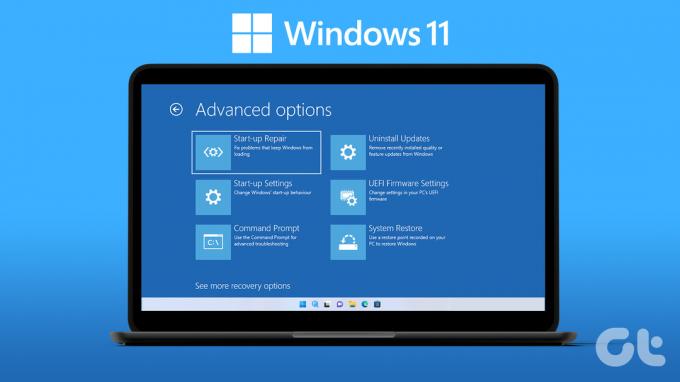
ไม่ว่าคุณจะต้องการปรับการตั้งค่าระดับต่ำหรือกำหนดค่าฟังก์ชันฮาร์ดแวร์ของพีซีหรือเพิ่มความปลอดภัย คุณก็สามารถเข้าสู่ BIOS บน Windows ได้โดยไม่ต้องรีสตาร์ท ดังนั้น ให้มองหาเวอร์ชัน Windows ที่คุณใช้งานอยู่และทำตามขั้นตอนด้านล่าง แต่ก่อนหน้านั้นมาทำความเข้าใจพื้นฐานกันก่อน
BIOS คืออะไรและทำงานอย่างไร
BIOS ย่อมาจาก Basic Input/Output System และมักจะอยู่บนชิป ROM บนเมนบอร์ด ในกระบวนการบู๊ต จะดำเนินการเตรียมใช้งานฮาร์ดแวร์โดยใช้เฟิร์มแวร์ที่จัดเก็บไว้ใน ROM ไบออสจะโหลดและเรียกใช้ตัวโหลดการบูต (โดยปกติคือฮาร์ดไดรฟ์) เมื่อเปิดเครื่องคอมพิวเตอร์ ซึ่งจะโหลดและเรียกใช้ระบบปฏิบัติการ BIOS จะตั้งค่าฮาร์ดแวร์และบู๊ตระบบปฏิบัติการ

โดยจัดเตรียมชุดของรูทีนที่ระบบปฏิบัติการสามารถใช้เพื่อทำงานพื้นฐาน เช่น การอ่านและเขียนลงดิสก์ การสื่อสารกับแป้นพิมพ์และหน้าจอ และอื่นๆ อย่างไรก็ตาม คุณต้องระมัดระวังเมื่อเข้าถึง BIOS เนื่องจากตัวเลือกบางอย่างอาจทำให้คอมพิวเตอร์ของคุณเสียหายได้
UEFI เหมือนกับ BIOS หรือไม่
UEFI ย่อมาจาก Unified Extensible Firmware Interface ทำงานคล้ายกับ BIOS แต่จะเก็บข้อมูลการเริ่มต้นและการเริ่มต้นทั้งหมดไว้ในไฟล์ .efi แทนไฟล์เฟิร์มแวร์ นี่คือไบออสประเภทใหม่ที่มีข้อดีหลายประการเหนือไบออสแบบเดิม เช่น เร็วกว่า ยืดหยุ่นกว่า และอัพเดตง่ายกว่าไบออส สุดท้าย แต่ไม่ท้ายสุด UEFI ยังรองรับฮาร์ดแวร์ที่หลากหลายกว่า BIOS
บันทึก: รหัส BIOS ไม่เหมือนกันสำหรับผู้ผลิตคอมพิวเตอร์ทุกราย ขึ้นอยู่กับยี่ห้อของคอมพิวเตอร์ของคุณ ตัวอย่างเช่น คุณต้องกด F2 บนระบบ Dell รุ่นใหม่ ในขณะที่ HP, F10 และ ESC เป็นปุ่ม BIOS ดังนั้น เราขอแนะนำให้ตรวจสอบคู่มือการใช้งานของคุณหรือเว็บไซต์ของผู้ผลิต หน้าจอเริ่มต้นแรกที่คุณเห็นเมื่อคุณเปิดคอมพิวเตอร์จะมีข้อมูลนี้อยู่ด้วย อย่างไรก็ตาม คอมพิวเตอร์และแล็ปท็อปบางรุ่นไม่แสดงข้อมูลนี้
วิธีเข้าถึง BIOS บนพีซี Windows 11
การเข้าสู่ BIOS กลายเป็นเรื่องง่าย และคุณไม่จำเป็นต้องคาดเดาโดยการกดปุ่มฟังก์ชันแบบสุ่ม ทำตามคำแนะนำด้านล่าง
ขั้นตอนที่ 1: เปิดการตั้งค่าหรือกด 'Win Key + I'
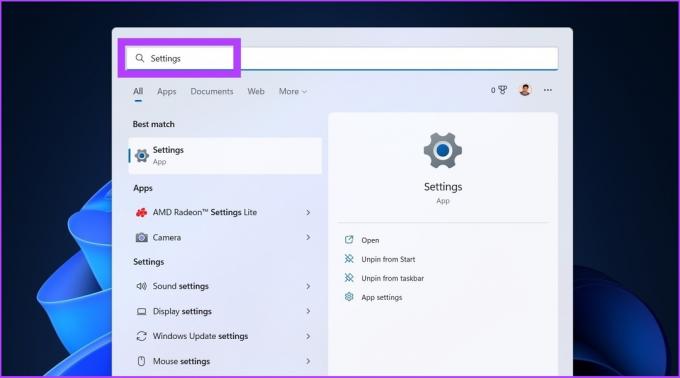
ขั้นตอนที่ 2: ไปที่ระบบและคลิกที่การกู้คืน
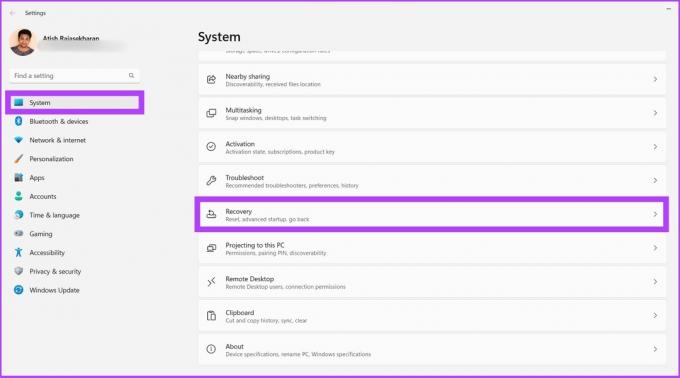
ขั้นตอนที่ 3: คลิกที่การเริ่มต้นขั้นสูง
บันทึก: ขั้นตอนนี้จะรีสตาร์ทคอมพิวเตอร์ของคุณ
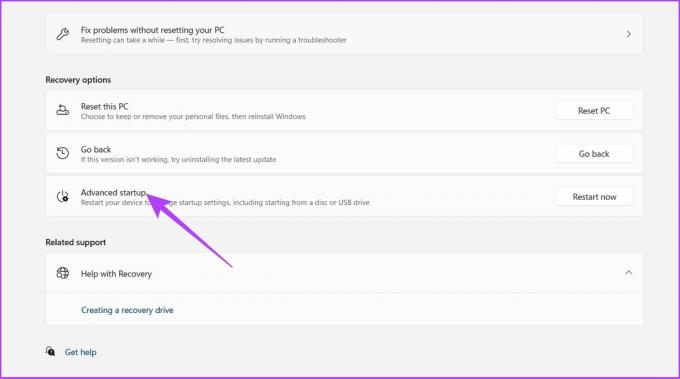
ขั้นตอนที่ 4: ตอนนี้ไปที่ Troubleshoot แล้วคลิกที่ Advanced options
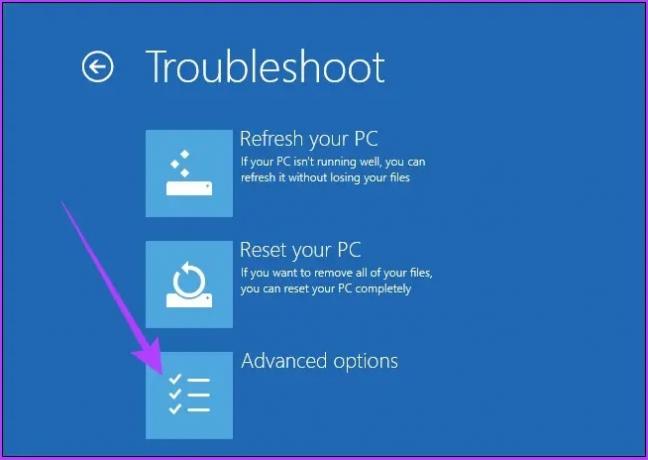
ขั้นตอนที่ 5: คลิกที่ 'UEFI Firmware Settings' และคลิกที่ Restart
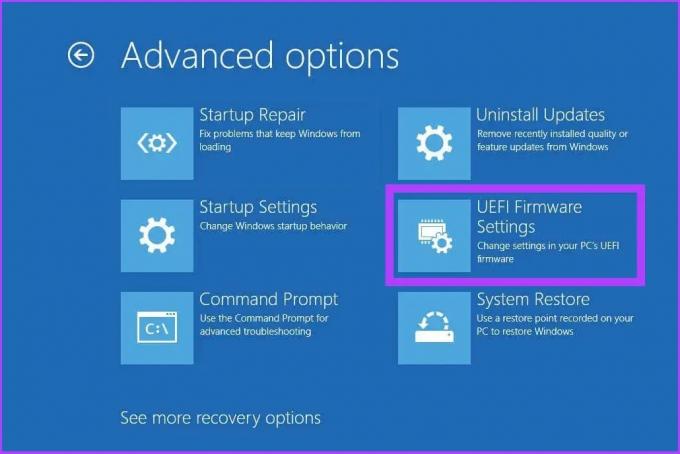
มันจะบู๊ต UEFI BIOS ของ Windows 11 เนื่องจากคุณไม่ได้ใช้งาน BIOS รุ่นเก่า มีหลายวิธีที่คุณสามารถทำได้ เข้าถึงตัวเลือกการเริ่มต้นขั้นสูงใน Windows 11.
วิธีเข้าสู่ BIOS บนพีซี Windows 10
จะมีการเปลี่ยนแปลงขั้นตอนเล็กน้อยเมื่อเทียบกับ Windows 11 หากคุณกำลังวางแผนที่จะอัปเกรด คำแนะนำของเราเกี่ยวกับ ติดตั้ง Windows 11 จะช่วยได้มาก ที่กล่าวว่ามาเข้าสู่ขั้นตอนกัน
ขั้นตอนที่ 1: เปิดการตั้งค่าหรือกด 'Win Key + I'
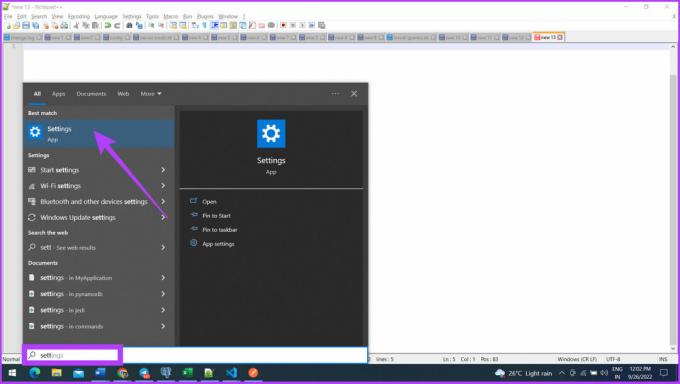
ขั้นตอนที่ 2: ไปที่การอัปเดตและความปลอดภัย
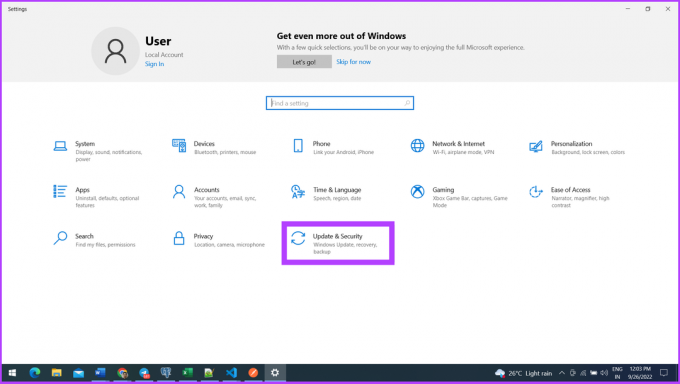
ขั้นตอนที่ 3: เลือก Recovery จากแถบด้านข้างแล้วคลิก Restart now ภายใต้ Advanced startup
ขั้นตอนต่อไปนี้เหมือนกับ Windows 11 เมื่อคุณเลือกการเริ่มต้นขั้นสูง คุณจะสามารถเข้าถึงตัวเลือกการบูตได้
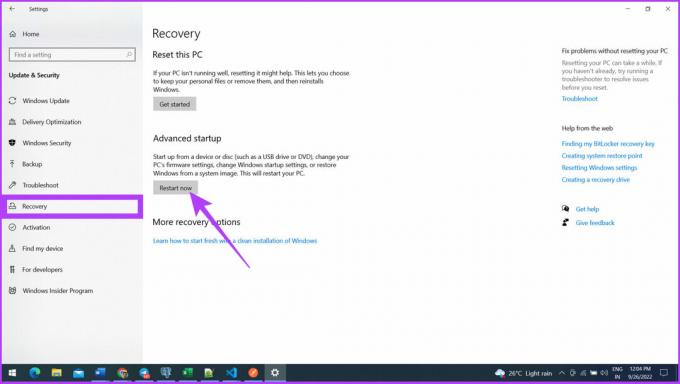
ขั้นตอนที่ 4: ไปที่การแก้ไขปัญหา
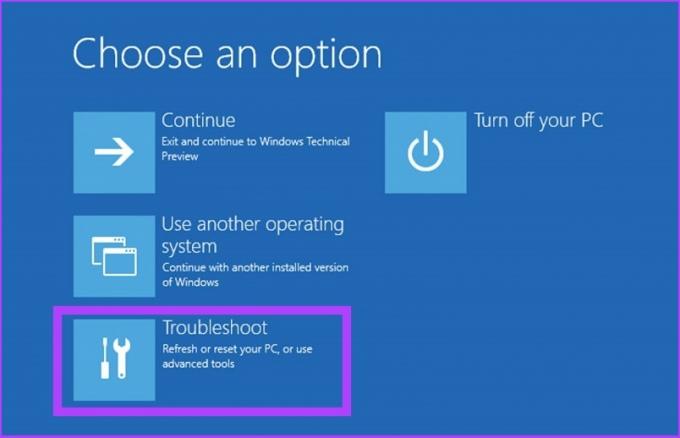
ขั้นตอนที่ 5: ตอนนี้ คลิกที่ตัวเลือกขั้นสูง
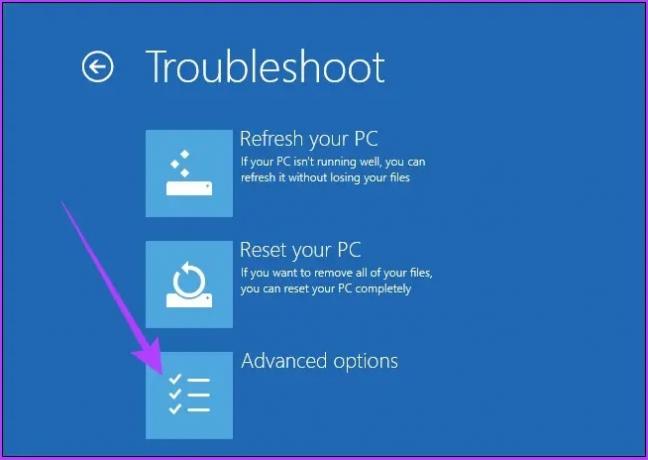
ขั้นตอนที่ 6: คลิกที่ 'UEFI Firmware Settings' และคลิกที่ Restart
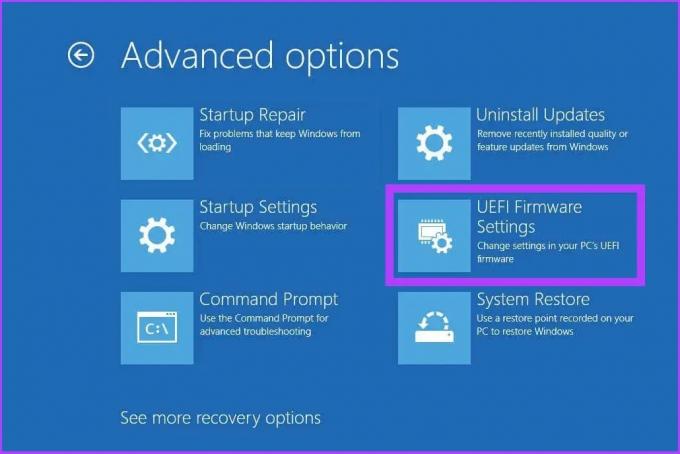
เสร็จแล้ว Windows ของคุณจะบูตเข้าสู่ UEFI BIOS และคุณสามารถทำได้จากที่นั่น
คำถามที่พบบ่อยที่เกี่ยวข้องกับ BIOS บน Windows
BIOS สามารถเข้าถึงได้ทุกครั้งที่คุณรีสตาร์ทคอมพิวเตอร์ BIOS จะสามารถเข้าถึงได้ทันทีที่พีซีเริ่มทำงานโดยกด f12, f8 หรือลบ (del) พร้อมกัน
โหมด UEFI กำหนดค่าระบบให้บูตเข้าสู่ระบบปฏิบัติการที่เข้ากันได้กับ UEFI ในขณะที่โหมด Legacy BIOS จะกำหนดค่าระบบให้บู๊ตระบบปฏิบัติการแบบดั้งเดิมที่เข้ากันได้กับ Legacy BIOS
ใช่. ในช่องค้นหา > พิมพ์ CMD แล้วป้อน > ภายใต้ Command Prompt พิมพ์ 'wmic bios get smbiosbiosversion' แล้วป้อน แค่นั้นแหละ.
เข้าสู่ Windows BIOS โดยไม่ต้องผูกปม
BIOS เป็นส่วนสำคัญของ Windows ตั้งแต่เริ่มก่อตั้ง ก่อน Windows 8 BIOS จะเข้าถึงได้ยากเนื่องจากผู้ผลิตแต่ละรายมีคีย์ที่แตกต่างกันซึ่งจำเป็นต้องกด วิธีการทำสิ่งต่าง ๆ เปลี่ยนไปอย่างรวดเร็วและง่ายดายมากขึ้น หากคุณเคยใช้ Windows รุ่นก่อนหน้า คุณจะกดแป้นใด แจ้งให้เราทราบในความคิดเห็น.
ปรับปรุงล่าสุดเมื่อวันที่ 26 กันยายน 2565
บทความข้างต้นอาจมีลิงค์พันธมิตรซึ่งช่วยสนับสนุน Guiding Tech อย่างไรก็ตาม ไม่มีผลกับความสมบูรณ์ของกองบรรณาธิการของเรา เนื้อหายังคงเป็นกลางและเป็นของแท้
เขียนโดย
อติชราชเสขรัณย์
Atish จบการศึกษาด้านวิทยาการคอมพิวเตอร์และเป็นคนกระตือรือร้นที่ชอบสำรวจและพูดคุยเกี่ยวกับเทคโนโลยี ธุรกิจ การเงิน และธุรกิจสตาร์ทอัพ


