4 วิธีที่ดีที่สุดในการค้นหาตำแหน่งไฟล์บันทึก BSOD ใน Windows
เบ็ดเตล็ด / / April 06, 2023
Blue Screen of Death (BSOD) เป็นหนึ่งในข้อผิดพลาดทั่วไปและเป็นที่รู้จักมากที่สุดในระบบนิเวศของ Windows เมื่อเกิดขึ้น คอมพิวเตอร์ของคุณจะแสดงหน้าจอเริ่มต้นพร้อมรายละเอียดเกี่ยวกับข้อขัดข้อง ซึ่งจะถูกบันทึกไว้ในตำแหน่งที่กำหนดไว้ล่วงหน้าด้วย ก่อนที่จะดำเนินการรีสตาร์ทคอมพิวเตอร์ของคุณ ในบทความนี้ เราจะพูดถึงวิธีค้นหาไฟล์บันทึก BSOD ใน Windows

มีหลายอย่างที่สามารถทำให้เกิด BSODเช่น ซอฟต์แวร์ที่เข้ากันไม่ได้ ฮาร์ดแวร์ที่ร้อนเกินไป หน่วยความจำล้นฯลฯ เมื่อใช้ข้อมูลข้อขัดข้องในคอมพิวเตอร์ของคุณ คุณจะสามารถทราบได้ว่ามีอะไรผิดปกติและแก้ไขได้ ดังนั้น เริ่มต้นด้วยการค้นหาตำแหน่งไฟล์การถ่ายโอนข้อมูล BSOD บนคอมพิวเตอร์ของคุณ
1. วิธีค้นหาไฟล์บันทึก BSOD ในบันทึกตัวแสดงเหตุการณ์
บันทึกตัวแสดงเหตุการณ์ใช้เพื่อดูไฟล์บันทึกที่เก็บข้อมูลเกี่ยวกับการเริ่มและหยุดบริการใน Windows ช่วยให้คุณเข้าถึงการถ่ายโอนข้อมูลหน่วยความจำและรวบรวมบันทึกทั้งหมดที่จัดเก็บไว้ในระบบของคุณ ซึ่งสามารถใช้เพื่อค้นหาและอ่านไฟล์บันทึก BSOD นี่คือวิธีการ
ขั้นตอนที่ 1: กดปุ่ม Windows บนแป้นพิมพ์ พิมพ์ ผู้ชมเหตุการณ์และคลิกที่ 'เรียกใช้ในฐานะผู้ดูแลระบบ'
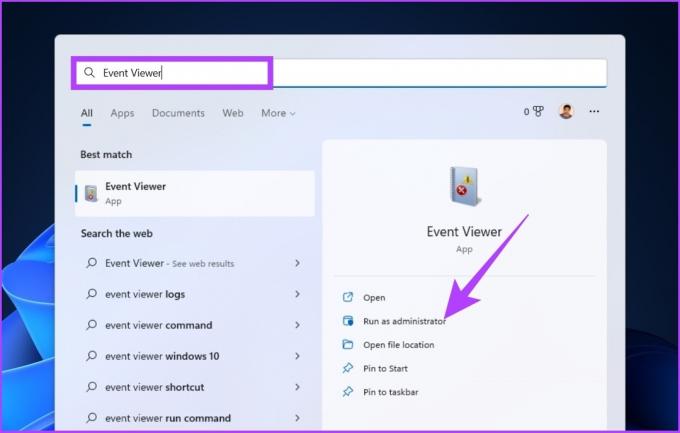
ขั้นตอนที่ 2: ไปที่แท็บการดำเนินการและเลือก 'สร้างมุมมองที่กำหนดเอง' จากเมนูแบบเลื่อนลง

ขั้นตอนที่ 3: ในหน้าต่างใหม่ เลือกเวลาใดก็ได้เป็นช่วงเวลาของคุณในฟิลด์ 'บันทึก' และเลือกข้อผิดพลาดเป็นระดับเหตุการณ์
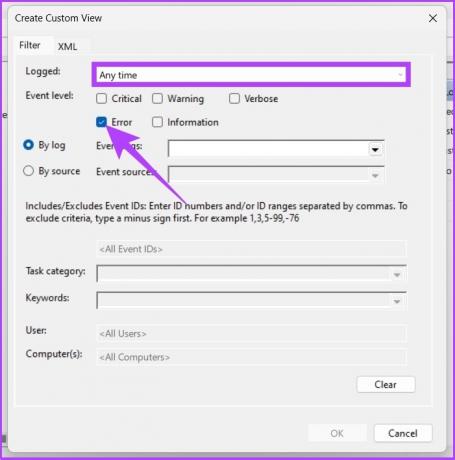
ขั้นตอนที่ 4: ในเมนูแบบเลื่อนลง บันทึกเหตุการณ์ เลือก บันทึกของ Windows

ขั้นตอนที่ 5: ตอนนี้คลิกที่ตกลง
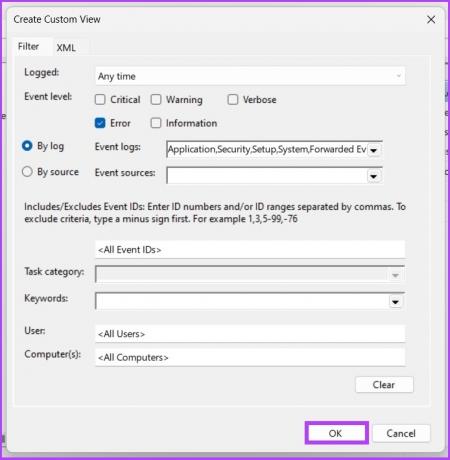
ขั้นตอนที่ 6: ในหน้าต่าง 'บันทึกตัวกรองไปยังมุมมองที่กำหนดเอง' เปลี่ยนชื่อมุมมองและคลิกตกลง
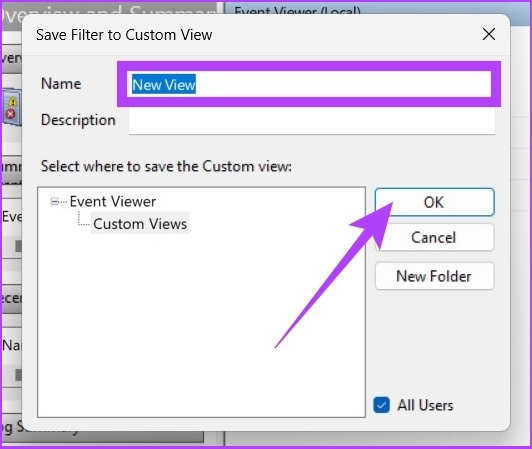
ด้วยสิ่งนี้ คุณจะเห็นเหตุการณ์ข้อผิดพลาดทั้งหมดในตัวแสดงเหตุการณ์ คุณสามารถคลิกที่เหตุการณ์ใด ๆ และไปที่รายละเอียดเพื่อดูบันทึก BSOD เพื่อรับข้อมูลเพิ่มเติม
2. ดูไฟล์บันทึก BSOD โดยใช้การตรวจสอบความน่าเชื่อถือ
เป็นเครื่องมือที่ช่วยให้ผู้ใช้ทราบความเสถียรของคอมพิวเตอร์ โดยจะวิเคราะห์พฤติกรรมของแอปและสร้างแผนภูมิเกี่ยวกับความเสถียรของระบบเมื่อเรียกใช้งาน เดอะ การตรวจสอบความน่าเชื่อถือ ให้คะแนนความเสถียรตั้งแต่ 1 ถึง 10 ยิ่งสูงยิ่งดี นี่คือวิธีการใช้งาน
ขั้นตอนที่ 1: พีกดปุ่ม Windows บนแป้นพิมพ์อีกครั้ง พิมพ์ ดูประวัติความน่าเชื่อถือแล้วกด Enter
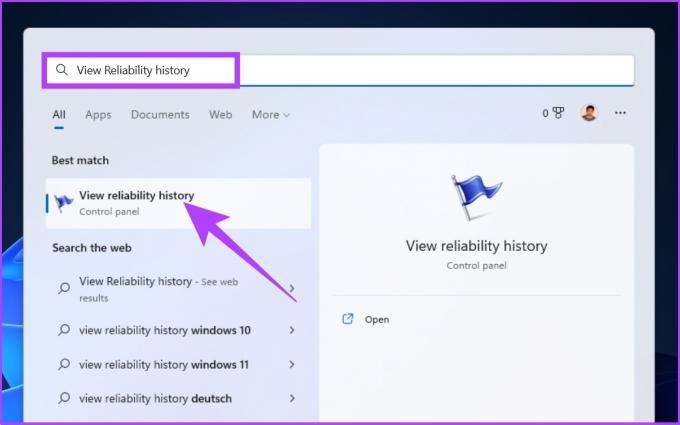
ในหน้าต่างการตรวจสอบความน่าเชื่อถือ คุณจะเห็นข้อมูลความน่าเชื่อถือที่แสดงเป็นกราฟ โดยมีจุดที่ไม่เสถียรและข้อผิดพลาดกำกับไว้บนกราฟ

วงกลมสีแดงแสดงถึงข้อผิดพลาด ในขณะที่ 'i' (เน้นด้วยสีเหลือง) แสดงถึงคำเตือนหรือเหตุการณ์สำคัญบนพีซีของคุณ
ขั้นตอนที่ 2: คุณสามารถคลิกที่สัญลักษณ์ข้อผิดพลาดหรือคำเตือนเพื่อดูข้อมูลโดยละเอียดและเวลาที่แน่นอนที่เกิดข้อผิดพลาด

นอกจากนี้ คุณสามารถขยายรายละเอียดเพื่อหาข้อมูลเพิ่มเติมเกี่ยวกับข้อขัดข้องที่ทำให้เกิด BSOD
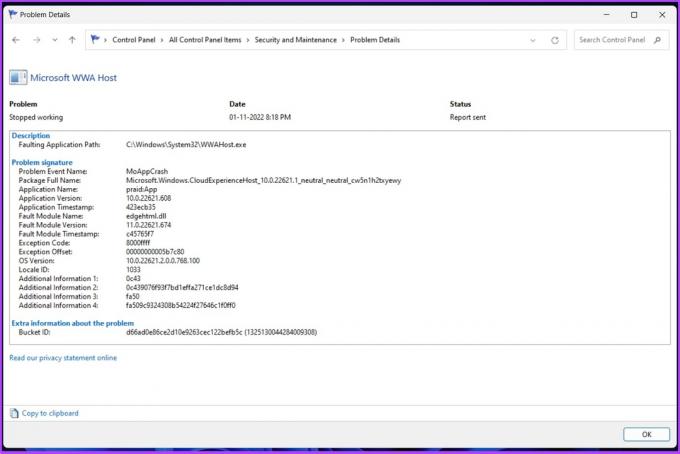
3. ตรวจสอบไฟล์บันทึก BSOD โดยใช้ Registry Editor
เป็นหนึ่งในวิธีการทั่วไปในการค้นหาไฟล์บันทึก BSOD ใน Windows วิธีการนี้เกี่ยวข้องกับขั้นตอนเพิ่มเติมเมื่อเปรียบเทียบกับวิธีการข้างต้น ให้เราข้ามไปที่ขั้นตอนโดยไม่ต้องกังวลใจอีกต่อไป
ขั้นตอนที่ 1: กดปุ่ม 'Windows + R' พิมพ์ ลงทะเบียนแล้วคลิก ตกลง
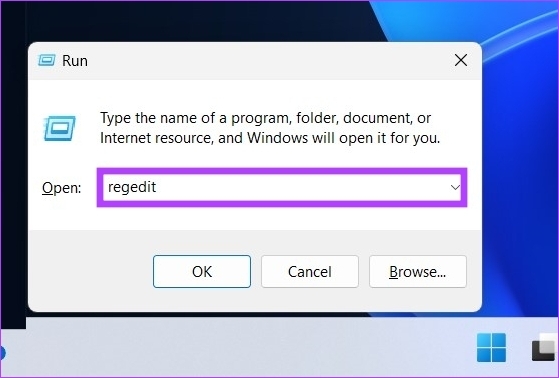
เลือกใช่ในพรอมต์
ขั้นตอนที่ 2: ป้อนที่อยู่ต่อไปนี้ในแถบที่อยู่
HKEY_LOCAL_MACHINE\System\CurrentControlSet\Control\CrashControl

ขั้นตอนที่ 3: ตอนนี้ คลิกขวาที่แผงด้านขวาของ Registry Editor เลือกใหม่ตามด้วย 'ค่า DWORD (32 บิต)'

ขั้นตอนที่ 4: ป้อนชื่อค่าเป็น พารามิเตอร์การแสดงผล และตั้งค่าข้อมูลค่าเป็น 1 ตอนนี้คลิกที่ตกลง
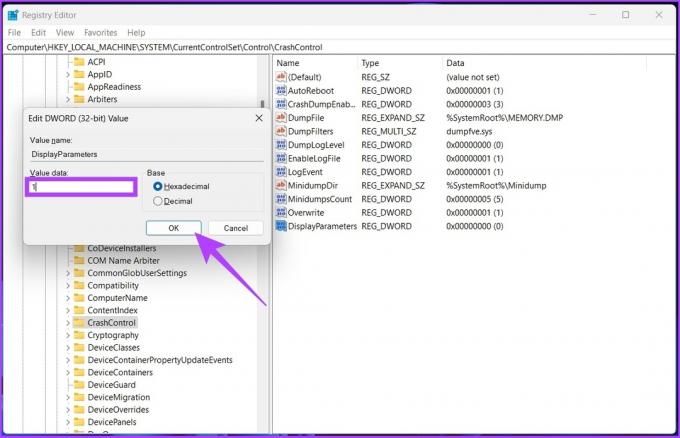
ขั้นตอนที่ 5: รีสตาร์ทพีซีของคุณเพื่อใช้การเปลี่ยนแปลง ตอนนี้ คุณควรจะดูไฟล์บันทึก BSOD ได้โดยไม่มีปัญหา
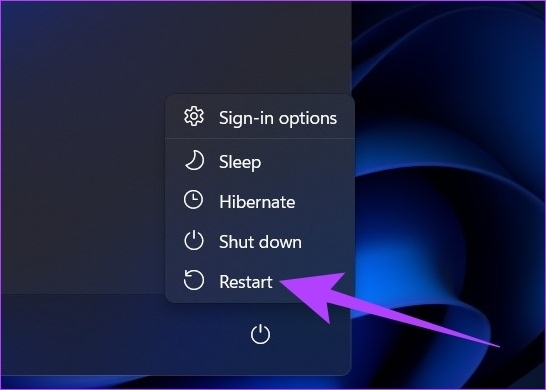
4. เข้าถึงไฟล์บันทึก BSOD โดยใช้โปรแกรมดู BSOD ของบุคคลที่สาม
หากขั้นตอนข้างต้นดูยากเกินกว่าจะปฏิบัติได้ คุณสามารถใช้แอปพลิเคชันตัวแสดงเหตุการณ์ของบริษัทอื่นที่ทำหน้าที่เหมือนกับตัวแสดงเหตุการณ์ของ Windows ด้วยขั้นตอนที่น้อยลง
มี แอพพลิเคชั่นมากมาย และเราจะใช้ BlueScreenView ของ NirSoft เพื่อตรวจหาไฟล์ขัดข้อง BSOD ตามมาเลย
ขั้นตอนที่ 1: ดาวน์โหลด BlueScreenView โดยใช้ลิงค์ด้านล่าง ติดตั้งและเรียกใช้งาน
ดาวน์โหลด BlueScreenView
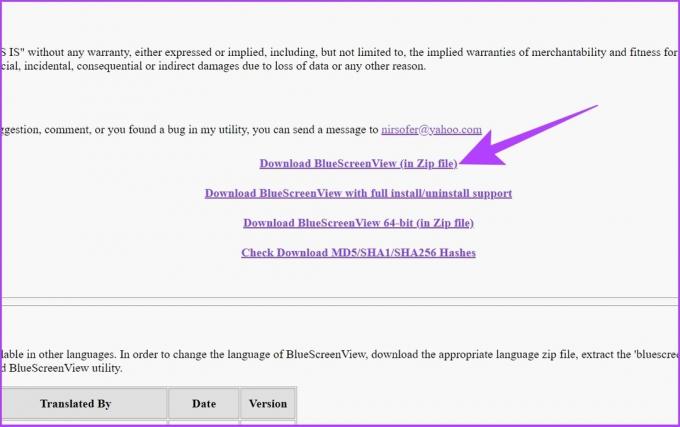
ขั้นตอนที่ 2: คลิกที่ไฟล์ดัมพ์ใด ๆ ที่แสดงรายการในแอปพลิเคชัน
ซึ่งจะช่วยให้คุณดูรายละเอียดและเข้าใจสาเหตุของ BSOD
บันทึก: รูปภาพใช้เพื่อเป็นตัวแทนเท่านั้น
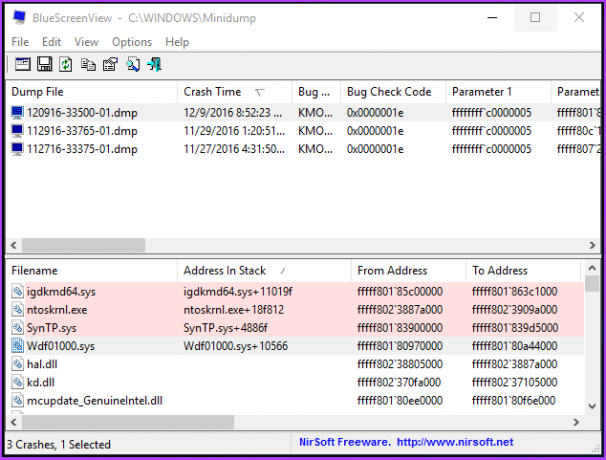
โดยทั่วไป ข้อมูล BSOD ที่บันทึกไว้ในคอมพิวเตอร์ของคุณจะไม่สามารถเรียกกลับมาในรูปแบบที่มนุษย์อ่านได้ แต่แอปพลิเคชันเช่น BlueScreenViewer ช่วยให้คุณอ่านและทำความเข้าใจสาเหตุของข้อขัดข้องได้เช่นกัน
คำถามที่พบบ่อยเกี่ยวกับไฟล์บันทึก BSOD
DMP ไม่ใช่อะไรนอกจากไฟล์การถ่ายโอนข้อมูลหน่วยความจำ นี่คือสแน็ปช็อตของหน่วยความจำของโปรแกรมที่ถ่ายในขณะที่เกิดการขัดข้อง
ได้ คุณสามารถทำได้โดยใช้เครื่องมือต่างๆ เช่น ยูทิลิตี้การล้างข้อมูลบนดิสก์ การลบการถ่ายโอนข้อมูลหน่วยความจำจะทำให้คุณสามารถเพิ่มพื้นที่ว่างในฮาร์ดไดรฟ์ของคุณได้มากขึ้น
มีไฟล์ประเภทเดียวเท่านั้นที่คุณไม่ควรแก้ไข นับประสาอะไรกับการลบ และนั่นคือไฟล์การติดตั้ง Windows ESD อย่างไรก็ตาม คุณสามารถ ลบไฟล์ชั่วคราวบน Windows เพื่อเพิ่มพื้นที่ว่างในดิสก์
ค้นหาสาเหตุของการชน
มีสาเหตุหลายประการที่ทำให้พีซีที่ใช้ Windows ล่ม แต่ถ้าทำให้เกิด BSOD แสดงว่า รหัสข้อผิดพลาด จะแสดงให้คุณเห็นบนหน้าจอเพื่อช่วยให้คุณเข้าใจสาเหตุของปัญหา คุณสามารถเจาะลึกลงไปในไฟล์การถ่ายโอนข้อมูล BSOD เพื่อค้นหาและแก้ไขปัญหาได้
ปรับปรุงล่าสุดเมื่อ 09 พฤศจิกายน 2565
บทความข้างต้นอาจมีลิงค์พันธมิตรซึ่งช่วยสนับสนุน Guiding Tech อย่างไรก็ตาม ไม่มีผลกับความสมบูรณ์ของกองบรรณาธิการของเรา เนื้อหายังคงเป็นกลางและเป็นของแท้
เขียนโดย
อติชราชเสขรัณย์
Atish จบการศึกษาด้านวิทยาการคอมพิวเตอร์และเป็นคนกระตือรือร้นที่ชอบสำรวจและพูดคุยเกี่ยวกับเทคโนโลยี ธุรกิจ การเงิน และธุรกิจสตาร์ทอัพ



