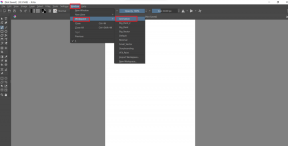6 วิธียอดนิยมในการแก้ไข Shutdown Box ทำให้ป๊อปอัปบน Windows 11
เบ็ดเตล็ด / / April 06, 2023
Windows 11 มีหลายวิธีในการปิดเครื่อง รีสตาร์ท หรือไฮเบอร์เนตพีซีของคุณ หนึ่งในสิ่งที่สะดวกที่สุดคือกล่องปิดเครื่อง คุณสามารถใช้มันเพื่อทำให้พีซีของคุณเข้าสู่โหมดสลีปหรือ สลับไปมาระหว่างบัญชีผู้ใช้ อย่างรวดเร็ว. แต่จะเกิดอะไรขึ้นถ้ากล่องปิดเครื่องนี้ปรากฏขึ้นบนพีซี Windows 11 ของคุณเป็นระยะ ๆ แบบสุ่ม โชคดีที่ไม่จำเป็นต้องปิดเองเรื่อยๆ เนื่องจากมีวิธีแก้ไขปัญหานี้

การแก้ไขปัญหากล่อง 'ปิดระบบ Windows' ที่ป๊อปอัปแบบสุ่มอาจเป็นเรื่องที่ท้าทายหากคุณไม่รู้ว่าจะดูที่ใด อาจมีสาเหตุหลายประการ เช่น การติดตั้ง Windows Updates เสร็จสมบูรณ์ หรือหลังจากผลกระทบจากการติดตั้งซอฟต์แวร์ของบุคคลที่สาม เราได้รวบรวมวิธีแก้ปัญหาเพื่อช่วยคุณแก้ไขป๊อปอัปกล่องปิดระบบแบบสุ่มใน Windows 11
1. เรียกใช้ตัวแก้ไขปัญหาการบำรุงรักษาระบบ
Windows บรรจุตัวแก้ไขปัญหาไว้ในการตั้งค่าเพื่อวินิจฉัยและแก้ไขปัญหาต่างๆ โดยอัตโนมัติ ในกรณีนี้ คุณจะต้องเรียกใช้ตัวแก้ไขปัญหาการบำรุงรักษาระบบเพื่อระบุและแก้ไขปัญหาการบำรุงรักษาระบบทั่วไป และดูว่าจะช่วยได้หรือไม่
ขั้นตอนที่ 1: คลิกไอคอนค้นหาบนทาสก์บาร์ พิมพ์ แผงควบคุมแล้วกด Enter

ขั้นตอนที่ 2:
ในหน้าต่างแผงควบคุม ใช้เมนูแบบเลื่อนลงที่มุมบนขวาเพื่อเปลี่ยนประเภทมุมมองเป็นไอคอนขนาดใหญ่ จากนั้นคลิกที่การแก้ไขปัญหา
ขั้นตอนที่ 3: ภายใต้ ระบบและความปลอดภัย คลิกตัวเลือก เรียกใช้งานการบำรุงรักษา

ทำตามคำแนะนำบนหน้าจอเพื่อเรียกใช้ตัวแก้ไขปัญหา จากนั้นรีสตาร์ทพีซีของคุณ หลังจากนั้น ดูว่ากล่องปิดเครื่องปรากฏขึ้นอีกครั้งหรือไม่

2. เรียกใช้การสแกน SFC และ DISM
พีซี Windows ของคุณใช้ไฟล์ระบบเพื่อให้ทำงานได้อย่างราบรื่น หากไฟล์บางไฟล์เสียหายหรือหายไป คุณอาจสังเกตเห็นลักษณะการทำงานที่ผิดปกติ เช่น กล่องปิดระบบปรากฏขึ้นแบบสุ่ม วิธีง่ายๆ ในการแก้ไขไฟล์ระบบที่เสียหายคือการเรียกใช้การสแกน SFC (System File Checker) และ DISM (Deployment Image Servicing and Management) บนคอมพิวเตอร์ของคุณ นี่คือขั้นตอนสำหรับสิ่งเดียวกัน
ขั้นตอนที่ 1: คลิกขวาที่ไอคอน Start แล้วเลือก Terminal (Admin) จากรายการ

ขั้นตอนที่ 2: เลือก ใช่ เมื่อพรอมต์การควบคุมบัญชีผู้ใช้ (UAC) ปรากฏขึ้น

ขั้นตอนที่ 3: วางคำสั่งต่อไปนี้ในคอนโซลแล้วกด Enter เพื่อเรียกใช้การสแกน SFC:
SFC /สแกน

ขั้นตอนที่ 4: พิมพ์คำสั่งต่อไปนี้ทีละคำสั่งแล้วกด Enter หลังจากแต่ละคำสั่งเพื่อเรียกใช้การสแกน DISM:
DISM /ออนไลน์ /Cleanup-Image /CheckHealth. DISM /ออนไลน์ /Cleanup-Image /ScanHealth. DISM /ออนไลน์ /Cleanup-Image /RestoreHealth

กระบวนการสแกนอาจใช้เวลาสักครู่ หลังจากการสแกนเสร็จสิ้น ให้รีสตาร์ทพีซีของคุณและตรวจหาปัญหา
3. เสร็จสิ้นการติดตั้ง Windows Updates
อีกเหตุผลหนึ่งที่กล่องปิดระบบอาจยังคงปรากฏบนพีซีของคุณคือหากคุณมีการอัปเดต Windows ที่ดาวน์โหลดไว้รอการติดตั้ง หากเป็นกรณีนี้ การติดตั้งการอัปเดต Windows ให้เสร็จสิ้นจะช่วยแก้ปัญหาได้
กดปุ่ม Windows + ทางลัด I เพื่อเปิดแอปการตั้งค่า ในแท็บ Windows Update คลิกปุ่ม ติดตั้งทั้งหมด เพื่อเริ่มกระบวนการติดตั้ง
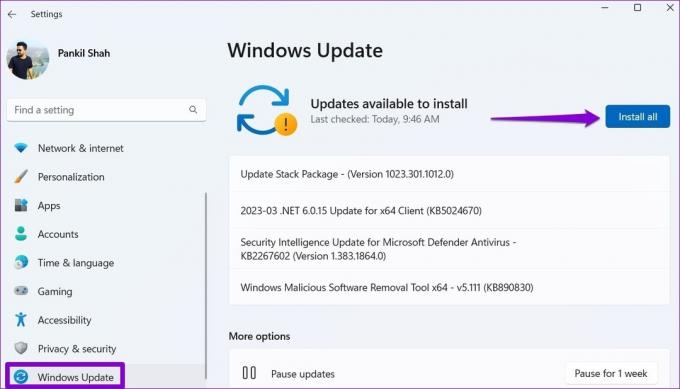
อนุญาตให้ Windows รีสตาร์ทและทำการติดตั้งการอัปเดตให้เสร็จสมบูรณ์ หลังจากนั้น กล่องปิดระบบไม่ควรปรากฏขึ้น
4. สแกนหามัลแวร์
การมีมัลแวร์ในพีซีของคุณอาจส่งผลต่อการทำงานของ Windows และทำให้เกิดปัญหาเช่นนี้ได้ เพื่อให้แน่ใจว่าคุณสามารถทำการสแกนระบบทั้งหมดบนพีซีของคุณได้ หากคุณติดตั้งโปรแกรมป้องกันไวรัสของบุคคลที่สามแล้ว ให้ใช้โปรแกรมนั้นเพื่อสแกนระบบของคุณอย่างละเอียด มิฉะนั้นคุณสามารถพึ่งพาในตัวได้ Windows Defender เพื่อทำการสแกนอย่างรวดเร็ว.

5. ลองคลีนบูต
เริ่มต้นพีซีของคุณในไฟล์ สถานะคลีนบูต อนุญาตให้ Windows ทำงานด้วยชุดโปรแกรมและไดรเวอร์พื้นฐานเท่านั้น วิธีนี้สามารถช่วยคุณระบุได้ว่าแอปหรือกระบวนการของบุคคลที่สามที่ทำงานอยู่เบื้องหลังทำให้กล่องปิดเครื่องปรากฏขึ้นซ้ำๆ หรือไม่
ในการบูต Windows ในสถานะคลีนบูต:
ขั้นตอนที่ 1: กดปุ่ม Windows + R ทางลัดเพื่อเปิดกล่องโต้ตอบ Run พิมพ์ msconfig.mscแล้วกด Enter

ขั้นตอนที่ 2: ภายใต้แท็บบริการ ทำเครื่องหมายในช่องทำเครื่องหมายที่ระบุว่า "ซ่อนบริการทั้งหมดของ Microsoft" จากนั้นคลิกปุ่มปิดใช้งานทั้งหมด

ขั้นตอนที่ 3: สลับไปที่แท็บ Startup และคลิกที่ Open Task Manager

ขั้นตอนที่ 4: ในหน้าต่างตัวจัดการงาน เลือกแอพหรือโปรแกรมของบุคคลที่สามแล้วคลิกปุ่มปิดใช้งานที่ด้านบน ทำซ้ำขั้นตอนนี้เพื่อปิดใช้งานแอปและโปรแกรมเริ่มต้นทั้งหมดทีละรายการ

รีสตาร์ทพีซีของคุณเพื่อบู๊ตโดยไม่มีแอพและบริการของบุคคลที่สาม หากปัญหาไม่ปรากฏในสถานะคลีนบูต คุณจะต้องค้นหาแอพและโปรแกรมที่ติดตั้งล่าสุดและลบออกเพื่อแก้ไขปัญหาให้ดี
6. ทำการคืนค่าระบบ
มีโอกาสที่การเปลี่ยนแปลงล่าสุดในการตั้งค่าระบบหรือการอัปเดตที่ผิดพลาดจะทำให้ Windows 11 แสดงกล่องปิดระบบแบบสุ่ม หากคุณไม่ทราบว่าอะไรเป็นสาเหตุของปัญหา ทำการคืนค่าระบบ ควรช่วย การทำเช่นนั้นจะช่วยให้คุณสามารถเลิกทำการเปลี่ยนแปลงล่าสุดที่อาจทำให้เกิดปัญหาได้
ขั้นตอนที่ 1: คลิกไอคอน Windows Search บนแถบงาน พิมพ์ สร้างจุดคืนค่าแล้วกด Enter

ขั้นตอนที่ 2: ใต้แท็บ System Protection ให้คลิกปุ่ม System Restore

ขั้นตอนที่ 3: คลิกถัดไปเพื่อดำเนินการต่อ

ขั้นตอนที่ 4: เลือกจุดคืนค่าก่อนที่ปัญหาจะปรากฏขึ้น จากนั้นกด ถัดไป

ขั้นตอนที่ 5: คลิก เสร็จสิ้น และอนุญาตให้ Windows กู้คืนไปยังจุดคืนค่าที่ระบุ

บอกลาป๊อปอัปที่น่ารำคาญ
กล่องปิดระบบที่เกิดขึ้นบ่อยครั้งใน Windows 11 สามารถรบกวนกระบวนการทำงานของคุณและทำให้คุณยุ่งตลอดทั้งวัน หวังว่าการแก้ไขปัญหาจะไม่ยากเกินไปด้วยขั้นตอนที่อธิบายไว้ข้างต้น แจ้งให้เราทราบว่าการแก้ไขข้างต้นใดที่เหมาะกับคุณในความคิดเห็นด้านล่าง
ปรับปรุงล่าสุดเมื่อวันที่ 15 มีนาคม 2566
บทความข้างต้นอาจมีลิงค์พันธมิตรซึ่งช่วยสนับสนุน Guiding Tech อย่างไรก็ตาม ไม่มีผลกับความสมบูรณ์ของกองบรรณาธิการของเรา เนื้อหายังคงเป็นกลางและเป็นของแท้
เขียนโดย
ปันกิล ชาห์
Pankil เป็นวิศวกรโยธาโดยอาชีพที่เริ่มต้นการเดินทางของเขาในฐานะนักเขียนที่ EOTO.tech เขาเพิ่งเข้าร่วม Guiding Tech ในฐานะนักเขียนอิสระเพื่อเขียนบทความเกี่ยวกับวิธีใช้ ผู้อธิบาย คู่มือการซื้อ เคล็ดลับและลูกเล่นสำหรับ Android, iOS, Windows และเว็บ