10 วิธีในการแก้ไขข้อผิดพลาดของโฮสต์ใน Chrome
เบ็ดเตล็ด / / November 28, 2021
หากคุณกำลังประสบปัญหาการแก้ไขข้อผิดพลาดของโฮสต์ใน Google Chrome ทำให้เว็บไซต์โหลดช้าหรือ DNS ไม่พบเซิร์ฟเวอร์ ไม่ต้องกังวล เพราะในคู่มือนี้ เราจะพูดถึงการแก้ไขหลายอย่างที่จะแก้ไข ปัญหา.
หากคุณไม่สามารถเปิดเว็บไซต์หรือเว็บไซต์โหลดช้ามากใน Google Chrome แสดงว่าคุณดู อย่างใกล้ชิดคุณจะเห็นข้อความ "กำลังแก้ไขโฮสต์" ในแถบสถานะของเบราว์เซอร์ซึ่งเป็นสาเหตุของ ปัญหา. ผู้ใช้ส่วนใหญ่ประสบปัญหานี้ แต่พวกเขาไม่ทราบสาเหตุที่แท้จริงเบื้องหลัง และพวกเขาเพียงเพิกเฉยต่อข้อความจนกว่าพวกเขาจะไม่สามารถเปิดเว็บไซต์ได้ ไม่เพียงแค่ Google Chrome เท่านั้น แต่เบราว์เซอร์อื่นๆ ทั้งหมดได้รับผลกระทบจากปัญหานี้เช่นกัน เช่น Firefox, Safari, Edge เป็นต้น
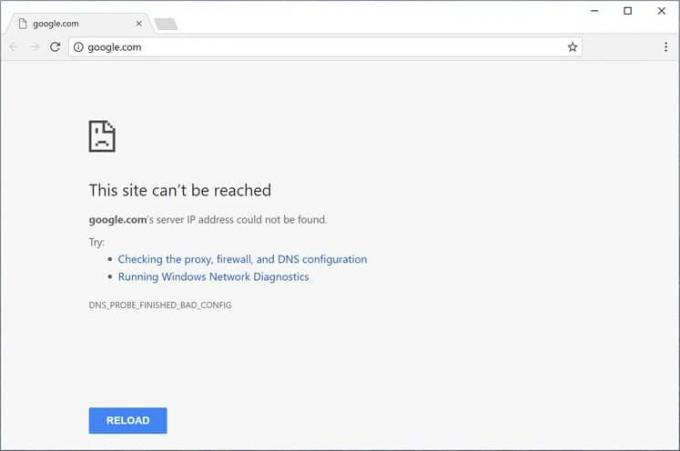
บันทึก: ข้อความนี้อาจแตกต่างกันไปในแต่ละเบราว์เซอร์ เช่นเดียวกับใน Chrome ที่แสดง "กำลังแก้ไขโฮสต์" ใน Firefox จะแสดง "กำลังค้นหา" ฯลฯ
สารบัญ
- เหตุใดการแก้ไขโฮสต์จึงเกิดขึ้นบน Chrome
- 10 วิธีในการแก้ไขข้อผิดพลาดของโฮสต์ใน Google Chrome
- วิธีที่ 1: ปิดใช้งานการคาดคะเน DNS หรือ Prefetching
- วิธีที่ 2: ใช้เซิร์ฟเวอร์ Google DNS
- วิธีที่ 3: ล้างแคช DNS
- วิธีที่ 4: ล้าง DNS และรีเซ็ต TCP/IP
- วิธีที่ 5: ปิดใช้งาน VPN & Proxy
- วิธีที่ 6: ล้างข้อมูลการท่องเว็บ
- วิธีที่ 7: การปรับเปลี่ยนโปรไฟล์โฮสต์
- วิธีที่ 8: ปิดใช้งาน IPv6
- วิธีที่ 9: ความขัดแย้งของที่อยู่ IP
- วิธีที่ 10: ติดต่อผู้ให้บริการอินเทอร์เน็ตของคุณ
เหตุใดการแก้ไขโฮสต์จึงเกิดขึ้นบน Chrome
ในการเปิดเว็บไซต์ใด ๆ สิ่งแรกที่คุณทำคือป้อน URL ของเว็บไซต์ในแถบที่อยู่ของเบราว์เซอร์แล้วกด Enter และถ้าคุณคิดว่านี่เป็นวิธีการเปิดเว็บไซต์จริงๆ แสดงว่าคุณคิดผิดเพื่อนของฉัน ที่จริงแล้วมีกระบวนการที่ซับซ้อนในการเปิดเว็บไซต์ใดๆ ในการเปิดเว็บไซต์ใดๆ URL ที่คุณป้อนจะถูกแปลงเป็นที่อยู่ IP ก่อนเพื่อให้คอมพิวเตอร์สามารถเข้าใจได้ ความละเอียดของ URL เป็นที่อยู่ IP เกิดขึ้นผ่านระบบชื่อโดเมน (DNS)
เมื่อคุณป้อน URL ใด ๆ URL นั้นจะไปที่ลำดับชั้นหลายระดับของ DNS และทันทีที่ที่อยู่ IP ที่ถูกต้อง พบสำหรับ URL ที่ป้อน จะถูกส่งกลับไปยังเบราว์เซอร์และเป็นผลให้หน้าเว็บแสดงขึ้น สาเหตุของการแก้ไขปัญหาโฮสต์อาจเป็นเพราะผู้ให้บริการอินเทอร์เน็ต (ISP) ของคุณ เนื่องจากเซิร์ฟเวอร์ DNS ที่กำหนดค่าโดยผู้ให้บริการดังกล่าวใช้เวลานานในการค้นหาที่อยู่ IP การจับคู่สำหรับ URL ที่ป้อน สาเหตุอื่นๆ ของปัญหาคือการเปลี่ยนแปลงใน ISP หรือการเปลี่ยนแปลงในการตั้งค่า DNS อีกสาเหตุหนึ่งคือแคช DNS ที่เก็บไว้อาจทำให้เกิดความล่าช้าในการค้นหาที่อยู่ IP ที่ถูกต้อง
10 วิธีในการแก้ไขข้อผิดพลาดของโฮสต์ใน Google Chrome
ด้านล่างนี้มีหลายวิธีที่คุณสามารถแก้ไขข้อผิดพลาดของโฮสต์ใน Chrome ได้:
วิธีที่ 1: ปิดใช้งานการคาดคะเน DNS หรือ Prefetching
ตัวเลือก Chrome Prefetch ช่วยให้หน้าเว็บโหลดได้อย่างรวดเร็ว และคุณลักษณะนี้ทำงานโดยการจัดเก็บที่อยู่ IP ของหน้าเว็บที่คุณเข้าชมหรือค้นหาในหน่วยความจำแคช และตอนนี้เมื่อใดก็ตามที่คุณพยายามเข้าสู่ URL เดิม แทนที่จะค้นหาอีกครั้ง เบราว์เซอร์จะ ค้นหาโดยตรงสำหรับที่อยู่ IP ของ URL ที่ป้อนจากหน่วยความจำแคชซึ่งปรับปรุงความเร็วในการโหลดของ เว็บไซต์. แต่ตัวเลือกนี้อาจทำให้เกิดปัญหาในการแก้ไขปัญหาโฮสต์บน Chrome ดังนั้นคุณต้องปิดใช้งานคุณลักษณะการดึงข้อมูลล่วงหน้าโดยทำตามขั้นตอนด้านล่าง:
1.เปิด Google Chrome
2. ตอนนี้คลิกที่ ไอคอนสามจุด ได้ที่มุมขวาบนแล้วเลือก การตั้งค่า.

3.เลื่อนลงไปที่ด้านล่างของหน้าต่างแล้วคลิก ตัวเลือกขั้นสูง

4. ตอนนี้ภายใต้ส่วนความเป็นส่วนตัวและความปลอดภัย สลับปิด ปุ่มถัดจากตัวเลือก “ใช้บริการคาดคะเนเพื่อโหลดหน้าได้เร็วยิ่งขึ้น“.

หลังจากทำตามขั้นตอนข้างต้นแล้ว ตัวเลือกการดึงทรัพยากรล่วงหน้าจะถูกปิดใช้งาน และตอนนี้คุณจะสามารถเยี่ยมชมหน้าเว็บได้ก่อนหน้านี้ซึ่งแสดงการแก้ไขข้อผิดพลาดของโฮสต์
วิธีที่ 2: ใช้เซิร์ฟเวอร์ Google DNS
บางครั้งเซิร์ฟเวอร์ DNS เริ่มต้นที่ ISP ให้มาอาจทำให้เกิดข้อผิดพลาดใน Chrome หรือบางครั้ง DNS เริ่มต้นไม่น่าเชื่อถือ ในกรณีเช่นนี้ คุณสามารถ เปลี่ยนเซิร์ฟเวอร์ DNS บน Windows 10. ขอแนะนำให้ใช้ Google Public DNS เนื่องจากเชื่อถือได้และสามารถแก้ไขปัญหาที่เกี่ยวข้องกับ DNS บนคอมพิวเตอร์ของคุณได้
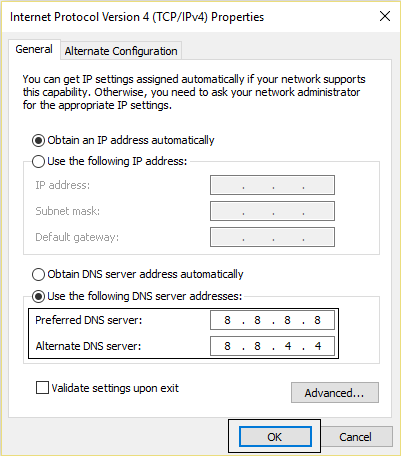
วิธีที่ 3: ล้างแคช DNS
1.เปิด Google Chrome แล้วไปที่โหมดไม่ระบุตัวตนโดย กด Ctrl+Shift+N
2. พิมพ์ข้อความต่อไปนี้ในแถบที่อยู่และกด Enter:
chrome://net-internals/#dns
3.ถัดไป คลิก ล้างแคชโฮสต์ และรีสตาร์ทเบราว์เซอร์ของคุณ

ที่แนะนำ: 10 วิธีในการแก้ไขการโหลดหน้าช้าใน Google Chrome
วิธีที่ 4: ล้าง DNS และรีเซ็ต TCP/IP
1. คลิกขวาที่ปุ่ม Windows แล้วเลือก “พร้อมรับคำสั่ง (ผู้ดูแลระบบ)“

2. ตอนนี้พิมพ์คำสั่งต่อไปนี้แล้วกด Enter หลังจากแต่ละรายการ:
ipconfig /releaseipconfig /flushdns.dll ipconfig / ต่ออายุ

3.เปิดอีกครั้ง พรอมต์คำสั่งที่ยกระดับ และพิมพ์ต่อไปนี้และกด Enter หลังจากแต่ละรายการ:
ipconfig /flushdnsnbtstat –rnetsh int ip รีเซ็ตnetsh winsock รีเซ็ต

4. รีบูตเพื่อใช้การเปลี่ยนแปลง การล้าง DNS ดูเหมือนจะ แก้ไขข้อผิดพลาดของโฮสต์ใน Google Chrome
วิธีที่ 5: ปิดใช้งาน VPN & พร็อกซี
หากคุณกำลังใช้ a VPN ถึง ปลดบล็อกไซต์ที่ถูกบล็อกในโรงเรียน วิทยาลัย, สถานประกอบการ ฯลฯ ก็อาจทำให้เกิดปัญหาการแก้ไขโฮสต์ใน Chrome ได้เช่นกัน เมื่อเปิดใช้งาน VPN ที่อยู่ IP จริงของผู้ใช้จะถูกบล็อกและแทนที่ที่อยู่ IP ที่ไม่ระบุตัวตนแทน ได้รับมอบหมายซึ่งสามารถสร้างความสับสนให้กับเครือข่ายและอาจทำให้คุณไม่สามารถเข้าถึง หน้าเว็บ.
เนื่องจากที่อยู่ IP ที่กำหนดโดย VPN สามารถใช้โดยผู้ใช้จำนวนมากซึ่งอาจนำไปสู่การแก้ไข Host ปัญหาใน Chrome ขอแนะนำให้ปิดการใช้งานซอฟต์แวร์ VPN ชั่วคราวและตรวจสอบว่าคุณสามารถเข้าถึงเว็บไซต์หรือ ไม่.

หากคุณมีซอฟต์แวร์ VPN ติดตั้งอยู่ในระบบหรือเบราว์เซอร์ของคุณ ให้ลบออก คุณสามารถลบออกได้โดยทำตามขั้นตอนด้านล่าง:
- โดยทั่วไป หากมีการติดตั้ง VPN บนเบราว์เซอร์ของคุณ ไอคอนของ VPN จะอยู่ที่แถบที่อยู่ของ Chrome
- คลิกขวาที่ไอคอน VPN จากนั้นเลือก “ลบออกจาก Chrome” จากเมนู
- นอกจากนี้ หากคุณมี VPN ติดตั้งอยู่ในระบบของคุณ ให้คลิกขวาที่พื้นที่แจ้งเตือนที่ ไอคอนซอฟต์แวร์ VPN
- คลิกที่ ตัวเลือกการตัดการเชื่อมต่อ
หลังจากทำตามขั้นตอนข้างต้นแล้ว VPN จะถูกลบออกหรือถูกตัดการเชื่อมต่อชั่วคราว และตอนนี้คุณสามารถลองตรวจสอบว่าคุณสามารถไปที่หน้าเว็บที่แสดงข้อผิดพลาดก่อนหน้านี้ได้หรือไม่ หากคุณยังคงประสบปัญหา คุณจะต้องปิดการใช้งาน Proxy บน Windows 10 โดยทำตามขั้นตอนด้านล่าง:
1.กดแป้น Windows + R แล้วพิมพ์ msconfig และคลิกตกลง

2. เลือก แท็บบูต และตรวจสอบ บูตปลอดภัย. จากนั้นคลิกนำไปใช้และตกลง

3. รีสตาร์ทพีซีของคุณและรีสตาร์ทอีกครั้ง กด Windows Key + R จากนั้นพิมพ์ inetcpl.cpl.

4.กดตกลงเพื่อเปิดคุณสมบัติอินเทอร์เน็ตจากนั้นเลือก การเชื่อมต่อ

5.ยกเลิกการเลือก “ใช้พร็อกซีเซิร์ฟเวอร์สำหรับ LAN. ของคุณ“. จากนั้นคลิกตกลง

6. เปิดหน้าต่าง MSConfig อีกครั้งและ ยกเลิกการเลือก Safe boot ตัวเลือกจากนั้นคลิกนำไปใช้และตกลง
7. รีสตาร์ทพีซีของคุณและคุณอาจจะสามารถ แก้ไขข้อผิดพลาดของโฮสต์ใน Google Chrome
วิธีที่ 6: ล้างข้อมูลการท่องเว็บ
เมื่อคุณเรียกดูอะไรก็ได้โดยใช้ Chrome จะบันทึก URL ที่คุณค้นหา คุกกี้ประวัติการดาวน์โหลด เว็บไซต์อื่นๆ และปลั๊กอิน จุดประสงค์ของการทำเช่นนั้นคือเพื่อเพิ่มความเร็วของผลการค้นหาโดยการค้นหาก่อนในหน่วยความจำแคช หรือฮาร์ดไดรฟ์ของคุณแล้วไปที่เว็บไซต์เพื่อดาวน์โหลดหากไม่พบในหน่วยความจำแคชหรือฮาร์ดไดรฟ์ ขับ. แต่บางครั้งหน่วยความจำแคชนี้มีขนาดใหญ่เกินไปและทำให้การโหลดหน้าเว็บช้าลงทำให้เกิดข้อผิดพลาดในการแก้ไขข้อผิดพลาดของโฮสต์ใน Chrome ดังนั้น การล้างข้อมูลการท่องเว็บอาจช่วยแก้ปัญหาของคุณได้
หากต้องการล้างประวัติการเข้าชมทั้งหมด ให้ทำตามขั้นตอนด้านล่าง:
1.เปิด Google Chrome แล้วกด Ctrl + H เพื่อเปิดประวัติ

2.ถัดไป คลิก ล้างการท่องเว็บ ข้อมูลจากแผงด้านซ้าย

3.ตอนนี้ คุณต้องตัดสินใจช่วงเวลาที่คุณกำลังลบวันที่ประวัติ หากคุณต้องการลบตั้งแต่ต้น คุณต้องเลือกตัวเลือกเพื่อลบประวัติการท่องเว็บตั้งแต่ต้น

บันทึก: คุณยังสามารถเลือกตัวเลือกอื่นๆ ได้ เช่น ชั่วโมงที่ผ่านมา 24 ชั่วโมงที่ผ่านมา 7 วันที่ผ่านมา เป็นต้น
4.นอกจากนี้ ให้ทำเครื่องหมายดังต่อไปนี้:
- ประวัติการค้นหา
- คุกกี้และข้อมูลเว็บไซต์อื่นๆ
- รูปภาพและไฟล์แคช

5.คลิกเลย ข้อมูลชัดเจน เพื่อเริ่มลบประวัติการเรียกดูและรอให้เสร็จสิ้น
6. ปิดเบราว์เซอร์และรีสตาร์ทพีซีของคุณ
วิธีที่ 7: การปรับเปลี่ยนโปรไฟล์โฮสต์
ไฟล์ 'โฮสต์' เป็นไฟล์ข้อความธรรมดาซึ่งแมป ชื่อโฮสต์ ถึง ที่อยู่ IP. ไฟล์โฮสต์ช่วยในการระบุโหนดเครือข่ายในเครือข่ายคอมพิวเตอร์ หากเว็บไซต์ที่คุณกำลังพยายามเข้าชมแต่ไม่สามารถเนื่องจาก การแก้ไขข้อผิดพลาดของโฮสต์ ถูกเพิ่มในไฟล์ hosts จากนั้นคุณจะต้องลบเว็บไซต์นั้น ๆ และบันทึกไฟล์ hosts เพื่อแก้ไขปัญหา การแก้ไขไฟล์โฮสต์ไม่ใช่เรื่องง่าย ดังนั้นจึงแนะนำให้คุณ ผ่านคู่มือนี้. หากต้องการแก้ไขไฟล์ของโฮสต์ให้ทำตามขั้นตอนด้านล่าง:
1.กดแป้น Windows + Q แล้วพิมพ์ แผ่นจดบันทึก และคลิกขวาเพื่อเลือก เรียกใช้ในฐานะผู้ดูแลระบบ

2. ตอนนี้คลิก ไฟล์ จากนั้นเลือก เปิด และเรียกดูตำแหน่งต่อไปนี้:
C:\Windows\System32\drivers\etc

3.ถัดไปจากประเภทไฟล์ให้เลือก เอกสารทั้งหมด.

4.แล้ว เลือกไฟล์โฮสต์ และคลิกเปิด
5.ลบทุกอย่างหลังจากครั้งสุดท้าย # เข้าสู่ระบบ.

6.คลิก ไฟล์>บันทึก จากนั้นปิดแผ่นจดบันทึกและรีสตาร์ทพีซีของคุณ
หลังจากทำตามขั้นตอนข้างต้นแล้ว ไฟล์โฮสต์ของคุณจะถูกแก้ไข และตอนนี้พยายามเปิดเว็บไซต์ ไฟล์อาจโหลดได้อย่างสมบูรณ์ในขณะนี้
แต่ถ้าคุณยังไม่สามารถเปิดเว็บไซต์ได้ คุณสามารถควบคุมความละเอียดของชื่อโดเมนเป็นที่อยู่ IP โดยใช้ไฟล์โฮสต์ และความละเอียดของไฟล์โฮสต์จะเกิดขึ้นก่อนความละเอียด DNS ดังนั้นคุณสามารถเพิ่มที่อยู่ IP ได้อย่างง่ายดายและเป็นชื่อโดเมนที่เกี่ยวข้องหรือ URL ในไฟล์โฮสต์เพื่อแก้ไขข้อผิดพลาดในการแก้ไขข้อผิดพลาดของโฮสต์ใน Chrome ดังนั้นเมื่อใดก็ตามที่คุณเยี่ยมชมเว็บไซต์นั้น ที่อยู่ IP จะได้รับการแก้ไขจากไฟล์โฮสต์โดยตรง และกระบวนการแก้ไขจะเร็วขึ้นมากสำหรับเว็บไซต์ที่คุณเยี่ยมชมบ่อย ข้อเสียเพียงอย่างเดียวของวิธีนี้คือไม่สามารถรักษาที่อยู่ IP ของเว็บไซต์ทั้งหมดที่คุณเยี่ยมชมในไฟล์โฮสต์ได้
1.ประเภท แผ่นจดบันทึก ในแถบค้นหา Start Menu จากนั้นคลิกขวาที่มันแล้วเลือก เรียกใช้ในฐานะผู้ดูแลระบบ

2. ตอนนี้คลิก ไฟล์ จากเมนู notepad จากนั้นเลือก เปิด และเรียกดูตำแหน่งต่อไปนี้:
C:\Windows\System32\drivers\etc

3.ถัดไปจากประเภทไฟล์ให้เลือก เอกสารทั้งหมด แล้ว เลือกไฟล์โฮสต์ และคลิกเปิด

4. ไฟล์โฮสต์จะเปิดขึ้น ตอนนี้เพิ่มที่อยู่ IP และชื่อโดเมน (URL) ที่จำเป็นในไฟล์โฮสต์
ตัวอย่าง: 17.178.96.59 www.apple.com
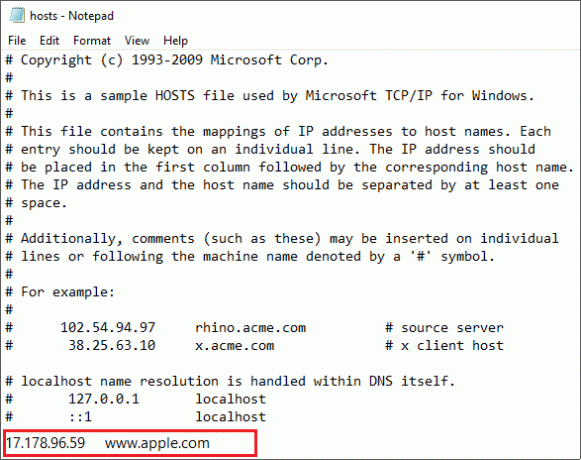
5.บันทึกไฟล์โดยกดปุ่ม Ctrl + S ปุ่มบนแป้นพิมพ์ของคุณ
หลังจากทำตามขั้นตอนข้างต้นแล้ว ไฟล์โฮสต์ของคุณจะถูกแก้ไข และตอนนี้คุณสามารถลองเปิดเว็บไซต์ได้อีกครั้ง และคราวนี้ไฟล์อาจโหลดได้โดยไม่มีปัญหาใดๆ
วิธีที่ 8: ปิดใช้งาน IPv6
1.คลิกขวาที่ ไอคอน WiFi บนซิสเต็มเทรย์จากนั้นคลิกที่ “เปิดการตั้งค่าเครือข่ายและอินเทอร์เน็ต“.

2. เลื่อนลงมาในหน้าต่างสถานะแล้วคลิก ศูนย์เครือข่ายและการแบ่งปัน.
3. ถัดไป คลิกที่การเชื่อมต่อปัจจุบันของคุณเพื่อเปิด คุณสมบัติ หน้าต่าง.
บันทึก: หากคุณไม่สามารถเชื่อมต่อกับเครือข่ายของคุณได้ ให้ใช้สายอีเทอร์เน็ตเพื่อเชื่อมต่อ จากนั้นทำตามขั้นตอนนี้
4.คลิกที่ คุณสมบัติ ปุ่มในหน้าต่างสถานะ Wi-Fi

5.อย่าลืม ยกเลิกการเลือก Internet Protocol รุ่น 6 (TCP/IPv6)

6. คลิก ตกลง จากนั้นคลิก ปิด รีบูทพีซีของคุณเพื่อบันทึกการเปลี่ยนแปลง
วิธีที่ 9: ความขัดแย้งของที่อยู่ IP
แม้จะไม่ใช่สิ่งที่เกิดขึ้นบ่อยนักก็ตาม ที่อยู่ IP ขัดแย้งกัน เป็นปัญหาและปัญหาที่แท้จริงของผู้ใช้จำนวนมาก ความขัดแย้งของที่อยู่ IP เกิดขึ้นเมื่อ 2 ระบบขึ้นไป จุดปลายการเชื่อมต่อ หรืออุปกรณ์พกพาในเครือข่ายเดียวกันถูกจัดสรรที่อยู่ IP เดียวกัน ปลายทางเหล่านี้อาจเป็นได้ทั้งพีซี อุปกรณ์เคลื่อนที่ หรือเอนทิตีเครือข่ายอื่นๆ เมื่อความขัดแย้งของ IP เกิดขึ้นระหว่าง 2 ปลายทาง จะทำให้เกิดปัญหาในการใช้อินเทอร์เน็ตหรือเชื่อมต่ออินเทอร์เน็ต

หากคุณพบข้อผิดพลาดที่ Windows ตรวจพบข้อขัดแย้งของที่อยู่ IP บนคอมพิวเตอร์ของคุณ แสดงว่าอุปกรณ์อื่นในเครือข่ายเดียวกันมีที่อยู่ IP เดียวกันกับพีซีของคุณ ปัญหาหลักน่าจะเป็นการเชื่อมต่อระหว่างคอมพิวเตอร์และเราเตอร์ของคุณ ดังนั้นให้ลองรีสตาร์ทโมเด็มหรือเราเตอร์ และปัญหาอาจได้รับการแก้ไข
วิธีที่ 10: ติดต่อผู้ให้บริการอินเทอร์เน็ตของคุณ
หากวิธีการข้างต้นไม่ได้ผล ตัวเลือกสุดท้ายคือติดต่อผู้ให้บริการอินเทอร์เน็ต (ISP) ของคุณและปรึกษาปัญหากับพวกเขา คุณต้องระบุ URL ทั้งหมดของเว็บไซต์ที่คุณพยายามเข้าถึง แต่ไม่สามารถเข้าถึงได้เนื่องจากการแก้ไขข้อผิดพลาดของโฮสต์ใน Chrome ISP ของคุณจะตรวจสอบปัญหาในตอนท้ายและจะแก้ไขปัญหาหรือแจ้งให้คุณทราบว่าพวกเขากำลังบล็อกเว็บไซต์เหล่านี้
ที่แนะนำ:
- แสดงแถบเลื่อนในแอพ Windows 10 Store เสมอ
- 8 วิธีในการแก้ไขแล็ปท็อปทัชแพดไม่ทำงาน
ดังนั้น หวังว่าจะใช้วิธีแก้ปัญหาที่อธิบายไว้ข้างต้นเพื่อแก้ไขปัญหาโฮสต์ใน Google Chrome ได้

![วิธีเพิ่มข้อความจำลองลงในเอกสาร Word อย่างรวดเร็ว [เคล็ดลับด่วน]](/f/3937f1074abe6e0c3dd76c0000cf3fc0.png?width=288&height=384)

