วิธีลบบัญชี Microsoft ออกจาก Windows 11
เบ็ดเตล็ด / / April 06, 2023
ด้วยการปรับปรุง Windows 8 ในปี 2012 ยักษ์ซอฟต์แวร์ดังกล่าวทำให้การใช้งานระบบเดสก์ท็อปโดยไม่มีบัญชี Microsoft ค่อนข้างยาก เช่นเดียวกับใน Windows 11 คุณต้องลงชื่อเข้าใช้ด้วยบัญชี Microsoft เพื่อปลดล็อกศักยภาพทั้งหมดของพีซีของคุณ แต่สำหรับ ความเป็นส่วนตัวและความกังวลอื่นๆคุณสามารถลบบัญชี Microsoft ออกจาก Windows 11 และทำงานต่อในเครื่องได้

คุณอาจไม่ต้องการซิงค์ไฟล์และสื่อสำคัญกับ OneDrive หรือแชร์ตำแหน่งที่ตั้งกับ Microsoft บน Windows 11 คุณสามารถใช้ขั้นตอนด้านล่างเพื่อลบบัญชี Microsoft ของคุณออกจาก Windows 11
คุณควรลบบัญชี Microsoft ของคุณออกจาก Windows 11
ประการแรก เราไม่แนะนำให้ลบบัญชี Microsoft ออกจากพีซี Windows 11 โดยสิ้นเชิง เป็นส่วนสำคัญของประสบการณ์ Windows 11 บัญชี Microsoft ที่ใช้งานอยู่ช่วยให้คุณดาวน์โหลดแอปและเกมจาก Microsoft Store อัปโหลดสื่อและเอกสารไปยัง วันไดรฟ์และซิงค์การตั้งค่าของคุณกับอุปกรณ์ Windows ทั้งหมด
อย่างไรก็ตาม หากคุณไม่ต้องการแบ่งปันข้อมูลของคุณกับ Microsoft คุณสามารถลบบัญชี Microsoft ของคุณออกจาก Windows 11 ได้ นอกจากนี้ คุณควรนำแล็ปท็อปไปให้เพื่อนสักสองสามวัน คุณสามารถป้องกันไม่ให้บุคคลนั้นแอบดูไฟล์ OneDrive ส่วนตัวของคุณและแอปอื่นๆ บนคอมพิวเตอร์ของคุณได้ ไม่ว่าด้วยเหตุผลใดก็ตาม ต่อไปนี้เป็นวิธีลบบัญชี Microsoft ออกจาก Windows 11
สร้างบัญชีท้องถิ่นบน Windows 11
ก่อนที่คุณจะลบบัญชี Microsoft ออกจาก Windows 11 คุณควรเพิ่มบัญชีภายในเครื่องบนพีซีของคุณก่อน ทำตามขั้นตอนด้านล่าง
ขั้นตอนที่ 1: กดปุ่ม Windows + I เพื่อเปิดแอปการตั้งค่า
ขั้นตอนที่ 2: เลือก 'บัญชี' จากแถบด้านซ้ายและคลิก 'ผู้ใช้อื่น' ในบานหน้าต่างด้านขวา

ขั้นตอนที่ 3: เลือก 'เพิ่มบัญชี'

ขั้นตอนที่ 4: คลิก 'ฉันไม่มีข้อมูลการลงชื่อเข้าใช้ของบุคคลนี้'

ขั้นตอนที่ 5: เลือก 'เพิ่มผู้ใช้โดยไม่มีบัญชี Microsoft'

ขั้นตอนที่ 6: ป้อนชื่อผู้ใช้และรหัสผ่าน แล้วกด Next เพื่อสิ้นสุดการตั้งค่า

หากต้องการลบบัญชี Microsoft ของคุณ คุณต้องให้สิทธิ์ระดับผู้ดูแลระบบแก่บัญชีภายในเครื่อง Windows 11 สร้างบัญชีภายในเครื่องใหม่ที่มีสิทธิ์มาตรฐาน ทำตามขั้นตอนด้านล่าง
ขั้นตอนที่ 1: เปิดบัญชีในการตั้งค่า Windows 11 (โปรดดูขั้นตอนด้านบน)
ขั้นตอนที่ 2: เลือก 'ผู้ใช้อื่น'
ขั้นตอนที่ 3: คลิกลูกศรชี้ลงข้างบัญชีท้องถิ่นของคุณ

ขั้นตอนที่ 4: เลือก 'เปลี่ยนประเภทบัญชี'

ขั้นตอนที่ 5: ขยายเมนูประเภทบัญชีและเลือกผู้ดูแลระบบ

ลงชื่อออกจากบัญชี Microsoft ปัจจุบันของคุณและลงชื่อเข้าใช้อีกครั้งโดยใช้บัญชีภายในเครื่องของคุณ
ลบบัญชี Microsoft ของคุณออกจาก Windows 11
หลังจากที่คุณตั้งค่าบัญชีภายในเครื่องด้วยสิทธิ์ของผู้ดูแลระบบแล้ว คุณสามารถลบบัญชี Microsoft ที่เชื่อมต่อทั้งหมดออกจากพีซี Windows 11 ของคุณได้ นี่คือวิธีการ
ขั้นตอนที่ 1: เปิดเมนูการตั้งค่า Windows 11 โดยกดปุ่ม Windows + I
ขั้นตอนที่ 2: ตรวจสอบบัญชีท้องถิ่นของคุณจากมุมซ้ายบน
ขั้นตอนที่ 3: ไปที่บัญชีและเลือกผู้ใช้รายอื่น

ขั้นตอนที่ 4: ตรวจสอบบัญชี Microsoft ที่เชื่อมต่อของคุณ
ขั้นตอนที่ 5: ขยายและเลือกลบ

การลบบัญชีจะลบข้อมูลทั้งหมดออกจากพีซีเครื่องนี้ รวมถึงรายการบนเดสก์ท็อป การดาวน์โหลด รูปภาพ เพลง และไฟล์อื่นๆ ตรวจสอบให้แน่ใจ ทำการสำรองไฟล์สำคัญ ไปยัง OneDrive หรือ Google Drive
ขั้นตอนที่ 6: เลือก 'ลบบัญชีและข้อมูล' เพื่อยืนยันการตัดสินใจของคุณ
บัญชี Microsoft ของคุณจะไม่ปรากฏบนหน้าจอลงชื่อเข้าใช้อีกต่อไป คุณจะเห็นบัญชีท้องถิ่นของคุณเท่านั้น
ลบบัญชี Microsoft ของคุณโดยใช้ศูนย์ควบคุม
ในขณะที่ Microsoft ได้ทำงานที่ดีในการนำเข้าตัวเลือกศูนย์ควบคุมไปยังเมนูการตั้งค่าที่ออกแบบใหม่ใน Windows 11 บางคนยังคงชอบตัวเลือกเดิมในการเปลี่ยนแปลงพีซีของตน หากคุณเป็นหนึ่งในนั้น โปรดอ่านพร้อมเรียนรู้วิธีลบบัญชี Microsoft โดยใช้ศูนย์ควบคุม
ขั้นตอนที่ 1: กดปุ่ม Windows แล้วค้นหา Control Center
ขั้นตอนที่ 2: กด Enter เพื่อเปิดแอป

ขั้นตอนที่ 3: เลือก 'บัญชีผู้ใช้'

ขั้นตอนที่ 4: เลือก 'ลบบัญชีผู้ใช้'
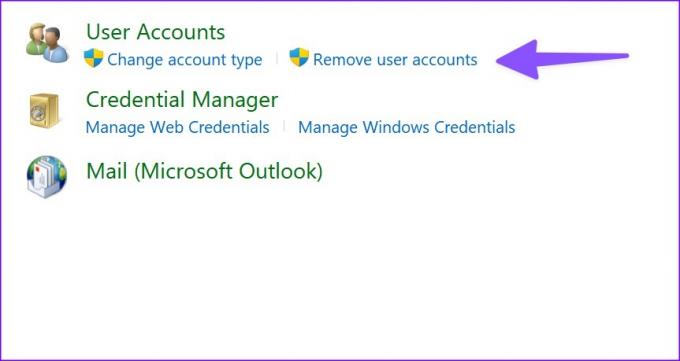
ขั้นตอนที่ 5: คลิกที่บัญชี Microsoft ของคุณ
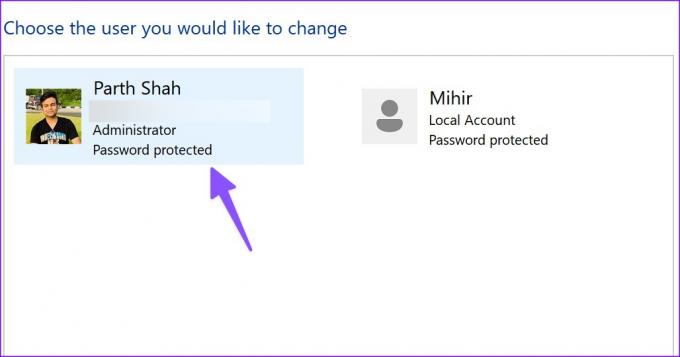
ขั้นตอนที่ 6: เลือก 'ลบบัญชี'

Windows มีตัวเลือกในการเก็บไฟล์ในเครื่องของคุณ ระบบสามารถบันทึกเนื้อหาของเดสก์ท็อปและโฟลเดอร์ Documents, Favorites, Music, Pictures และ Videos ไปยังโฟลเดอร์ใหม่บนเดสก์ท็อปได้โดยอัตโนมัติ
อยู่ในท้องถิ่นและเป็นส่วนตัว
บัญชีภายในเครื่องของคุณบน Windows 11 มีข้อจำกัดหลายประการ หากไม่มีบัญชี Microsoft ของคุณ เนื่องจากคุณ ไม่สามารถดาวน์โหลดแอพจาก Microsoft Storeคุณต้องติดตั้งแอพจากเว็บ คุณจะต้องพึ่งพาเว็บแอปเพื่ออัปโหลดไฟล์และสร้างเอกสารด้วย ตรวจสอบให้แน่ใจว่าคุณเข้าใจข้อจำกัดของบัญชีภายในเครื่องก่อนที่จะลบบัญชี Microsoft ของคุณออกจาก Windows 11
ปรับปรุงล่าสุดเมื่อ 07 พฤศจิกายน 2565
บทความข้างต้นอาจมีลิงค์พันธมิตรซึ่งช่วยสนับสนุน Guiding Tech อย่างไรก็ตาม ไม่มีผลกับความสมบูรณ์ของกองบรรณาธิการของเรา เนื้อหายังคงเป็นกลางและเป็นของแท้
เขียนโดย
ปาร์ธ ชาห์
ก่อนหน้านี้ Parth เคยทำงานที่ EOTO.tech ซึ่งครอบคลุมข่าวเทคโนโลยี ปัจจุบันเขาทำงานอิสระที่ Guiding Tech ซึ่งเขียนเกี่ยวกับการเปรียบเทียบแอป บทช่วยสอน คำแนะนำและคำแนะนำเกี่ยวกับซอฟต์แวร์ และการเจาะลึกในแพลตฟอร์ม iOS, Android, macOS และ Windows


