5 วิธีง่ายๆ ในการปิด Sticky Keys ใน Windows 11
เบ็ดเตล็ด / / April 06, 2023
Sticky Keys ช่วยให้คุณใช้แป้นพิมพ์ลัดโดยไม่ต้องกดพร้อมกัน ตัวอย่างเช่น หากคุณต้องการใช้ ctrl + Z เพื่อเลิกทำ คุณสามารถกดแป้นควบคุมก่อน ตามด้วยแป้น Z Sticky Keys ช่วยให้มั่นใจได้ว่าปุ่มควบคุมจะทำงานจนกว่าคุณจะกดแป้นถัดไปหรือคลิกที่ใดก็ได้โดยใช้เมาส์ของคุณ อย่างไรก็ตาม คุณยังสามารถปิด Sticky Keys ใน Windows 11 ได้อีกด้วย

เมื่อเปิดใช้งาน ไอคอน Sticky Keys มักจะปรากฏในทาสก์บาร์ของ Windows และแม้ว่าจะเป็นคุณลักษณะการช่วยสำหรับการเข้าถึงที่ดี แต่ก็อาจขัดขวางการทำงานบางอย่าง เช่น การเล่นเกมบนแล็ปท็อปของคุณ ไม่ต้องพูดถึง การกดปุ่ม Shift 5 ครั้งติดต่อกันอาจทำให้หน้าต่างป็อปอัพ Sticky Key ทำงานได้ มาดูวิธีง่ายๆ 5 วิธีในการปิด Sticky Keys ใน Windows 11
1. ปิดการใช้งาน Windows 11 Sticky Keys โดยใช้แป้นพิมพ์ลัด
วิธีที่ง่ายที่สุดวิธีหนึ่งในการปิดใช้งานแป้นตรึงใน Windows 11 คือการใช้แป้นพิมพ์ลัด ในการทำเช่นนี้ เพียงกดปุ่ม Shift บนแป้นพิมพ์ของคุณ 5 ครั้งติดต่อกันอย่างรวดเร็ว หากอุปกรณ์เปิดเสียงอยู่ คุณจะได้ยินเสียงบี๊บเป็นชุดขณะกดปุ่ม Shift
เมื่อกดแป้นสุดท้าย คุณจะได้ยินเสียงแหลมสูง จากนั้นไอคอน Sticky keys จะหายไปจากทาสก์บาร์ ตอนนี้เพื่อยืนยันว่าได้ผล ให้กดปุ่ม Shift อีกครั้ง 5 ครั้ง หากกล่องโต้ตอบเปิดแป้นตรึงปรากฏขึ้น แสดงว่าแป้นตรึงปิดอยู่

ที่นี่ คลิกที่ No เพื่อให้แน่ใจว่า Sticks Keys จะยังคงปิดอยู่ใน Windows 11
2. ปิด Sticky Keys ใน Windows 11 โดยใช้หน้าจอลงชื่อเข้าใช้
หน้าจอลงชื่อเข้าใช้ Windows 11 ยังมีตัวเลือกสำหรับการเปิดหรือปิดการตั้งค่าการช่วยสำหรับการเข้าถึง เมื่อใช้สิ่งนี้ คุณสามารถปิดแป้นตรึงได้แม้ในขณะที่แล็ปท็อปของคุณล็อกอยู่ ทำตามขั้นตอนด้านล่างเพื่อทำ
ขั้นตอนที่ 1: เปิดอุปกรณ์ของคุณ
ขั้นตอนที่ 2: เมื่อหน้าจอลงชื่อเข้าใช้ปรากฏขึ้น ให้คลิกที่ไอคอนการช่วยสำหรับการเข้าถึง
ขั้นตอนที่ 3: จากนั้นปิดการสลับสำหรับปุ่มตรึง

3. ใช้การตั้งค่าด่วนเพื่อปิด Windows 11 Sticky Keys
คุณยังสามารถเข้าถึงการเข้าถึง Windows 11 ได้จากเมนูการตั้งค่าด่วน จากนั้น ใช้ปุ่มนี้เพื่อปิดการสลับสำหรับแป้นตรึง นี่คือวิธีการ
เคล็ดลับ: หากคุณไม่มีไอคอนการช่วยสำหรับการเข้าถึงจากการตั้งค่าด่วน แก้ไขเมนูการตั้งค่าด่วน และเมื่อเพิ่มแล้ว ให้ทำตามขั้นตอนด้านล่าง
ขั้นตอนที่ 1: คลิกที่ไอคอนเครือข่าย เสียง หรือแบตเตอรี่
ขั้นตอนที่ 2: จากนั้นคลิกที่การเข้าถึง ซึ่งจะเป็นการเปิดเมนูการเข้าถึง

ขั้นตอนที่ 3: ที่นี่ให้คลิกที่ปุ่มสลับเพื่อปิด
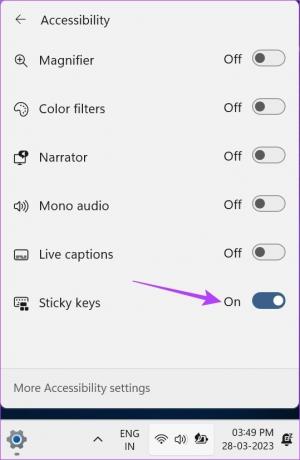
การดำเนินการนี้จะปิดใช้งาน Sticky Keys ใน Windows 11
4. ปิด Sticky Keys ใน Windows 11 โดยใช้เมนูการตั้งค่า
นอกจากการปิดปุ่ม Sticky แล้ว คุณยังสามารถปิดใช้งานป๊อปอัปปุ่ม Sticky และเสียงแจ้งเตือนได้อีกด้วย ในการดำเนินการนี้ ให้เปิดเมนูการตั้งค่าและค้นหาการตั้งค่าแป้นตรึงในแท็บการช่วยสำหรับการเข้าถึง นี่คือรายละเอียดทีละขั้นตอนของวิธีการทำบน Windows PC
ขั้นตอนที่ 1: กด Windows + I บนแป้นพิมพ์เพื่อเปิดแอปการตั้งค่า Windows
ขั้นตอนที่ 2: จากตัวเลือกเมนู คลิกที่แท็บการช่วยสำหรับการเข้าถึง
ขั้นตอนที่ 3: เลื่อนลงและคลิกที่แป้นพิมพ์
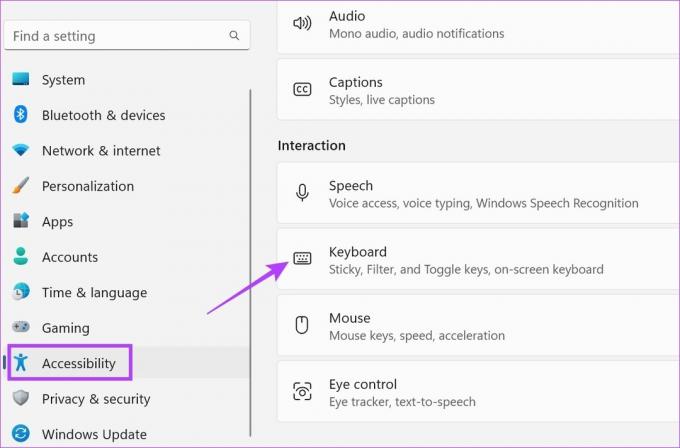
ขั้นตอนที่ 4: ที่นี่ให้ปิดการสลับปุ่ม Sticky

ขั้นตอนที่ 5: นอกจากนี้ หากคุณต้องการปิดการแจ้งเตือนปุ่ม Sticky หรือเสียงป็อปอัป ให้เลื่อนลงไปที่การตั้งค่าการแจ้งเตือน แล้วคลิกลูกศรเพื่อขยายตัวเลือก
ขั้นตอนที่ 6: ที่นี่ ยกเลิกการเลือกทั้งสองช่อง การดำเนินการนี้จะปิดใช้งานป๊อปอัปแป้นตรึงและเสียงแจ้งเตือน
บันทึก: การทำเช่นนี้จะปิดป๊อปอัปการแจ้งเตือนและเสียงสำหรับปุ่มตัวกรองและปุ่มสลับด้วย
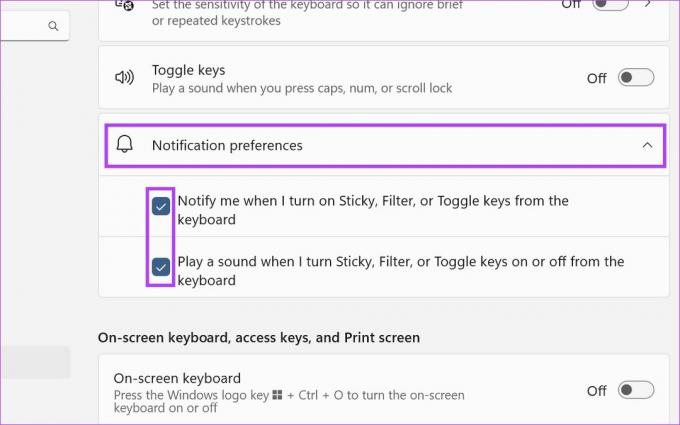
ขั้นตอนที่ 7: จากนั้น เลื่อนกลับไปที่ปุ่ม Sticky และคลิกที่ลูกศรข้างปุ่มสลับ
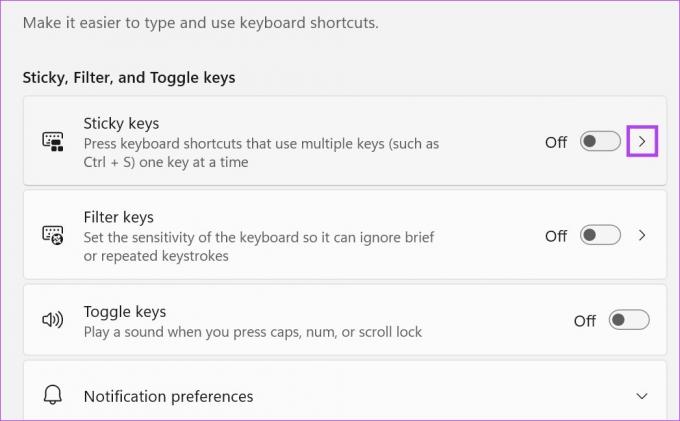
ขั้นตอนที่ 8: ที่นี่ ปิดการสลับทั้งหมดที่ปรากฏบนหน้าจอของคุณในปัจจุบัน
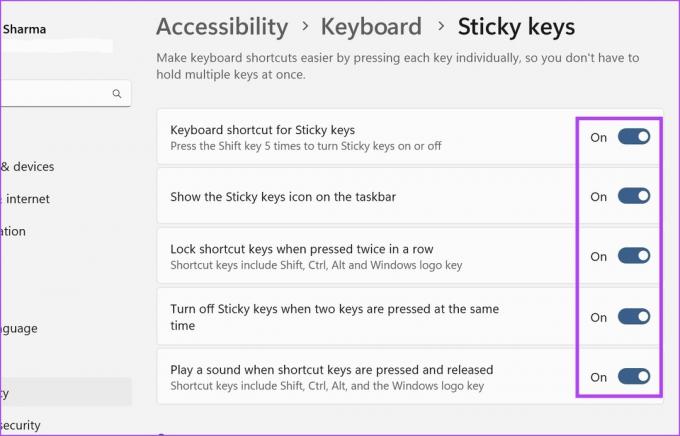
การดำเนินการนี้จะปิดใช้งานปุ่ม Sticky และการตั้งค่าที่เกี่ยวข้องทั้งหมดใน Windows 11
5. ปิดใช้งาน Sticky Keys ใน Windows 11 โดยใช้แผงควบคุม
เมนูแผงควบคุมยังมีตัวเลือกที่เกี่ยวข้องในการปิดแป้นตรึงใน Windows 11 การดำเนินการนี้จะช่วยให้คุณสามารถปิดการแจ้งเตือนและป๊อปอัปของแป้นปักหมุดได้ ทำตามขั้นตอนด้านล่างเพื่อทำ
ขั้นตอนที่ 1: ไปที่ค้นหาและพิมพ์ แผงควบคุม. จากนั้น เปิดแผงควบคุมจากผลการค้นหา

ขั้นตอนที่ 2: ที่นี่ เลือกความง่ายในการเข้าถึง
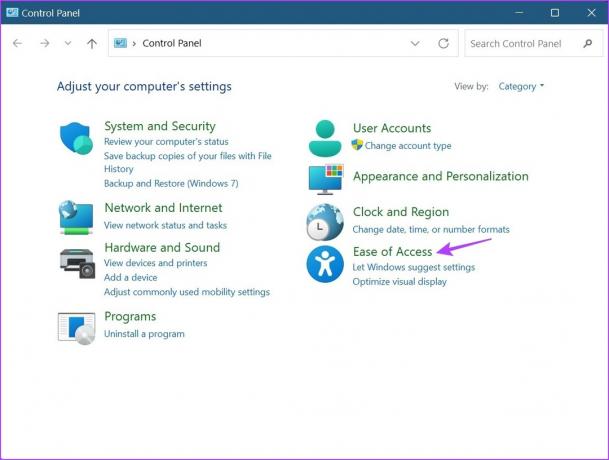
ขั้นตอนที่ 3: จากนั้นคลิกที่ 'เปลี่ยนวิธีการทำงานของแป้นพิมพ์ของคุณ'
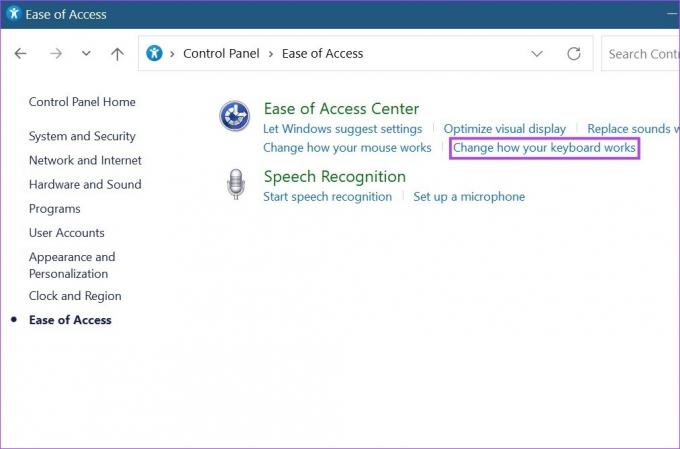
ขั้นตอนที่ 4: ที่นี่ ยกเลิกการเลือกตัวเลือก 'เปิดแป้นปักหมุด'
ขั้นตอนที่ 5: จากนั้นคลิกที่ 'ตั้งค่า Sticky Keys' ซึ่งจะเป็นการเปิดตัวเลือกเมนูแป้นตรึงเพิ่มเติม

ขั้นตอนที่ 6: ที่นี่ ยกเลิกการเลือกตัวเลือกที่เกี่ยวข้องทั้งหมด การดำเนินการนี้จะปิดเสียงแจ้งเตือนของ Sticky Keys และข้อความป๊อปอัปด้วย

ขั้นตอนที่ 7: เมื่อเสร็จแล้วให้คลิกที่ ใช้ จากนั้นคลิกที่ ตกลง เพื่อใช้การตั้งค่า
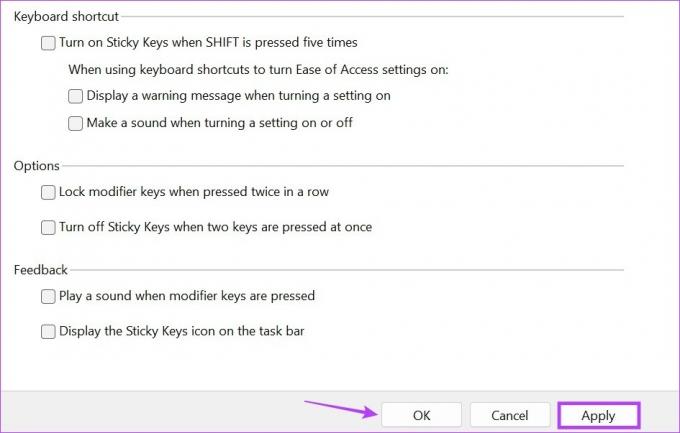
สิ่งนี้จะปิดและทำให้ Windows หยุดขอ Sticky Keys เช่นกัน
โบนัส: แก้ไข Sticky Keys ไม่ปิดใน Windows 11
หากคุณได้ลองใช้วิธีข้างต้นทั้งหมดแล้ว แต่ปุ่ม Sticky ยังปฏิเสธที่จะปิด เราช่วยคุณได้ Registry Editor เป็นฐานข้อมูลขนาดใหญ่ที่สามารถให้สิทธิ์การเข้าถึงระดับผู้ดูแลระบบแก่คุณ และความสามารถในการเปลี่ยนแปลงฟังก์ชันที่สำคัญของ Windows ซึ่งหมายความว่าคุณสามารถใช้เป็นทางเลือกสุดท้ายในการปิดแป้นตรึง นี่คือวิธีการ
บันทึก: ขอแนะนำให้ใช้ความระมัดระวังเสมอเมื่อทำงานกับ Registry Editor เนื่องจากการเปลี่ยนการตั้งค่าที่ไม่ถูกต้องอาจทำให้อุปกรณ์ของคุณเสียหายได้
ขั้นตอนที่ 1: กด Windows + R บนแป้นพิมพ์เพื่อเปิดหน้าต่าง Run
เคล็ดลับ: ตรวจสอบสิ่งเหล่านี้ วิธีเปิด Registry Editor บน Windows 11.
ขั้นตอนที่ 2: ที่นี่พิมพ์ ลงทะเบียน และคลิกที่ตกลง นี่จะเป็นการเปิด Registry Editor

ขั้นตอนที่ 3: จากนั้นไปที่แถบค้นหา Registry Editor และพิมพ์ข้อความต่อไปนี้:
คอมพิวเตอร์\HKEY_CURRENT_USER\แผงควบคุม\Accessibility\StickyKeys
ขั้นตอนที่ 4: กดปุ่มตกลง. นี่จะเป็นการเปิดเมนูแป้นตรึง
ขั้นตอนที่ 5: คลิกที่ธง จะเป็นการเปิดหน้าต่างแก้ไขสตริง

ขั้นตอนที่ 6: ในฟิลด์ Value data พิมพ์ 58 และคลิกที่ตกลง
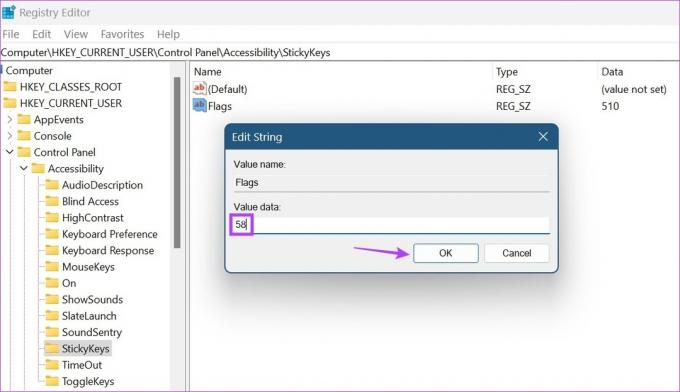
สิ่งนี้ควรปิด Sticky keys ใน Windows 11
คำถามที่พบบ่อยสำหรับการปิด Sticky Keys ใน Windows 11
แม้ว่าจะไม่มีทางลัดปุ่ม Sticky แยกต่างหากในการตั้งค่าด่วน คุณสามารถใช้ตัวเลือกแก้ไขและนำไอคอนการช่วยสำหรับการเข้าถึงออกได้ การดำเนินการนี้จะลบ Sticky keys ออกจาก Quick Settings โดยอัตโนมัติ
ได้ คุณสามารถเปิดใช้งาน Sticky keys ได้อีกครั้งใน Windows 11 เพียงทำตามขั้นตอนข้างต้นและทำเครื่องหมายที่ช่อง/เปิดสวิตช์สำหรับตัวเลือกที่เกี่ยวข้อง
ปรับแต่งอุปกรณ์ Windows 11 ของคุณ
แม้ว่าปุ่ม Sticky จะมีประโยชน์สำหรับบางคน แต่ก็อาจทำให้เกิดปัญหากับคนอื่นได้ โดยเฉพาะอย่างยิ่งหากคุณเผลอไปเรียกมันขึ้นมาโดยไม่ได้ตั้งใจ ดังนั้น เราหวังว่าบทความนี้จะช่วยคุณในการปิด Sticky keys ใน Windows 11 หากต้องการปรับแต่งประสบการณ์ Windows ของคุณเพิ่มเติม คุณก็สามารถทำได้เช่นกัน ปิดปุ่มลัดสื่อ และนำกลับมาควบคุมแถบระดับเสียง



