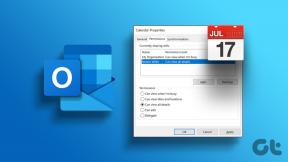6 วิธีที่ดีที่สุดในการเข้าถึง MSConfig บน Windows 11
เบ็ดเตล็ด / / April 07, 2023
เครื่องมือการกำหนดค่าระบบหรือ MSConfig บน Windows ช่วยให้คุณแก้ปัญหาและแก้ไขปัญหาเกี่ยวกับกระบวนการเริ่มต้นได้ ช่วยให้คุณตัดสินใจได้ว่าบริการใดจะเริ่มต้นกับคอมพิวเตอร์ของคุณหรือ เข้าเซฟโหมด เพื่อลบโปรแกรมที่เป็นอันตรายหรือโปรแกรมที่ขัดแย้งกันซึ่งขัดขวางไม่ให้พีซีของคุณเริ่มทำงานตามปกติ อย่างไรก็ตาม การเข้าถึงเครื่องมือสำคัญนี้อาจเป็นเรื่องยากหากคุณไม่ทราบว่าจะหาได้จากที่ใด
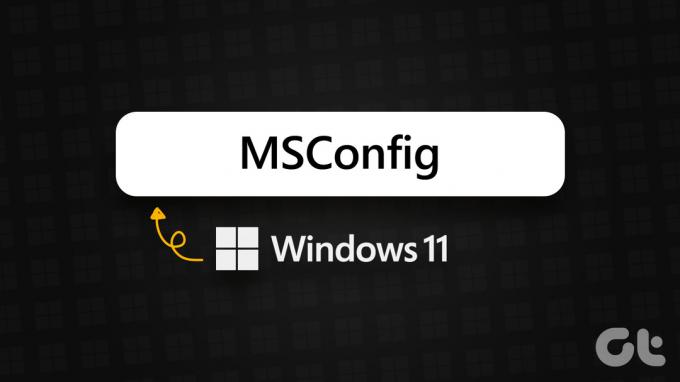
เพื่อให้คุณเข้าถึงได้ง่าย เราได้รวบรวมโพสต์นี้ซึ่งสรุปวิธีที่ดีที่สุด 6 วิธีที่คุณสามารถเข้าถึงได้อย่างรวดเร็ว เครื่องมือกำหนดค่าระบบ (MSConfig) บนพีซี Windows 11 ของคุณ
1. เข้าถึง MSConfig โดยใช้ Run Dialog
ยูทิลิตี Run เป็นเครื่องมือที่ค่อนข้างมีประโยชน์ในตัว Windows ที่ให้คุณเรียกใช้โปรแกรมหรือคำสั่งใดๆ บนคอมพิวเตอร์ของคุณ
ต่อไปนี้คือวิธีที่คุณสามารถเข้าถึงเครื่องมือกำหนดค่าระบบ (MSConfig) โดยใช้เรียกใช้:
ขั้นตอนที่ 1: กดทางลัด Windows + R เพื่อเปิดกล่องโต้ตอบเรียกใช้
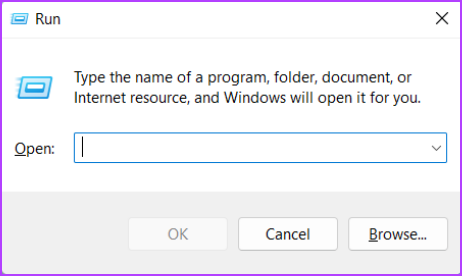
ขั้นตอนที่ 2: คลิกที่ช่องข้อความแล้วพิมพ์ msconfig. จากนั้นกด Enter เพื่อเปิดเครื่องมือการกำหนดค่าระบบ

2. เข้าถึง MSConfig โดยใช้ตัวจัดการงาน
ตัวจัดการงานช่วยให้คุณดูโปรแกรมที่ทำงานบนคอมพิวเตอร์ของคุณ ตรวจสอบทรัพยากรระบบเพื่อประเมินประสิทธิภาพ และแม้แต่ควบคุมโปรแกรม
ต่อไปนี้คือวิธีที่คุณสามารถเข้าถึงเครื่องมือกำหนดค่าระบบ (MSConfig) โดยใช้ตัวจัดการงาน:
ขั้นตอนที่ 1: กดปุ่ม Windows + X เพื่อเปิด Power User Menu และเลือก Task Manager

ขั้นตอนที่ 2: คลิกปุ่ม 'เรียกใช้งานใหม่' ในหน้าต่างตัวจัดการงาน

ขั้นตอนที่ 3: เมื่อกล่องโต้ตอบสร้างงานใหม่ปรากฏขึ้น ให้พิมพ์ MSConfig ในช่องข้อความแล้วกด Enter บนแป้นพิมพ์

3. เข้าถึง MSConfig โดยใช้ File Explorer
File Explorer ทำให้การจัดการไฟล์และโฟลเดอร์บนพีซี Windows ของคุณเป็นเรื่องง่าย อย่างไรก็ตาม ฟังก์ชันไม่ได้จำกัดอยู่แค่การจัดการไฟล์เท่านั้น
นี่คือวิธีที่คุณสามารถเข้าถึง MSConfig โดยใช้ File Explorer:
ขั้นตอนที่ 1: กดปุ่ม Windows + E บนแป้นพิมพ์เพื่อเปิด File Explorer

ขั้นตอนที่ 2: ในหน้าต่าง File Explorer ที่เปิดขึ้น ให้คลิกที่แถบที่อยู่และพิมพ์ msconfig. จากนั้นกด Enter บนแป้นพิมพ์ของคุณ
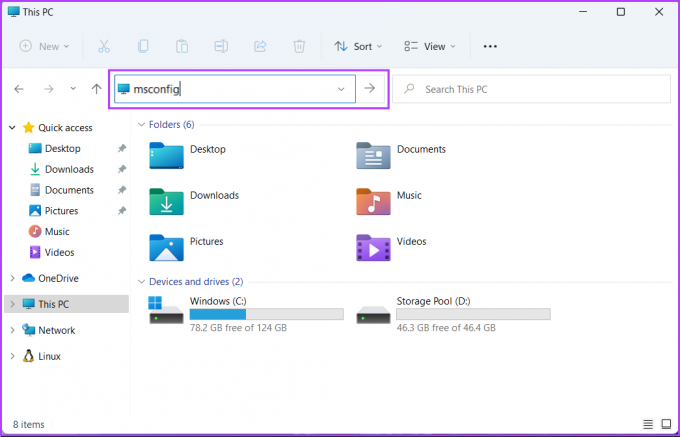
หลังจากนั้น หน้าต่างการกำหนดค่าระบบ (MSConfig) จะปรากฏขึ้นบนหน้าจอคอมพิวเตอร์ของคุณ
เครื่องมือการดูแลระบบ Windows เป็นรายการเครื่องมือและยูทิลิตี้ที่มีประโยชน์ซึ่งจัดอยู่ในโฟลเดอร์เพื่อให้ผู้ดูแลระบบและผู้ใช้ขั้นสูงสามารถเข้าถึงได้อย่างง่ายดายจากที่เดียว
นอกเหนือจากเครื่องมือขั้นสูงอื่นๆ เช่น Event Viewer, Task Scheduler และอื่นๆ คุณสามารถใช้โฟลเดอร์เดียวกันเพื่อเข้าถึงเครื่องมือการกำหนดค่าระบบ (MSConfig) บนคอมพิวเตอร์ของคุณได้ นี่คือวิธีการ:
ขั้นตอนที่ 1: กดปุ่ม Windows + R พร้อมกันเพื่อเข้าสู่เครื่องมือ Run

ขั้นตอนที่ 2: ในกล่องโต้ตอบเรียกใช้ที่ปรากฏขึ้น ให้พิมพ์ ควบคุมเครื่องมือผู้ดูแลระบบ. จากนั้นคลิกตกลง
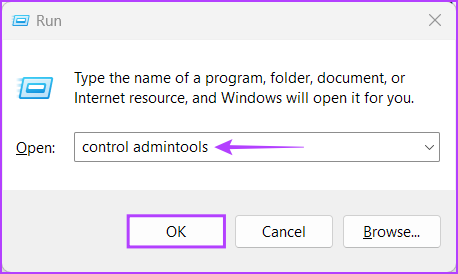
ขั้นตอนที่ 3: เมื่อหน้าต่าง File Explorer เปิดขึ้นบนหน้าจอ ให้ดับเบิลคลิกที่ System Configuration
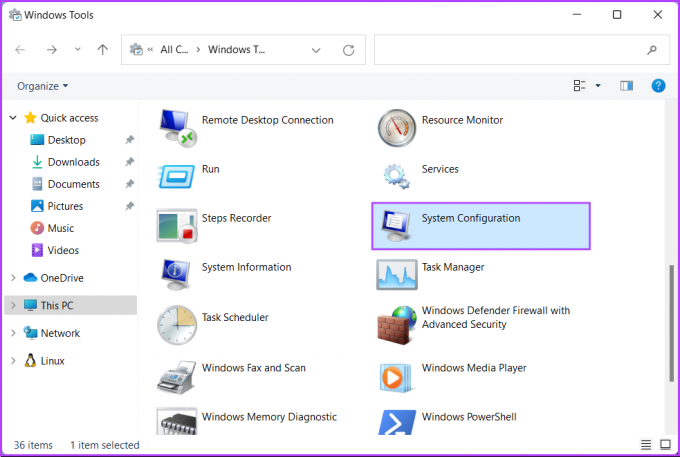
หลังจากนั้น กล่องโต้ตอบการกำหนดค่าระบบ (MSConfig) จะปรากฏขึ้นบนหน้าจอคอมพิวเตอร์
5. เข้าถึง MSConfig โดยใช้ Command Prompt หรือ PowerShell
คุณยังสามารถเข้าถึงเครื่องมือกำหนดค่าระบบ (MSConfig) โดยใช้ Command Prompt (CMD) หรือ PowerShell สิ่งที่คุณต้องทำคือดำเนินการคำสั่งง่าย ๆ ตามรายละเอียดในขั้นตอนด้านล่าง:
ขั้นตอนที่ 1: กดปุ่ม Windows + S เพื่อเข้าสู่การค้นหาและพิมพ์ พร้อมรับคำสั่ง หรือ พาวเวอร์เชลล์. เมื่อปรากฏขึ้นให้คลิกที่ 'เรียกใช้ในฐานะผู้ดูแลระบบ' เพื่อเปิดด้วยสิทธิ์ระดับผู้ดูแล


ขั้นตอนที่ 2: เมื่อพรอมต์การควบคุมบัญชีผู้ใช้ (UAC) ปรากฏขึ้น ให้คลิก ใช่


ขั้นตอนที่ 3: ในหน้าต่างพร้อมรับคำสั่งหรือ PowerShell ที่ปรากฏขึ้น ให้พิมพ์ตัวอักษรต่อไปนี้แล้วกด Enter
MSConfig
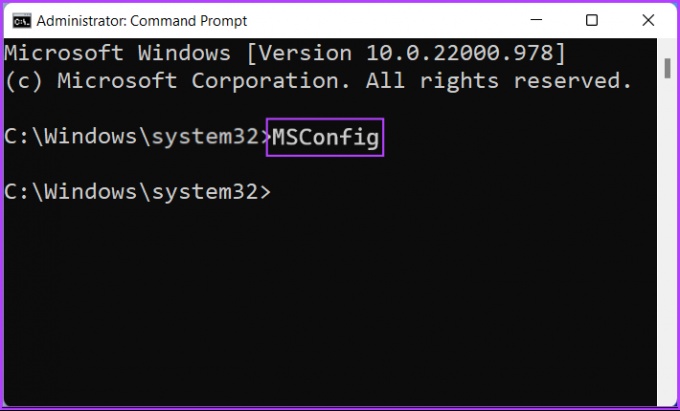
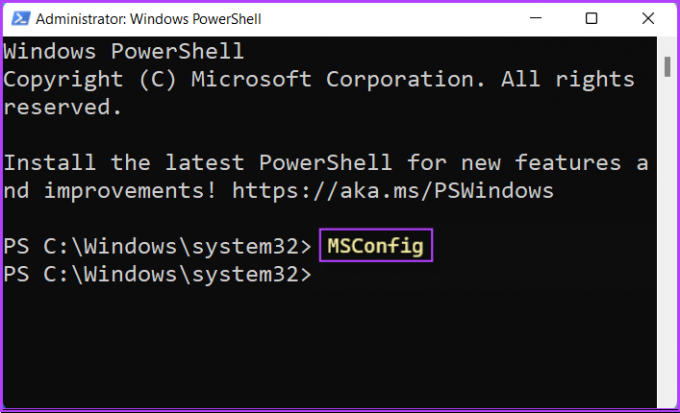
ถัดไป คุณจะเห็นหน้าต่างการกำหนดค่าระบบ (MSConfig) ปรากฏขึ้นบนหน้าจอคอมพิวเตอร์ของคุณ
6. เข้าถึง MSConfig โดยสร้างแป้นพิมพ์ลัด
มีวิธีอื่นๆ เสมอในการเริ่มต้นสิ่งต่างๆ บนพีซีของคุณ แต่ไม่มีอะไรจะดีไปกว่าความสะดวกสบายของแป้นพิมพ์ลัดแบบเก่า
ต่อไปนี้เป็นวิธีง่ายๆ ในการสร้างแป้นพิมพ์ลัดแบบกำหนดเองเพื่อเข้าถึงเครื่องมือกำหนดค่าระบบ (MSConfig) บนพีซี Windows 11 ของคุณ
ขั้นตอนที่ 1: คลิกขวาที่ใดก็ได้บนเดสก์ท็อปเพื่อเปิดเมนูบริบท จากนั้นคลิกที่ ใหม่ ตามด้วยทางลัด

ขั้นตอนที่ 2: คัดลอกและวางเส้นทางต่อไปนี้ลงในช่องข้อความ จากนั้นคลิกที่ถัดไป
C:\Windows\System32\msconfig.exe
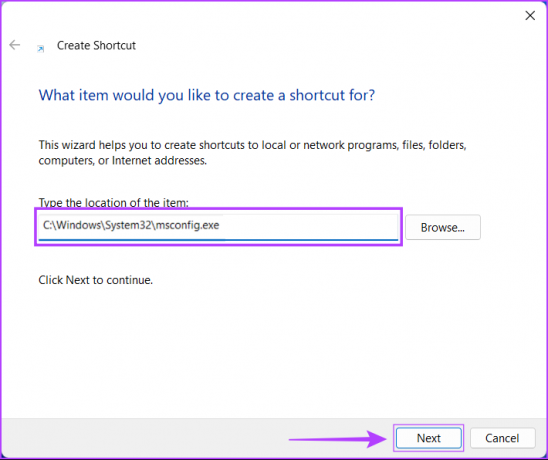
ขั้นตอนที่ 3: คลิกที่ช่องข้อความและตั้งชื่อทางลัด จากนั้นคลิกที่เสร็จสิ้น
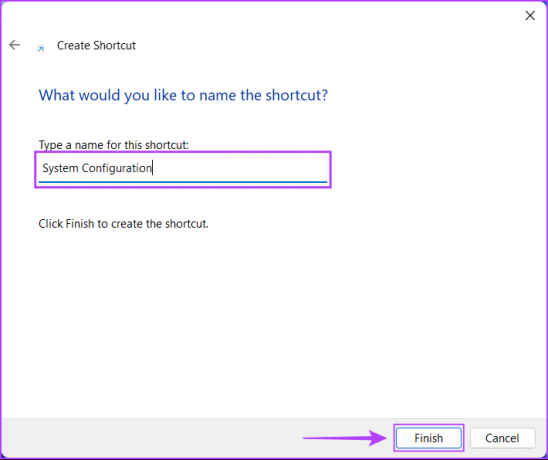
ขั้นตอนที่ 4: คลิกขวาที่ทางลัด Windows Terminal ที่สร้างขึ้นใหม่เพื่อเปิดเมนูบริบท จากนั้นคลิกที่คุณสมบัติ
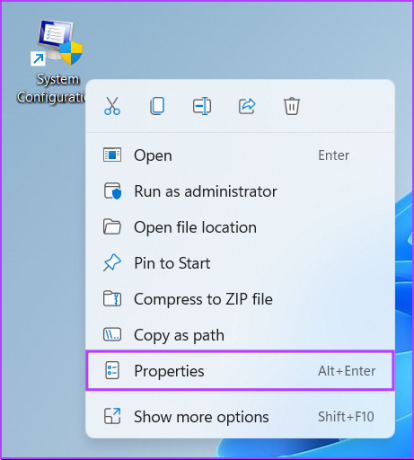
ขั้นตอนที่ 5: ในกล่องโต้ตอบ Windows Terminal Properties ที่ปรากฏขึ้น ให้คลิกกล่องสีขาวข้าง 'Shortcut key:' แล้วกด Ctrl + Alt + (ตัวอักษรหรือตัวเลขก็ได้) จากนั้นคลิกที่ ใช้ ตามด้วย ตกลง เพื่อบันทึกการเปลี่ยนแปลง
สำหรับคำแนะนำนี้ เราใช้ทางลัด Ctrl + Alt + M เพื่อเปิดเครื่องมือกำหนดค่าระบบ (MSConfig)
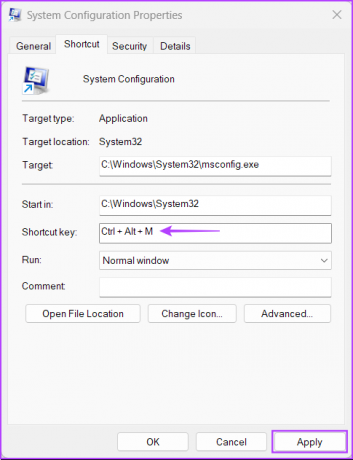
หลังจากทำตามขั้นตอนข้างต้นสำเร็จเพื่อสร้างแป้นพิมพ์ลัดแบบกำหนดเองเพื่อเรียกใช้ MSConfig คุณสามารถเปิดใช้งานได้ทันที โดยไม่คำนึงว่าแอปพลิเคชันใดอาจกำลังทำงานอยู่ เบื้องหน้า.
เข้าถึง MSConfig อย่างรวดเร็วบน Windows 11
คุณอาจใช้วิธีใด ๆ ในรายการด้านบนเพื่อเปิดเครื่องมือการกำหนดค่าระบบ (MSConfig) บนคอมพิวเตอร์ Windows 11 ของคุณได้อย่างง่ายดาย และใช้เพื่อ จัดการแอพและบริการที่เริ่มต้นด้วยพีซีของคุณ หรือเข้าถึงตัวเลือกการบูตต่างๆ
ปรับปรุงล่าสุดเมื่อ 07 ตุลาคม 2565
บทความข้างต้นอาจมีลิงค์พันธมิตรซึ่งช่วยสนับสนุน Guiding Tech อย่างไรก็ตาม ไม่มีผลกับความสมบูรณ์ของกองบรรณาธิการของเรา เนื้อหายังคงเป็นกลางและเป็นของแท้