แก้ไขรหัสข้อผิดพลาด 0x8009000f 0x90002 ใน Windows 10 – TechCult
เบ็ดเตล็ด / / April 07, 2023
Windows เป็นระบบปฏิบัติการชั้นนำที่พัฒนาและเผยแพร่โดย Microsoft ช่วยให้สามารถเรียกใช้คอมพิวเตอร์ด้วยชุดโปรแกรมต่างๆ เพื่อให้ทำงานได้อย่างมีประสิทธิภาพสูงสุด Windows จำเป็นต้องมีการอัปเดตเป็นประจำซึ่งจำเป็นในการปกป้องระบบจากการโจมตีที่เป็นอันตราย เนื่องจากเวอร์ชันใหม่เหล่านี้ส่วนใหญ่เกี่ยวข้องกับการอัปเดตด้านความปลอดภัย ในขณะที่การอัปเดต Windows เป็นสิ่งที่จำเป็น หลายคนได้รายงานปัญหาบางอย่างในขณะที่ดาวน์โหลด ปัญหาอย่างหนึ่งคือรหัสข้อผิดพลาด 0x8009000f 0x90002 ซึ่งมักจะพบได้ครึ่งทางของกระบวนการติดตั้ง Windows เวอร์ชันใหม่ในระบบ หากคุณเป็นคนที่ประสบปัญหาเดียวกัน เรามีคำแนะนำที่สมบูรณ์แบบสำหรับคุณเพื่อช่วยเหลือคุณ คำแนะนำของเราจะช่วยให้คุณทราบอย่างละเอียดเกี่ยวกับสาเหตุที่แท้จริงที่ทำให้เกิดปัญหารหัสข้อผิดพลาด 0x8009000f 0x90002 Windows 10 และหลายวิธีที่คุณสามารถแก้ไขได้ ดังนั้น ให้เราเริ่มต้นด้วยการแก้ไขปัญหารหัสข้อผิดพลาด 0x8009000f 0x90002 บน Windows 10 ทันที

สารบัญ
- วิธีแก้ไขรหัสข้อผิดพลาด 0x8009000f 0x90002 ใน Windows 10
- วิธีที่ 1: ทำการคลีนบูต
- วิธีที่ 2: ซ่อมแซมไฟล์ที่เสียหาย
- วิธีที่ 3: เรียกใช้ Windows Update Troubleshooter
- วิธีที่ 4: ดาวน์โหลด DirectX เวอร์ชันล่าสุด
- วิธีที่ 5: รีสตาร์ทคอมโพเนนต์ Windows Update
- วิธีที่ 6: ปิดใช้งานโปรแกรมป้องกันไวรัสชั่วคราว (ถ้ามี)
- วิธีที่ 7: ล้างไดเรกทอรีชั่วคราวของ Microsoft
- วิธีที่ 8: เปลี่ยนค่าคีย์รีจิสทรี
วิธีแก้ไขรหัสข้อผิดพลาด 0x8009000f 0x90002 ใน Windows 10
ให้เราดูสาเหตุหลักบางประการที่พบว่าทำให้เกิดข้อผิดพลาด 0x8009000f 0x90002 บนพีซีของคุณ
- เหตุผลแรกที่พบว่าส่งผลต่อการอัปเดตระบบของคุณอย่างต่อเนื่องคือการใช้ Media Creation Tool ซึ่งโดยปกติจะใช้เพื่อดาวน์โหลดเวอร์ชันใหม่ของระบบปฏิบัติการ
- สาเหตุต่อไปที่อยู่เบื้องหลังข้อผิดพลาดคือการใช้บริการอัปเดตของ Windows เพื่อติดตั้งการอัปเดตล่าสุดที่พร้อมใช้งาน
- ข้อผิดพลาดอาจเป็นผลมาจากไฟล์เสียหายที่มีอยู่ในระบบ
- โฟลเดอร์ชั่วคราวยังสามารถขัดขวางการติดตั้งการอัปเดตล่าสุดของ Windows
ตอนนี้คุณทราบสาเหตุทั้งหมดที่นำไปสู่รหัสข้อผิดพลาดขณะอัปเดต Windows เวอร์ชันล่าสุดบนพีซีของคุณแล้ว ตอนนี้ถึงเวลาแนะนำ ให้คุณแก้ไขปัญหาที่ผ่านการทดสอบ ทดลอง และมีประสิทธิภาพอย่างยิ่งในการช่วยคุณไม่ให้เห็นข้อผิดพลาด 0x8009000f 0x90002 บน Windows ของคุณ หน้าจอ:
วิธีที่ 1: ทำการคลีนบูต
การทำคลีนบูตเป็นอีกวิธีการแก้ไขปัญหาเพื่อแก้ไขรหัสข้อผิดพลาด 0x8009000f 0x90002 คลีนบูตช่วยในการเริ่มต้น Windows โดยการปิดใช้งานโปรแกรมของบริษัทอื่นที่อาจทำให้เกิดปัญหากับการติดตั้งโปรแกรมปรับปรุงของ Windows คลีนบูตยังมีประโยชน์ในการแก้ไขปัญหาเนื่องจากไฟล์หรือโปรแกรมเสียหาย โดยรวมแล้วเป็นวิธีที่ปลอดภัยและมีประสิทธิภาพในการดำเนินการ คุณสามารถรับความช่วยเหลือจากคำแนะนำของเราได้ ทำการคลีนบูตใน Windows 10.
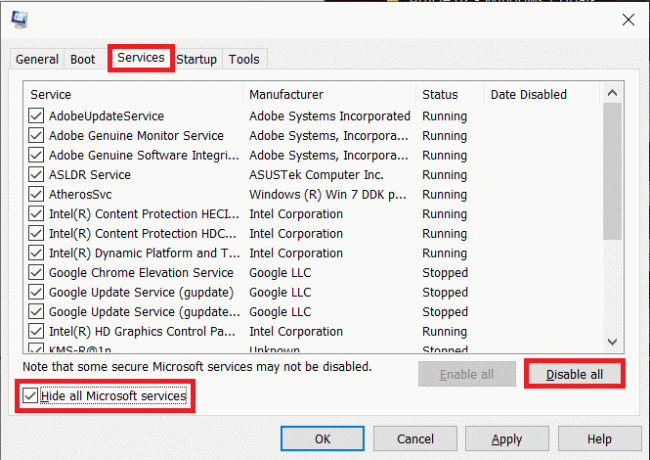
วิธีที่ 2: ซ่อมแซมไฟล์ที่เสียหาย
ปัญหาที่เกี่ยวข้องกับ Windows จะได้รับการจัดเรียงที่ดีที่สุดด้วยความช่วยเหลือของการสแกนที่มีอยู่ในตัวและช่วยในการซ่อมแซมไฟล์ระบบ เพื่อให้ปัญหาต่างๆ เช่น รหัสข้อผิดพลาด 0x8009000f 0x90002 ได้รับการแก้ไข ดังนั้น วิธีแรกที่ต้องทำคือ เรียกใช้การสแกนบน Windows ตามที่กล่าวไว้ในสาเหตุของข้อผิดพลาด ไฟล์ระบบที่เสียหายสามารถเรียกใช้ได้ และสิ่งเหล่านี้จำเป็นต้องได้รับการสแกนทันทีก่อนที่จะทำให้เกิดปัญหาในระยะยาว มีการสแกนสองครั้ง รวมถึง SFC และ DISM ซึ่งพบว่าสามารถแก้ไขข้อผิดพลาดได้อย่างมีประสิทธิภาพ หากต้องการทราบข้อมูลเพิ่มเติมเกี่ยวกับวิธีดำเนินการ โปรดอ่านคำแนะนำของเรา วิธีซ่อมแซมไฟล์ระบบใน Windows 10.

อ่านเพิ่มเติม:แก้ไข Windows Update ดาวน์โหลด 0x800f0984 2H1 Error
วิธีที่ 3: เรียกใช้ Windows Update Troubleshooter
หากคุณได้รับข้อผิดพลาด 0x8009000f 0x90002 ขณะติดตั้ง วินโดวส์ 10อาจเป็นเพราะปัญหาการอัปเดต Windows คุณสามารถลองแก้ไขปัญหานี้ได้โดยใช้ตัวแก้ไขปัญหาการอัปเดต Windows อ่านคำแนะนำของเราได้ที่ วิธีการเรียกใช้ Windows Update Troubleshooter เพื่อแก้ไขข้อผิดพลาด Media Creation Tool 0x8009000f 0x90002 อย่างมีประสิทธิภาพ
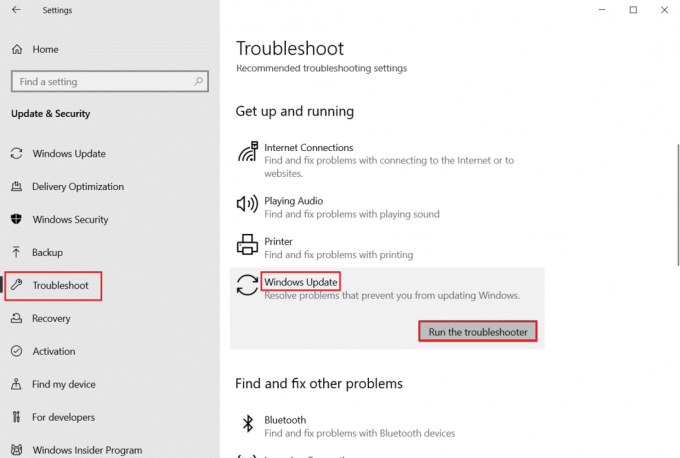
วิธีที่ 4: ดาวน์โหลด DirectX เวอร์ชันล่าสุด
DirectX เป็นโปรแกรมที่ติดตั้งไว้ล่วงหน้าบนระบบ Windows ซึ่งการอัพเดทใหม่ของระบบปฏิบัติการก็อัพเดทด้วยเช่นกัน ในกรณีที่มีปัญหากับการอัปเดต Windows การติดตั้ง DirectX เวอร์ชันใหม่อาจได้รับผลกระทบด้วยเช่นกัน มีรายงานว่าการดาวน์โหลด DirectX เวอร์ชันใหม่ได้แก้ไขรหัสข้อผิดพลาด 0x8009000f 0x90002 บน Windows แล้ว 10. ดังนั้นให้ใช้วิธีนี้โดยใช้คำแนะนำของเรา ดาวน์โหลดและติดตั้ง DirectX บน Windows 10และกำจัดข้อผิดพลาดได้อย่างง่ายดาย
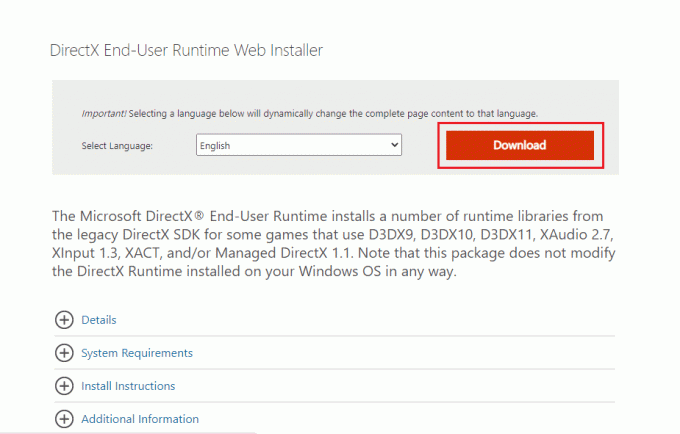
อ่านเพิ่มเติม:แก้ไขข้อผิดพลาดการอัปเดต Windows 0x800704c7
วิธีที่ 5: รีสตาร์ทคอมโพเนนต์ Windows Update
แก้ไขล่าสุดสำหรับรหัสข้อผิดพลาด 0x8009000f 0x90002 หรือ 0x80070456 0xa0019 บน Windows 10 กำลังรีสตาร์ทคอมโพเนนต์การอัปเดตของ Windows เพื่อแก้ไขปัญหา แม้ว่าจะเป็นวิธีที่ซับซ้อนและใช้เวลานาน แต่ก็พิสูจน์แล้วว่าค่อนข้างมีประสิทธิภาพในการแก้ไขปัญหาที่รบกวนการติดตั้ง Windows เวอร์ชันใหม่ในระบบของคุณ ในการดำเนินการดังกล่าว โปรดอ่านคำแนะนำของเรา วิธีรีเซ็ตส่วนประกอบการอัปเดต Windows. ดำเนินการในระบบของคุณเองเพื่อกำจัดข้อผิดพลาด 0x8009000f 0x90002
บันทึก: ก่อนดำเนินการรีสตาร์ท ให้ปิดโปรแกรมเบื้องหลังทั้งหมด
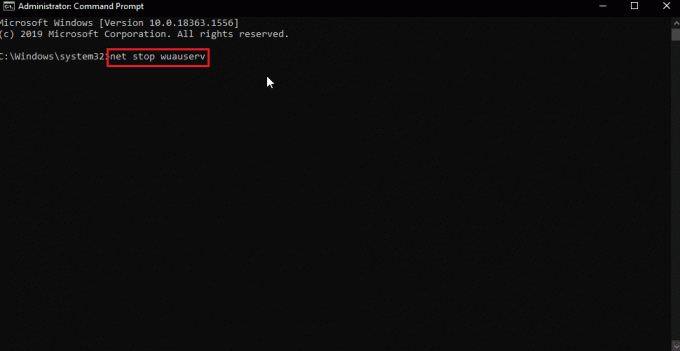
วิธีที่ 6: ปิดใช้งานโปรแกรมป้องกันไวรัสชั่วคราว (ถ้ามี)
วิธีนี้ใช้กับเจ้าของโปรแกรมป้องกันไวรัสของบริษัทอื่นทั้งหมดที่ติดตั้งไว้ในระบบของตน ซอฟต์แวร์ป้องกันไวรัสอาจรบกวนการติดตั้ง Windows ที่คุณกำลังลองใช้บนพีซีของคุณ สาเหตุเบื้องหลังอาจเป็นโปรแกรมป้องกันไวรัสที่ไม่น่าเชื่อถือ ดังนั้นให้พยายามกำจัดมันในขณะที่ติดตั้งการอัปเดตโดยปิดการใช้งาน ทำตามคำแนะนำของเรา วิธีปิดการใช้งาน Antivirus ชั่วคราวบน Windows 10 เพื่อทราบข้อมูลเพิ่มเติมเกี่ยวกับวิธีการทำ

อ่านเพิ่มเติม: แก้ไขข้อผิดพลาด 0x800705b3 ใน Windows Update
วิธีที่ 7: ล้างไดเรกทอรีชั่วคราวของ Microsoft
บางครั้งข้อมูลโดยพลการของโฟลเดอร์ชั่วคราวอาจทำให้เกิดรหัสข้อผิดพลาด 0x8009000f 0x90002ใน Windows 10 คุณสามารถแก้ไขปัญหานี้ได้โดยการล้างไดเรกทอรีชั่วคราวของ Microsoft
1. กด Windows + Rกุญแจ พร้อมกันเพื่อเปิด วิ่ง กล่องโต้ตอบ

2. พิมพ์ C:\$Windows.~BT และกดปุ่ม ใส่รหัส.
บันทึก: ที่นี่ ซี: ขับรถ ใช้โดยสมมติว่ามีการติดตั้งระบบปฏิบัติการในไดรฟ์ C หากระบบปฏิบัติการของคุณติดตั้งอยู่ในไดรฟ์อื่นให้ทำการเปลี่ยนแปลงตามนั้น
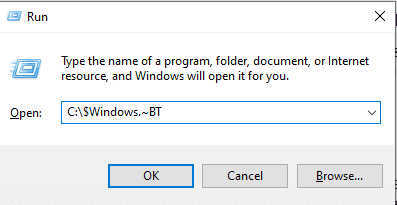
3. ในไดเร็กทอรี ให้กด Ctrl + แป้น เข้าด้วยกันเพื่อเลือกไฟล์ทั้งหมด
4. คลิกขวาที่โฟลเดอร์แล้วเลือก ลบ ตัวเลือก.
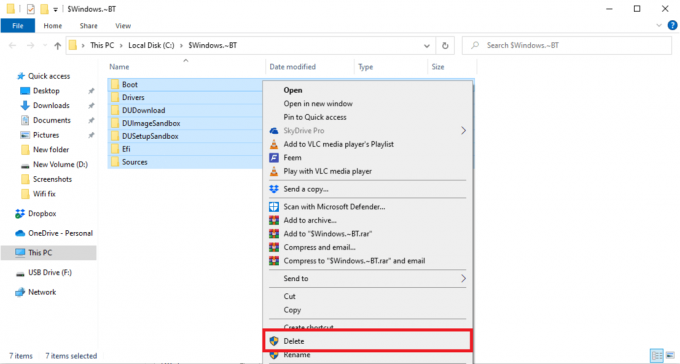
วิธีที่ 8: เปลี่ยนค่าคีย์รีจิสทรี
การใช้ Media Creation Tool เพื่ออัปเกรด Windows อาจส่งผลให้เกิดรหัสข้อผิดพลาด 0x8009000f 0x90002 ซึ่งขัดขวางและขัดขวางการติดตั้ง โชคดีที่ปัญหานี้สามารถแก้ไขได้โดยการเปลี่ยนค่ารีจิสทรีในระบบของคุณ การแก้ไขนี้ทำได้ง่ายมากโดยใช้ขั้นตอนด้านล่าง:
บันทึก: ก่อนดำเนินการตามขั้นตอนด้านล่าง ให้สำรองข้อมูลรีจิสทรีของคุณและปิดโปรแกรมเบื้องหลังทั้งหมด โดยอ่านคู่มือของเราเกี่ยวกับ วิธีสำรองและกู้คืนรีจิสทรีของ Windows
1. เปิดตัว วิ่ง กล่องโต้ตอบเช่นเดิม
2. ถัดไปพิมพ์ regedit.exe และกด เข้า สำคัญ.
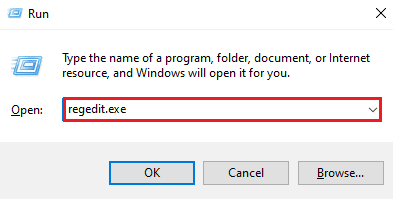
3. ตอนนี้ไปที่ที่กำหนด เส้นทาง ใน ตัวแก้ไขรีจิสทรี.
คอมพิวเตอร์\HKEY_LOCAL_MACHINE\SOFTWARE\Microsoft\Windows\CurrentVersion\WindowsUpdate\OSUpgrade

บันทึก: ในกรณีที่ไม่มีคีย์ OSUpgrade ให้สร้างขึ้นโดยคลิกขวาที่ วินโดวส์อัปเดท คีย์และตั้งชื่อ อัพเกรดระบบปฏิบัติการ.
4. ตอนนี้ คลิกขวาที่ อัพเกรดระบบปฏิบัติการ คีย์ เลือก ใหม่ ตัวเลือก.
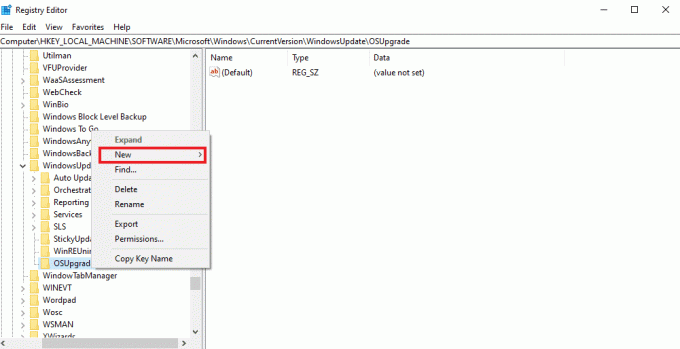
5. ถัดไป เลือก ค่า DWORD (32 บิต) และตั้งชื่อมัน อนุญาตให้อัปเกรด OS.

6. ตอนนี้ดับเบิลคลิกที่มันแล้วตั้งค่า ค่าข้อมูล ถึง 1.
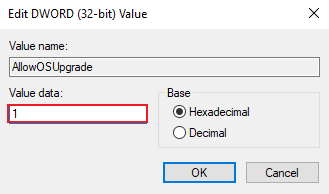
7. สุดท้าย เลือก ตกลง เพื่อใช้การเปลี่ยนแปลง
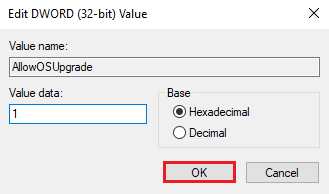
อ่านเพิ่มเติม:แก้ไข Windows Update Service ไม่สามารถหยุดได้
คำถามที่พบบ่อย (FAQs)
ไตรมาสที่ 1 ฉันสามารถซ่อมแซมการอัปเดต Windows ได้หรือไม่
ตอบ ใช่คุณสามารถซ่อมแซมการอัปเดต Windows ด้วยความช่วยเหลือของปุ่ม เรียกใช้ตัวแก้ไขปัญหา ที่มีอยู่ในปุ่มเดียวกัน การอัปเดตและความปลอดภัย ส่วน.
ไตรมาสที่ 2 เหตุใดการอัปเดต Windows จึงล้มเหลว
ตอบ โดยปกติแล้ว การอัปเดต Windows จะล้มเหลวเนื่องจากไฟล์เสียหายในระบบหรือบางโปรแกรม ซึ่งส่วนใหญ่เป็นแอปพลิเคชันของบริษัทอื่นและโปรแกรมป้องกันไวรัส ซึ่งมักจะบล็อกการติดตั้ง Windows
ไตรมาสที่ 3 ฉันสามารถลบไฟล์อัพเดทของ Windows ได้หรือไม่?
ตอบ ใช่คุณสามารถลบไฟล์อัพเดต Windows ได้โดยเข้าไปที่ตัวเลือก Updates บนพีซีของคุณ และเลือกอัพเดตที่คุณต้องการลบออกจากที่นั่น
ไตรมาสที่ 4 เครื่องมือซ่อมแซม Windows ทำอะไรได้บ้าง
ตอบ เครื่องมือซ่อมแซม Windows ช่วยในการแก้ไขปัญหาเล็กน้อยที่มีอยู่ในพีซี ส่วนใหญ่สิทธิ์ของไฟล์ ปัญหาการอัปเดต Windows ปัญหาเกี่ยวกับไฟร์วอลล์ และปัญหาที่คล้ายกันจะได้รับการจัดการโดยใช้เครื่องมือซ่อมแซม
Q5. ฉันจะแก้ไขไฟล์ที่เสียหายในระบบของฉันได้อย่างไร
ตอบ หากต้องการแก้ไขปัญหาไฟล์เสียหายในระบบของคุณ คุณสามารถทำได้ทั้ง เรียกใช้การสแกน SFC และ DISM หรือไม่เช่นนั้นคุณสามารถเลือกที่จะซ่อมแซมไฟล์ที่เสียหายเหล่านั้นได้
ที่แนะนำ:
- วิธีลบบัญชี Riot ของคุณ
- แก้ไขข้อผิดพลาดจุดเข้าใช้งานขั้นตอนบน Windows
- แก้ไขข้อผิดพลาด 42127 Cab Archive เสียหาย
- แก้ไขรหัสข้อผิดพลาด 0xc1800103 0x90002
การอัปเดต Windows นำเสนอคุณสมบัติใหม่ๆ มากมาย ซึ่งส่วนใหญ่เกี่ยวข้องกับความปลอดภัยของระบบ และทำให้การใช้งานระบบมีประสิทธิภาพมากขึ้น การแทรกแซงใด ๆ ในการอัปเดตอาจทำให้ผู้ใช้ไม่ได้รับทรัพย์สินทั้งหมดที่มาพร้อมกับการอัปเดต เราหวังว่าคำแนะนำของเราจะช่วยให้คุณเอาชนะได้สำเร็จ รหัสข้อผิดพลาด 0x8009000f 0x90002 ด้วยวิธีการที่ง่ายต่อการดำเนินการ แจ้งให้เราทราบในส่วนความคิดเห็นด้านล่างหากคุณมีข้อสงสัยหรือข้อเสนอแนะเพิ่มเติมที่จะมอบให้เรา
Elon เป็นนักเขียนด้านเทคโนโลยีที่ TechCult เขาเขียนคู่มือวิธีใช้มาประมาณ 6 ปีแล้วและครอบคลุมหัวข้อต่างๆ มากมาย เขาชอบที่จะครอบคลุมหัวข้อที่เกี่ยวข้องกับ Windows, Android และเทคนิคและเคล็ดลับล่าสุด


