4 เคล็ดลับในการปรับแต่งรูปลักษณ์ของบัญชี Gmail ของคุณ
เบ็ดเตล็ด / / April 07, 2023
เมื่อคุณลงชื่อเข้าใช้ Gmail พื้นหลังบัญชีของคุณจะเป็นสีขาว ในขณะที่ข้อความทั้งหมดจะเป็นสีดำ แม้ว่าสิ่งนี้จะไม่เลว แต่รูปลักษณ์สีขาวและดำอาจดูน่าเบื่อหลังจากใช้งานไปสักระยะ โชคดีที่ Gmail มีการตั้งค่าที่อนุญาตให้ผู้ใช้เปลี่ยนธีมหรือ วอลล์เปเปอร์ของบัญชีของพวกเขา. คุณสามารถเพิ่มวอลเปเปอร์จากแหล่งต่างๆ รวมถึงแกลเลอรีรูปภาพในโทรศัพท์หรือคอมพิวเตอร์ของคุณ

อย่างไรก็ตาม, เปลี่ยนวอลเปเปอร์ของคุณ ไม่ใช่วิธีเดียวในการปรับแต่งบัญชี Gmail ของคุณ คุณยังสามารถเปลี่ยนเลย์เอาต์ของกล่องจดหมาย Gmail และความหนาแน่นของอีเมลได้อีกด้วย หากต้องการเรียนรู้วิธีทำทั้งหมดนี้ โปรดอ่านด้านล่าง
วิธีเปลี่ยนธีม Gmail ของคุณ
ใน Gmail คุณสามารถเลือกธีมเพื่อเปลี่ยนพื้นหลังหรือวอลเปเปอร์ได้ ตัวเลือกที่มีให้คุณเมื่อเปลี่ยนธีม ได้แก่ โหมดมืด ภาพที่ผู้ใช้อัปโหลด และธีมสต็อกฟรี ต่อไปนี้คือวิธีเปลี่ยนธีมของบัญชี Gmail ของคุณให้เป็นตัวเลือกที่มีอยู่
ขั้นตอนที่ 1: เปิดหน้า Gmail ในเว็บเบราว์เซอร์และลงชื่อเข้าใช้ด้วยรายละเอียดบัญชีของคุณ
ไปที่ Gmail
ขั้นตอนที่ 2: ที่ด้านบนขวาของหน้าต่าง Gmail ให้คลิกไอคอนรูปเฟืองซึ่งแสดงถึงการตั้งค่า

ขั้นตอนที่ 3: จากตัวเลือกคลิกที่ 'ดูการตั้งค่าทั้งหมด'

ขั้นตอนที่ 4: คลิกที่แท็บธีมที่ด้านบนของหน้าต่างการตั้งค่า

ขั้นตอนที่ 5: คลิกที่ตั้งค่าธีม

ขั้นตอนที่ 6: ในหน้าต่างใหม่ ให้เลือกตัวเลือกใดๆ ต่อไปนี้:
- ธีมเริ่มต้น: พื้นหลังสีขาว.
- โหมดมืด: พื้นหลังสีดำ
- ธีมที่อัปโหลดไว้ล่วงหน้า: พื้นหลังสีเดียวหรือพื้นหลังรูปภาพที่ให้บริการโดย Google หรือผู้ใช้รายอื่น
- อัปโหลดภาพ: เลือกรูปภาพส่วนตัวจาก Google Photos ของคุณ

ขึ้นอยู่กับประเภทของธีมที่คุณเลือก คุณอาจสามารถแก้ไขเพิ่มเติมกับพื้นหลังข้อความและการแสดงรูปภาพพื้นหลังได้
ขั้นตอนที่ 7: หลังจากเลือกธีมที่ต้องการแล้ว ให้คลิกที่ไอคอนพื้นหลังข้อความที่ด้านล่างของหน้า

ขั้นตอนที่ 8: เลือกระหว่างการใช้ข้อความสีอ่อนหรือสีเข้มกับธีมของคุณ

ขั้นตอนที่ 9: คลิกที่ไอคอนเบลอที่ด้านล่างของหน้า

ขั้นตอนที่ 10: ลากตัวเลื่อนเพื่อปรับความเบลอของภาพพื้นหลัง

ขั้นตอนที่ 11: คลิก บันทึก เพื่อบันทึกการเปลี่ยนแปลงทั้งหมดของคุณ

วิธีเปลี่ยนความหนาแน่นของอีเมลใน Gmail ของคุณ
ความหนาแน่นของอีเมลใน Gmail ส่งผลต่อลักษณะที่ปรากฏ ซึ่งคล้ายกับระยะห่างระหว่างบรรทัดที่คุณมีในเอกสารประมวลผลคำ นั่นคือ ยิ่งคุณมีช่องว่างระหว่างอีเมลน้อยเท่าใด จำนวนอีเมลที่คุณสามารถดูได้ทันทีก็จะยิ่งมากขึ้นเท่านั้น อย่างไรก็ตาม ยิ่งคุณมีช่องว่างระหว่างอีเมลมากเท่าใด จำนวนอีเมลที่คุณเห็นได้อย่างรวดเร็วก็จะยิ่งน้อยลงเท่านั้น
ขั้นตอนที่ 1: เปิดหน้า Gmail ในเว็บเบราว์เซอร์และลงชื่อเข้าใช้ด้วยรายละเอียดบัญชีของคุณ
ไปที่ Gmail
ขั้นตอนที่ 2: ที่ด้านบนขวาของหน้าต่าง Gmail ให้คลิกไอคอนรูปเฟืองซึ่งแสดงถึงการตั้งค่า

ขั้นตอนที่ 3: เลื่อนหน้าลงไปที่กลุ่มความหนาแน่น
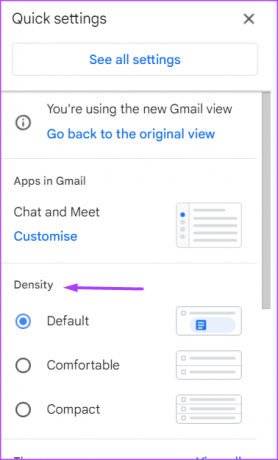
ขั้นตอนที่ 4: เลือกความหนาแน่นที่คุณต้องการจากตัวเลือกต่อไปนี้:
- ค่าเริ่มต้น: การตั้งค่านี้แสดงช่องว่างระหว่างองค์ประกอบหน้าจออีเมลในระดับปานกลาง อีเมลที่มีไฟล์แนบจะแสดงบรรทัดที่สองด้วย ด้วยวิธีนี้ คุณสามารถเปิดไฟล์แนบได้อย่างรวดเร็วโดยไม่ต้องเปิดอีเมลเอง
- สะดวกสบาย: การตั้งค่านี้แสดงช่องว่างระหว่างองค์ประกอบหน้าจออีเมลน้อยลง ไม่แสดงบรรทัดที่สองของอีเมลพร้อมไฟล์แนบ
- กะทัดรัด: การตั้งค่านี้ช่วยลดช่องว่างระหว่างองค์ประกอบหน้าจออีเมลลงอย่างมาก ทำให้คุณสามารถดูอีเมลเพิ่มเติมได้อย่างรวดเร็ว
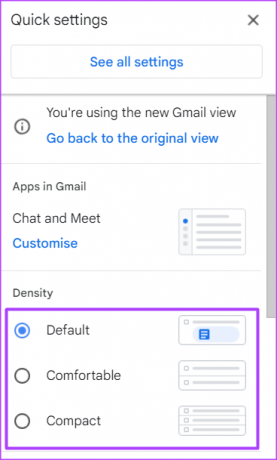
วิธีดูตัวอย่างอีเมลใน Gmail
ตามค่าเริ่มต้น เมื่อคุณคลิกที่อีเมลในกล่องจดหมาย Gmail ของคุณเพื่อตรวจสอบเนื้อหา อีเมลจะเข้าควบคุมทั้งหน้าจอ หากคุณต้องการอ่านอีเมลของคุณในขณะเดียวกันก็ดูรายการกล่องขาเข้าของคุณ คุณจะต้องแก้ไขบานหน้าต่างการอ่านของคุณ นี่คือวิธีการ:
ขั้นตอนที่ 1: เปิดหน้า Gmail ในเว็บเบราว์เซอร์และลงชื่อเข้าใช้ด้วยรายละเอียดบัญชีของคุณ
ไปที่ Gmail
ขั้นตอนที่ 2: ที่ด้านบนขวาของหน้าต่าง Gmail ให้คลิกไอคอนรูปเฟืองซึ่งแสดงถึงการตั้งค่า

ขั้นตอนที่ 3: เลื่อนหน้าลงไปที่กลุ่มบานหน้าต่างการอ่าน

ขั้นตอนที่ 4: เลือกบานหน้าต่างการอ่านที่คุณต้องการจากตัวเลือกต่อไปนี้:
- ไม่มีการแบ่ง: ตัวเลือกนี้จะเปิดอีเมลในกล่องขาเข้าของคุณและเข้าควบคุมทั้งหน้าจอ
- ขวา หรือ inbox: ด้วยตัวเลือกนี้ คุณสามารถดูอีเมลในกล่องขาเข้าของคุณและอ่านเนื้อหาของอีเมลที่ด้านล่างของหน้า
- ใต้กล่องข้อความ: ด้วยตัวเลือกนี้ คุณสามารถดูอีเมลในกล่องขาเข้าของคุณและอ่านเนื้อหาของอีเมลที่ด้านล่างของหน้า

วิธีปรับแต่งแอพใน Gmail ของคุณ
Google รวมคุณลักษณะของผลิตภัณฑ์อื่นๆ ไว้ใน Gmail ผลิตภัณฑ์เหล่านี้คือ Google แชท และพบปะ แทนที่จะเปิดในแท็บแยกต่างหาก คุณสามารถใช้ได้จาก Gmail วิธีเปิดใช้ตัวเลือกเพื่อใช้ Google Chat และ Meet ใน Gmail มีดังนี้ ขั้นตอนยังใช้ได้หากคุณต้องการปิดการใช้งานแอปใน Gmail ของคุณ
ขั้นตอนที่ 1: เปิดหน้า Gmail ในเว็บเบราว์เซอร์และลงชื่อเข้าใช้ด้วยรายละเอียดบัญชีของคุณ
ไปที่ Gmail
ขั้นตอนที่ 2: ที่ด้านบนขวาของหน้าต่าง Gmail ให้คลิกไอคอนรูปเฟืองซึ่งแสดงถึงการตั้งค่า

ขั้นตอนที่ 3: เลื่อนหน้าลงไปที่ส่วน Apps ใน Gmail
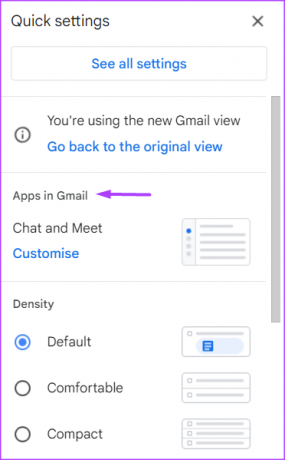
ขั้นตอนที่ 4: คลิกกำหนดเอง
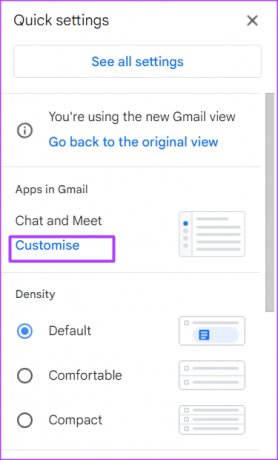
ขั้นตอนที่ 5: ในหน้าต่างป๊อปอัป ให้เลือกช่องข้าง Google Chat และ Google Mail เพื่อเปิดใช้งาน หากคุณต้องการปิดใช้งาน ให้ยกเลิกการทำเครื่องหมายในช่อง

ขั้นตอนที่ 6: คลิกเสร็จสิ้นเพื่อบันทึกการเปลี่ยนแปลงของคุณ
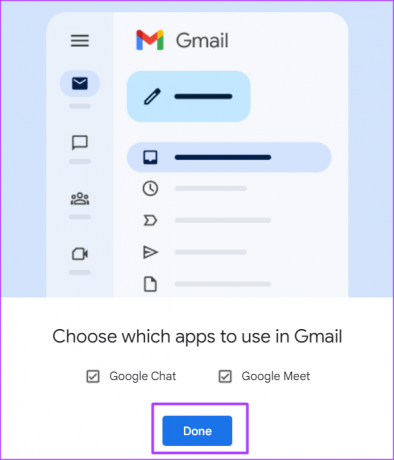
การกรองอีเมลที่ยังไม่ได้อ่านใน Gmail ของคุณ
อีกวิธีหนึ่งที่คุณสามารถปรับแต่ง Gmail ในแบบของคุณคือเปลี่ยนวิธีแสดงกล่องจดหมายเข้า ตามค่าเริ่มต้น กล่องจดหมาย Gmail ของคุณจะจัดเรียงอีเมลตามลำดับที่คุณได้รับ อย่างไรก็ตาม คุณสามารถเลือกให้อีเมลที่ยังไม่ได้อ่านปรากฏในกล่องจดหมายของคุณหรือให้อีเมลสำคัญปรากฏขึ้น
ปรับปรุงล่าสุดเมื่อวันที่ 10 ตุลาคม 2565
บทความข้างต้นอาจมีลิงค์พันธมิตรซึ่งช่วยสนับสนุน Guiding Tech อย่างไรก็ตาม ไม่มีผลกับความสมบูรณ์ของกองบรรณาธิการของเรา เนื้อหายังคงเป็นกลางและเป็นของแท้
เขียนโดย
มาเรีย วิกตอเรีย
Maria เป็นนักเขียนเนื้อหาที่มีความสนใจอย่างมากในเทคโนโลยีและเครื่องมือเพิ่มผลผลิต บทความของเธอสามารถพบได้บนเว็บไซต์ต่างๆ เช่น Onlinetivity และ Deledesign นอกที่ทำงาน คุณจะพบมินิบล็อกเกี่ยวกับชีวิตของเธอบนโซเชียลมีเดีย



