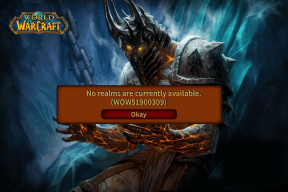วิธีกำหนดเวลาการประชุมผ่าน Zoom บนมือถือ เดสก์ท็อป และเว็บ
เบ็ดเตล็ด / / April 07, 2023
ลองนึกภาพว่าคุณเริ่มการโทรผ่าน Zoom กับเพื่อนหรือเพื่อนร่วมงาน แต่คอยสงสัยว่าผู้รับได้รับคำเชิญหรือไม่ ระหว่างรอ คุณทำได้ เล่นเพลงรอใน Zoom ผ่อนคลาย. อย่างไรก็ตาม คุณสามารถหลีกเลี่ยงการส่งจดหมาย ส่งข้อความ หรือโทรหาคนอื่นได้ หากคุณกำหนดเวลาการประชุม Zoom เพื่อให้มีเวลารอน้อยที่สุด

ในขณะที่กำหนดกิจวัตรประจำวันของคุณ การกำหนดเวลาการประชุม Zoom ของคุณจะดีกว่าเสมอ เพื่อให้ผู้เข้าร่วมประชุมได้รับการแจ้งเตือนและเตรียมพร้อมล่วงหน้า ในโพสต์นี้ เราจะแชร์ขั้นตอนในการกำหนดเวลาการประชุม Zoom บนเดสก์ท็อป มือถือ และบนเว็บ
กำหนดการประชุม Zoom บน Android หรือ iPhone
นอกจากการใช้แอป Zoom บนพีซี Windows หรือ Mac แล้ว คุณยังสามารถใช้แอป Zoom บน Android หรือ iPhone เพื่อกำหนดเวลาการประชุม Zoom ได้ทุกที่ ก่อนดำเนินการต่อ ตรวจสอบให้แน่ใจว่าคุณใช้แอปเวอร์ชันล่าสุดเพื่อหลีกเลี่ยงการสะดุด
อัปเดตการซูมบน Android
อัปเดตการซูมบน iPhone
หลังจากที่คุณอัปเดตแอปแล้ว ต่อไปนี้คือวิธีกำหนดเวลา Zoom Meeting ขั้นตอนจะเหมือนกันสำหรับ Android และ iPhone
ขั้นตอนที่ 1: เปิดแอป Zoom บน Android หรือ iPhone

ขั้นตอนที่ 2: ลงชื่อเข้าใช้ด้วยบัญชี Zoom ของคุณ
ขั้นตอนที่ 3: แตะที่กำหนดเวลา

คุณจะเห็นตัวเลือกต่างๆ เช่น การตั้งค่าหัวข้อสำหรับการประชุม วันที่ เวลา และ ตั้งรหัสผ่านสำหรับการประชุมของคุณ.

ขั้นตอนที่ 4: หลังจากที่คุณป้อนรายละเอียดทั้งหมดและเลือกเวลาแล้ว ให้แตะบันทึกที่ด้านบนขวาเพื่อกำหนดเวลาการประชุมของคุณ

คุณอาจได้รับแจ้งให้เพิ่ม Zoom Meeting ในปฏิทินของคุณ คุณสามารถแตะที่เพิ่มหรือยกเลิกขึ้นอยู่กับตัวเลือกของคุณ

การประชุมซูมตามกำหนดเวลาจะปรากฏในแอป

แก้ไขหรือลบ Zoom Meeting บนมือถือ
คุณนำการประชุม Zoom ที่กำหนดเวลาไว้ออกได้หากยกเลิกหรือไม่ต้องการโฮสต์อีกต่อไป และคุณสามารถทำได้จากโทรศัพท์ของคุณ ต่อไปนี้คือวิธีที่คุณสามารถเปลี่ยนแปลง Zoom Meeting ที่กำหนดเวลาไว้โดยใช้แอป Zoom บนมือถือของคุณ
ขั้นตอนที่ 1: เปิดแอป Zoom บน Android หรือ iPhone

ขั้นตอนที่ 2: แตะที่ Zoom Meeting ตามกำหนดเวลาของคุณ

หากต้องการลบการประชุม ให้แตะที่ลบ


หากต้องการแก้ไขรายละเอียดการประชุมหรือกำหนดเวลา ให้แตะแก้ไขที่มุมขวาบน

หลังจากทำการเปลี่ยนแปลงแล้ว ให้แตะบันทึกที่มุมบนขวา

กำหนดการประชุมซูมโดยใช้แอปเดสก์ท็อป
คุณสามารถจัดกำหนดการ Zoom Meetings ได้โดยใช้แอปอย่างเป็นทางการบนเดสก์ท็อปบน Mac หรือ Windows แต่อีกครั้ง เราขอแนะนำให้ติดตั้งแอปเวอร์ชันล่าสุดบนคอมพิวเตอร์ของคุณ นี่คือวิธีการ
ขั้นตอนที่ 1: เปิดแอป Zoom บน Mac หรือ Windows PC ของคุณ แล้วลงชื่อเข้าใช้แอปด้วยรายละเอียดบัญชี Zoom ของคุณ

ขั้นตอนที่ 2: คลิกไอคอนโปรไฟล์ของคุณที่มุมบนขวา

ขั้นตอนที่ 3: เลือกตรวจสอบการอัปเดต

ขั้นตอนที่ 4: หากมีการอัปเดตให้ดาวน์โหลดและติดตั้ง
เมื่อเสร็จแล้ว ต่อไปนี้คือวิธีกำหนดเวลาการประชุม Zoom โดยใช้แอปเดสก์ท็อป
ขั้นตอนที่ 1: เปิด Zoom บน Mac หรือ Windows PC ของคุณ

ขั้นตอนที่ 2: คลิกที่กำหนดการ

คุณจะเห็นตัวเลือกต่างๆ เช่น การตั้งค่าหัวข้อสำหรับการประชุม วันที่ เวลา และรหัสผ่าน

ขั้นตอนที่ 3: หลังจากที่คุณป้อนรายละเอียดที่จำเป็นแล้ว ให้คลิกที่ปุ่มบันทึกที่มุมล่างขวาเพื่อกำหนดเวลาการประชุมของคุณ
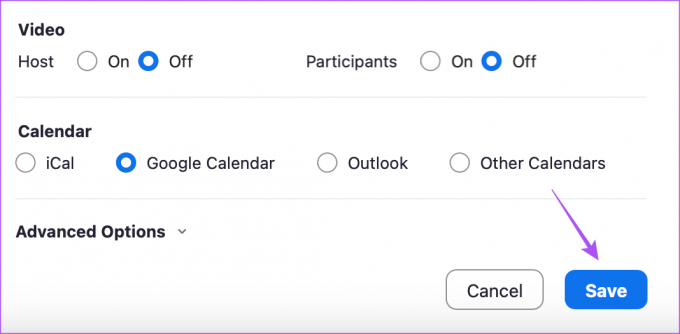
การประชุมที่กำหนดเวลาไว้จะมองเห็นได้ในหน้าต่างแอพ
แก้ไขหรือลบ Zoom Meeting บนเดสก์ท็อป
การลบการประชุมที่กำหนดเวลาไว้นั้นค่อนข้างง่ายกว่าในแอป Zoom บนเดสก์ท็อป ต่อไปนี้คือวิธีที่คุณสามารถเปลี่ยนแปลงการประชุม Zoom ที่กำหนดเวลาไว้โดยใช้แอป Zoom บนเดสก์ท็อป ขั้นตอนจะเหมือนกันสำหรับ Mac และ Windows PC
ขั้นตอนที่ 1: เปิดแอป Zoom บน Mac หรือ Windows PC ของคุณ

ขั้นตอนที่ 2: คลิกไอคอนจุดแนวนอนสามจุด ถัดจากชื่อการประชุมตามกำหนดการของคุณ

คลิกที่ ลบ เพื่อลบการประชุมของคุณ

คลิกที่ แก้ไข เพื่อทำการเปลี่ยนแปลงการประชุมที่กำหนดเวลาไว้

คลิกที่บันทึกที่มุมล่างขวาหลังจากที่คุณทำการเปลี่ยนแปลงแล้ว
กำหนดการประชุม Zoom บนเว็บ
หากคุณไม่ต้องการติดตั้งแอป Zoom แยกต่างหากบน Mac หรือ Windows PC ของคุณ คุณสามารถใช้แอป Zoom บนเว็บเพื่อจัดกำหนดการประชุมของคุณได้ นี่คือวิธีการทำ
ขั้นตอนที่ 1: เปิดเว็บไซต์ Zoom ในเบราว์เซอร์บนคอมพิวเตอร์ของคุณและลงชื่อเข้าใช้ด้วยรายละเอียดบัญชี Zoom ของคุณ
เยี่ยมชมซูม
ขั้นตอนที่ 2: คลิกที่การประชุมจากเมนูด้านซ้าย

ขั้นตอนที่ 3: คลิกที่ กำหนดการประชุม

ขั้นตอนที่ 4: ป้อนรายละเอียดการประชุมของคุณ เช่น เรื่องและเวลาเริ่มต้น
ขั้นตอนที่ 5: คลิกที่บันทึกที่ด้านล่างซ้ายเพื่อยืนยัน

ซึ่งจะกำหนดเวลาการประชุม Zoom ของคุณ
หากต้องการแก้ไขหรือลบการประชุม Zoom ที่กำหนดเวลาไว้ ให้คลิกปุ่มแก้ไขหรือลบที่ด้านล่าง

กำหนดการประชุมซูม
คุณสามารถจัดกำหนดการ Zoom Meeting บนอุปกรณ์ของคุณได้ทันทีเพื่อวางแผนกำหนดการส่วนตัวหรืองานอาชีพ คุณสามารถ รักษาความปลอดภัยการประชุม Zoom ตามกำหนดเวลาของคุณด้วยรหัสผ่าน และ จัดการโดยใช้ Google ปฏิทิน.
ปรับปรุงล่าสุดเมื่อ 06 มีนาคม 2566
บทความข้างต้นอาจมีลิงค์พันธมิตรซึ่งช่วยสนับสนุน Guiding Tech อย่างไรก็ตาม ไม่มีผลกับความสมบูรณ์ของกองบรรณาธิการของเรา เนื้อหายังคงเป็นกลางและเป็นของแท้
เธอรู้รึเปล่า
ในช่วงแรก ๆ ของ Zoom เอริค หยวนจะส่งอีเมลถึงผู้ใช้ทุกคนเป็นการส่วนตัวที่จะยกเลิกการสมัครสมาชิก Zoom
เขียนโดย
เพารุช เชาธารี
ไขปริศนาโลกแห่งเทคโนโลยีด้วยวิธีที่ง่ายที่สุดและแก้ปัญหาในชีวิตประจำวันที่เกี่ยวข้องกับสมาร์ทโฟน แล็ปท็อป ทีวี และแพลตฟอร์มการสตรีมเนื้อหา