วิธีปิดการใช้งานคีย์บอร์ดบนแล็ปท็อป Windows
เบ็ดเตล็ด / / April 07, 2023
หากคุณใช้แป้นพิมพ์ภายนอกหรือหน้าจอสัมผัสบนแล็ปท็อป Windows ของคุณ คุณจะแทบไม่ต้องใช้แป้นพิมพ์ในตัว นอกจากนี้ แป้นพิมพ์ในตัวยังสามารถทำหน้าที่เป็นตัวเลือกในการต่อต้านได้อีกด้วย ในกรณีเช่นนี้ คุณควรปิดใช้งานแป้นพิมพ์แล็ปท็อปในตัว ใช่ เป็นไปได้! ในบทความนี้ เราจะแนะนำคุณเกี่ยวกับวิธีปิดการใช้งานแป้นพิมพ์แล็ปท็อป

วิธีการที่กล่าวถึงในบทความนี้แบ่งออกเป็นสองประเภท: ประเภทหนึ่งช่วยให้คุณปิดการใช้งานแป้นพิมพ์ชั่วคราว ซึ่งเป็นสิ่งที่คนส่วนใหญ่กำลังมองหา และอีกประเภทหนึ่งช่วยให้คุณใช้งานได้อย่างถาวร ปิดการใช้งานแป้นพิมพ์. เริ่มต้นด้วยการปิดใช้งานแป้นพิมพ์ชั่วคราวบนเครื่อง Windows ของคุณ
วิธีปิดการใช้งานคีย์บอร์ดแล็ปท็อปชั่วคราว
มีหลายวิธีในการปิดแป้นพิมพ์แล็ปท็อปชั่วคราวในระบบปฏิบัติการ Windows เราได้ระบุวิธีที่ดีที่สุดในการปิดใช้งานแป้นพิมพ์แล็ปท็อปชั่วคราว เอาล่ะ.
1. ปิดคีย์บอร์ดโดยใช้ Device Manager บน Windows
คุณสามารถปิดใช้งานแป้นพิมพ์ในตัวบนแล็ปท็อปได้อย่างรวดเร็วเมื่อใดก็ได้ที่คุณต้องการ ขั้นตอนนั้นธรรมดาและเรียบง่าย ทำตามขั้นตอนด้านล่าง
ขั้นตอนที่ 1: กดปุ่ม Windows บนแป้นพิมพ์ พิมพ์ ตัวจัดการอุปกรณ์แล้วคลิกเปิด
เคล็ดลับ: หรือคุณสามารถเปิดกล่องคำสั่งเรียกใช้โดยใช้แป้นพิมพ์ลัดประเภท 'แป้น Windows + R' devmgmt.msc ในกล่องข้อความ แล้วกด Enter

ขั้นตอนที่ 2: ในหน้าต่าง Device Manager เลือกและดับเบิลคลิกที่ Keyboards

คุณจะเห็นรายการแป้นพิมพ์ที่เชื่อมต่อกับแล็ปท็อปของคุณในปัจจุบัน รวมถึงคีย์บอร์ดในตัวด้วย
ขั้นตอนที่ 3: ค้นหาแป้นพิมพ์ในตัว คลิกขวา และเลือกถอนการติดตั้งอุปกรณ์จากเมนูบริบท
บันทึก: โปรดจำไว้ว่าแล็ปท็อปบางรุ่นอาจแสดงตัวเลือกปิดการใช้งานอุปกรณ์ คลิกที่มัน ผลลัพธ์จะเหมือนกัน

ขั้นตอนที่ 4: ในพร้อมท์ขอให้คุณยืนยันการตัดสินใจ ให้คลิก ถอนการติดตั้ง

แค่นั้นแหละ. คุณได้ปิดใช้งานแป้นพิมพ์แล็ปท็อปในตัวบน Windows โปรดทราบว่านี่ไม่ใช่วิธีแก้ปัญหาที่ถาวร การตั้งค่าจะยังคงอยู่จนกว่าคุณจะรีสตาร์ทเครื่อง ไปที่วิธีถัดไปหากคุณต้องการโซลูชันที่จะใช้งานได้ชั่วขณะโดยไม่ต้องทำตามขั้นตอนมากมาย
2. ปิดใช้งานแป้นพิมพ์โดยใช้ไดรเวอร์ที่ไม่ถูกต้องบน Windows
นี่เป็นเวอร์ชันเพิ่มเติมของวิธีการข้างต้น อย่างไรก็ตาม วิธีนี้ทำให้คุณสามารถปิดใช้งานแป้นพิมพ์เป็นระยะเวลานานขึ้น หรืออย่างน้อยก็จนกว่าคุณจะตัดสินใจเปลี่ยนกลับ ทำตามขั้นตอนที่กล่าวถึงด้านล่าง
ขั้นตอนที่ 1: กดปุ่ม Windows บนแป้นพิมพ์ พิมพ์ ตัวจัดการอุปกรณ์แล้วคลิกเปิด
เคล็ดลับ: หรือคุณสามารถเปิดกล่องคำสั่งเรียกใช้โดยใช้แป้นพิมพ์ลัดประเภท 'แป้น Windows + R' devmgmt.msc ในกล่องข้อความ แล้วกด Enter

ขั้นตอนที่ 2: ในหน้าต่าง Device Manager เลือกและดับเบิลคลิกที่ Keyboards

คุณจะเห็นรายการแป้นพิมพ์ทั้งหมดที่เชื่อมต่อกับแล็ปท็อปของคุณรวมถึงแป้นพิมพ์ในตัว
ขั้นตอนที่ 3: นำทางไปยังแป้นพิมพ์ในตัว คลิกขวา และเลือก Update driver จากเมนูบริบท

ขั้นตอนที่ 4: คุณจะเห็นหน้าต่าง Update Drivers ซึ่งระบบจะถามคุณว่า 'คุณต้องการค้นหาไดรเวอร์อย่างไร' เลือก 'เรียกดูคอมพิวเตอร์ของฉันเพื่อหาไดรเวอร์'
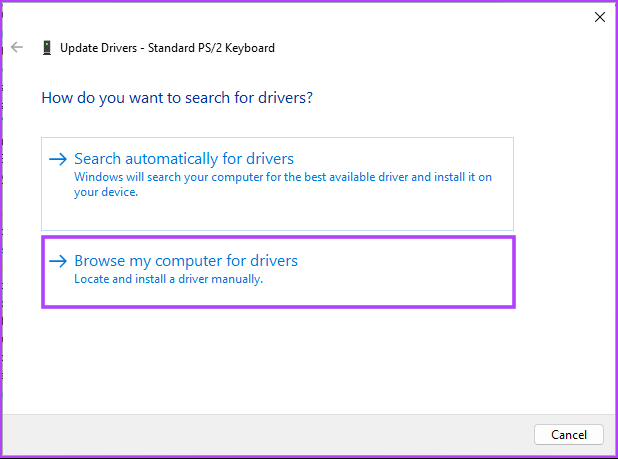
ขั้นตอนที่ 5: ในหน้าจอถัดไป ระบบจะขอให้คุณเรียกดูตำแหน่งไฟล์ คลิกที่ 'ให้ฉันเลือกจากรายการไดรเวอร์ที่มีในคอมพิวเตอร์ของฉัน'
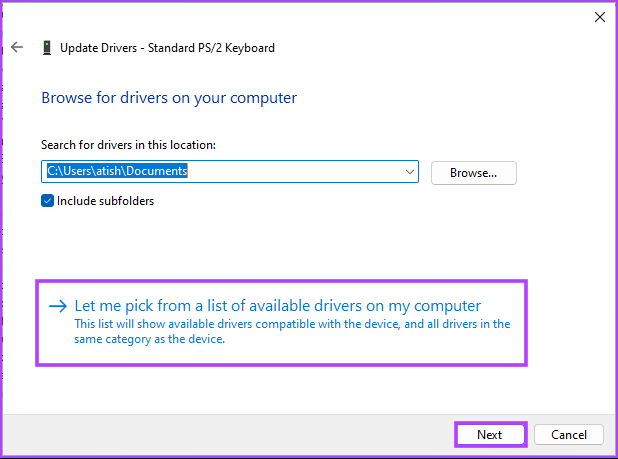
ขั้นตอนที่ 6: ตอนนี้ ยกเลิกการเลือกตัวเลือก 'แสดงฮาร์ดแวร์ที่เข้ากันได้' เลือกผู้ผลิตที่แตกต่างจากแป้นพิมพ์มาตรฐานของคุณ แล้วคลิก ถัดไป

คุณจะได้รับคำเตือนว่าไดรเวอร์ที่คุณกำลังจะติดตั้งอาจเข้ากันไม่ได้กับอุปกรณ์ คลิกที่ ใช่ เพื่อยืนยัน
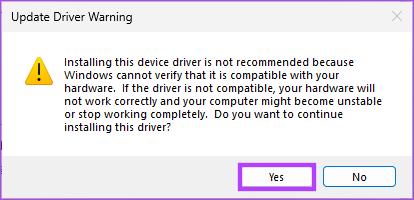
ขั้นตอนที่ 7: สุดท้าย เมื่อถูกถามว่า 'คุณต้องการรีสตาร์ทคอมพิวเตอร์ตอนนี้หรือไม่' ให้คลิกใช่
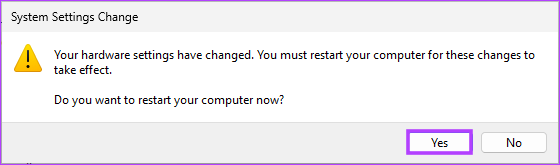
เมื่อแล็ปท็อปกลับมาจากการรีบูต แป้นพิมพ์ของคุณจะไม่ทำงาน หากคุณต้องการเปลี่ยนกลับ สิ่งที่คุณต้องทำคือทำตามขั้นตอนด้านบน 1-4 และแทนที่จะเลือก 'เรียกดูคอมพิวเตอร์ของฉันเพื่อหาไดรเวอร์' ให้เลือก 'ค้นหาโดยอัตโนมัติสำหรับไดรเวอร์'
วิธีปิดการใช้งานคีย์บอร์ดแล็ปท็อปอย่างถาวร
มีสองวิธีที่คุณสามารถปิดการใช้งานของคุณอย่างถาวร แป้นพิมพ์แล็ปท็อป. เราได้ระบุวิธีที่โดดเด่นไว้ด้านล่าง ลองกระโดดลงไป
1. ปิดคีย์บอร์ดโดยใช้ Command Prompt บน Windows
การใช้ Command Prompt เพื่อปิดใช้งานแป้นพิมพ์แล็ปท็อปในตัวนั้นตรงไปตรงมา ทำตามขั้นตอนด้านล่าง
ขั้นตอนที่ 1: กดปุ่ม Windows บนแป้นพิมพ์ พิมพ์ ตัวจัดการอุปกรณ์แล้วคลิกเปิด
เคล็ดลับ: หรือคุณสามารถเปิดกล่องคำสั่ง Run โดยใช้แป้นพิมพ์ลัด Windows key + R พิมพ์ devmgmt.msc ในกล่องข้อความ แล้วกด Enter

ขั้นตอนที่ 2: ในหน้าต่าง Device Manager เลือกและดับเบิลคลิกที่ Keyboards

คุณจะเห็นรายการแป้นพิมพ์ทั้งหมดที่เชื่อมต่อกับแล็ปท็อปของคุณรวมถึงแป้นพิมพ์ในตัว
ขั้นตอนที่ 3: นำทางไปยังแป้นพิมพ์ในตัว คลิกขวา และเลือกถอนการติดตั้งอุปกรณ์จากเมนูบริบท
บันทึก: แล็ปท็อปบางรุ่นอาจไม่มีตัวเลือกถอนการติดตั้งอุปกรณ์ คุณจะพบตัวเลือกปิดการใช้งานอุปกรณ์แทน อย่างไรก็ตาม ผลลัพธ์จะเหมือนกัน

ขั้นตอนที่ 4: ในข้อความแจ้งให้คุณยืนยันการตัดสินใจ ให้คลิก ถอนการติดตั้ง และปิดแท็บทั้งหมด

ขั้นตอนที่ 5: ตอนนี้ กดปุ่ม Windows บนแป้นพิมพ์ พิมพ์ พร้อมรับคำสั่งและคลิกที่ 'เรียกใช้ในฐานะผู้ดูแลระบบ'

ในพรอมต์ ให้คลิกที่ ใช่
ขั้นตอนที่ 6: ใน Command Prompt พิมพ์คำสั่งด้านล่างแล้วกด Enter
sc config i8042prt start = ปิดใช้งาน

คำสั่งนี้หยุดไม่ให้ Windows เปิดใช้แป้นพิมพ์อีกครั้งเมื่อคุณรีสตาร์ทคอมพิวเตอร์ ทำให้เป็นวิธีแก้ปัญหาแบบถาวร
ขั้นตอนที่ 7: สุดท้าย รีสตาร์ทแล็ปท็อปของคุณ
แค่นั้นแหละ. คุณได้ปิดใช้งานแป้นพิมพ์ในตัวของแล็ปท็อปเรียบร้อยแล้ว ตอนนี้ ถ้าคุณต้องการใช้แป้นพิมพ์อีกครั้ง คุณจะต้องพิมพ์คำสั่งต่อไปนี้และรีสตาร์ทคอมพิวเตอร์ของคุณ
sc config i8042prt start = อัตโนมัติ

หากคุณไม่ต้องการปิดใช้งานแป้นพิมพ์โดยใช้พรอมต์คำสั่ง คุณสามารถใช้ ตัวแก้ไขนโยบายกลุ่ม ที่จะทำเช่นเดียวกัน อย่างไรก็ตาม คุณต้องใช้งานบน วินโดวส์โปร หรือรุ่น Enterprise Home Edition จะไม่มีตัวแก้ไขนโยบาย ที่กล่าวว่า ญไปที่วิธีถัดไปเพื่อดูว่าเป็นอย่างไร
2. ปิดใช้งานแป้นพิมพ์โดยใช้ตัวแก้ไขนโยบายกลุ่มบน Windows
ขั้นตอนที่ 1: กดปุ่ม Windows บนแป้นพิมพ์ พิมพ์ gpeditแล้วคลิกเปิด
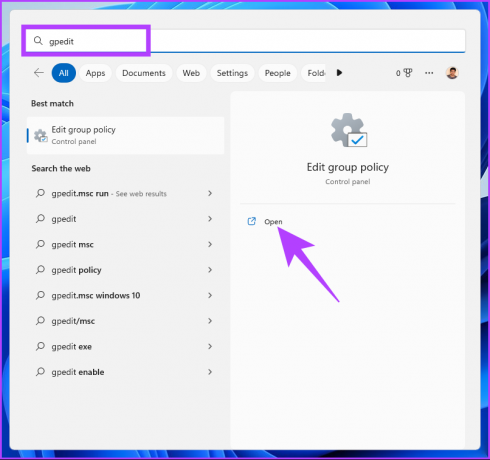
ขั้นตอนที่ 2: ในบานหน้าต่างด้านซ้าย ภายใต้ Local Computer Policy เลือก Computer Configuration
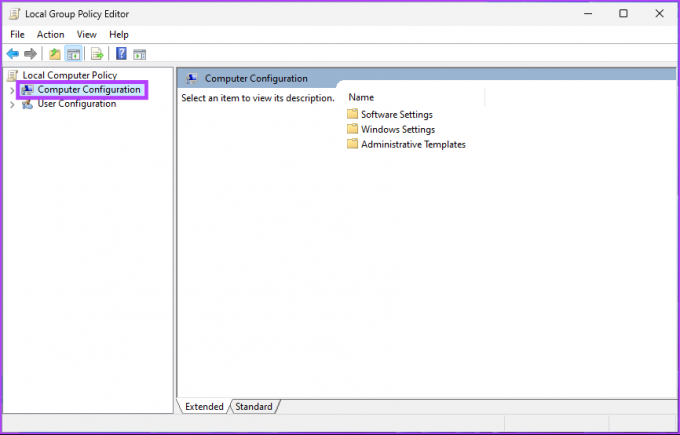
ขั้นตอนที่ 3: ในบานหน้าต่างด้านขวา ดับเบิลคลิกที่เทมเพลตการดูแลระบบ

ขั้นตอนที่ 4: เลือกตัวเลือกระบบ

ขั้นตอนที่ 5: ภายใต้ตัวเลือก System ให้ค้นหา Device Installation และ double-คลิกที่มัน
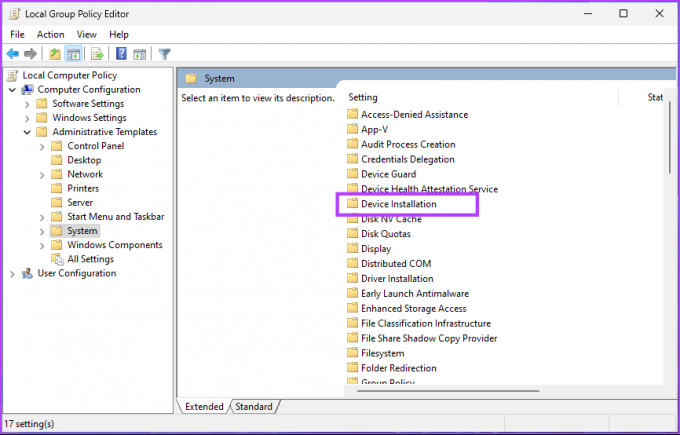
ขั้นตอนที่ 6: ไปที่ 'ข้อจำกัดในการติดตั้งอุปกรณ์'
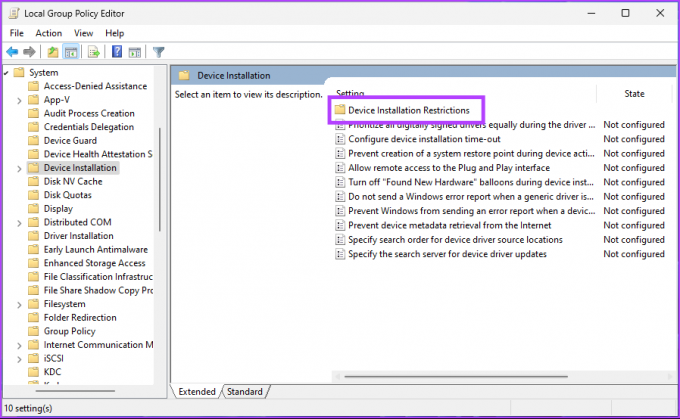
ขั้นตอนที่ 7: ดับเบิลคลิกตัวเลือก 'ป้องกันการติดตั้งอุปกรณ์ที่ไม่ได้อธิบายไว้ในการตั้งค่านโยบายอื่น' แล้วเลือกแก้ไข

ขั้นตอนที่ 8: ในหน้าต่าง 'ป้องกันการติดตั้งอุปกรณ์ที่ไม่ได้อธิบายไว้ในการตั้งค่านโยบายอื่น' ให้เลือกตัวเลือก เปิดใช้งาน คลิก นำไปใช้ จากนั้นคลิก ตกลง
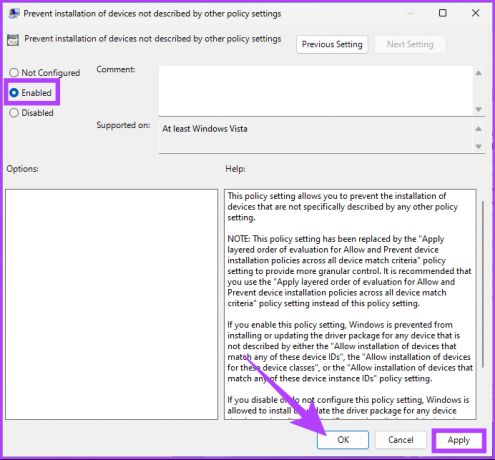
ตอนนี้ ปิดแท็บทั้งหมด
ขั้นตอนที่ 9: กดปุ่ม Windows บนแป้นพิมพ์ พิมพ์ ตัวจัดการอุปกรณ์แล้วคลิกเปิด
เคล็ดลับ: หรือคุณสามารถเปิดกล่องคำสั่งเรียกใช้โดยใช้แป้นพิมพ์ลัดประเภท 'แป้น Windows + R' 'devmgmt.msc' ในกล่องข้อความ แล้วกด Enter

ขั้นตอนที่ 10: ในหน้าต่าง Device Manager เลือกและดับเบิลคลิกที่ Keyboards

รายการแป้นพิมพ์จะแสดงให้คุณเห็นว่าแล็ปท็อปของคุณเชื่อมต่ออยู่ในขณะนี้ รวมถึงคีย์บอร์ดในตัวด้วย
ขั้นตอนที่ 11: นำทางไปยังแป้นพิมพ์ในตัว คลิกขวา และเลือกถอนการติดตั้งอุปกรณ์จากเมนูบริบท
บันทึก: แล็ปท็อปบางรุ่นอาจไม่มีตัวเลือกถอนการติดตั้งอุปกรณ์ คุณจะพบตัวเลือกปิดการใช้งานอุปกรณ์แทน คลิกที่มัน

ขั้นตอนที่ 12: ในพร้อมท์ขอให้คุณยืนยันการตัดสินใจ ให้คลิก ถอนการติดตั้ง

ด้วยวิธีนี้ คุณได้ปิดใช้งานแป้นพิมพ์ในตัวของแล็ปท็อปอย่างถาวร หากคุณต้องการเปิดใช้แป้นพิมพ์ในอนาคต สิ่งที่คุณต้องทำคือทำตามขั้นตอนที่ 1 ถึงขั้นตอนที่ 7 และในขั้นตอนที่ 8 ภายใต้ 'ป้องกันการติดตั้งอุปกรณ์ที่ไม่ได้อธิบายไว้ในการตั้งค่านโยบายอื่น' เลือกตัวเลือกเปิดใช้งานแล้วคลิกนำไปใช้ตามด้วยตกลง
คำถามที่พบบ่อยเกี่ยวกับการปิดใช้งานแป้นพิมพ์แล็ปท็อป
แป้นพิมพ์บนแล็ปท็อปของคุณสามารถล็อกได้เพื่อป้องกันการใช้งานโดยไม่ได้รับอนุญาต ในการดำเนินการนี้ คุณต้องไปที่ Device Manager ใน Windows และปิดใช้งานอุปกรณ์คีย์บอร์ด วิธีนี้จะป้องกันไม่ให้แป้นพิมพ์ตอบสนองต่อการป้อนข้อมูลใดๆ และล็อกแป้นพิมพ์ได้อย่างมีประสิทธิภาพ
คุณไม่สามารถดูประวัติแป้นพิมพ์ของคุณบน Windows ได้เมื่อคุณปิดใช้งานแป้นพิมพ์ หากต้องการดูประวัติแป้นพิมพ์ คุณต้องเปิดใช้งานแป้นพิมพ์อีกครั้ง
กำจัดคีย์บอร์ดแล็ปท็อปของคุณ
ตอนนี้คุณรู้วิธีปิดการใช้งานคีย์บอร์ดแล็ปท็อปในตัวแล้ว คุณสามารถหลีกเลี่ยงการกดแป้นโดยไม่ตั้งใจได้ นอกจากนี้ เรายังมีทางเลือกในการทุพพลภาพชั่วคราวและถาวรแก่คุณ เลือกอย่างชาญฉลาด นอกจากนี้อย่าลืมที่จะ เปิดใช้งานแป้นพิมพ์อีกครั้ง หากคุณวางแผนที่จะทิ้งแป้นพิมพ์ภายนอก



